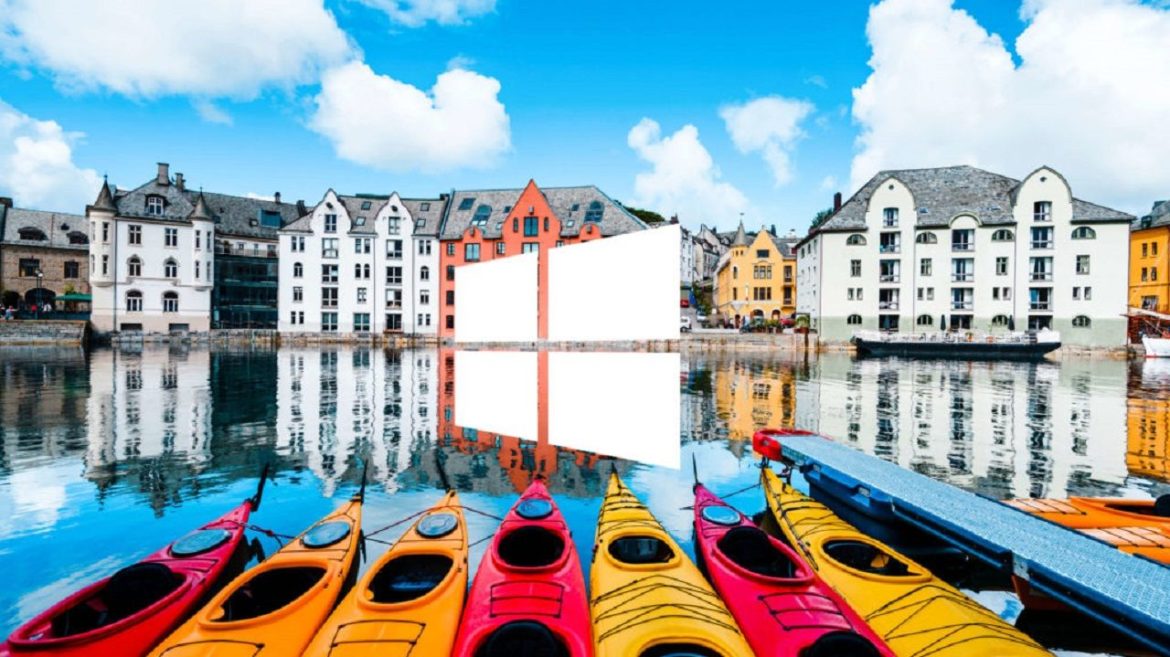- Как включить новую схему питания «Максимальная производительность»
- Как включить режим «Максимальная производительность» в Windows 10
- Как включить схему электропитания «Максимальная производительность» в Windows 10 с помощью PowerShell
- Примечание
- Примечание
- Как удалить схему электропитания «Максимальная производительность»
- Как включить максимальную производительность Windows 10
- Как включить режим максимальной производительности в Windows 10
- Как изменить схему электропитания Windows 10 с помощью командной строки
- Настройка Windows 10 для максимальной производительности
- Cхема электропитания Windows 10 «Максимальная производительность»
- Как включить режим высокой производительности на Windows 10
- Режим высокой производительности на Windows 10 Pro for Workstations
- Настройка на Windows 10 Home и Pro
- Использование командной строки
- Использование PowerShell
Как включить новую схему питания «Максимальная производительность»
Недавно в редакции Windows 10 для рабочих станций появилась новая схема питания – Максимальная производительность. Но оказывается новую схему питания можно активировать и в обычной редакции Windows 10, к примеру, в Pro-версии.
Что для этого нужно сделать? В принципе ничего сложного нет. Необходимо в командной строке от имени Администратора прописать вот этот код: powercfg -duplicatescheme e9a42b02-d5df-448d-aa00-03f14749eb61 и у вас появится новая схема питания «Максимальная производительность».
Новая схема питания должна помочь решить проблему с микрозадержками, которые ранее были вызнаны из-за электропитания компьютера. Я, кстати, также решил проверить, а что изменится из-за новой схемы питания на практике? Будет ли действительно какая-та польза? Для начала я простое замерил показатели энергопотребления, для этого у меня есть Ваттметр. Значит, при сбалансированной режиме в простое ПК потреблял 120W, а при Максимальной производительности уже 135W. Небольшая разница есть. Также я заодно измерил показатели в энергосберегающем режиме, что составило 102W, а при Высокой производительности – 133W. Как видите, разница есть даже в режиме простоя, но на что дополнительная энергия тратится трудно сказать.
Далее я решил прогнать бенчмарки в играх и посмотреть, что изменится. Вначале я выбрал Rise of the Tomb Raider, тем более выбор у меня небольшой. Вначале настройки я вообще не менял, оставил все как есть, как мне и рекомендовал GeForce Experience. Там практически все на высоких. И при сбалансированном питании максимальное энергопотребление составило 280W, а при максимальной схеме питания – 283W. При этом FPS в игре не сказать, что разительно отличается, т.е. он вообще не отличается. Разве что можно отметить 1% времени кадра, где видно разница между 29,7 у сбалансированного режима против 23,5 у максимальной схемы питания., при этом 0,1% – 19,4 и 19,7 соответственно.
Далее я также протестировал в Ларке, но с упором в процессор, для этого я понизил настройки и заодно отключил вертикальную синхронизацию, чтобы снять лок fps. И с такими параметрами разница также небольшая, но можно отметить, что 0,1% выше на максимальной схеме питания, но мне кажется, что это всего лишь погрешность, все-таки бенчмарк Ларки непредсказуем.
Далее я протестировал Just Case 2 – это довольно уже старая игра, но у меня, к сожалению, больше нет игр с бенчмарками, чтобы идеально построить сцену, но тем не менее давайте посмотрим, что получилось. Как видите, энергопотребление здесь больше отличается 241W на балансе и 256 на максималке. Настройки высокие. И как мы видим, средний FPS выше на сбалансированном питании, но максимальный fps, 1% и 0,1% выше на максимальной схеме питания.
Я решил повторить этот тест, но с другими декорациями, такая возможность здесь есть, и я вначале протестировал максимум, а потом баланс, а то вдруг из-за подгрузи гибридного жесткого диска такие показатели, но нет… результаты практически такие же. Отличия просто минимальное, разницу можно найти только в энергопотреблении. Кстати, можно заметить, что ПК не так сильно потребляет электроэнергию, поэтому можете мощные блоки питания не брать.
Какой можно сделать из этого вывод? Максимальная схема, питая возможно действительно Вам даст какой-то буст, но в целом толку от этого мало. От разгона будет его гораздо больше. Правда тестов желательно бы побольше сделать, но у меня просто не так много игр было установлено, тем более, это всего лишь гайд для активации новой схемы питания, поэтому если хотите более развернутые тесты, то поддержите это видео лайком, да и вообще напишите, что вы конкретнее хотели бы увидеть в тестах?
Как включить режим «Максимальная производительность» в Windows 10
С выходом Windows 10 April 2018 Update, Microsoft добавила в систему новую схему управления питанием под названием «Максимальная производительность». Она позволяет добиться самых высоких показателей производительности в Windows 10.
Схема управления питанием «Максимальная производительность» – новая политика, основанная на схеме «Высокая производительность», но предлагающая расширенные оптимизации, в частности снижение микрозадержек. Кроме того, данная схема минимизирует подтормаживания и до максимального предела увеличивает быстродействие.
Единственное предостережение заключается в том, что данная схема электропитания предназначена только для систем Windows 10 Pro for Workstations. Однако, при желании вы можете включить новую схему на любом компьютере под управлением Windows 10 версий 20H2, 2004, 1909, 1903, 1803 и 1809 – для этого нужно будет использовать инструмент командной строки PowerCFG.
Как включить схему электропитания «Максимальная производительность» в Windows 10 с помощью PowerShell
Если вы хотите включить схему «Максимальная производительность» на вашем устройстве, и вы не используете Windows 10 Pro for Workstations, то выполните следующие шаги.
Примечание
Важно: данная схема управления питанием доступна только в Windows 10 версии 1803 и выше. Для того, чтобы узнать версию вашей системы введите команду winver в стартовое меню, нажмите Enter и ознакомьтесь с информацией в диалоговом окне.
- Откройте стартовое меню.
- Введите запрос PowerShell в поиске Windows, выберите самый верхний результат, щелкните правой кнопкой мыши и выберите пункт «Запуск от имени администратора».
- Введите следующую команду, чтобы включить режим «Максимальная производительность» в панели управления и нажмите Enter:
- Перезагрузите ПК.
- Откройте Панель управления:
- Введите запрос Панель управления в поиске Windows. Выберите категорию «Оборудование и звук > Электропитание».
- или введите в Проводнике Windows
- В секции «Дополнительные схемы» выберите опцию «Максимальная производительность».
После выполнения данных шагов вы можете протестировать новую схему электропитания и посмотреть, есть ли какие-либо улучшения производительности при выполнении ресурсоемких задач.
Примечание
Обратите внимание, что схема управления питанием «Максимальная производительность» недоступна, если устройство не подключено к сетевому питанию и работает от аккумулятора.
Как удалить схему электропитания «Максимальная производительность»
Чтобы отключить режим «Максимальная производительность», запустите консоль Windows PowerShell от имени администратора и выполните следующую команду:
Как включить максимальную производительность Windows 10
Чтобы ещё немного поднять производительность на высокопроизводительных компьютерах Microsoft добавила режим максимальной, который по умолчанию скрытый. Если же войти в настройки электропитания, то по умолчанию мы уже видим режим высокой производительности в описании которого написано максимальная производительность (может потребоваться больше энергии).
В этой инструкции мы рассмотрим как включить режим максимальной производительности компьютера под управлением операционной системы Windows 10. Новый режим максимальной производительности по умолчанию там не отображается, его сначала нужно активировать, а только потом уже использовать.
Как включить режим максимальной производительности в Windows 10
- Открываем командую строку, нажав правой кнопкой на Пуск и выбрав Командная строка (администратор). Другие способы как открыть командную строку смотрите здесь.
- Для активации скрытого режима максимальной производительности выполняем следующею команду:
powercfg -duplicatescheme e9a42b02-d5df-448d-aa00-03f14749eb61 - Теперь открываем настройки электропитания выполнив команду control в окне Win+R и переходим по пути: Оборудование и звук > Электропитание > Показать дополнительные схемы.
- В текущем расположении можно смело включить режим максимальной производительности, который собственно и обеспечит максимальную производительность на высокопроизводительных компьютерах.
А также выбрать схему электропитания можно выполнив команду control.exe powercfg.cpl,,3 в окне Win+R. Для того чтобы скрыть режим максимальной производительности, и вернуть настройки электропитания по умолчанию нужно выполнить команду: powercfg -restoredefaultschemes в командной строке.
Будьте осторожны поскольку все настройки, которые выставлялись ранее будут сброшены. Среди таких настроек стоит упомянуть понижение частоты процессора, которое мы рассматривали ранее.
Как изменить схему электропитания Windows 10 с помощью командной строки
Полностью изменить схему питания можно не используя настроек панели управления. А точнее используя только командную строку или Windows PowerShell. Открываем пуск и в поиске находим любое из этих приложений и запускаем от имени администратора.
- Чтобы посмотреть доступные схемы электропитания выполняем команду: powercfg /L
- Дальше среди списка доступных находим режим максимальной производительности и копируем ID режима.
- Потом выполняем следующею команду, где можно ID режима заменить на свой.
powercfg /s fa443288-462a-4944-96e7-e5dd8e595672
Настройка Windows 10 для максимальной производительности
Много способов существует для повышения производительности системы в целом. Мы не будем предлагать способ обновить свое оборудование для того чтобы увеличить производительность. Мы рекомендуем обратить внимание на программную составляющую компьютера.
В первую очередь строит выполнить дефрагментацию дисков на Windows 10 и очистить диск С от ненужных файлов в Windows 10, поскольку после долгого использования компьютера жесткий диск фрагментируется, а система забивается временными файлами и остатками программ. А также рекомендуем обратить внимание на лучшие программы для оптимизации компьютера Windows 10.
Новый режим электропитания предназначен для устранения микро-латентности, при этом система будет потреблять больше энергии, что в большинстве случаев способствует увеличению вычислительной мощности компьютера.
Если же говорить об увеличение производительности в играх используя режим максимальной производительности Windows 10, то результаты не такие уж и большие, только в некоторых приложениях они действительно заметны. А также смотрите инструкцию как проверить оценку производительности в Windows 10.
Cхема электропитания Windows 10 «Максимальная производительность»
«Максимальная производительность» можно создать на любой Windows 10 начиная с версии 1803. Чтобы узнать версию вашей операционной системы нажмите клавиши Win+R и введите winver.
Нажимаем кнопки Win+S и набираем «Панель Управления». Далее Электропитание. По умолчанию схема, отображаемая на индикаторе батареи у вас будет Сбалансированная (рекомендуется) .
«Сбалансированная» мы можем поменять на « Экономия энергии » и «Высокая производительность ».
Чтобы «организовать» «Максимальная производительность» от имени администратора откроем PowerShell. Кстати, вот ролик, как это сделать красиво シ:
В PowerShell (администратор) введите следующую команду и сделайте перезагрузку компьютера:
powercfg -duplicatescheme e9a42b02-d5df-448d-aa00-03f14749eb61
Вернитесь в Электропитание. Включите «Максимальная производительность».
«Максимальная производительность» недоступна, если устройство не подключено к сетевому питанию и работает от аккумулятора.
Отключить режим «Максимальная производительность»:
Существующие схемы управления питанием (* — активные):
powercfg /L
Как включить режим высокой производительности на Windows 10
Режим энергопотребления «Высокая производительность» входит в состав системы Windows 10 с версии 1803. Он разработан для производительных компьютеров и серверов под управлением Windows 10 Pro for Workstations для уменьшения микрозадержек. Такая настройка отсутствует по умолчанию в редакциях Windows 10 Home и Pro, но при желании её можно включить.
Режим высокой производительности на Windows 10 Pro for Workstations
Для пользователей Windows 10 Pro for Workstations включение максимальной производительности самое простое. Оно доступно в меню электропитания изначально.
Откройте приложение Параметры > Система > Питание и спящий режим.
Нажмите ссылку «Дополнительные параметры питания».
В появившемся окне нажмите на стрелку «Показать дополнительные схемы».
Выберите вариант «Высокая производительность».
Настройка на Windows 10 Home и Pro
Этот режим электропитания по умолчанию отсутствует в редакции Windows 10 Home и Pro на ноутбуках из-за ограниченных ресурсов батареи. Несмотря на это, его всё же можно включить.
Использование командной строки
Нажмите на кнопку «Пуск» и введите в поиск cmd. Правой кнопкой мыши нажмите на приложение «Командная строка» и запустите его от имени администратора.
Наберите следующую команду и нажмите ввод:
Система отобразит схемы питания GUID. Это означает, что изменения успешно внесены. Теперь режим максимальной производительности можно выбрать в разделе электропитания, как и в Windows 10 Pro for Workstations.
Использование PowerShell
Нажмите на кнопку «Пуск» и в поиске наберите powershell. Правой кнопкой мыши нажмите «Приложение powershell» и запустите от имени администратора.
Наберите следующую команду и нажмите ввод:
Система отобразит схемы питания GUID. Это означает, что изменения успешно внесены. Теперь режим максимальной производительности можно выбрать в разделе электропитания, как и в Windows 10 Pro for Workstations.
Этот режим электропитания не рекомендуется для каждодневной работы, поскольку снижает энергоэффективность компьютера, особенно если он работает от аккумулятора.
С другой стороны, в определённых условиях максимальная производительность может пригодиться в течение ограниченного времени.