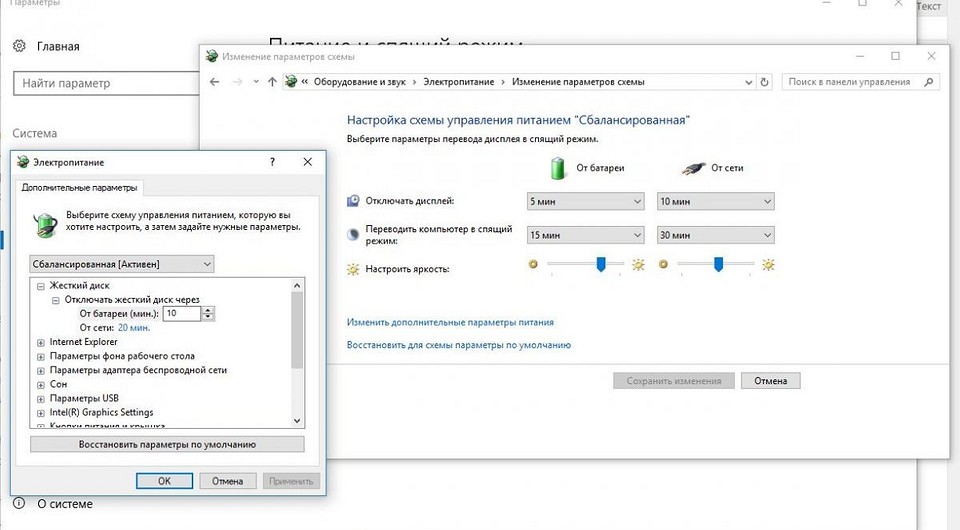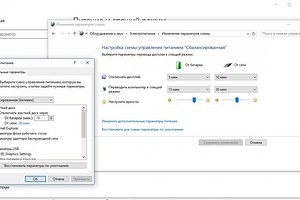- Как в Windows 10 изменить схему энергосбережения по умолчанию
- Настройка энергопотребления Windows 10 в зависимости от режима работы
- Как включить режим максимальной производительности в Windows 10 Spring Creators Update
- Включил режим максимальной производительности в Windows 10. Что изменилось?
- За счет чего повышается производительность
- Как включить режим “Максимальная производительность”
- Какие изменения я заметил
- Помогло?
- Как включить максимальную производительность на Windows 10. Показываю по шагам
Как в Windows 10 изменить схему энергосбережения по умолчанию
Для того, чтобы более эффективно использовать ресурсы своего компьютера, необходимо правильно настроить параметры потребления энергии вашим ПК. Windows 10 в плане настроек энергосбережения мало чем отличается от предыдущих версий операционной системы.
Для того, чтобы зайти в необходимый раздел “Электропитание”, нужно попасть в панель управления. Сделать это можно, например, нажав правой кнопкой мыши по кнопке Пуск. И выберите “Панель управления” в контекстном меню или — если у вас ноутбук — нажмите правой кнопкой мыши по значку батарейки в системном трее. После этого найдите пункт “Электропитание”. Чтобы облегчить себе поиск в панели управления, в пункте “Просмотр” переключите вид с категорий на значки.
По умолчанию в Windows три режима производительности. Режим “Максимальная производительность” позволяет наслаждаться системой в полной мере — однако расход энергии в этом случае будет немалым. Напротив, “Экономия энергии” позволяет устройству дольше работать от аккумулятора. Правда, в ущерб мощности. Третий вариант представляет собой компромисс между энергопотреблением и мощностью. Каждый режим можно кастомизировать по собственному усмотрению. Для этого определяете необходимую схему и выбираете “Настройка схемы электропитания”.
В основном настройка параметров электропитания предназначена для настройки перевода компьютера в спящий режим: вы выбираете оптимальный интервал времени для перехода ПК в сон и отключения дисплея для пониженного энергопотребления компьютера.
Дополнительные параметры питания позволяют настроить потребление энергии более тонко. Например, можно уточнить, будет ли требовать ввод пароля ваша система при пробуждении, через какой промежуток времени ПК уйдет в гибернацию, нужно ли оставлять питание USB-портам в спящем режиме, как системе реагировать на нажатие кнопок на системном блоке.
Если вы хотите создать схему электропитания “с нуля”, вам необходимо выбрать пункт “Создание схемы управления электропитанием”. Этот пункт также может помочь в случае, если у вас при загрузке системы “слетают” параметры питания. Мастер настройки предложит вам выбрать один из трех режимов по умолчанию, который вы хотите отредактировать, и позволит выбрать название схемы. Оптимально настроив “под себя” каждый пункт дополнительных настроек системы, вы сможете продлить работу ноутбука от батареи или снизить количество потребляемой энергии мощного настольного ПК.
Настройка энергопотребления Windows 10 в зависимости от режима работы
Оптимизация энергопотребления в Windows 10, с одной стороны, продлит жизнь аккумулятору ноутбука, с другой стороны, поможет добиться максимально возможной производительности. Для этого необходимо разобраться с настройками схем питания в Windows 10.
Введите в текстовое поле меню «Пуск» слово «Схема» и выберите «Изменение схемы управления питанием». Альтернативный вариант: нажмите правой кнопкой мыши на значок Windows и перейдите к строке меню «Управление электропитанием». Здесь в разделе «Питание и спящий режим» в правой части окна кликните на «Дополнительные параметры питания».



Дополнительные настройки также можно найти в пункте «Изменить дополнительные параметры питания». В «Дополнительных параметрах», например, можно выбрать опцию отключения жесткого диска через определенный промежуток времени. Это экономит заряд, но при возвращении к работе придется ждать несколько секунд, пока устройство «разгонится».

С помощью опции «Кнопки питания и крышка» можно выбрать, что произойдет, когда вы закроете крышку ноутбука. Выберите один из следующих вариантов: «Действие не требуется», «Сон», «Гибернация», «Завершение работы».
При отсутствии активности более трех часов Windows в любом случае отправит устройство в режим гибернации, не зависимо от того, идет ли питание от сети или от аккумулятора.
Если вы хотите отключить эту опцию, то найдите в настройках пункт «Сон» и «Сон после» и установите опцию «Никогда». Подтвердите настройки нажатием на «ОК». Если нажмете на кнопку «Восстановить настройки по умолчанию», то сможете отменить внесенные изменения.
Фото: компания-производитель
Как включить режим максимальной производительности в Windows 10 Spring Creators Update
В Windows уже больше десяти лет есть три схемы электропитания: энергосбережение, сбалансированный режим и режим высокой производительности. По сути, они охватывали весь спектр пользовательских задач, однако Microsoft в обновлении Spring Creators Update решила добавить еще одну схему, которая называется Ultimate Performance, или максимальная производительность. В чем ее разница с высокой производительностью? В том, что в новом режиме вся производительность компьютера сосредотачивается на одной нужной вам задаче, а фоновые процессы или практически не получают ресурсов, или вообще приостанавливаются. В режиме высокой производительности Windows просто не разрешает сильно снижать частоту процессора и останавливать некоторые фоновые процессы.
Иными словами, режим максимальной производительности нужен, когда требуется, чтобы одна программа — игра, рендер, обсчет — работали максимально быстро. Режим высокой производительности нужен, чтобы вся система и все программы работали быстро, без упора на какую-либо одну задачу. Однако следует понимать, что включение нового режима не ускорит работу нужной вам программы в разы — в лучшем случае разница будет в единицы процентов, так как и до этого режима Windows вполне неплохо умела «рулить» доступными ресурсами. Но в случае с долгими расчетами это может сэкономить вам несколько минут (а может и десятков минут), что вполне ощутимо.
На данный момент новый режим сразу доступен только для Windows 10 Pro для рабочих станций, однако Microsoft не стала (или забыла?) вырезать его из обычных версий Windows 10, поэтому его можно достаточно легко включить. Для этого нажмите правой кнопкой мыши на меню Пуск > Windows PowerShell (администратор), и в открывшемся окне введите команду powercfg -duplicatescheme e9a42b02-d5df-448d-aa00-03f14749eb61 и нажмите Enter:
Теперь зайдите в настройки электропитания, и в дополнительных схемах должна появиться новая:
Она полностью работоспособна, однако не рассчитана на использование от аккумулятора, так что лучше всего ее включать на компьютерах (ну или на ноутбуках, работающих от сети).
Включил режим максимальной производительности в Windows 10. Что изменилось?
Режим “Максимальная производительность” — план электропитания, появившийся в Windows 10 версии 1803 и предназначенный для оптимизации производительности рабочих станций. Режим особенно актуален для геймеров и пользователей ресурсоемких программ.
План “Максимальная производительность” доступен только для высокопроизводительных компьютеров и является по умолчанию неактивным (отключенным). Должен предостеречь пользователей ноутбуков — в данном режиме заряд аккумулятора расходуется интенсивнее, но если вы используете портативное в стационарном режиме, и оно постоянно подключено к сети, то это не проблема.
За счет чего повышается производительность
На серверах и рабочих станциях производительность является главным приоритетом работы. В режиме “Максимальная производительность” Microsoft исключила все факторы, ответственные за сбалансированное энергопотребление и увеличение времени автономной работы.
Данный режим специально предназначен, чтобы получить максимум вычислительной мощности от доступного оборудования. По умолчанию данный режим доступен только для рабочих станций и отключен для ноутбуков. Я покажу вам, как его можно включить практически на любом современном компьютере.
Как включить режим “Максимальная производительность”
В данном режиме приложения запускаются быстрее. Тем не менее, расход заряда батареи увеличивается, поэтому пользователям ноутбуков не следует далеко отходить от розетки. Итак, как же активировать данный скрытый режим энергопотребления.
Убедитесь, что вы используете Windows 10 версии 1803 или выше. Посмотреть версию можно в приложении Параметры > Система > О системе .
Теперь откройте Параметры > Система > Питание и спящий режим > Дополнительные параметры питания .
В окне “Выбор или настройка схему управления питанием” раскройте полный список планов электропитания и проверьте, присутствует ли режим “Максимальная производительность”.
Если вы его не видите, то запустите командную строку в режиме администратора: правый клик по меню Пуск > Windows PowerShell (администратор) .
В окне PowerShell или командной строки введите команду:
powercfg -duplicatescheme e9a42b02-d5df-448d-aa00-03f14749eb61
и нажмите Enter .
Снова перейдите в окно настройки дополнительных параметров электропитания и выберите режим “Максимальная производительность”. При желании можно детально настроить этот план.
Какие изменения я заметил
- Жесткий диск никогда не угодит в спящий режим
- Частота таймера Javascript находится на максимуме
- Гибернация и спящий режим отключены
- Состояние процессора, политика охлаждения и максимальная нагрузка выставлены на максимальные значения.
Чтобы удалить данную схему электропитания, выберите ее в окне “Выбор или настройка схему управления питанием” и нажмите ссылку “Удалить схему”.
Помогло?
Субъективно данный режим действительно улучшил производительность в играх и в ресурсоемких программах для редактирования видео и графики где-то процентов на 10. Однако, если на компьютере вы пользуетесь только браузером и текстовыми редакторами, то переключение на данный режим не имеет особого смысла.
Как включить максимальную производительность на Windows 10. Показываю по шагам
По умолчанию в Windows нельзя настроить режим максимальной производительности. Мощные ПК возможно могут обойтись и без него, но для тех, кто хочет выжать из своего железо все, просто необходим этот режим. Как его настроить?
Режим максимальной производительности доступен тем, у кого установлена Windows 10 Pro. Для тех, у кого WIndows 10 домашняя, данная возможности отсутствует. Но попробовать все равно стоит, возможно у вас специфическая сборка.
Если зайти в Панель управления и Электропитание, мы увидим несколько стандартных схем электропитания
Как правило спо стандарту стоит Сбалансированная . Она для тех, кто хочет и экономить электроресурсы, и когда нужно, максимально использовать мощь ПК.
Еще могут быть Экономия энергии и Высокая производительность .
Но Высокая производительность , это не Максимальная производительность , поэтому нам нужно сейчас ее включить.
Для того чтобы ее разблокировать, заходим в PowerShell. Для этого просто введите это в поиске. Запускаем ее от имени администратора.
После этого скопируйте и вставьте следующую строку:
Это » powercfg.exe -duplicatescheme e9a42b02-d5df-448d-aa00-03f14749eb61 » вставляем и нажимаем Enter.
После этого заходим в Электропитание и видим новую открытую схему работы.
Ее включение позволит максимально расходовать ресурсы компьютера и эффективно его использовать. При этом возможно небольшое увеличение использования энергоресурсов, но оно будет совсем незначительным.
Система будет работать плавнее. Даже в играх будет заметна небольшая плавность, не увеличение FPS, а именно плавность.