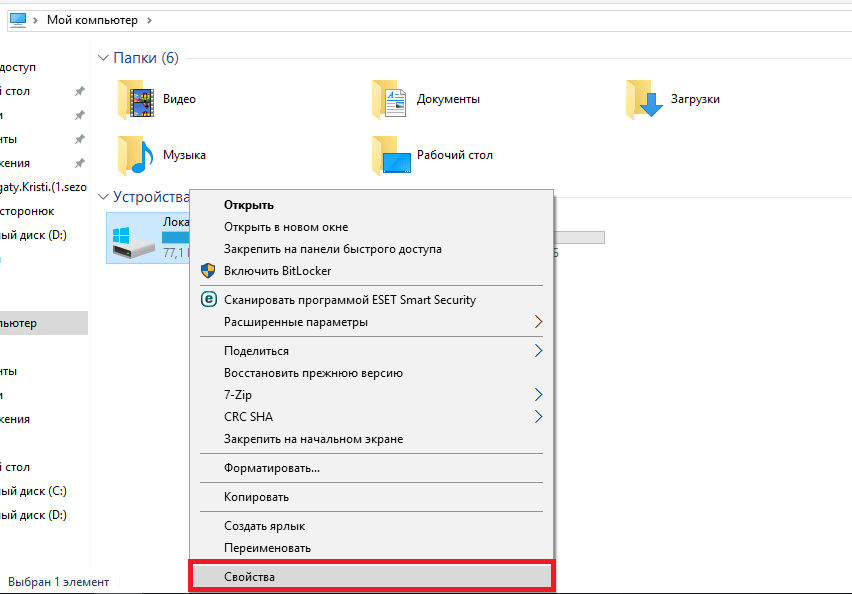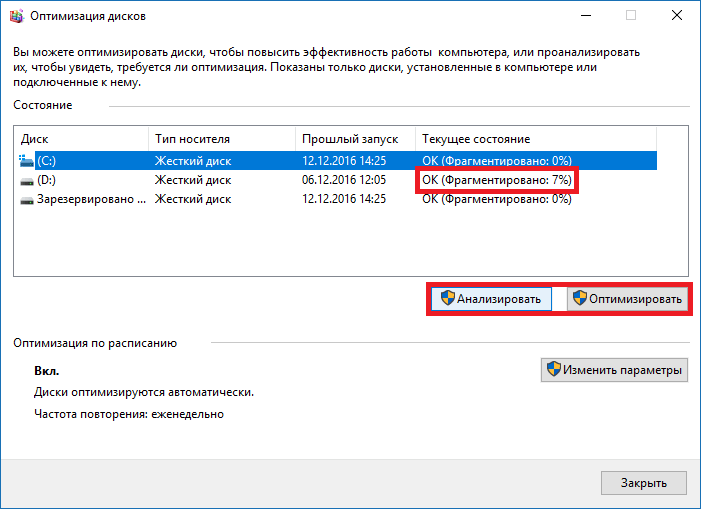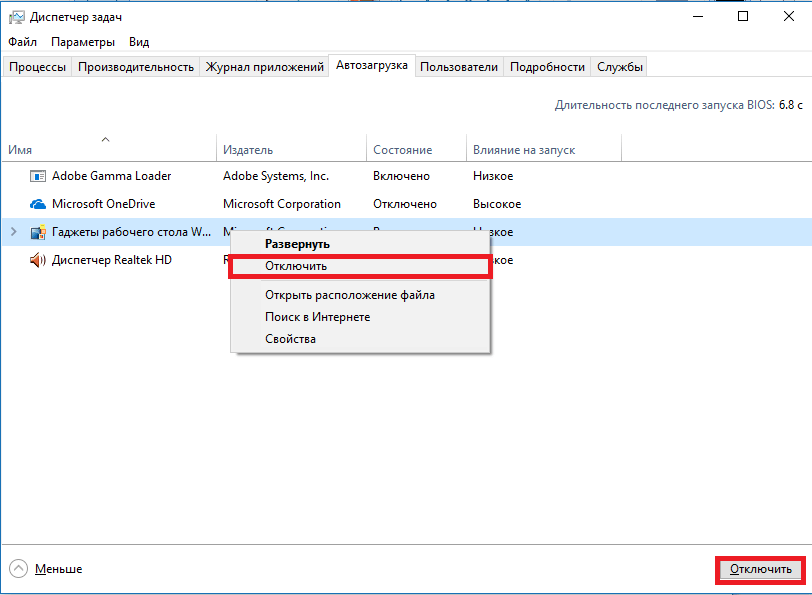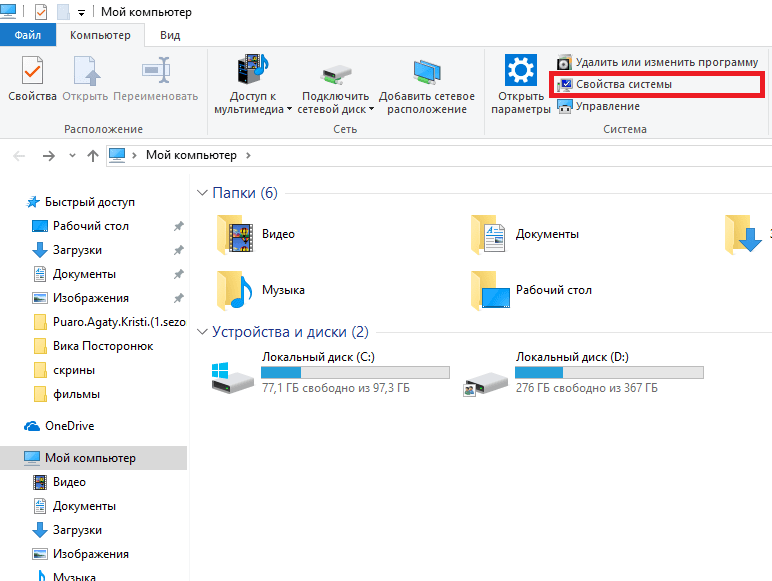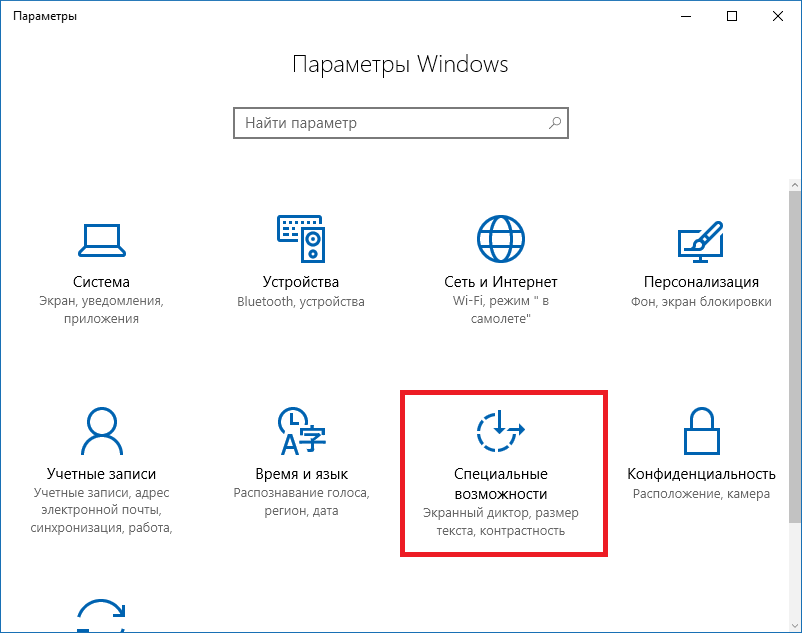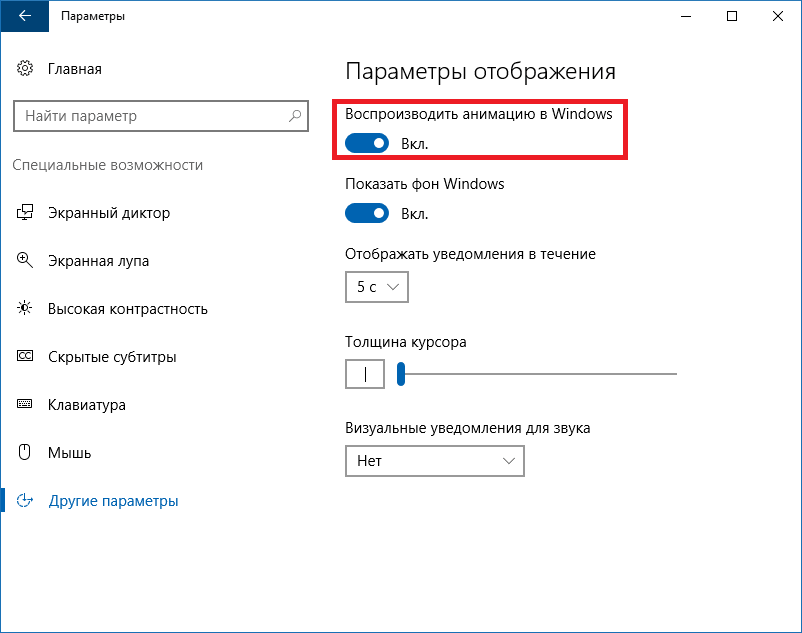- Оптимизация Windows 10: выжимаем максимум из системы
- Дефрагментируем жесткий диск
- Убираем лишнее из автозагрузки
- Отключаем лишние службы и индексацию
- Делаем систему легче визуально
- Обновляем и добавляем нужные драйвера
- Проверяем на наличие вирусов
- Избавляемся от пыли в корпусе
- Итоги
- Простая, быстрая и безопасная оптимизация Windows 10 за 10 минут в 2020 году
- реклама
- реклама
- реклама
- реклама
- Отключаем автозапуск браузера EDGE
- Уменьшаем объем телеметрии
- Переводим обновления Windows в ручной режим
- Отключение зарезервированного хранилища Windows 10
- Выводы
Оптимизация Windows 10: выжимаем максимум из системы
Выжать из своего ПК все соки – нормальная здоровая мысль любого трезвомыслящего юзера, который не страдает фанатизмом, но знает, что можно сделать лучше. Можно спросить совета «диванных экспертов», которые в один голос порекомендуют Core i7 6950, SSD на 3D Nand чипах, карту уровня не ниже GeForce Titan X и еще по мелочи. Но мало кому приходит на ум тонкая настройка собственной же системы и банальная оптимизация Windows 10.
Что предстоит сделать? Существенно покопаться в собственной системе, а именно:
- сделать дефрагментацию;
- оптимизировать автозагрузку;
- отключить сторонние службы и индексацию;
- убрать лишние визуальные эффекты;
- настроить драйвера и почистить место в папке Temp;
- проверить систему на вирусы и прочий мусор;
- заглянуть в корпус.

Обязательно стопорите кулеры отверткой или пальцем, иначе подшипники могут не выдержать повышение оборотов, вызванные мощным потоком воздуха, если только у вас не гидродинамика, или магнитная подушка. В любом случае, лучше перестраховаться. Но вернемся к нашим баранам.
Дефрагментируем жесткий диск
Далеко не у всех есть современные SSD со статичной скоростной памятью. Многие понятия не имеют, что это такое и пользуются старыми добрыми HDD. Винчестеры имеют механическую часть в виде шпинделя, на котором крепится диск. На последний пишутся все файлы, а считывание производится специальными головками.
Суть в следующем: данные записываются последовательно (если диск чистый) в специальные кластеры, затем также и считываются. Но если вы удалите один или несколько компонентов (программы, фильмы, картинки, музыка), освобождая при этом выборочные кластеры, то последующая записываемая информация будет сохраняться фрагментарно (нашла свободное место – там и сохранила свою часть).
Представьте следующую схему: 11111, 222, 3333333, 44, 555555, 66666,777 – записанные программы и место, которое они занимают. После удаления «222», «44», и «66666» появляется несколько просветов. Далее мы записываем новый элемент – 88888888888. Он будет идти после «777»? Нет. Он будет пытаться вместить себя в просветы ранее удаленных элементов. Наглядно получится что-то вроде: 11111,888 (3 части), 3333333, 88 (2 части), 555555, 88888 (остальные части), 777. Как видите, доступ к файлу «888…» затруднен, поскольку он лежит в разных местах.
Дефрагментация превращает картину в такой вид: 11111, 3333333, 555555, 77, 8888888888 . Скорость обращения выше – быстродействие ускорилось.
Чтобы выполнить процесс, заходим в «Этот компьютер», щелкаем правой кнопкой по диску (C,D и пр.), жмем по свойствам.
Ищем вкладку «Сервис».
Далее выбираем диск, жмем «анализировать» и ждем окончания. В поле «текущее состояние» можно видеть степень фрагментации. Оптимизация сократит значение до нуля.
Теперь работа компьютера станет несколько шустрее и отзывчивее.
Убираем лишнее из автозагрузки
Данный пункт касается тех, кто любит устанавливать все подряд, не снимая «лишние» флажки в процессе инсталляции. Не удивляйтесь, откуда у вас потом элементы Яндекса и Mail.ru изо всех щелей лезут. Что такое автозагрузка по сути? Это службы, которые запускаются при старте Windows (Skype, uTorrent, антивирусы). При этом «съедается» оперативная память и ресурсы процессора. В результате максимальная производительность не гарантируются, поскольку куча лишних приложений работает в фоне, оттягивая на себя часть мощностей.
Жмем старое доброе сочетание Ctrl+Alt+Del. В Win10 функционал был значительно расширен и переработан, поэтому не удивляемся и ищем вкладку «Автозагрузка».
Возле каждого объекта можно увидеть «влияние на запуск». Если оно среднее или высокое, а вы понятия не имеете, зачем это надо, но не пользуетесь программой – отключите ее. Выделяем щелчком правой кнопки мышки и жмем «отключить».
Отключаем лишние службы и индексацию
Для игр важна скорость, а вспомогательные службы Windows 10 «поглощают» добрый кусок производительности процессора и оперативной памяти. Этот пункт очень скользкий и не рекомендуем лезть в администрирование, если вы в себе не уверены.
Для входа в раздел нажмите Пуск и пропишите в поисковой строке «services.msc». Жмете Enter и попадаете в это меню (вкладка «Службы»).
Отключение ненужных служб – процесс щекотливый, но рекомендуем отключить Windows Search и Центр обновления. Они сильно грузят как HDD, так и интернет-трафик.
Делаем систему легче визуально
Win 10 далека от «семерки» в отношении красоты, но некоторые эффекты при этом также отнимают драгоценные ресурсы, перетягивая их для себя. Операция будет более востребована обладателям старых ПК, хотя новые модели также несколько расшевелятся.
Для начала заходим в «Этот компьютер» и жмем «свойства системы».
Нас интересуют «дополнительные параметры…».
Здесь открываем вкладку «Дополнительно», ищем раздел «Быстродействие» и жмем на параметры.
Необходимо добиться ускорения, поэтому ставим маркер напротив наилучшего быстродействия. Да, система несколько потеряет в красоте, но выиграет в производительности, что важно для слабых ПК.
После этого сочетанием клавиш Win+I вызывается еще одно меню. Ищем «Специальные возможности».
Переходим в подменю «другие параметры» и выключаем системную анимацию. Остальные пункты оставляем.
Обновляем и добавляем нужные драйвера
Windows 10 хороша тем, что устанавливает все базовые драйвера самостоятельно, тем самым активируя видеокарту, сетевую карту (в том числе Wi-Fi), мышь с клавиатурой и не только. Минус в том, что система «подхватывает» стандартные контроллеры для обеспечения хоть какой-то работы, не заботясь об оригинальности ПО.
В комплекте с ноутбуком или ключевыми «железками» ПК (материнская плата, видеокарта, звуковая карта) должны быть диски с драйверами от производителя. Их установка существенно способствует аппаратному ускорению, и машина заработает на полную мощность.
Если диска не оказалось, или привода нет, отправляйтесь на сайт производителя ноутбука, ищите модель в разделе «драйвера и утилиты», выбирайте ОС и качайте оригинальные компоненты.
После этого рекомендуем почистить временную системную папку Temp (находится на диске «C», либо же на том, куда установлена система). Чтобы ничего не удалять вручную, разработчик предусмотрел специальную кнопку. Заходим в «Этот компьютер», жмем правой кнопкой по диску «С», выбираем свойства.
Нас интересует единственная кнопка – «Очистка диска». Нажмите ее и почистите временное содержимое. Остальные элементы не трогайте (загруженные файлы, очистка обновлений).
Проверяем на наличие вирусов
Львиная доля программных манипуляций завершена. Остается только воспользоваться антивирусом. Здесь мнения разнятся: кто-то превозносит Касперского, другие же нахваливают NOD 32, Avast и прочие продукты. Суть в самой проверке. На встроенный «защитник Windows» особо не рассчитывайте – он поможет только при явных угрозах, не более.
Дополнительно советуем «подстраховаться» продуктами вроде Dr. Web CureIt и Malwarebytes Anti-Malware. Последняя программа работает в ином режиме: она ищет компоненты, «ответственные» за всплывание рекламных баннеров в браузерах, открывающие вкладки вроде «казино вулкан» и не только. Также чистит файл с хостами, если в них предварительно хозяйничал тот или иной троян.
Избавляемся от пыли в корпусе
Последний совет подойдет не только для Windows 10, но и всех других ОС, поскольку речь идет о чистке корпуса. С ПК легче, поскольку корпуса легко разобрать и прочистить с помощью щетки, пылесоса и сжатого воздуха. Некоторые пользователи обращаются за помощью на СТО, ведь там есть компрессор. Это быстро и удобно.
Ноутбуки представляют проблему ввиду своей конструкции. Далеко не каждый отважится разобрать лэптоп, дабы вычистить внутренности. Да, на Youtube полно видеоинструкций, но предпочтительней отдать машину в сервис, где ее доведут до ума, сменят термопасту и приведут в божеский вид. В дальнейшем не ставьте устройство на пыльную поверхность и пользуйтесь подставкой с кулером.
Чистку нужно производить не реже раза в полгода, если не хотите получить огромный пыльный ком, действующий как шуба для комплектующих. Они перегреются и выйдут из строя, а замена куда дороже профилактики.
Итоги
Советы хоть и пахнут банальностью, но ничего сверхъестественного от пользователей не требуется. Нужно лишь один раз поковыряться в настройках, а в дальнейшем следить за тем, что вы устанавливаете, дабы ничего лишнего не проникло в автозагрузку и не изменило работоспособность. И будьте крайне внимательны, чтобы не пропустить «Яндекс» в систему.
Простая, быстрая и безопасная оптимизация Windows 10 за 10 минут в 2020 году
Большая проблема ОС Windows 10 состоит в том, что она окончательно превратилась в сервис и множество изменений в версиях делают неактуальными старые гайды по ее настройке. И эта же текучесть версий делает бессмысленной серьезную работу по глубокой оптимизации Windows 10 с внесением изменений в ее iso-образ, с применением таких средств, как MSMG ToolKit, NTLite или Win Toolkit.
реклама
Посудите сами, уже через полгода созданный с таким трудом iso-образ устареет, а через год станет совсем неактуальным, а внесенные в него изменения переключатся или откатятся большими обновлениями Windows.
Исключение составляют версии Windows 10 LTSB и LTSC, сохраняющие актуальность годами, но они и так довольно минималистичны в плане функций и особой доработки не требуют.
реклама
Выход из этой ситуации прост — делать быструю оптимизацию Windows сразу после установки, затрачивая минимум сил и получая максимум результата. Ведь как гласит Закон Парето, применимый к любой человеческой деятельности — «20 % усилий дают 80 % результата, а остальные 80 % усилий — лишь 20 % результата».
В этом блоге мы сделаем простую, быструю, и, что главное — безопасную оптимизацию Windows 10 с использованием встроенных средств или утилит, в чьей безопасности можно не сомневаться.
реклама
Мы будем использовать только групповые политики Windows 10, редактор реестра и утилиту Dism++. Утилита Dism++ является всего лишь удобной графической надстройкой над средством Dism, встроенным в Windows со времен Windows Vista.
Dism++ утилита портабельная, бесплатная и открытым исходным кодом. Скачать ее можно с сайта разработчика. Старайтесь всегда пользоваться самой свежей версией утилиты для новых выпусков Windows 10. А если пользоваться такими утилитами запрещено, например, на предприятии или в фирме, то все аналоги команд Dism++ можно сделать в Dism через командную строку.
реклама
Но давайте приступим к оптимизации и начнем с групповых политик. Групповые политики — это мощнейшее средство настройки Windows для администраторов и опытных пользователей. Многие популярные утилиты, по сути просто переключают настройки групповых политик, но вы легко можете сделать это и сами, вручную, в самой новой версии Windows 10.
Запускаются они через команду «выполнить» -> gpedit.msc. Если у вас Windows 10 Домашняя (Home), то по умолчанию редактор групповых политик в ней отсутствует, но это не беда, он легко интегрируется в эту версию Windows 10 с помощью Dism.
Для этого создаем на рабочем столе bat-файл «InstGPE.bat» с вот таким содержанием:
Запускаем «InstGPE.bat» с правами администратора.
После завершения работы Dism появится уведомление: «The operation completed successfully. Press any key to continue . . .».
Отключаем автозапуск браузера EDGE
Теперь можно приступать к настройке Windows 10 и начнем мы с отключения запуска браузера EDGE. По умолчанию он автоматически стартует после запуска Windows или в простое и висит в процессах, забивая ОЗУ. Если же вы им пользуетесь, то пропустите этот пункт.
Запускаем редактор локальных групповых политик. Переходим в «Конфигурация компьютера\Административные шаблоны\Компоненты Windows\Microsoft Edge«.
Далее выбираем пункт «Разрешить предварительный запуск Microsoft Edge при загрузке Windows, когда система простаивает, и каждый раз при закрытии Microsoft Edge» и настраиваем его вот так.
А пункт «Разрешить Microsoft Edge запускать и загружать начальную страницу и страницу новой вкладки при запуске Windows и каждый раз при закрытии Microsoft Edge» настраиваем вот так.
Уменьшаем объем телеметрии
Именно уменьшаем, а не отключаем, поскольку отключить ее полностью довольно сложно. Переходим в пункт:
«Конфигурация компьютера > Административные шаблоны > Компоненты Windows > Сборки для сбора данных и предварительные сборки«.
В пункте «Разрешить телеметрию» ставим «включена» и уровень — 0. Большинство утилит отключения телеметрии, при переключении телеметрии в «off» всего лишь меняют этот параметр групповых политик.
Переводим обновления Windows в ручной режим
Обновления Windows превратились в головную боль для многих пользователей. Совсем недавно в СМИ прошел скандал с новым бесполезным обновлением, которое всего лишь добавляет в меню «Пуск» ярлыки на облачные офисные продукты Microsoft и при этом перезагружает(!) компьютер без спроса.
Такое поведение можно было бы простить бесплатной ОС Андроид, но платная ОС так не должна вести себя. Обновления, выполняемые такими агрессивными и беспардонными методами, обязательно должны быть под вашим ручным контролем.
В редакторе групповых политик переходим по адресу «Конфигурация компьютера\Административные шаблоны\Компоненты Windows\Центр обновления Windows«.
Можно поставить данный пункт в режим «Отключено».
При этом центр обновления будет выглядеть вот так.
Это только малая часть полезных настроек Windows в редакторе групповых политик. Ну а мы переходим к средству Dism++.
Первое, на что стоит обратить внимание, так это удобная очистка Windows, включая папку WinSxS.
В управлении Appx вы можете удалить встроенные UWP-приложения, превратив вашу систему в аналог LTSC.
Я удалил около половины UWP-приложений Windows 10 May 2020 Update, получив экономию около 1 Гб на системном диске. Оставил я только вот такие (кортана отключена).
Еще более тонкую настройку и удаление ненужных компонентов можно выполнить в разделе «Компоненты Windows».
Раздел «Обновления» поможет удалить проблемное обновление.
И наконец раздел «Оптимизация». В нем можно сделать множество настроек, для которых обычно используют сторонние утилиты.
Все изменения в Windows через Dism++ происходят быстро и наш план действий будет такой. После переустановки Windows скачиваем актуальную версию Dism++, делаем полезные твики, удаляем ненужные UWP-приложения, останавливаем ненужные службы. Все это займет не больше 10 минут.
Список твиков у каждого будет разный, но испортить Windows с помощью Dism++ или групповых политик нельзя, все изменения можно вернуть к первоначальному состоянию. А вот испортить Windows сторонним твикером — элементарно. Иногда достаточно даже одной чистки реестра с помощью CCleaner.
Отключение зарезервированного хранилища Windows 10
Еще одна полезная настройка, которую я обязательно делаю — отключение зарезервированного хранилища Windows 10. Места на SSD всегда не хватает и тратить на нужды обновлений Windows 10 7 Гб я не собираюсь.
Для отключения надо будет запустить редактор реестра regedit от администратора.
В расположении «HKEY_LOCAL_MACHINE\SOFTWARE\Microsoft\Windows\CurrentVersion\ReserveManager» меняем параметр ShippedWithReserves с 1 на 0.
Выводы
Самое главное при настройке Windows 10 при помощи групповых политик и Dism++ — это безопасность и возможность вернуть все как было. Так же вам не понадобятся сомнительные утилиты настройки, которые, начиная с определенной версии, становятся иногда и вредоносными.
Пишите в комментарии, как и чем вы настраиваете Windows 10?