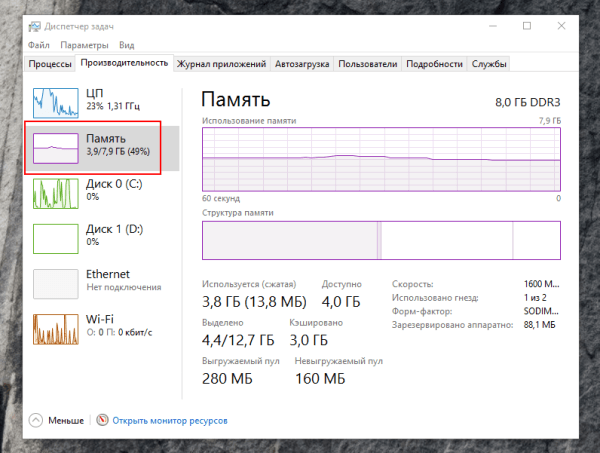- Как навсегда освободить 2 ГБ RAM в Windows 10
- Статьи на тему:
- Устранение ошибки «Windows 10 использует не всю оперативную память»
- Устраняем проблему с неиспользуемой RAM
- Способ 1: Настройка Windows
- Способ 2: «Командная строка»
- Способ 3: Настройка BIOS
- Способ 4: Уменьшение памяти, используемой встроенной видеокартой
- Способ 5: Проверка модулей ОЗУ
- Заключение
- Недостаточно памяти на компьютере с Windows 10
- Объем оперативной памяти и количество запущенных приложений
- Настройка файла подкачки
- Недостаточно места на жестком диске
- Утечка памяти
Как навсегда освободить 2 ГБ RAM в Windows 10
В операционной системе Windows 10 компания Microsoft активно использует телеметрию — проще говоря, «шпионит» за тем, что мы делаем на компьютере. Но её можно отключить! Так вы не только избавитесь от слежки, но и освободите для более полезных дел почти 2 гигабайта оперативной памяти. Как это сделать?
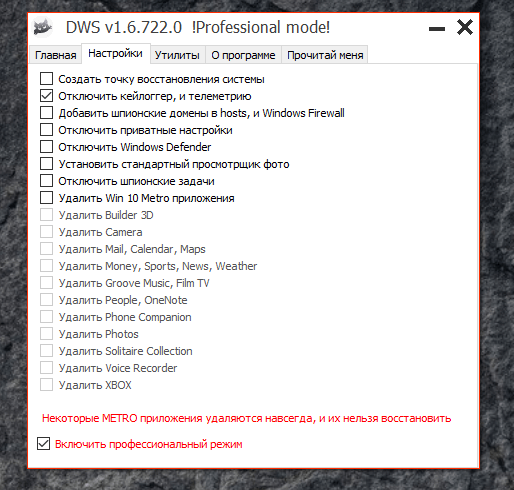
Первым делом посмотрим, сколько оперативки «кушает» наша система. Для этого нажмите Ctrl + Alt + Delete, выберите Диспетчер задач — Производительность. Нужная нам информация находится слева на графике Память.
Теперь можно приступать к отключению телеметрии и освобождению «оперативки». Для этого:
1. Скачайте программу DWS_Lite. Приложение весит пару сотен килобайт и даже не потребует от вас полноценной установки — для запуска достаточно открыть загруженный на ПК exe-файл.
2. Откройте программу и перейдите в раздел Настройки.
3. Найдите внизу надпись Включить профессиональный режим и поставьте напротив неё галочку.
Примечание: Владельцы Microsoft Office 2016 должны дополнительно зайти во вкладку Утилиты и указать, что они хотят отключить и офисную телеметрию.
4. Вернитесь в раздел Главное и нажмите на большую кнопку с надписью Destroy Windows 10 Spying.
5. Перезагрузите ПК.
Почувствуйте разницу:
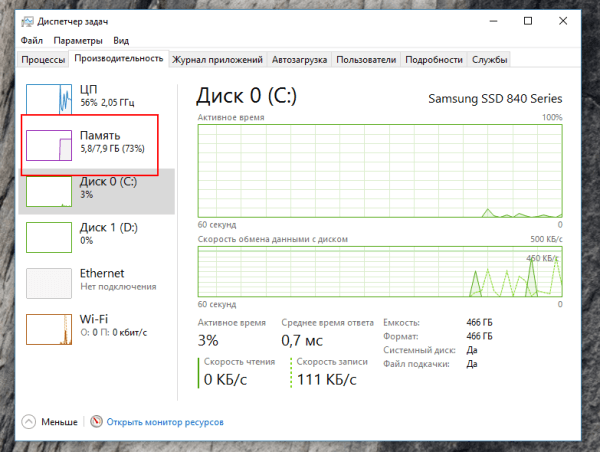
- Телеметрия может включиться опять — после установки свежего пакета обновлений Windows 10. Так что, если оперативной памяти на вашем компьютере опять стало мало, повторите описанную выше процедуру ещё раз.
- Для отключения обновлений Windows 10 (служба Windows Update) перейдите во вкладку Утилиты и активируйте соответствующий пункт.
Статьи на тему:
здравствуйте,спасибо ,действительно размер оперативки увеличился посмотрю как работать будет.
Отлично! Если что-то пойдет не так, просто сделайте процедуру ещё раз.
Устранение ошибки «Windows 10 использует не всю оперативную память»
Устраняем проблему с неиспользуемой RAM
Причин у описываемой проблемы существует немало. В первую очередь источником является программный сбой в определении ОЗУ. Также ошибка появляется и вследствие аппаратной неисправности как модуля или модулей, так и материнской платы. Начнём с программных неполадок.
Способ 1: Настройка Windows
Первая причина проблем с использованием «оперативки» – некорректные настройки операционной системы, как правило, параметров работы с этими комплектующими.
- На «Рабочем столе» нажмите сочетание клавиш Win+R. В окне «Выполнить» введите команду msconfig и кликните «ОК».
В следующем окне найдите опцию «Максимум памяти» и снимите с неё отметку, после чего нажмите «ОК».
Нажмите «Применить» и «ОК», и затем перезагрузите компьютер.

Способ 2: «Командная строка»
Также стоит попробовать отключить несколько опций, доступных через «Командную строку».
- Откройте «Поиск», в котором начните вводить слово командная . После обнаружения результата выделите его, затем обратитесь к меню справа и воспользуйтесь пунктом «Запуск от имени администратора».
После появления интерфейса ввода команд пропишите следующее:
bcdedit /set nolowmem on
Нажмите Enter, затем пропишите следующую команду и снова воспользуйтесь клавишей ввода.
bcdedit /set PAE forceenable
После изменения параметров закрывайте «Командную строку» и перезагружайте компьютер.
Данный метод является более продвинутой версией первого.
Способ 3: Настройка BIOS
Не исключены также неправильные настройки микропрограммы «материнки». Параметры следует проверить и изменить.
- Войдите в БИОС любым подходящим методом.
Урок: Как войти в BIOS
- «Memory Remapping»;
- «DRAM Over 4G Remapping»;
- «H/W DRAM Over 4GB Remapping»;
- «H/W Memory Hole Remapping»;
- «Hardware Memory Hole»;
- «Memory Hole Remapping»;
- «Memory Remap Feature».
Параметры нужно включить – как правило, достаточно переместить соответствующую опцию в положение «On» или «Enabled».
Нажмите F10 для сохранения изменений и загрузите компьютер.
Если вы не можете найти подходящие пункты, не исключено, что производитель заблокировал такую возможность на вашей модели «материнки». В этом случае поможет либо прошивка новой версии микропрограммы, либо замена системной платы.
Способ 4: Уменьшение памяти, используемой встроенной видеокартой
Пользователи ПК или ноутбуков без дискретной видеокарты часто сталкиваются с рассматриваемой проблемой, поскольку встроенные в процессор решения пользуются «оперативкой». Часть из неё закреплена за интегрированной графикой, причём объём задействованной ОЗУ можно изменить. Делается это следующим образом:
- Войдите в БИОС (шаг 1 предыдущего способа) и переключитесь на вкладку «Advanced» или же любую, где фигурирует этот термин. Далее найдите пункты, которые отвечают за работу графической подсистемы. Они могут называться «UMA Buffer Size», «Internal GPU Buffer», «iGPU Shared Memory» и в таком роде. Обычно шаги объёма фиксированы и опустить его ниже определённого порога не получится, поэтому выставьте минимально возможное значение.
В оболочке UEFI ищите разделы «Дополнительно», «System Configuration» а также просто «Memory».
Далее откройте разделы «Конфигурация системного агента», «Расширенные настройки памяти», «Integrated Graphics Configuration» либо подобное, и задайте требуемый объём по аналогии с текстовым БИОС.
Способ 5: Проверка модулей ОЗУ
Нередко источником ошибки являются неполадки с планками оперативной памяти. Проверить их и устранить возможные проблемы можно по следующему алгоритму:
- Первым делом проверьте работоспособность «оперативки» одним из программных способов.
Если появятся ошибки, сбойный модуль нужно заменить.
Аппаратные неисправности – одна из самых редких причин описываемой проблемы, однако и самая неприятная из возможных.
Заключение
Таким образом, мы рассказали, почему в Виндовс 10 появляется сообщение о том, что используется не вся оперативная память, а также предложили варианты устранения этой ошибки.
Недостаточно памяти на компьютере с Windows 10
При работе с тяжелыми программами, многие пользователи Windows 10, периодически сталкиваются с появляющимся системным сообщением о нехватке памяти на компьютере. О чем свидетельствует данное предупреждение, о какой памяти идет речь, и о том, что нужно предпринимать в таком случае мы и поговорим в этой статье.
Чтобы освободить память для нормальной работы программ, сохраните файлы, а затем закройте и перезапустите все открытые программы.
Естественно, в сообщении идет речь об оперативной и виртуальной памяти системы, а не месте на жестком диске. Среди самых распространённых причин появления предупреждения о недостатке памяти нужно выделить:
- Слишком большое количество запущенных программ или процессов
- Недостаточно оперативной памяти (RAM) на компьютере для нормальной работы
- Неправильная настройка файла подкачки (или полное его отключение)
- Закончилось место на системном диске, из-за чего динамический файл подкачки не может увеличиваться
- Утечка памяти в одной из программ
Объем оперативной памяти и количество запущенных приложений
Первая и вторая причина, думаю, не требуют особых комментарий и тесно связаны между собой. Решение – увеличить размер RAM на компьютере, купив дополнительную планку памяти (на современной системе для комфортной работы не должно быть менее 4 Гб оперативной памяти) и/или закрывать неиспользуемые ресурсоёмкие приложения (сколько памяти потребляет тот или иной процесс/программа можно с помощью диспетчера задач).
Настройка файла подкачки
Как вы, вероятно, знаете, файл подкачки является продолжением оперативной памяти компьютера и представляет собой скрытый файл pagefile.sys на системном диске, в который Windows сбрасывает данные неиспользуемых (но запущенных) программ из оперативной памяти.
По-умолчанию размером файла подкачки в Windows 10 управляет система (и это нормально). Есть рекомендации MSFT (упрощенные), что в современных Windows рекомендует задавать начальный (минимальный) размер файла подкачки равный количеству физической памяти (RAM), установленной на компьютере. При этом максимальный размер файла подкачки ограничивается трехкратным объемом физической RAM. Однако эти рекомендации часто нарушаются самими пользователями или всяческими «оптимизаторами системы». В том случае, если размер доступного места в данном файле недостаточен для размещения новых страницы данных запущенных приложения, Windows может выдавать предупреждения о недостаточности памяти компьютера.
Чтобы избежать появления предупреждения, проверить, что файл подкачки включил и изменить минимальный и максимальный размер файла подкачки.
- Откройте свойства системы (sysdm.cpl)
- Перейдите на вкладку Дополнительно и нажмите кнопку Параметры.
- Затем перейдите на вкладку Дополнительно и нажмите кнопку Изменить
- В окне «Виртуальная память» проверьте, что установлена галку «Автоматически выбирать объем файла подкачки» и что файл подкачки не отключен (опция Без файла подкачки), если нет — включите файл подкачки, верните галку, либо увеличьте исходный и максимальный размер файла подкачки до как минимум 1xRAM и 3xRAM Мб соответственно (убедитесь, что на диске достаточно места для размещения файла подкачки).
Недостаточно места на жестком диске
Проверьте, что на системном диске Windows имеется достаточно места для размещения файла подкачки размеров, указанных в пункте выше. Все, конечно, индивидуально, но в современной пользовательской редакции Windows, когда на системном диске менее 8-10 Гб свободного места, это не очень хорошо.
Утечка памяти
Найти процесс с утекшей памятью можно с помощью диспетчера задач (Ctrl + Alt + Del), для этого перейдите на вкладку Подробности и отсортируйте процессы по столбцу Память.
Посмотрите, нет ли в списке программ с аномальным потреблением памяти (естественно, нужно отдавать себе отчет, что в природе есть и ресурсоемкие приложения: игры, графические и видео редакторы, браузер и пр.). Попробуйте обновить/переустановить/удалить такую программу (тут все очень индивидуально, возможно баг с конкретной программой уже описан у производителя или на специализированном форуме). В некоторых случая стоит проверить включено ли сжатие памяти в Windows 10 (эта функция иногда помогает здорово сэкономить оперативную память).
В том случае, если утечка памяти связана с одним из драйверов или компонентов системы, определить проблемный драйвер поможет утилита Poolmon (методика описана в статье Невыгружаемый пул занимает всю память).