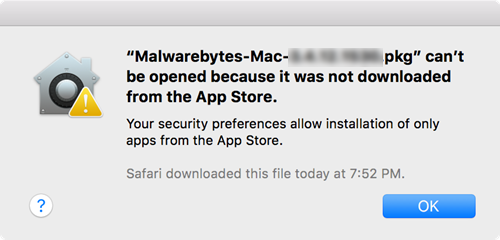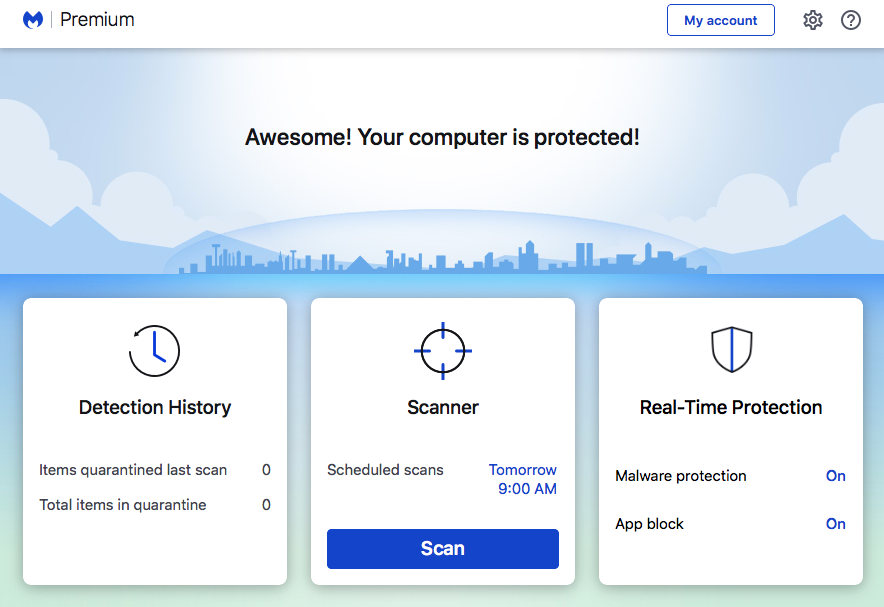- Download and install Malwarebytes for Mac
- Download and install Malwarebytes for Mac v3
- Download and Install Malwarebytes
- Mac antivirus
- Can Macs get viruses?
- Do Macs need antivirus?
- Mac security news
- Who do Mac viruses and other malware target?
- OS X security measures
- Is my Mac infected?
- So how do I protect myself against Mac malware?
- What to look for in a Mac cybersecurity (“antivirus”) program
- A short history of Mac attacks
Download and install Malwarebytes for Mac
To use Malwarebytes for Mac on your Mac running macOS, download and install the latest version of Malwarebytes for Mac. This article guides you through the Malwarebytes for Mac installation process. These steps also apply to reinstallation, or how to reclaim the application in case of an accidental uninstall.
- Download the latest version of Malwarebytes for Mac.
Note: If you are running OS X El Capitan 10.11, download this version of Malwarebytes for Mac. - Locate the downloaded file Malwarebytes-Mac-4.x.y.zzz.pkg.
4.x.y.zzz represents the version number.
In most cases, downloaded files are saved in the Downloads folder. - Double-click the file Malwarebytes-Mac-4.x.y.zzz.pkg to start the setup wizard.
If you receive the following security warning dialog, refer to Apple’s article MacOS Sierra: Open an app from an unidentified developer. - In the Install Malwarebytes for Mac pop-up window, click Continue.
- Read the improvements and issues fixed in the latest version of Malwarebytes and click Continue.
- Read the Malwarebytes Software License Agreement and click Continue.
- To confirm you agree to the Software License Agreement, click Agree.
- The next screen shows the install location and file size. Click Continue.
- Click Install.
- In the pop-up window, enter your Mac User Name and Password and click Install Software.
- After Malwarebytes for Mac has finished installing, click Close to exit the setup wizard. You can choose to keep the installer in your Mac.
- Malwarebytes first opens with a welcome screen. Click Get started to continue.
A screen asks what kind of computer you are installing Malwarebytes on. This choice determines the kinds of Malwarebytes product notifications you will receive periodically. Select either Personal Computer or Work Computer and click Continue. See bullets below for a description of each option.
- Personal Computer: a device owned by you or your family for home and personal use.
- Work Computer: a device owned by your company or place of employment. This option is intended for Malwarebytes for Teams customers or Macs used primarily in a work or business environment.
- Use Malwarebytes Free: Click this button if you want to use the Malwarebytes Free edition. Certain features are unavailable in the Free edition, such as Scheduled Scans and Real-Time Protection. The following screen displays so you may input an email to receive product and marketing emails. You can manage your communication preferences in your Malwarebytes Account. Click Open Malwarebytes Free.
- Purchase Premium: Click this button to view purchase options for a Malwarebytes Premium subscription.
- Claim free 14-day trial: This button only appears if it is your first time installing Malwarebytes on your machine. Click this button to unlock Malwarebytes Premium features for 14 days. If you choose to claim a free 14-day trial, the following screen prompts you to enter an email to receive product and marketing emails. Click Start Trial to begin your 14-day Trial or click No thanks, I just want to scan to continue with Malwarebytes Free edition
- Activate license: Click this button if you already have a license key. A new screen will appear so you can input the key and enable Malwarebytes Premium. For more information, see Activate Premium subscription in Malwarebytes for Mac.
- If you’re running macOS 10.14 Mojave or earlier, proceed to step 16.
- If you’re running macOS 10.15 Catalina or macOS 11 Big Sur, skip to step 19.
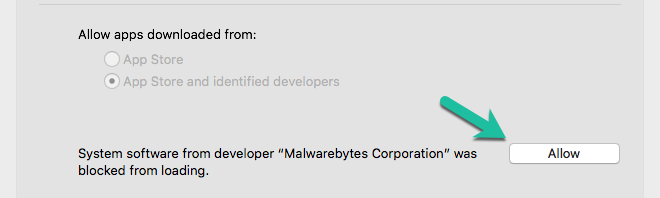
Malwarebytes is now fully installed and displays the main program Dashboard. Below is an example of the Dashboard for a Malwarebytes Premium user.
To activate a Malwarebytes Premium subscription, see how to Activate your subscription in Malwarebytes for Mac.
Источник
Download and install Malwarebytes for Mac v3
NOTICE — On May 4 2020, Malwarebytes for Mac version 3.9.32 reached its End of Life. For more information, see Malwarebytes for Mac version 3 End of Life notice. For the latest version of this support article, see Download and install Malwarebytes for Mac.
To use Malwarebytes for Mac on your Mac running macOS or OS X, download and install Malwarebytes for Mac using these instructions. You can use this article to guide you through the Malwarebytes for Mac installation process. These steps also apply to re-installation, or how to reclaim the application in case of an accidental uninstall.
Download and Install Malwarebytes
- If you are on macOS 10.10 Yosemite, download version 3 of Malwarebytes for Mac. If you have a newer version of macOS, instead see Download and install Malwarebytes for Mac.
- Locate the downloaded file Malwarebytes-Mac-3.x.y.zzz.pkg.
3.x.y.zzz represents the version number.
In most cases, downloaded files are saved in the Downloads folder. - Double-click the file Malwarebytes-Mac-3.x.y.zzz.pkg to start the setup wizard.
Malwarebytes is an identified Apple developer. However, if your macOS settings only allow apps from the App Store to be opened, you may receive a security warning dialog. Refer to Apple’s article MacOS Sierra: Open an app from an unidentified developer for more information. - The next screen shows the improvements and features available in this version of Malwarebytes for Mac. Click Continue.
- Read the Malwarebytes Software License Agreement, then click Continue.
- To confirm you agree to the Software License Agreement, click Agree.
- On the next screen, click Install.
A screen asks what kind of computer you are installing Malwarebytes on. This choice determines the kinds of Malwarebytes product notifications you will receive periodically. Click either Personal Computer or Work Computer, then click Continue. See bullets below for a description of each option.
- Personal Computer: is a device owned by you or your family for home and personal use. Dashboard notifications after choosing PersonalComputer may look like the following:
- Work Computer: is a device owned by your company or place of employment. This option is intended for Malwarebytes for Teams customers or Macs used primarily in a work or business environment. Dashboard notifications after choosing Work Computer may look like the following:


If you have installed Malwarebytes before, you may not see this screen or the following steps. Skip to the end of the article if this is the case.




If you purchased a Premium subscription, Activate Malwarebytes Premium on Mac device v3 to access features such as Real-Time Protection.
If you installed Malwarebytes on a Mac running macOS Catalina 10.15, you must Give Full Disk Access for Malwarebytes on Mac.
Источник
Mac antivirus
Despite their reputation, Macs are still vulnerable to cyberthreats. They’re also a growing target of hackers, who are eager to prey on users who assume they’re safe.
Can Macs get viruses?
If you’re a Mac user, you get mixed messages about whether viruses and other malicious software pose a bona fide threat. Historically, Mac fans have touted their platform as immune to the kinds of data attacks and other hostile intrusions that plague the Windows world. Apple itself even reassured its customers for years that Macs “don’t get viruses.” It even said so in a series of commercials that first aired in 2006.
While it’s true Macs are more secure than PCs, they’re still vulnerable to viruses, and they always have been. By design, the Mac operating system is more secure against the threat of viruses and malware, but there are still plenty of ways for malware to find its way in. Another thing protecting Macs is the fact that they’re less popular than PCs, but that doesn’t stop some hackers from targeting Macs. Despite this, there are still tech pundits who recklessly advise against taking even basic security precautions, such as installing a cybersecurity program.
“Malwarebytes saw more Mac malware in 2017 than in any previous year.”
In the last few years, a growing number of active threats have targeted the Mac operating system. In fact, Malwarebytes saw more Mac malware in 2017 than in any previous year. By the end of 2017, the Malwarebytes intel team counted 270 percent more unique threats on the Mac platform than in 2016. What’s more, Apple’s current strategies may not be enough to stop the rising tide of Mac viruses and malware. Look into the history of threats to Macs, and you’ll see that even early on, the so-called “Mac invulnerability” was a myth. It makes you think twice about wandering around cyberspace on your Mac without taking precautions. (For further reading, see “Mac security facts and fallacies” by Thomas Reed.)
Do Macs need antivirus?
Let’s start with what antivirus is. Antivirus software originally checked computer files and programs to see if any rogue software matched a list of known computer viruses. Today, anti-malware is a more apt term to describe cybersecurity protection that uses multiple methods to find and block all kinds of malware (not only viruses).
While there has been a perception particularly among Mac users that Macs don’t get viruses and malware, in 2021, Apple themselves confirmed that Macs do get malware. So do you need antivirus, or anti-malware? Today’s threats include things like ransomware, in which an attacker can lock up your device and demand a ransom, or spyware, software that enables someone to spy on what you do on your computer (like log in to your accounts). A free antivirus program will give you some protection, but a paid anti-malware program like Malwarebytes for Mac can detect and block malware before it gets on your Mac. If you would prefer your Mac stay virus-free, using antivirus/anti-malware is a good idea.
Mac security news
Who do Mac viruses and other malware target?
The answer to that depends on the malware. Mac adware and Mac PUPs most often go after the average user, based on the assumption that Mac users are well-to-do and worth the effort. Other malware deploys in a targeted manner, such as nation-state malware, which goes after specific individuals or small groups.
Another likely vector is the developer community itself. In this sort of attack, often called supply-chain attacks, the hackers concentrate on breaching a developer’s server, allowing them to insert themselves in some part of a process between the writing and delivery of the app to users. Some time ago, a particularly widespread hack of this sort placed an infected copy of Xcode (a suite of Apple software development tools) on a developer’s servers, which subsequently affected tens of thousands of iOS apps. Once it was discovered, Apple went in and shut down all the infected copies of Xcode. (For further reading, see “XcodeGhost malware infiltrates App Store” by Thomas Reed.)
“Another likely vector is the developer community itself.”
OS X security measures
Apple eventually replaced the classic Mac operating system with the new Mac OS X, which came with built-in malware security measures. For instance:
- Quarantine, introduced in 2007, alerts users if they try to open applications downloaded from the Internet. It acts as a reminder, in effect prompting users to think twice before clicking—even if it’s a benign program. But Quarantine is useless against executable programs that download and launch by exploiting vulnerabilities in your browser, executing the so-called drive-by download.
- Xprotect, added in 2009, prevents malware from being opened, but only if it carries a known signature from an ever-changing universe of malware programs. This means you have to keep updating the signature database to stay ahead of the latest threats. If that database lags behind, the bad guys get ahead.
- Gatekeeper, which appeared in 2012, only allows installation of applications from the Mac App Store and its identified developers who have “signed’ their code. However, the modest fee to register as an identified developer, bad guy or not, presents a low barrier to getting around Gatekeeper. In other words, Mac malware often comes signed nowadays, so it looks legit to Gatekeeper.
- There is also Malware Removal Tool, which removes known malware but only after infection, and only at certain times, such as when the computer restarts.
While these measures by Apple help lower the user’s risk, they’re not really sufficient. There are ways to bypass them, and they don’t block or detect all threat types.
Is my Mac infected?
How do you know if your Mac has a malware infection? If you think it’s infected, try our free virus scanner, and look for such clues as:
- You land on a web page you’ve selected, and advertising banners start to intrude on you aggressively.
- You notice that random web page text suddenly has a hyperlink.
- Browser pop ups get in your face, earnestly recommending fake updates or other fake software.
- You notice other unwanted adware programs, which you did not authorize or which were installed without your knowledge.
- Your Mac crashes, heats up, or runs its fan faster than normal for no apparent reason. It may be working on an intensive task because of a cryptocurrency miner on your system, most likely installed by a Mac Trojan.
If you see any of the above, or other strange behavior, then it’s high time you got yourself some cybersecurity protection. Furthermore, though the general consumer may consider cybersecurity synonymous with the term “antivirus,” the more accurate designation should be “anti-malware,” a catch-all term that describes all malicious software, regardless of type. For example, viruses and Trojans are two specific types of malicious software, both of which are malware. The fact is, viruses are much less of a thing today, largely because there are far easier ways to infect Macs with Trojans, worms, spyware, and ransomware. (For further reading, see “How to tell if your Mac is infected” by Wendy Zamora.)
So how do I protect myself against Mac malware?
First of all, don’t fall for the hype. There’s nothing implicitly safer about a Mac except for the rarity of threats compared to Windows. As the Mac threat landscape continues to expand, most Mac users aren’t prepared for it, continuing to think they’re safe simply by virtue of using a Mac. This puts Mac users at higher risk of getting infected with something nasty.
“There’s nothing implicitly safer about a Mac except for the rarity of threats when compared to Windows.”
Secondly, always remember the “if it’s too good to be true” rule. If you get a perky pop up offering something free, put on your skeptical face and don’t touch that mouse. This often happens on risky websites, so it’s best to avoid them. If you look at the status bar at the bottom of your browser, it’ll usually show you the true URL of the site you’ll go to if you follow the link you’re mousing over (without clicking). Pay particular attention if the domain ends in an odd set of letters, i.e., something other than com, org, edu, or biz, to name a few. This may indicate it is a viper’s nest for malware.
Also, keep your software up to date, whether it’s the operating system, browser, or just about any program you frequently use. That way, you’ll avoid any malware that seeks to exploit any bugs in the code.
Remember, you are your own first line of defense, so stay vigilant. Beware of unsolicited email attachments and software from untrustworthy websites or peer-to-peer file transfer networks.
Finally, install a Mac cybersecurity or anti-malware program from a reputable vendor. This will protect you from malware that makes it past your good cybersecurity habits.
What to look for in a Mac cybersecurity (“antivirus”) program
What should the enlightened Mac user look for in a cybersecurity program?
- Comprehensive, layered protection. It should be able to scan and detect viruses, as well as maintain proactive real-time defense against malware. The goal is to catch dangerous threats automatically, before they infect your Mac. This way, you don’t have to stress about it or rely on manual scans.
- Detection of adware and potentially unwanted programs (PUPs). These annoyances can lurk on your machine, slowing down your Mac. You want security software that finds and quarantines them.
- Remediation. After removing the threats, remediation corrects system changes, regardless of severity. This allows you to return to the machine’s “desired state.”
Of course, it’s best to have comprehensive protection before something—malware or otherwise—infects your Mac. If you do take a hit, hit back by downloading Malwarebytes for Mac, run a scan, and rest easier. It zaps and continues to block malware. It detects and quarantines adware and PUPs too, and it does it all with a low impact on system resources, so you don’t get bogged down. It can even recognize when new threats appear to be similar to the signatures of previously identified threats, providing protection against new, unidentified threats (zero-day).
Here’s your takeaway: Even on a Mac, safe computing is a matter of vigilance. Avoid opening unsolicited email attachments or downloading software from untrustworthy websites or peer-to-peer file transfer networks. Keeping security in mind can go a long way toward keeping you safe from some online threats, but not all of them. This is why a good Mac cybersecurity program is essential.
A short history of Mac attacks
The first widespread Apple virus was called Elk Cloner. It was created by a 15-year-old high school student in 1982, and it targeted Apple II computers. Disseminated by infected floppy disks, the virus itself was harmless, but it spread to all disks attached to a system. It proliferated so quickly that many consider it the first large-scale computer virus outbreak in history. Note that this was prior to any PC malware.
The first virus that targeted Macintosh computers, nVir, emerged in 1987 and remained a problem until 1991. It infected executable files on Macs, causing system issues like printing problems, application crashes, and slow response times. Compared to today’s malware that steals your identity or spies on you remotely, nVir’s annoyances seem quaint.
“nVir emerged in 1987 and remained a problem until 1991.”
Apple’s switch to a completely new architecture in 2001 helped squash such nasty bug invasions, but malware for OS X started to appear a few years later. Since roughly 2012, the number of Mac threats have seen a huge upswing. These threats include malware like spyware, keyloggers, backdoors, and more. It also includes Mac adware, and potentially unwanted programs (PUPs). All of these contribute to an increased risk for Macs. Even the Mac App Store has suffered a tidal wave of scam software. Go to any Mac forum these days and it won’t take you five minutes to find someone suffering from some kind of malicious threat.
Even as the first Mac virus threats appeared, they inspired counter measures. The first Mac antivirus programs were created in 1987 in response to nVIR and variants of nVIR. In addition, those of us sufficiently long in the tooth might even remember one of the most popular early Mac antivirus programs—a free utility named Disinfectant, released in 1989.
Источник