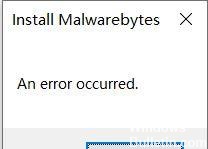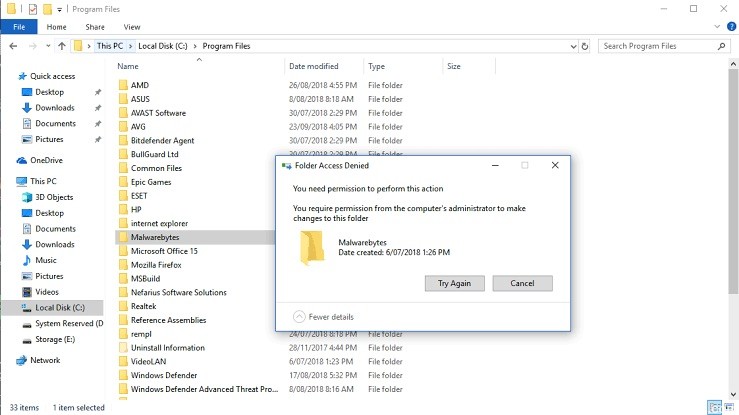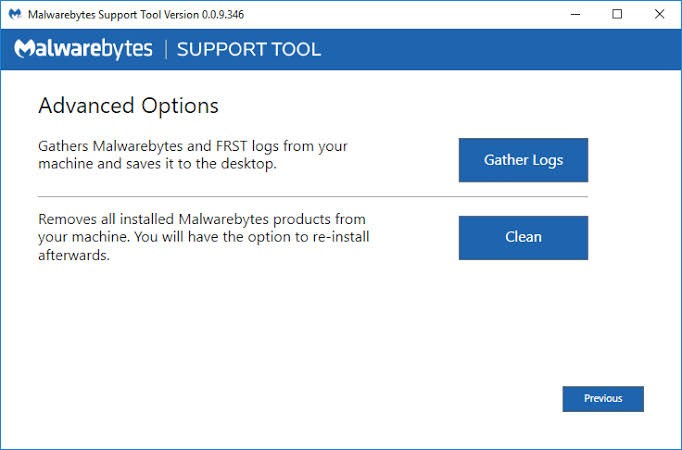- Malwarebytes не будет обновляться в Windows 10
- Malwarebytes не удается обновить? Вот что вам нужно сделать
- 1: установить обновления вручную
- 2. Проверьте брандмауэр Windows
- 3: переустановите Malwarebytes
- 4: обновить Windows
- Как исправить проблему «Произошла ошибка» при установке Malwarebytes
- Как исправить ошибку Install Malwarebytes Проблема:
- Удалите папку Malwarebytes.
- Удалите предыдущие версии Malwarebytes, используя инструмент поддержки Malwarebytes.
- Обновление за апрель 2021 года:
- Переустановите Malwarebytes
- Malwarebytes не запускается windows 10
- Что делать, если Malwarebytes Anti-Malware не открывается
- Решение 1. Переименуйте mbam.exe в explorer.exe.
- Решение 2 — Запустите Malwarebytes Chameleon
- Решение 3. Запустите Malwarebytes от имени администратора
- Решение 4. Попробуйте запустить Malwarebytes в безопасном режиме.
- Решение 5 — Переустановите Malwarebytes Anti-Malware
Malwarebytes не будет обновляться в Windows 10
Всеобщий защитный характер Malwarebytes ставит его на вершину рынка бесплатных антивирусных инструментов. Основной пакет Malwarebytes, помимо работы с этими надоедливыми вирусами, также занимается PuP и рекламным ПО. С бесплатными и премиальными вариантами люкса. Однако интеграция с Windows 10 (как и со многими сторонними решениями) проваливается пользователями. А именно, некоторые из них не могут обновить клиент Malwarebytes даже после нескольких попыток.
Мы провели поиск и предоставили вам несколько жизнеспособных решений. Дайте им попытку и сообщите нам, если они работают.
Malwarebytes не удается обновить? Вот что вам нужно сделать
- Установить обновления вручную
- Проверьте брандмауэр Windows
- Переустановите Malwarebytes
- Обновить Windows
1: установить обновления вручную
Во-первых, нам нужно сделать одну вещь перед установкой обновлений вручную. Первое, что вы должны сделать, это подтвердить, что Защитник Windows отключен. Две службы защиты от вредоносных программ с включенной защитой в режиме реального времени и работающие одновременно, не совсем хорошая идея.
- ЧИТАЙТЕ ТАКЖЕ: ИСПРАВЛЕНИЕ: антивирусное программное обеспечение AVG не будет обновляться
При первоначальной установке система автоматически отключает Защитника, но это может измениться после серьезного обновления. Перейдите к Защитнику Windows> Защита от вирусов и угроз> Параметры защиты от вирусов и угроз и отключите постоянную защиту.
После этого перезагрузите компьютер и откройте Malwarebytes. Перейдите в «Настройки» и на вкладке «Приложение» нажмите «Установить обновления приложения».
2. Проверьте брандмауэр Windows
Еще одна вещь, которую стоит проверить – это брандмауэр Windows. Как мы уже упоминали на предыдущем шаге, серьезное обновление действительно может внести некоторые существенные изменения в вашу систему. Это включает в себя вмешательство в ваши разрешения брандмауэра. По этой причине мы рекомендуем вам перейти к настройкам брандмауэра Windows и разрешить Malwarebytes свободно общаться с сервером обновлений.
- ЧИТАЙТЕ ТАКЖЕ: VPN заблокирован брандмауэром Windows? Вот как это исправить
Вот что вам нужно сделать:
- На панели поиска Windows введите Разрешить и откройте Разрешить приложение через брандмауэр Windows .
- Нажмите кнопку Изменить настройки .
- Нажмите « Разрешить другое приложение ».
- Перейдите в установочную папку Malwarebytes и добавьте исполняемый файл .
- Разрешить ему свободно общаться с государственными и частными сетями.
- Подтвердите изменения и перезагрузите компьютер.
- Попробуйте обновить Malwarebytes еще раз.
3: переустановите Malwarebytes
Теперь, если вы когда-либо устанавливали предыдущую версию Malwarebytes (или любого другого программного обеспечения для защиты от вредоносных программ), оставшиеся связанные файлы могут повредить текущую установку. Таким образом, некоторые из основных функций могут работать не так, как задумано. Это требует полной переустановки приложения.
- ЧИТАЙТЕ ТАКЖЕ: Исправлено: Exe-файлы не открываются в Windows 10
Но, как мы уже говорили, антивирус интегрируется гораздо глубже, чем ваша обычная сторонняя программа. Вот почему хорошие люди из Malwarebytes предлагают специальный инструмент, который должен помочь вам очистить все связанные файлы. После этого вы можете установить пакет Malwarebytes и, надеюсь, иметь возможность обновляться без проблем.
Вот что вам нужно сделать:
- Загрузите Утилиту для удаления вредоносных программ здесь.
- Запустите инструмент и примите условия лицензионного соглашения.
- Инструмент запускается с процедуры удаления и, в конце концов, запросит перезагрузку.
- Перезагрузите компьютер.
- После перезагрузки выберите установку последней версии Malwarebytes.
Примечание: если у вас была бесплатная версия Malwarebytes, мы настоятельно рекомендуем вам приобрести полную версию , поскольку она поддерживается намного лучше, чем бесплатная версия.
Наконец, вы можете использовать файл журнала, чтобы поделиться своими проблемами с разработчиком. Вы можете опубликовать его в виде вложения на официальном форуме. Если предыдущие шаги не смогли решить проблему, конечно.
4: обновить Windows
И, как последнее замечание, мы должны напомнить вам о наиболее распространенной причине неудачных обновлений. Основные обновления Windows 10 известны как взломанные сторонние инструменты. Большинство сообщений о проблемах обновления Malwarebytes появилось после серьезного обновления (в частности, Creators Update).
- ЧИТАЙТЕ ТАКЖЕ: ИСПРАВЛЕНИЕ: ошибка настройки обновлений Windows, отмена изменений
Имея это в виду, вы должны установить системные исправления и обновления как можно скорее.Надеюсь, один из них поможет вам решить проблему под рукой. Чтобы убедиться, что все обновления установлены, мы рекомендуем вам проверять наличие обновлений вручную. Выполните следующие действия, чтобы проверить наличие обновлений для Windows 10:
- Откройте Настройки .
- Выберите Обновление и безопасность .
- Нажмите Проверить наличие обновлений .
- Установите все доступные обновления и перезагрузите компьютер.
- Проверьте, может ли клиент Malwarebytes обновляться.
Это оно. Если вы все еще страдаете от той же ошибки и не можете получить последние обновления от Malwarebytes, не забудьте поделиться своими проблемами на их специальном форуме. Кроме того, если у вас есть какие-либо вопросы или предложения, не стесняйтесь размещать их в разделе комментариев ниже.
Как исправить проблему «Произошла ошибка» при установке Malwarebytes
На компьютере с Windows 10 нельзя установить последнюю версию программы безопасности Malwarebytes с ошибкой «Произошла ошибка». После некоторых исследований я понял, что Проблема установки вредоносного ПО «Произошла ошибка» возникает, когда более ранняя версия программы была установлена, но не была удалена должным образом.
Каждый компьютер должен быть оснащен антивирусом, признанным в отрасли, чтобы защитить вас от угроз. Malwarebytes Anti-Malware — это современный антивирус, который обнаруживает и удаляет с вашего ПК троянов, червей, красных, руткитов, шпионских программ и других опасных вредоносных программ. Чтобы установить и настроить Malwarebytes Anti-Malware на вашем компьютере, выполните следующие простые и иллюстрированные действия.
Как исправить ошибку Install Malwarebytes Проблема:
Удалите папку Malwarebytes.
- Откройте проводник и перейдите в папку C: \ Program Files.
- Удалите папку Malwarebytes.
- Попробуйте установить Malwarebytes. Обычно установка выполняется без проблем.
Удалите предыдущие версии Malwarebytes, используя инструмент поддержки Malwarebytes.
1 Загрузите и запустите инструмент поддержки Malwarebytes.
2. примите лицензионное соглашение и нажмите Далее.
3. Слева выберите «Дополнительно», затем «Очистить».
4. Нажмите кнопку «Да», чтобы удалить все продукты Malwarebytes, затем нажмите кнопку «ОК», чтобы перезагрузить компьютер.
5. После перезагрузки установите Malwarebytes.
Обновление за апрель 2021 года:
Теперь мы рекомендуем использовать этот инструмент для вашей ошибки. Кроме того, этот инструмент исправляет распространенные компьютерные ошибки, защищает вас от потери файлов, вредоносных программ, сбоев оборудования и оптимизирует ваш компьютер для максимальной производительности. Вы можете быстро исправить проблемы с вашим ПК и предотвратить появление других программ с этим программным обеспечением:
- Шаг 1: Скачать PC Repair & Optimizer Tool (Windows 10, 8, 7, XP, Vista — Microsoft Gold Certified).
- Шаг 2: Нажмите «Начать сканирование”, Чтобы найти проблемы реестра Windows, которые могут вызывать проблемы с ПК.
- Шаг 3: Нажмите «Починить все», Чтобы исправить все проблемы.
Переустановите Malwarebytes
Многие могут обнаружить, что переустановка Malwarebytes является достаточной для решения проблем с подключением службы. Обратите внимание, что для тех, кто зарегистрировался для Pro версии Malwarebytes, может потребоваться несколько дополнительных шагов.
- Прежде чем что-либо предпринять, убедитесь, что вы вернули свой идентификатор и ключ Malwarebytes, если это применимо. Копирование и вставка в блокнот или документ Word является хорошим вариантом.
- Прежде всего, вы должны открыть Malwarebytes и перейти в настройки. В разделе «Дополнительные параметры» убедитесь, что флажок «Включить модуль самозащиты» не установлен.
- Затем перейдите в «Моя учетная запись», а затем «Отключить». Затем отключите Malwarebytes.
- Перейдите на веб-сайт Malwarebytes и загрузите mbam-clean.exe.
- Закройте все запущенные в данный момент программы и убедитесь, что антивирусное ПО отключено. Найдите файл mbam-clean.exe и запустите программу. Следуйте инструкциям, которые проведут вас через программу, и перезагрузите компьютер при появлении соответствующего запроса.
- После перезагрузки компьютера посетите веб-сайт Malwarebytes и загрузите последнюю версию Malwarebytes.
- Если вы используете Malwarebytes, снимите флажок «Ознакомительная версия» и скопируйте / вставьте свои учетные данные в программу, если они у вас есть.
CCNA, веб-разработчик, ПК для устранения неполадок
Я компьютерный энтузиаст и практикующий ИТ-специалист. У меня за плечами многолетний опыт работы в области компьютерного программирования, устранения неисправностей и ремонта оборудования. Я специализируюсь на веб-разработке и дизайне баз данных. У меня также есть сертификат CCNA для проектирования сетей и устранения неполадок.
Malwarebytes не запускается windows 10
Malwarebytes предлагает множество удивительных защитных функций во всех своих инструментах безопасности. Их основной пакет под названием Malwarebytes Anti-Malware в настоящее время является одним из самых популярных решений для защиты от вредоносных программ на рынке. Однако некоторым пользователям было трудно запустить инструмент и получить к нему доступ, так как Malwarebytes не открывается для некоторых из них.
Скорее всего, это проблема вируса, когда вредоносное программное обеспечение блокирует выполнение исполняемого файла защиты от вредоносного ПО. Ниже мы предлагаем некоторые решения этой проблемы, поэтому обязательно ознакомьтесь с ними.
Что делать, если Malwarebytes Anti-Malware не открывается
- Переименуйте mbam.exe в explorer.exe
- Запустите Malwarebytes Chameleon
- Запустите Malwarebytes от имени администратора
- Попробуйте запустить Malwarebytes в безопасном режиме
- Переустановите Malwarebytes Anti-Malware
Решение 1. Переименуйте mbam.exe в explorer.exe.
Давайте начнем с обходного пути, который мы нашли на официальном форуме. Некоторым пользователям удалось запустить пакет Malwarebytes Anti-Malware, переименовав исполняемый файл. Существует высокая вероятность того, что его выполнение предотвращено злонамеренным присутствием.
Вам нужно административное разрешение, чтобы переименовать этот файл. И после того, как вам удалось запустить Malwarebytes, выполните сканирование и получите исполняемый файл с именем по умолчанию. Это должно работать сейчас.
Вот вся процедура в несколько шагов:
- Перейдите к C: Program FilesMalwarebytesAnti-Malware .
- Щелкните правой кнопкой мыши mbam.exe и выберите « Переименовать» в контекстном меню.
- Переименуйте mbam.exe в explorer.exe и запустите его.
- ЧИТАЙТЕ ТАКЖЕ: ИСПРАВЛЕНИЕ: Malwarebytes не будет обновляться в Windows 10
Решение 2 — Запустите Malwarebytes Chameleon
В этих нежелательных сценариях, когда вы не можете запустить Malwarebytes, мы можем смело обращаться к Malwarebytes Chameleon. Эта встроенная утилита предназначена для запуска Malwarebytes, когда вам не подходят обычные способы. Если вы не можете запустить приложение стандартным способом (с помощью ярлыка или значка уведомления), этот инструмент должен работать своим волшебством. После запуска Malwarebytes Anti-Malware Suite немедленно запустите детальное сканирование.
Обычно вам нужно сделать это только один раз. Как только вредоносные байты удаляют угрозы, все должно вернуться к нормальной жизни.
Вот как запустить Malwarebytes Chameleon:
- Откройте Пуск и прокрутите, пока не дойдете до Malwarebytes Anti-Malware .
- Разверните Malwarebytes Anti-Malware.
- Выберите Инструменты, а затем выберите Malwarebytes Anti-Malware Chameleon .
- Должны появиться окна DOS с повышенными правами, поэтому нажмите Enter, чтобы продолжить .
- Это должно открыть и автоматически обновить стабильную версию Malwarebytes Anti-Malware Suite.
- Сканирование на наличие вредоносных программ немедленно и перезагрузите компьютер после этого.
- Читайте также: 10 лучших анти-хакерских программ для Windows 10
Решение 3. Запустите Malwarebytes от имени администратора
Это долгосрочное решение, тем более что большинство пользователей уже используют свою систему с учетной записью администратора. Однако, если это не так (чаще встречается на более ранних итерациях Windows), рекомендуется запускать приложение с правами администратора.
Вот как постоянно запускать Malwarebytes Anti-Malware от имени администратора:
- Перейдите к C: Program FilesMalwarebytesAnti-Malware .
- Щелкните правой кнопкой мыши mbam.exe и выберите « Свойства» в контекстном меню.
- Откройте вкладку « Совместимость ».
- Установите флажок « Запускать программу от имени администратора » и подтвердите изменения.
- Читайте также: 5+ лучшее программное обеспечение для обеспечения безопасности ноутбуков для максимальной защиты
Решение 4. Попробуйте запустить Malwarebytes в безопасном режиме.
Как вы, наверное, уже поняли, главная цель здесь — запустить Malwarebytes один раз. После этого инструмент удалит все угрозы, включая те, которые мешают ему работать. Теперь еще один способ сделать это, избегая при этом действий сторонних производителей, — это загрузить вашу систему в безопасный режим с поддержкой сети. Это должно значительно ограничить вредоносное программное обеспечение, и вы сможете запускать Malwarebytes без серьезных проблем на этом пути.
Вот как загрузиться в безопасном режиме на Windows 10:
- Во время запуска, когда появляется логотип Windows, нажмите и удерживайте кнопку питания, пока компьютер не выключится.
- Включите компьютер и повторите процедуру 3 раза. В четвертый раз при запуске ПК должно появиться меню « Расширенное восстановление» .
- Выберите Устранение неполадок .
- Выберите « Дополнительные параметры», а затем « Параметры запуска» .
- Нажмите Перезагрузить .
- Выберите Безопасный режим с Сетью из списка.
- Запустите Malwarebytes и сканируйте на наличие вредоносных программ.
- После этого перезагрузите компьютер и проверьте, запускаются ли Malwarebytes или нет.
Решение 5 — Переустановите Malwarebytes Anti-Malware
Наконец, если ни одно из предыдущих решений не помогло вам, чистая переустановка должна обеспечить решение проблемы. После успешного удаления Malwarebytes Anti-Malware с вашего ПК загрузите и установите последнюю версию. Не забудьте сохранить свои учетные данные, чтобы сразу активировать их.
Выполните следующие действия, чтобы переустановить Malwarebytes Anti-Malware на вашем компьютере:
- На панели поиска Windows введите «Управление» и откройте панель управления .
- Выберите « Удалить программу ».
- Удалите Malwarebytes Anti-Malware.
- Перейдите сюда и загрузите последнюю версию Malwarebytes Anti-Malware.
С учетом сказанного мы можем завершить эту статью. Если у вас есть какие-либо дополнительные вопросы или предложения, не стесняйтесь сообщить нам в разделе комментариев. Если проблема не устранена, не забудьте связаться с официальной поддержкой и предоставить необходимые журналы и скриншоты.