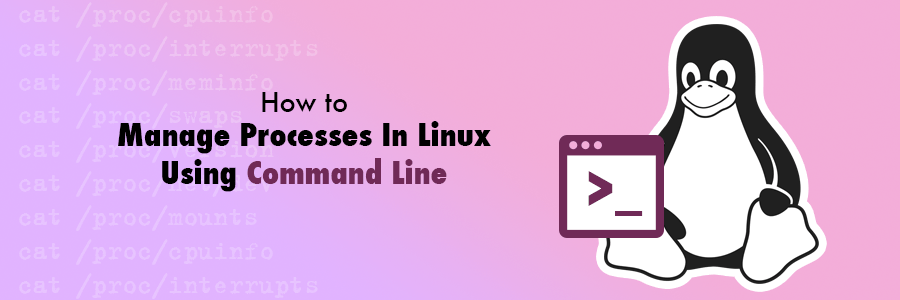- All You Need To Know About Processes in Linux [Comprehensive Guide]
- Types of Processes
- What is Daemons
- Creation of a Processes in Linux
- How Does Linux Identify Processes?
- The Init Process
- Starting a Process in Linux
- Linux Background Jobs
- States of a Process in Linux
- How to View Active Processes in Linux
- 1. ps Command
- 2. top – System Monitoring Tool
- 3. glances – System Monitoring Tool
- How to Control Processes in Linux
- Sending Signals To Processes
- Changing Linux Process Priority
- If You Appreciate What We Do Here On TecMint, You Should Consider:
- How to List Running Processes in Linux: A Beginner’s Guide
- Introduction to Linux Processes
- How to List Running Processes in Linux?
- Utilizing the “ps” Command
- Using the “top” Command
- Running “htop” Command
- Conclusion
All You Need To Know About Processes in Linux [Comprehensive Guide]
In this article, we will walk through a basic understanding of processes and briefly look at how to manage processes in Linux using certain commands.
A process refers to a program in execution; it’s a running instance of a program. It is made up of the program instruction, data read from files, other programs or input from a system user.
Types of Processes
There are fundamentally two types of processes in Linux:
- Foreground processes (also referred to as interactive processes) – these are initialized and controlled through a terminal session. In other words, there has to be a user connected to the system to start such processes; they haven’t started automatically as part of the system functions/services.
- Background processes (also referred to as non-interactive/automatic processes) – are processes not connected to a terminal; they don’t expect any user input.
What is Daemons
These are special types of background processes that start at system startup and keep running forever as a service; they don’t die. They are started as system tasks (run as services), spontaneously. However, they can be controlled by a user via the init process.

Creation of a Processes in Linux
A new process is normally created when an existing process makes an exact copy of itself in memory. The child process will have the same environment as its parent, but only the process ID number is different.
There are two conventional ways used for creating a new process in Linux:
- Using The System() Function – this method is relatively simple, however, it’s inefficient and has significantly certain security risks.
- Using fork() and exec() Function – this technique is a little advanced but offers greater flexibility, speed, together with security.
How Does Linux Identify Processes?
Because Linux is a multi-user system, meaning different users can be running various programs on the system, each running instance of a program must be identified uniquely by the kernel.
And a program is identified by its process ID (PID) as well as it’s parent processes ID (PPID), therefore processes can further be categorized into:
- Parent processes – these are processes that create other processes during run-time.
- Child processes – these processes are created by other processes during run-time.
The Init Process
Init process is the mother (parent) of all processes on the system, it’s the first program that is executed when the Linux system boots up; it manages all other processes on the system. It is started by the kernel itself, so in principle it does not have a parent process.
The init process always has process ID of 1. It functions as an adoptive parent for all orphaned processes.
You can use the pidof command to find the ID of a process:

To find the process ID and parent process ID of the current shell, run:

Starting a Process in Linux
Once you run a command or program (for example cloudcmd – CloudCommander), it will start a process in the system. You can start a foreground (interactive) process as follows, it will be connected to the terminal and a user can send input it:

Linux Background Jobs
To start a process in the background (non-interactive), use the & symbol, here, the process doesn’t read input from a user until it’s moved to the foreground.

You can also send a process to the background by suspending it using [Ctrl + Z] , this will send the SIGSTOP signal to the process, thus stopping its operations; it becomes idle:
To continue running the above-suspended command in the background, use the bg command:
To send a background process to the foreground, use the fg command together with the job ID like so:

States of a Process in Linux
During execution, a process changes from one state to another depending on its environment/circumstances. In Linux, a process has the following possible states:
- Running – here it’s either running (it is the current process in the system) or it’s ready to run (it’s waiting to be assigned to one of the CPUs).
- Waiting – in this state, a process is waiting for an event to occur or for a system resource. Additionally, the kernel also differentiates between two types of waiting processes; interruptible waiting processes – can be interrupted by signals and uninterruptible waiting processes – are waiting directly on hardware conditions and cannot be interrupted by any event/signal.
- Stopped – in this state, a process has been stopped, usually by receiving a signal. For instance, a process that is being debugged.
- Zombie – here, a process is dead, it has been halted but it’s still has an entry in the process table.
How to View Active Processes in Linux
There are several Linux tools for viewing/listing running processes on the system, the two traditional and well known are ps and top commands:
1. ps Command
It displays information about a selection of the active processes on the system as shown below:

2. top – System Monitoring Tool

Read this for more top usage examples: 12 TOP Command Examples in Linux
3. glances – System Monitoring Tool
glances is a relatively new system monitoring tool with advanced features:

There are several other useful Linux system monitoring tools you can use to list active processes, open the link below to read more about them:
How to Control Processes in Linux
Linux also has some commands for controlling processes such as kill, pkill, pgrep and killall, below are a few basic examples of how to use them:

To learn how to use these commands in-depth, to kill/terminate active processes in Linux, open the links below:
Note that you can use them to kill unresponsive applications in Linux when your system freezes.
Sending Signals To Processes
The fundamental way of controlling processes in Linux is by sending signals to them. There are multiple signals that you can send to a process, to view all the signals run:

To send a signal to a process, use the kill, pkill or pgrep commands we mentioned earlier on. But programs can only respond to signals if they are programmed to recognize those signals.
And most signals are for internal use by the system, or for programmers when they write code. The following are signals which are useful to a system user:
- SIGHUP 1 – sent to a process when its controlling terminal is closed.
- SIGINT 2 – sent to a process by its controlling terminal when a user interrupts the process by pressing [Ctrl+C] .
- SIGQUIT 3 – sent to a process if the user sends a quit signal [Ctrl+D] .
- SIGKILL 9 – this signal immediately terminates (kills) a process and the process will not perform any clean-up operations.
- SIGTERM 15 – this a program termination signal (kill will send this by default).
- SIGTSTP 20 – sent to a process by its controlling terminal to request it to stop (terminal stop); initiated by the user pressing [Ctrl+Z] .
The following are kill commands examples to kill the Firefox application using its PID once it freezes:
To kill an application using its name, use pkill or killall like so:
Changing Linux Process Priority
On the Linux system, all active processes have a priority and certain nice value. Processes with higher priority will normally get more CPU time than lower priority processes.
However, a system user with root privileges can influence this with the nice and renice commands.
From the output of the top command, the NI shows the process nice value:

Use the nice command to set a nice value for a process. Keep in mind that normal users can attribute a nice value from zero to 20 to processes they own.
Only the root user can use negative nice values.
To renice the priority of a process, use the renice command as follows:
Check out our some useful articles on how to manage and control Linux processes.
That’s all for now! Do you have any questions or additional ideas, share them with us via the feedback form below.
If You Appreciate What We Do Here On TecMint, You Should Consider:
TecMint is the fastest growing and most trusted community site for any kind of Linux Articles, Guides and Books on the web. Millions of people visit TecMint! to search or browse the thousands of published articles available FREELY to all.
If you like what you are reading, please consider buying us a coffee ( or 2 ) as a token of appreciation.
We are thankful for your never ending support.
Источник
How to List Running Processes in Linux: A Beginner’s Guide
Need to view all running processes on your Linux server and discover which consumes your resources the most? Look no further, because, in this article, we’ll explain how to list Linux processes by using several common commands.
Introduction to Linux Processes
A process is the execution of a program. They can be launched when opening an application or when issuing a command through the command-line terminal.
A command can only generate a process. However, an application can run multiple processes for different tasks. For instance, Google Chrome will start a different process each time a new tab is opened.
Each Linux process is assigned a unique PID (process identification number). If there are no possible combinations left, the system can reuse old PIDs for newer processes.
A process can be initiated as a foreground or background process.
By default, all commands that run in the shell will start as foreground processes. As the process occupies the shell, you have to wait until it is finished before executing other commands.
If a command takes too long to complete, you can run it as a background process by adding an ampersand (&) at the end of the command so you can use the shell for other tasks.
Occasionally, processes may consume a lot of resources and need to be killed. Alternatively, times when you may want to change the priority level of a process, so the system will allocate more resources to it. Regardless of the case, all these tasks require you to do the same thing: listing the running processes on Linux.
How to List Running Processes in Linux?
There are several commands that you can use to list running processes: ps, top, and htop.
Utilizing the “ps” Command
The ps (process statuses) command produces a snapshot of all running processes. Therefore, unlike the Windows task manager, the results are static.
When this command is used without any additional argument or option, it will return a list of running processes along with four crucial columns: the PID, terminal name (TTY), running time (TIME), and the name of the command that launches the process (CMD). 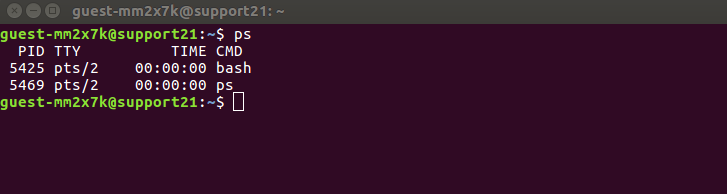
- a option outputs all running processes of all users in the system.
- u option provides additional information like memory and CPU usage percentage, the process state code, and the owner of the processes.
- x option lists all processes not executed from the terminal. A perfect example of this are daemons, which are system-related processes that run in the background when the system is booted up.
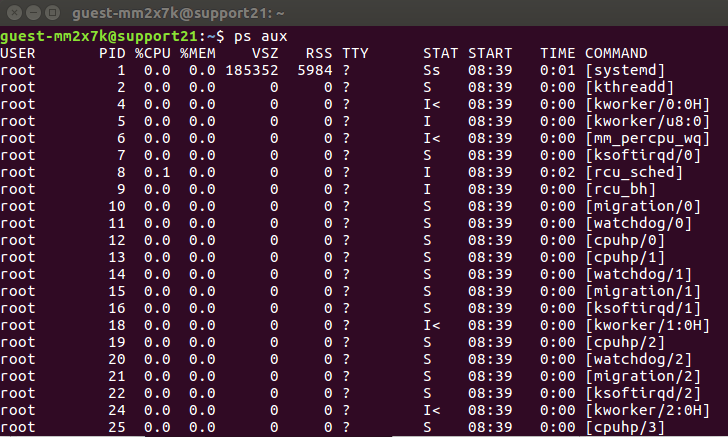
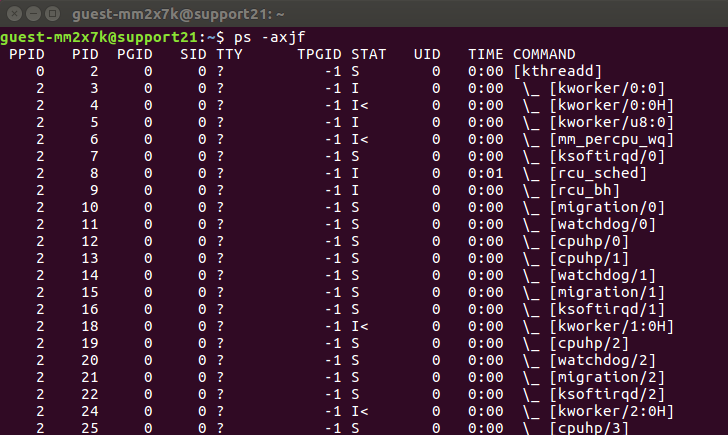
- ps -u [username] lists all running processes of a certain user.
- ps -e or ps -A displays active Linux processes in the generic UNIX format.
- ps -T prints active processes that are executed from the terminal.
- Ps -C process_name will filter the list by the process name. In addition, this command also shows all child processes of the specified process.
Using the “top” Command
The top command is used to discover resource-hungry processes. This Linux command will sort the list by CPU usage, so the process which consumes the most resources will be placed at the top.
Unlike the ps command, the output of the top command is updated periodically. That means you’ll see real-time updates for CPU usage and running time. 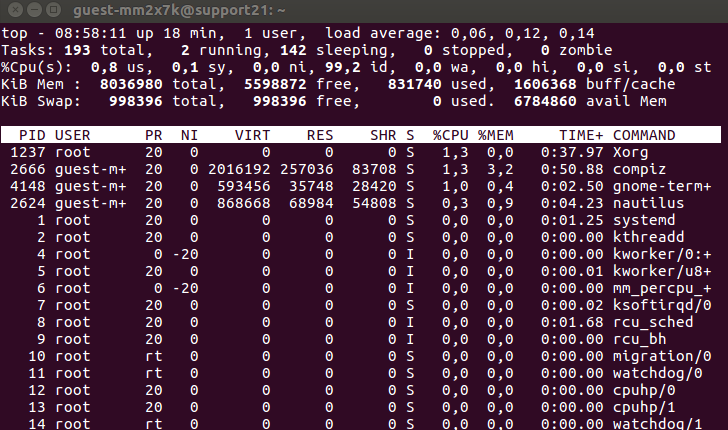
| Keys | Functions |
| k | Kills a process |
| M | Sorts the list by memory usage. |
| N | Sorts the list by PID. |
| r | Changes the priority of a process. |
| h | Displays the help window. |
| z | Displays running processes in colors. |
| d | Changes the refresh time interval. |
| c | Displays the absolute path of a process. |
| CTRL+C or q | Stops the top command. |
Keep in mind that the keys above are case sensitive, so be sure not to enable the caps lock.
Running “htop” Command
Both the htop and top command display the same information when listing your Linux processes, but the former offers user-friendly features that are great for everyday process management.
First thing first, the htop command allows you to scroll vertically and horizontally. As such, you can see the complete list of your Linux processes along with their full command lines.
What’s more, the command allows you to use a mouse to select items, kill processes without inserting their PIDs, change the priority of multiple processes easily, and so on.
Unfortunately, most Linux distributions don’t have this command right out of the box, so you need to install it manually.
If you use Ubuntu, you can install htop by running the following command:
Once installed, type htop, and you’ll get a list of all your Linux processes. 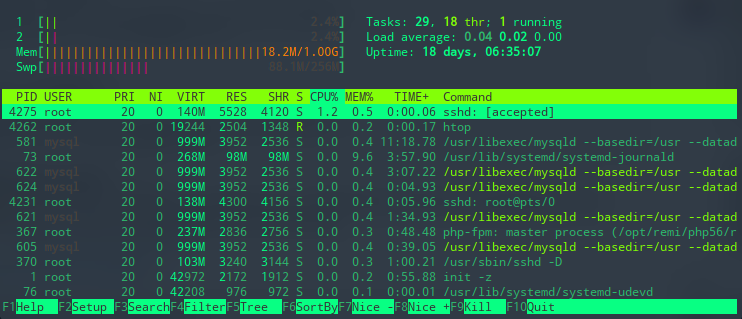
| Keys | Functions |
| F9 | To kill a process. |
| F8 | Increase the priority of a process. |
| F7 | Decrease the priority of a process. |
| F6 | Sort processes by any column. |
| F5 | Display processes in a tree view. |
| F4 | Filter the processes by name. |
| F3 | Search for a process. |
| F2 | Open htop setup. |
| F1 | Display the help menu. |
Conclusion
It is important to know how to list all running processes in your Linux operating system. The knowledge will be useful when you need to manage processes.
Let’s take a look once more at the three commands that you can use to list Linux processes:
- ps command — outputs a static view of all processes.
- top command — displays the real-time list of all running processes.
- htop command — shows the real-time result and is equipped with user-friendly features.
Which command do you prefer? Share your thoughts in the comment section below!
Domantas leads the content and SEO teams forward with fresh ideas and out of the box approaches. Armed with extensive SEO and marketing knowledge, he aims to spread the word of Hostinger to every corner of the world. During his free time, Domantas likes to hone his web development skills and travel to exotic places.
Источник