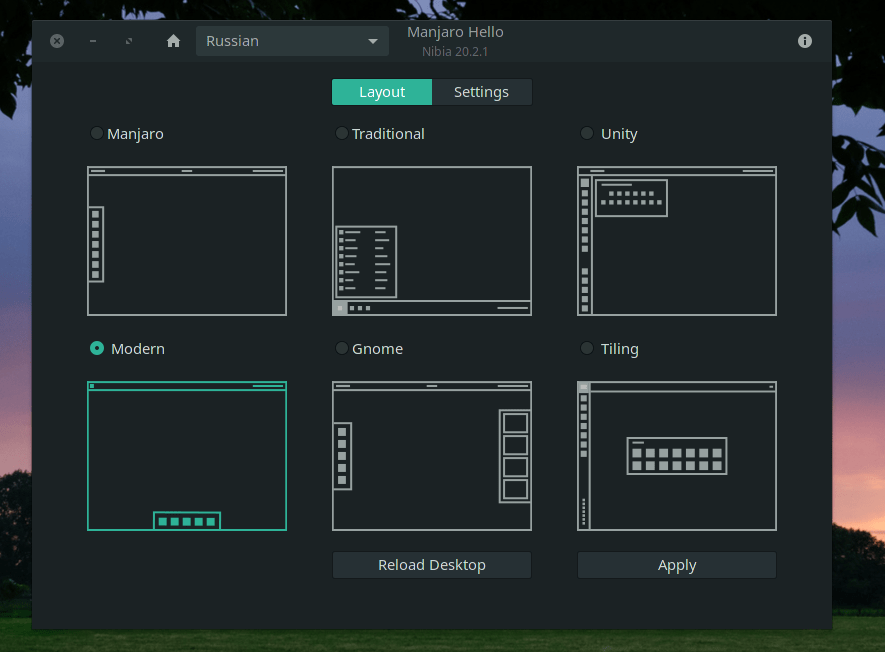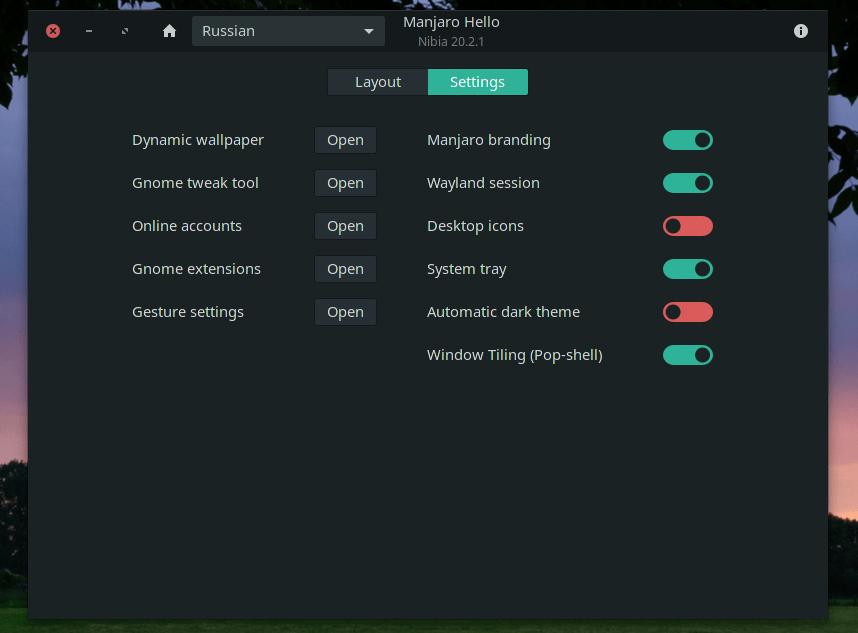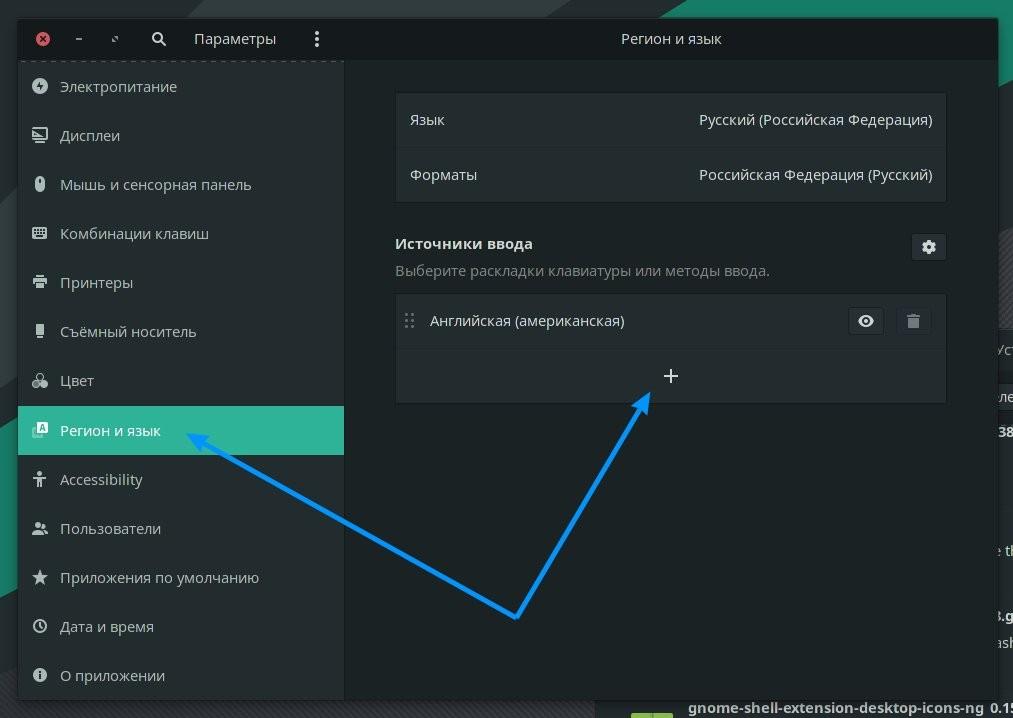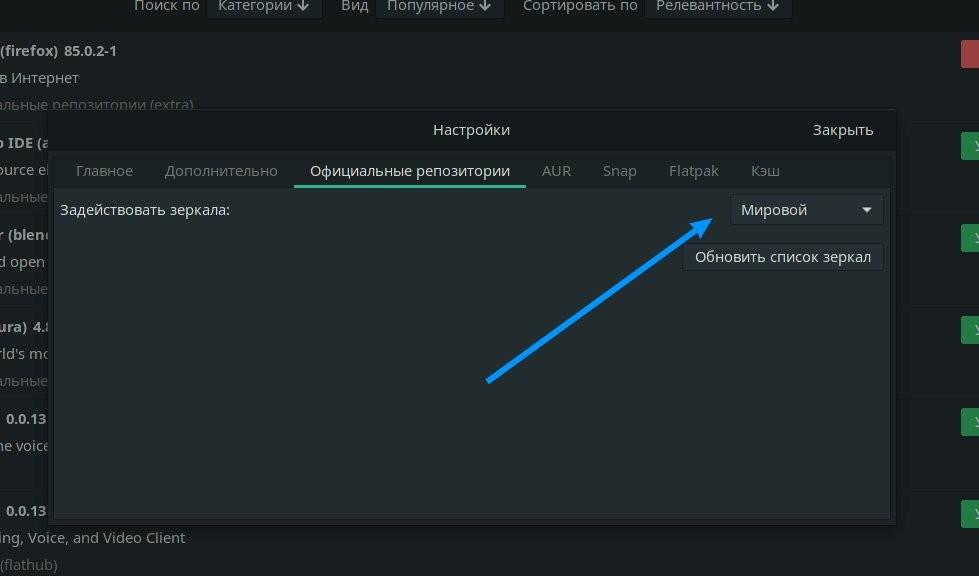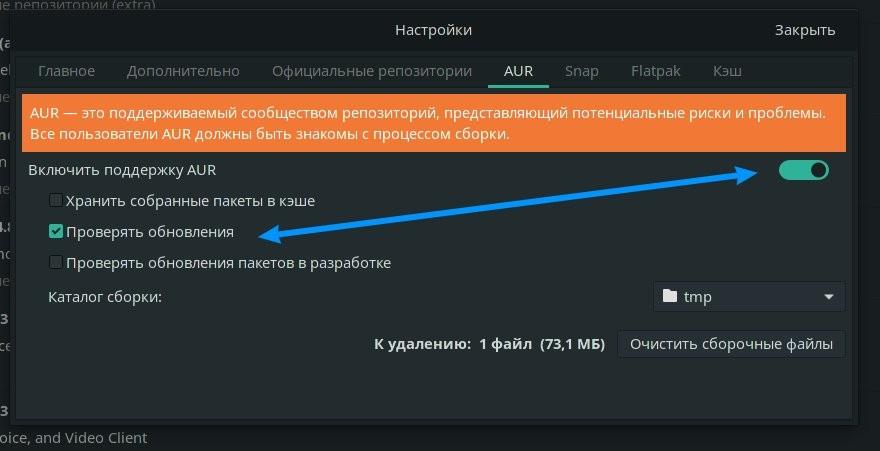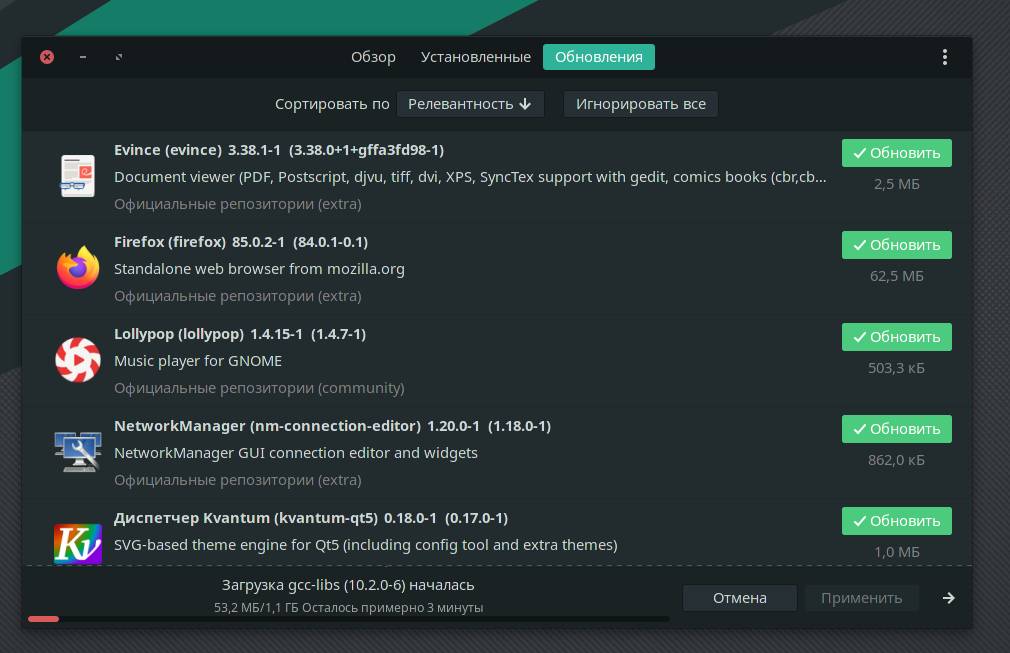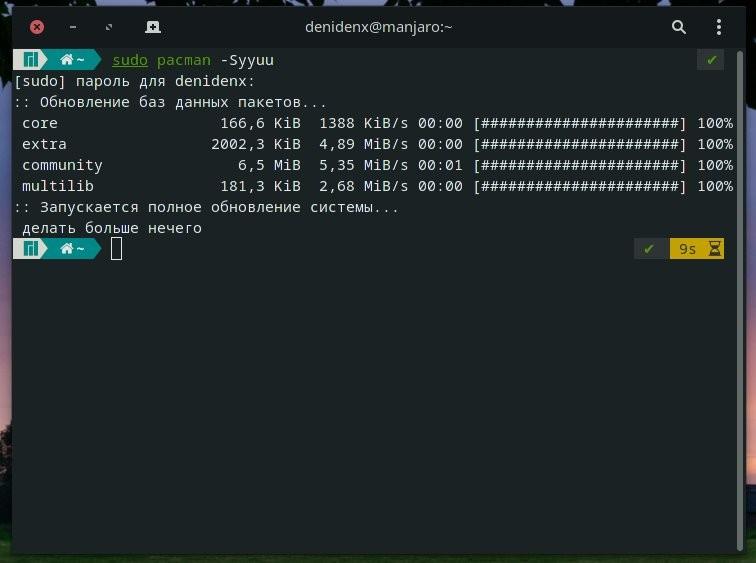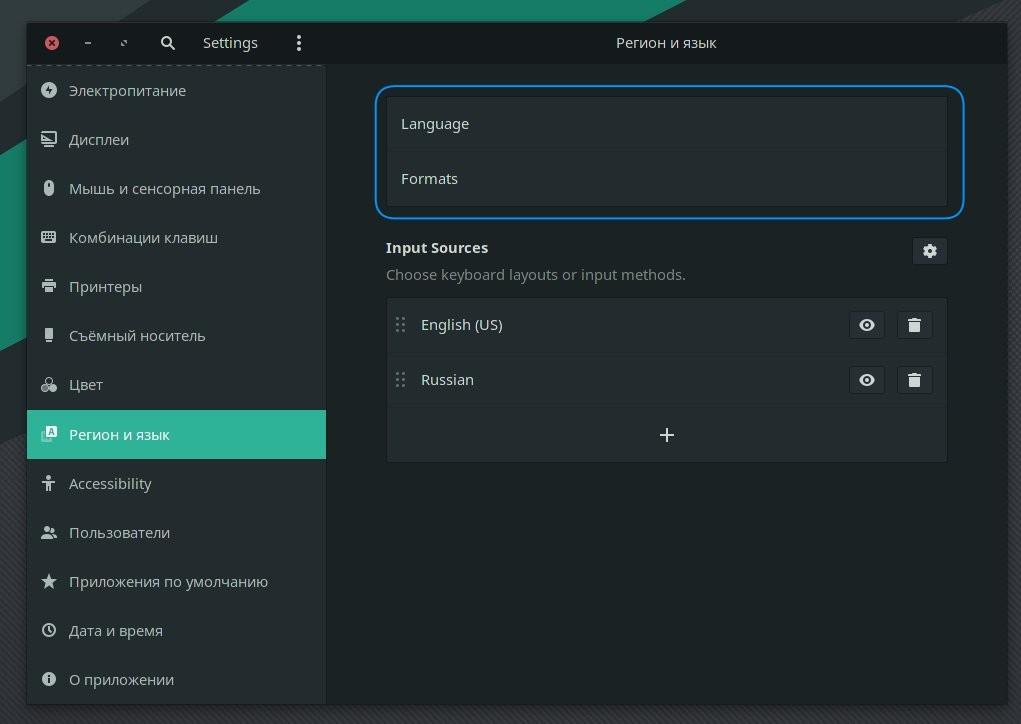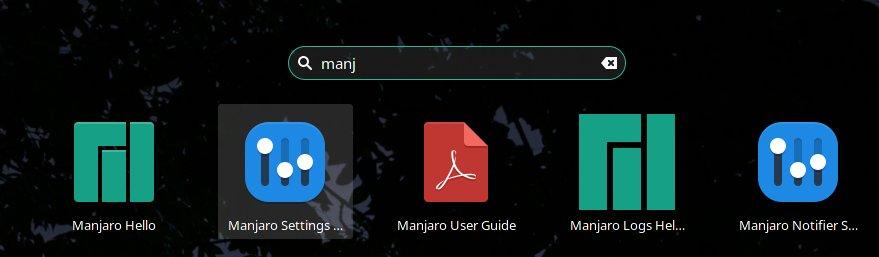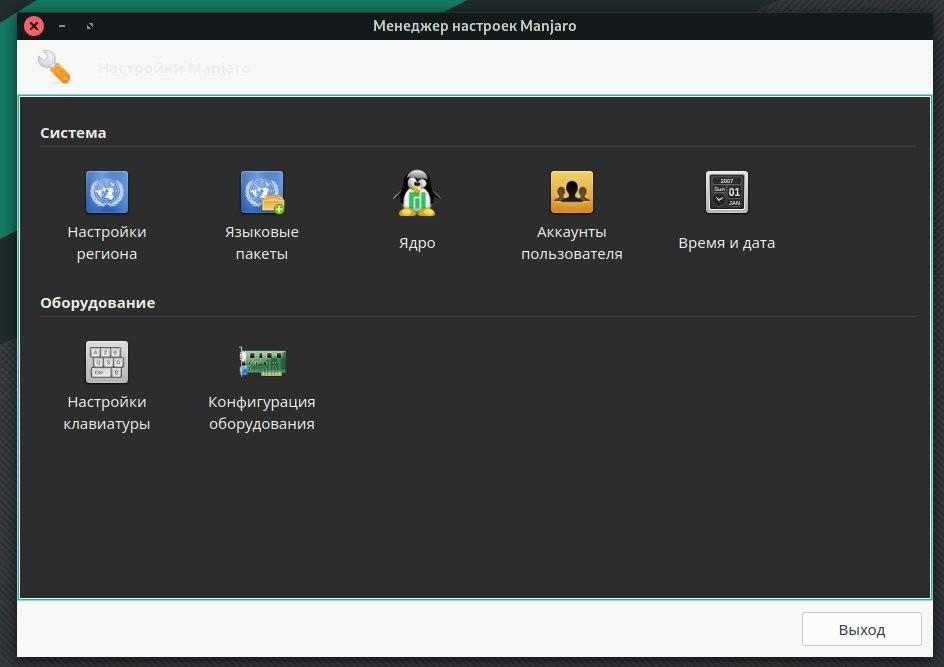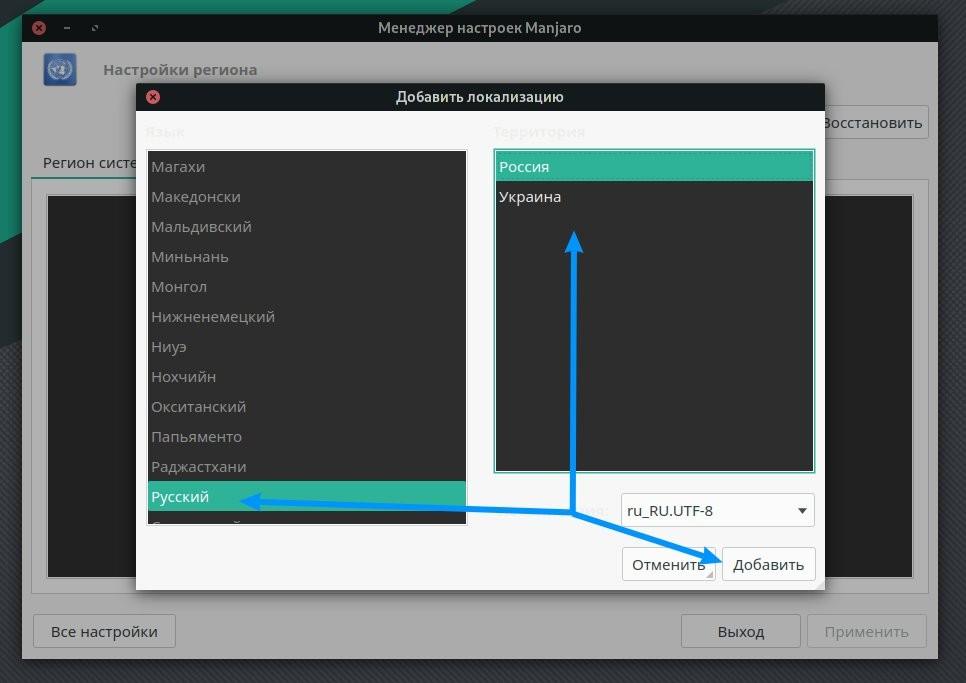- Опыт Настройка Manjaro (список пакетов)
- SKAJIbnEJIb
- Manjaro настройка после установки
- Manjaro настройка после установки
- Manjaro Hello
- Русский язык и раскладка клавиатуры
- Manjaro настройка AUR / Snap / Flatpak
- Flatpak
- Как устанавливать приложения из AUR / Snap / Flatpak
- Обновление системы manjaro
- Слетает язык после обновления системы
- Настройка вызова терминала
Опыт Настройка Manjaro (список пакетов)
SKAJIbnEJIb
visibility
Постоянно прыгаю с дистрибутива на дистрибутив, с одного DE на другое. На такой случай есть у меня небольшая памятка, что нужно ставить, что настроить, что пофиксить. Сейчас остановился на Manjaro Gnome, настроил его, дополнил свою «памятку», и решил с ней поделится. Может кому и пригодится.
Установку ОС расписывать не буду, она ставится легче винды. Настройку внешнего вида может быть, когда ни будь потом напишу, если гном мне зайдет.
Значит поставили ОС, настроили внешний вид(тему, панельку, фон), и теперь идем в Pamac
ttf-ms-fonts и ttf-windows — Шрифты от microsoft
noto-fonts-emoji — Emoji
nemo, thunar, PCManFM — файловые менеджеры. Вариантов много, но эти мне показались лучшими. Пока что остановился на PCManFM thunar. Вообще ФМ это отдельная тема для обсуждений.
ark, engrampa — менеджеры архивов. Остановился на engrampa
dropbox и nemo-dropbox
megasync и nemo-megasync
yandex-disk и yandex-disk-indicator
xfce4-terminal — как обычный, так и выпадающий терминал(я ставлю на клавишу F12). есть аналоги, они тоже хороши, все +- одинаковые
- перекинуть свои ключи в
/.ssh
chromium — зачем ставить chrome, когда есть открытый и практически идентичный хромиум
firefox — второй браузер оставим, пригодится для тестов
midori — быстрый и легкий браузер
code-oss — текстовый редактор Visual Studio Code
filezilla — фтп клиент, не забыть сделать импорт настроек
VeraCrypt — шифровальщик файлов
geary — почтовый клиент. Долго искал клиент, который без танцев с бубном будет работать в фоне и слать уведомления о новой почте. Да и интерфейс приятный, советую.
Поюзал долгое время, глючный он. Часто, когда ты ждешь письмо, он его не видит. С отправкой тоже бывают проблемы. Да и функционала в нем просто ноль.
mailspring — охренительный почтовый клиент. Приятный интерфейс, удобный, сворачивается в трей, добавить только в автозагрузку: mailspring -b
telegram — в настройках ставлю 125% масштаб, не показывать в счетчике от всех чатов, системные уведомления, автозапуск и свернутый в трей
на xfce, чтоб при автозапуске телега была свернутая в трей, надо прописать так: telegram-desktop -startintray
skype — удалить из автозагрузки этот кусок г*вна
discord — пользуюсь редко, но иногда необходим
TeamSpeak3 — еще один голосовой мессенджер
icqdesktop — Что? ICQ? В 2020? Ага, есть один человек, с которым приходится общаться только в ней. Из автозагрузки разумеется убираем pidgin и icyque — для подключения ICQ через пидгин
STEAM
- Counter-Strike 1.6 — удалить шрифт ttf-bitstream-vera иначе не видны русские символы(даже меню нет при запуске)
спасибо Fantom’у за инфу - HLDS — установить пакеты: gdb , libcurl , lib32-gcc-libs
wine — для запуска вин приложений
winetricks — штуки для вайн
playonlinux — надстройка wine для запуска виндовс приложений
lutris — оболочка для запуска игр
jstest-gtk — проверка джойстика
Oracle VM VirtualBox — для запуска виртуальных ОС
Сеть
nm-connection-editor — для настройки сети (есть по умолчанию)
wicd — для xfce, так как там у меня глючила сеть после гибернации
qopenvpn — GUI openvpn, если юзаете wcid и соответственно ovpn
flameshot — скриншоты. Настроить и забиндить на PrtScr: flameshot gui
Шаблон: %y.%m.%e-%H%M%S
Запись экрана Deepin — очень простая и быстрая запись с экрана. в настройках Nvidia убрать галочку с Allow Flipping, иначе видео как бы рваться будет. На гноме и кде лагает, поставил SIMPLESCREENRECORDER
забиндить на Ctrl+PrtScr: deepen-screen-recorder
настройки лежат тут: /.config/deepin/deepin-screen-recorder/config.conf
SIMPLESCREENRECORDER — еще одна запись с экрана, но по мощнее и вроде не лагает
забиндить на Ctrl+PrtScr: simplescreenrecorder
krita — аналог фотошопа
gimp — редактор картинок, не сказал бы, что аналог фотошопа, все совсем другое, но работать можно
gimp-plugin-bimp — плагин для гимп, пакетная обработка изображений
XnConvert — пакетная обработка изображений
gimagereader — распознает символы с картинок
Kdenlive — редактор видео
VLC — популярный плеер
HANDBRAKE — конвертер видео
LXImage-qt — просмотр изображений (легкий)
gThumb — просмотр изображений (функциональный, но долго открывается)
eog — просмотр изображений (Eye Of GNOME)
Разное
gnome hex editor — редактор HEX
Htop — консольный диспетчер задач
KTouch — клавиатурный тренажер
Transmission — уже установлен, интуитивно понятный торрент клиент, Автозапуск если нужно: transmission-gtk -m
anydesk — удаленный рабочий стол для виндовс
flatpak — если коротко, позволяет инсталлировать пакеты из дебиан подобных дистрибутивов. Бывает в AUR не ставится пакет или глючит, в этом случае спасет установка того же пакета из flatpak
balenaEtcher— запись образов операционных систем на флешку. можно использовать утилиту DD, но в этой дружелюбный интерфейс и пока не подводила
figma-linux — десктопная фигма
notepad++ — текстовый редактор (snap пакет)
geany — текстовый редактор
AcetoneISO — монтирование ISO образов
libreoffice — аналог word, exel и т.п.
simple-scan — сканировать документы (при наличии сканера разумеется)
gnome-calculator — нормальный калькулятор
gwe (GreenWithEnvy) — для NVIDIA
gnome-disk-utility — управление дисками
ThunarBulkRename — массовое переименование файлов (входит в комплект thunar)
gprename — еще одна прога для массового переименования файлов
Вообще нахрен это надо? Если нужно зайти в винду, то я в биосе просто выбираю диск, с которого грузиться. Ну а если вдруг кому нужно, то инфа ниже
Небольшой скрипт для быстрого перевода выделенного текста. Просто выделить текст, нажать комбинацию клавиш, и в уведомлении будет перевод
Установить пакет: translate-shell
создать файл: nano /home/user/.translate_textboxc
Забиндить на любую комбинацию(настройки/Клавиатура/Комбинация клавиш): /home/user/.translate_textboxc
/.conky
cairo-dock — панель задач, на гном не юзаю ее
для XFCE убрать: Настройки/Диспетчер окон(дополнительно)/Эффекты/Отображать тени под сворачиваемыми окнами
Добавить в автозагрузку, чтобы при смене раскладки, загоралась лампочка Scroll Lock
setxkbmap -layout «us,ru(winkeys)» -model pc105 -option grp:alt_shift_toggle,grp:switch,grp_led:scroll,compose:menu
Можно создать файл
/.config/autostart/scrolllock-lang.desktop с содержимым
если завис pamac
rm -f /var/lib/pacman/db.lck
Thunar Особые действия (для старых ноутов только thunar)
xfce4-terminal —title=%n -H —working-directory=%d —command=%f
md5sum %f | cut -d» » -f1 | xclip -sel clip
Буду тему редактировать со временем, если где то ошибся, или какие то действия не правильные, напишите, обсудим. Вообще на этом форуме, мягко сказать, мало тех кто юзает линукс, и эта тема больше создана с целью резервного копирования этого ценного для меня документа
Источник
Manjaro настройка после установки
В прошлой статье про установку манжаро, мы закончили на том, что установили систему. Сегодняшняя тема: manjaro настройка после установки. Прям самые базовые вещи, которые следует сделать сразу, после того как установили систему.
Я специально переустановил себе всю систему, чтоб вместе с вами настраивать её с нуля. Никаких виртуалок, система установлена на моём основном ПК.
Несмотря на то, что мы выбрали русскую версию системы, локализована она не полностью и временами проскакивает английский язык.
А также, после полного обновления системы может слететь русский язык, как восстановить — расскажу ниже.
В статье осуществляется настройка Manjaro Nibia 20.2.1 с окружением GNOME.
Manjaro настройка после установки
После установки manjaro, вас встречает первое ваше окно, это Manjaro Hello.
Manjaro Hello
- Applications. Достаточно широкий выбор приложений, которые можно установить. Браузеры, текстовые редакторы, графические редакторы. Выбирайте исключительно по желанию, то, что вам необходимо.
- Gnome Layouts Manager. Настройка рабочего окружения, я использую «Modern», где док снизу. Вы можете выбрать тот, который больше всего вам нравится, выбираете и нажимаете «Apply / Применить». (Возможно иногда необходимо перезагрузить рабочий стол, нажмите «Reload Desktop».
Здесь же мы видим Settings / Настройки. Можем перейти туда и настроить наше окружение более детально.
У меня здесь обычно всё по умолчанию. Из важного отмечу:
- Desktop icons — отключаю, я люблю чистый рабочий стол. Если вам удобно пользоваться так, когда всё на рабочем столе — включите.
- Automatic dark theme — отключаю, потому что я использую темную тему всегда, не только ночью. Если включить, то днем у вас будет светлая тема и вы не будете иметь возможности установить темную тему вручную. Смотрите сами.
- Wayland session — графическая оболочка. Графическая оболочка, которая заменяет иксы. Единственное, если вы используете программу для стриминга или записи видео OBS, у вас не будет работать захват рабочего стола. Отключите и перезапустите сеанс. Надеемся, что OBS скоро пофиксят.
Русский язык и раскладка клавиатуры
Открываем меню приложений и заходим в параметры (в поиске так можете и писать «параметры»). Здесь выбираем «Регион и язык».
Далее нажимаем на плюс (+) и ищем русский язык или тот, который вам необходим. Выбираем и нажимаем «Добавить». Отлично! Теперь у вас есть русский и английский язык.
По умолчанию, переход с одного языка на другой во всех Linux системах (не только в manjaro), осуществляется через сочетание клавиш super+space.
Super — это клавиша с окнами на вашей клавиатуре.
Space — это клавиша пробела на вашей клавиатуре.
Многим пользователя, да и мне в том числе, не совсем удобна подобная раскладка. Т.к. много лет я пользовался Windows и мне привычнее alt+shift. Это легко настроить через Gnome Tweaks.
По умолчанию Gnome-tweaks уже установлен в manjaro. Зайдите в приложения и напишите в поиске gnome.
Если каким-то чудом у вас его нет, выполните в терминале команду:
sudo pacman -S gnome-tweaks
Окей, приступим к изменению раскладки через gnome-tweaks. Для этого нам необходимо перейти в раздел Клавиатура и мышь, затем выбрать «Дополнительные параметры раскладки».
В открывшимся окне, вам необходимо найти вкладку «Переключение на другую раскладку» и открыть её.
Выбираете привычную вашему сердцу раскладку, alt+shift или любую другую. Вариантов очень много. Более подробно о настройках gnome tweaks мы говорим в следующей статье. Пока остановимся на этом.
Manjaro настройка AUR / Snap / Flatpak
Если у вас медленный интернет, сначала выполните это действие, а затем уже приступайте к полному обновлению системы.
Для того чтоб иметь возможность устанавливать пакеты из AUR, Snap и Flatpak, нам необходимо перейти в pamac (Установка и удаление приложений).
Перейдем в настройки, для настройки наших репозиториев и пр.
Сразу можно перейти в раздел «Официальные репозитории«. Здесь вы можете выбрать сервер, откуда будут качаться обновления для вашей системы. У меня стоит всё по умолчанию, проблем со скоростью не испытываю. Но если у вас они есть, выберите свой регион и нажмите «обновить список зеркал».
Для чего нужен AUR — вы наверное и сами знаете. Нужен он для того, чтобы скачивать пакеты, которых нет в официальных репозиториях. Например, если вы любитель Яндекс Браузера или Google Chrome, здесь вы его сможете скачать. Включаем сам AUR и ставим галочку «проверять обновления».
Flatpak
Как устанавливать приложения из AUR / Snap / Flatpak
Точно также как и обычные приложения, только теперь из поиска будет выводиться и пакеты AUR / Snap / Flatpak, если они имеются конечно. Пишите в поиске нужное вам приложение и теперь вы можете выбирать откуда именно вы хотите его поставить:
У меня, допустим, из AUR установлен Google Chrome. Я знаю, что есть Chromium, но я хотел именно Google Chrome.
Обновление системы manjaro
Если у вас медленный интернет, сначала выполните предыдущий пункт по настройке репозиториев, а затем вернитесь к этому.
Сразу после установки системы, может появится окно, что есть доступные обновления. Откройте менеджер программ «Установка и удаление программ», перейдите во вкладку «Обновления», у вас будет список всех доступных обновлений. Они уже выбраны по умолчанию все, если вы с чем-то не согласны, можете снять галочку.
У меня же система новая и чистая, я со всем согласен и нажимаю «Применить». Обновлений аж на 1,1 ГБ. Оно и понятно, что с момента выхода дистрибутива уже накопилось достаточное кол-во обновлений. Странно только, почему разработчики сам дистрибутив не обновляют.
Далее вы сможете обновлять все свои приложения таким способом. Чтобы выполнить полное обновление системы через консоль, пропишите команду: sudo pacman -Syyuu
У меня система уже обновилось, поэтому показывает, что обновлений больше нет. Каким способом обновляться — решайте сами.
Слетает язык после обновления системы
Два раза я ставил manjaro и оба раза после полного обновления системы — слетает язык. Я не знаю с чем это связано. Ладно если бы в параметрах региона и языка можно было бы выбрать, но нет, слетает как-то очень странно. Поля становятся пустыми, без возможности выбора.
При этом, частично русский язык остается. В общем, если вы тоже столкнулись с такой же проблемой, не переживайте. Всё это дело поправимо.
Для начала нам необходимо перейти в Manjaro Settings.
Выбираем «Настройки региона».
Нажимаем «Добавить»
Выбираем нужный язык, сохраняем и перезагружаем систему. Всё вернется на свои места. Единственное, что вас могут спросить оставить имена папок или изменить, выбирайте по желанию. Я оставляю как есть.
Настройка вызова терминала
Во многих система по умолчанию можно вызвать терминал сочетанием клавиш CTRL+ALT+T. По каким-то неведанным мне причинам, в manjaro этого не завезли, поэтому настраиваем руками.
Заходим в параметры → комбинация клавиш → листаем в самый низ, далее нажимаем на плюс (+). Заполняем поля:
Имя: gnome-terminal
Команда: gnome-terminal
Комбинация клавиш: зажимаем CTRL + ALT + T (или любую удобную для вас комбинацию).
Нажимаем добавить → проверяем работоспособность.
В целом, система настроена и готова к использованию. Этим и хорош manjaro, что минимум действий в настройке. Все доступно из коробки, установил и пользуйся!
Источник