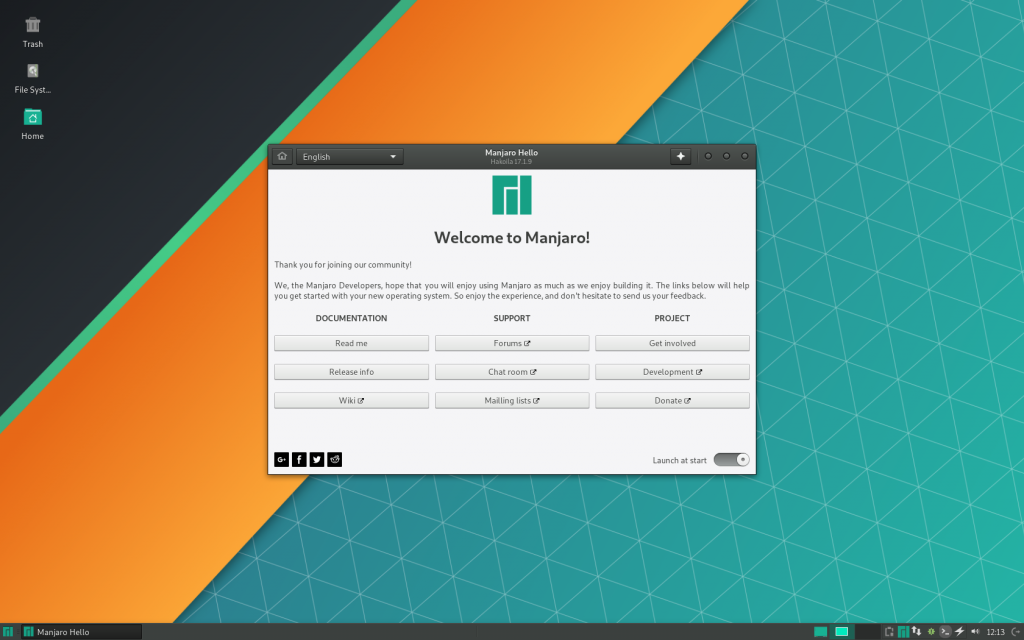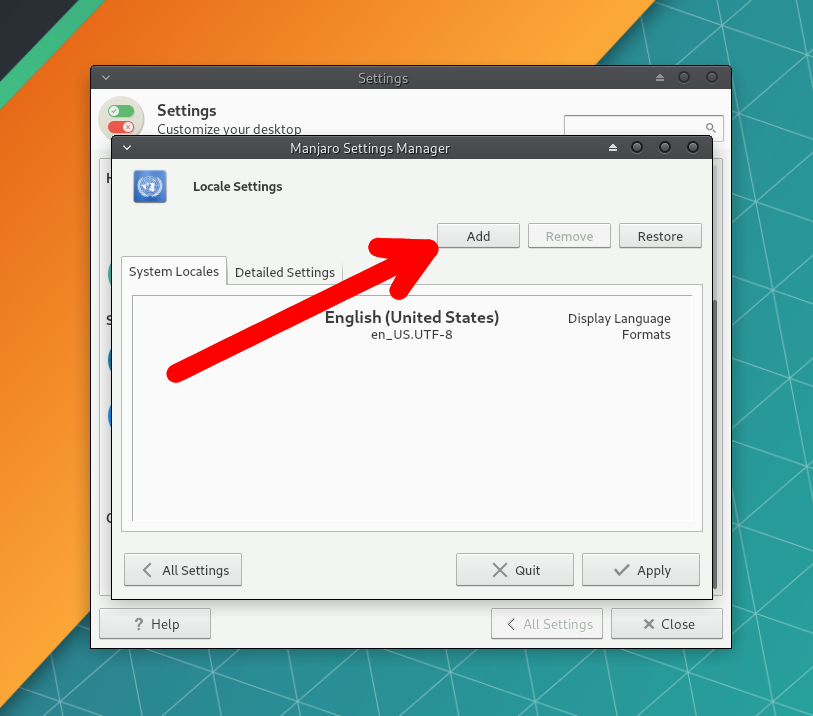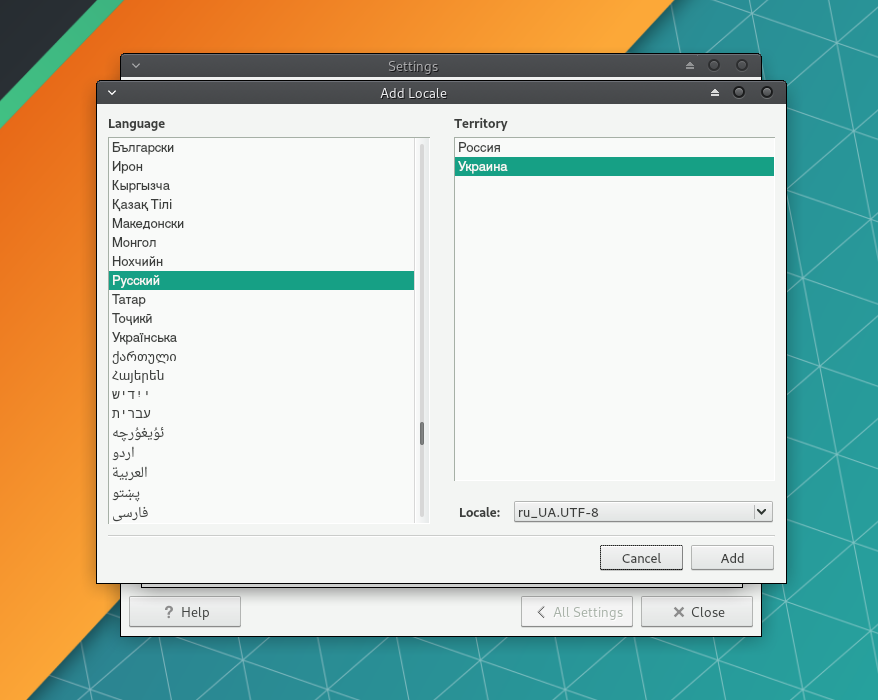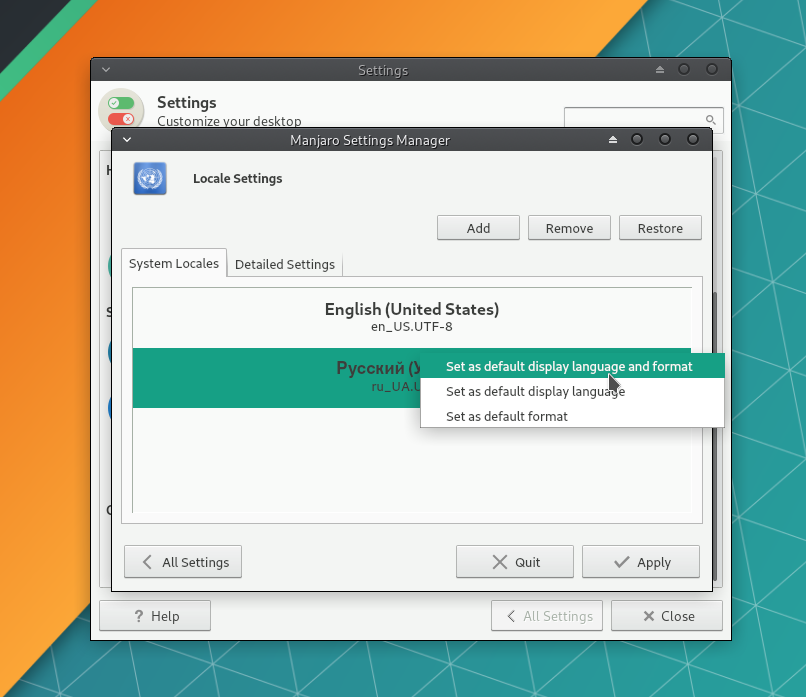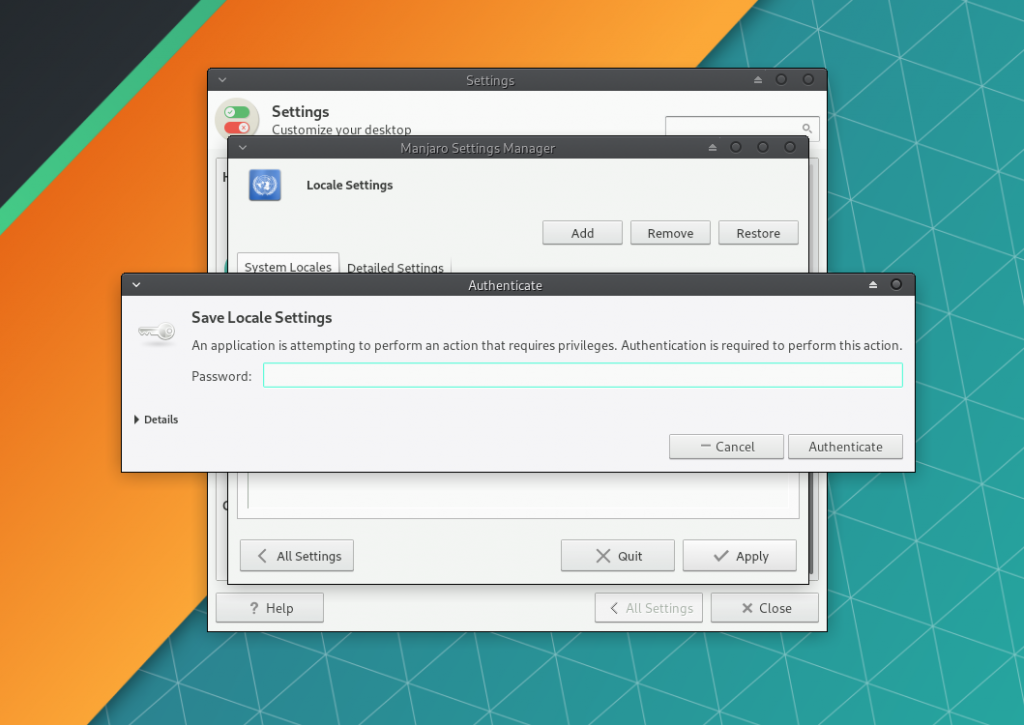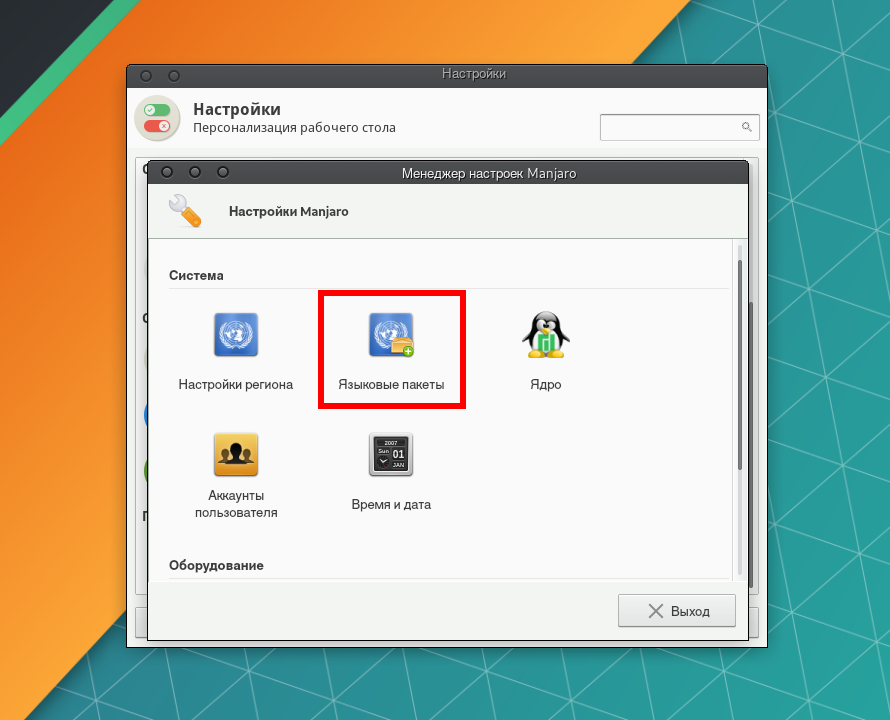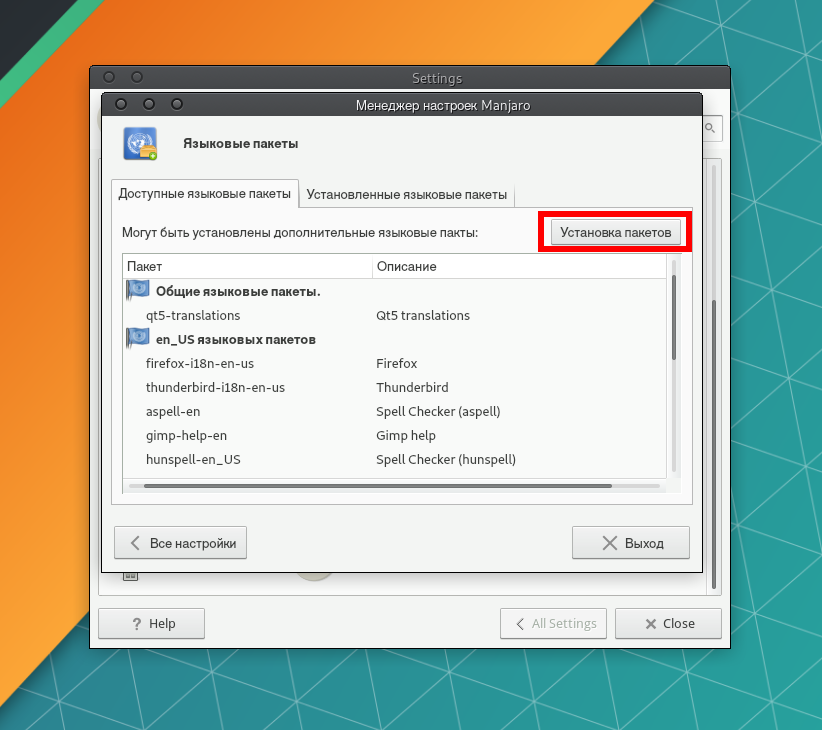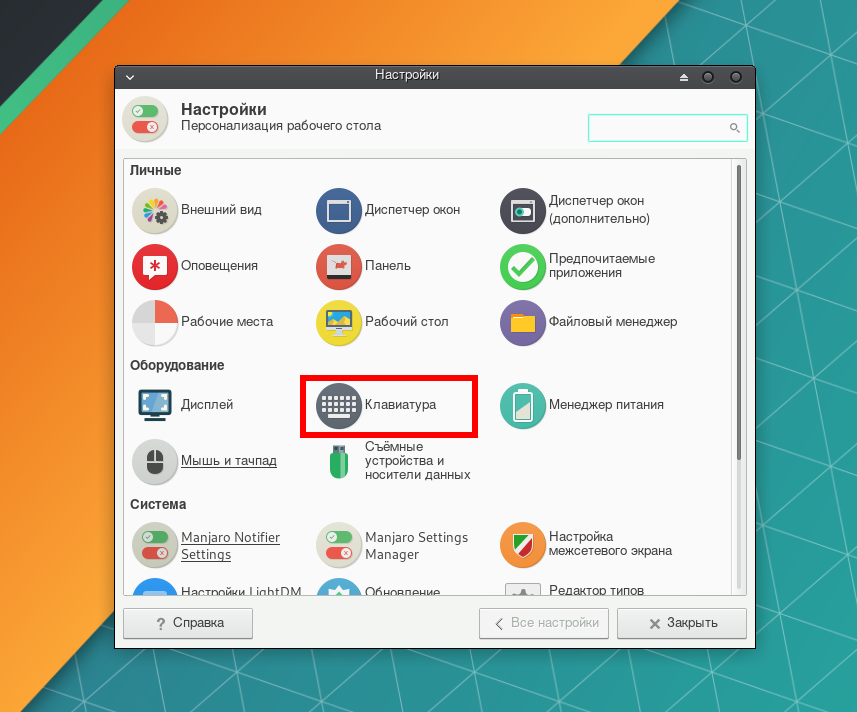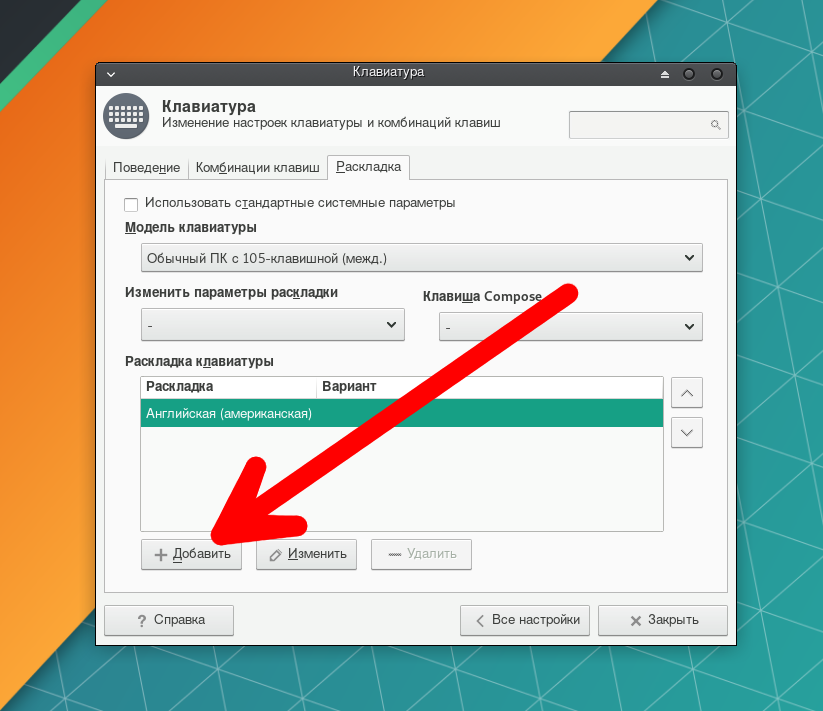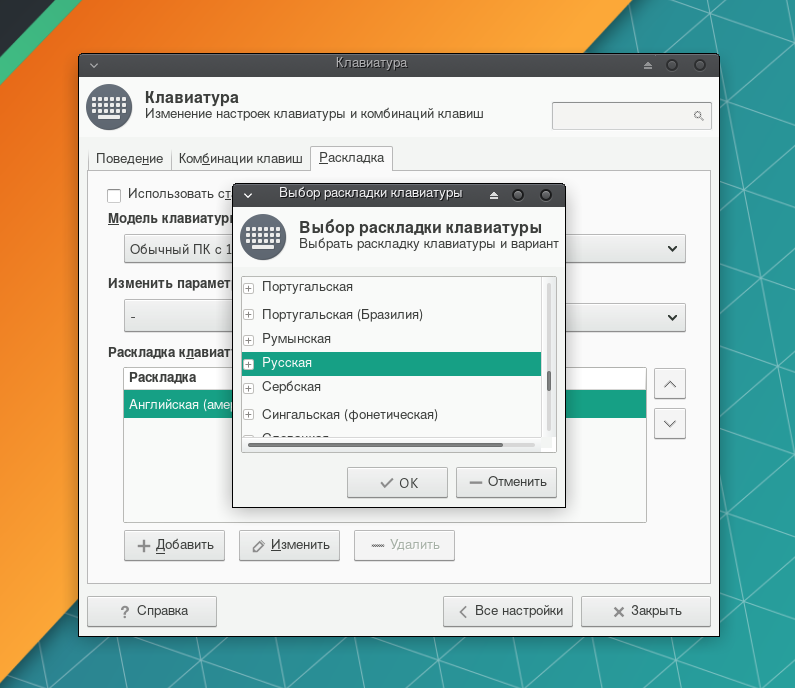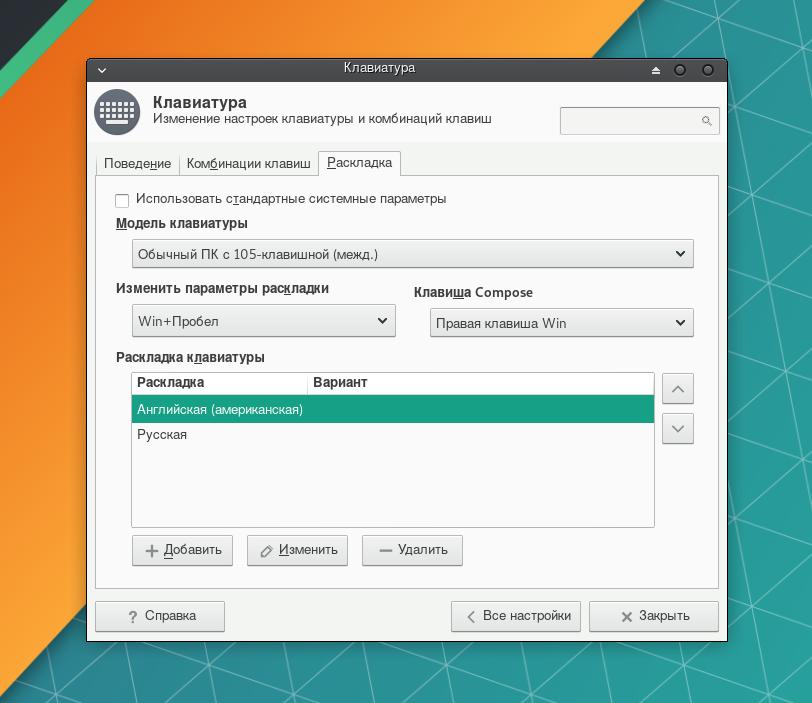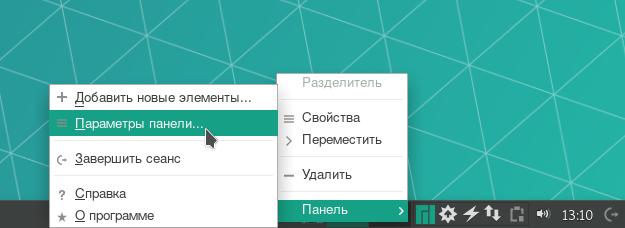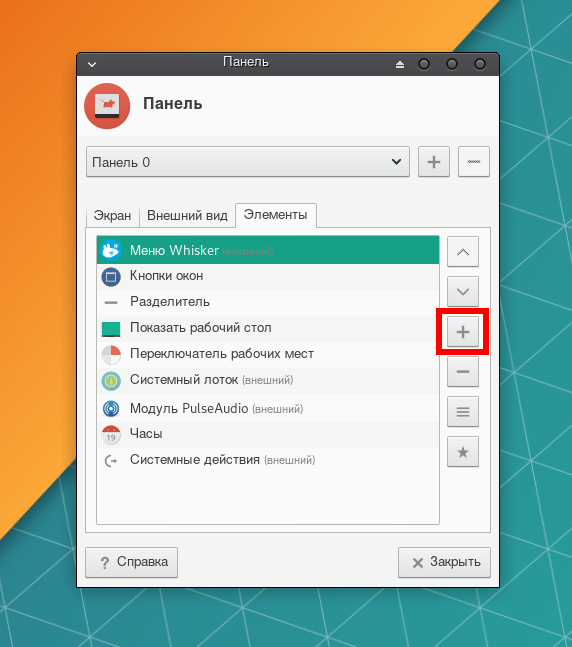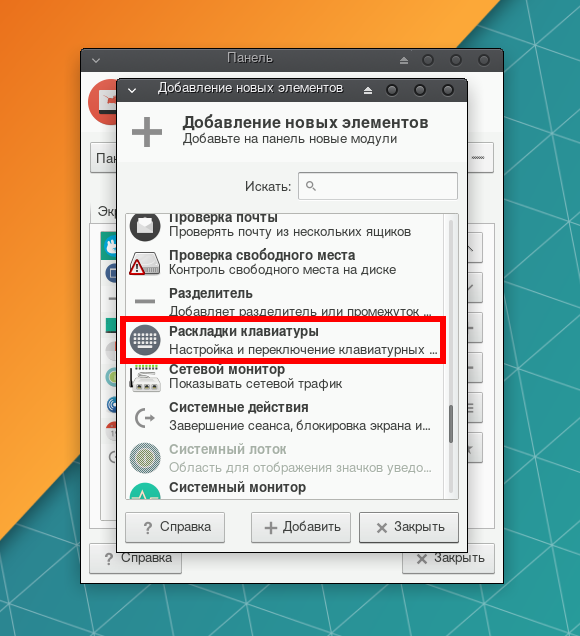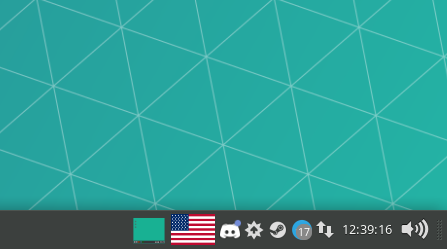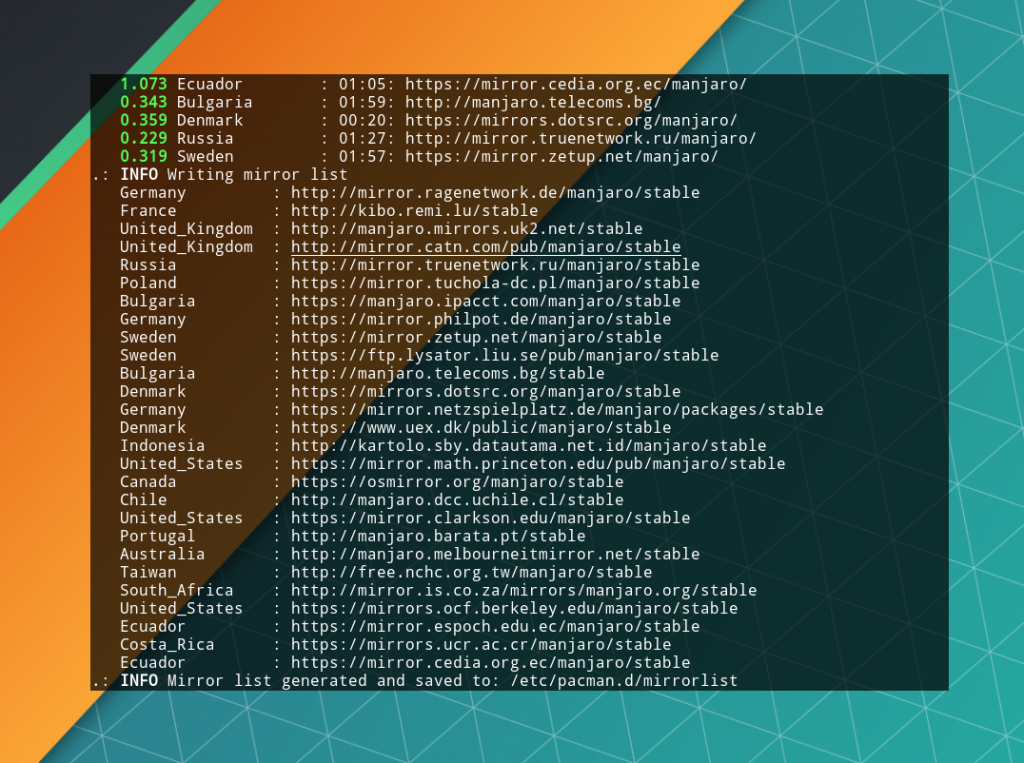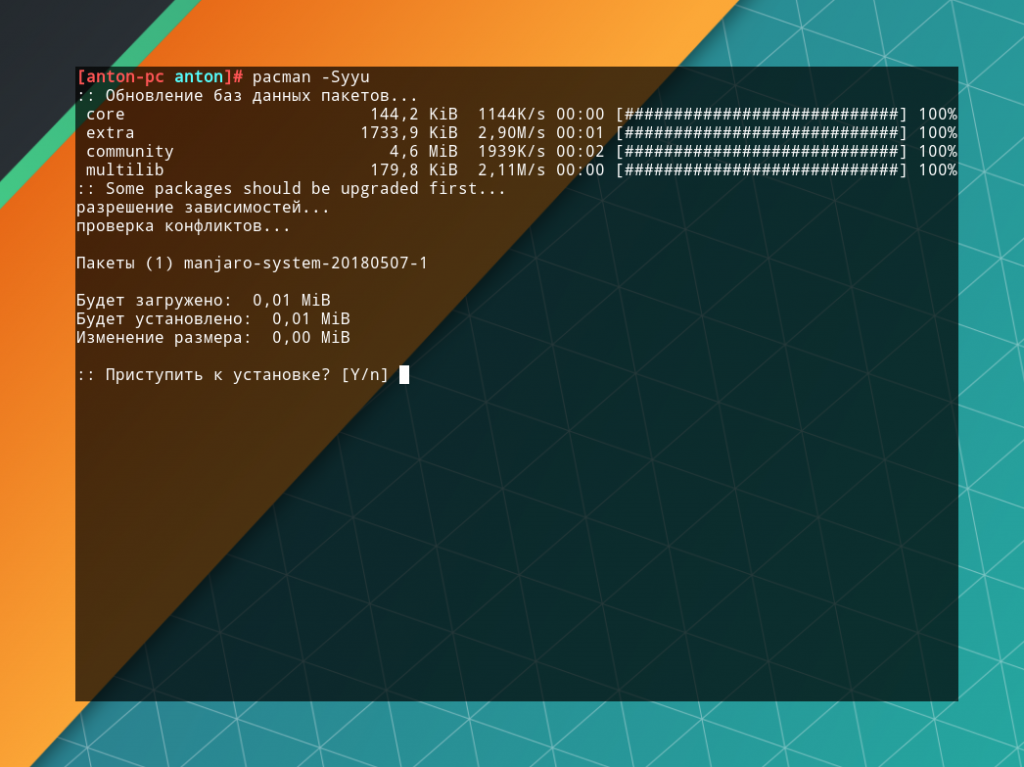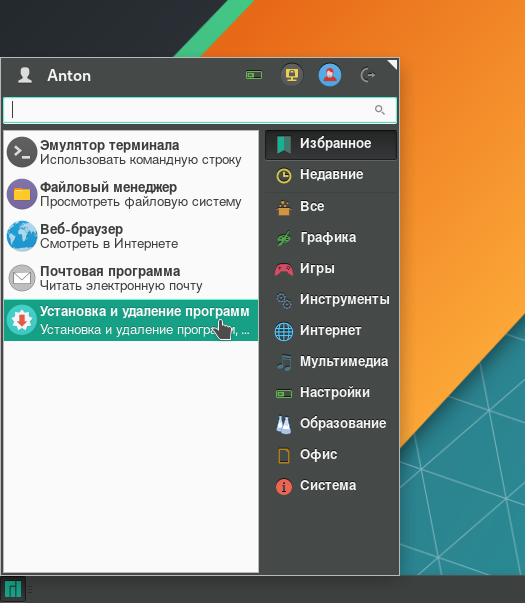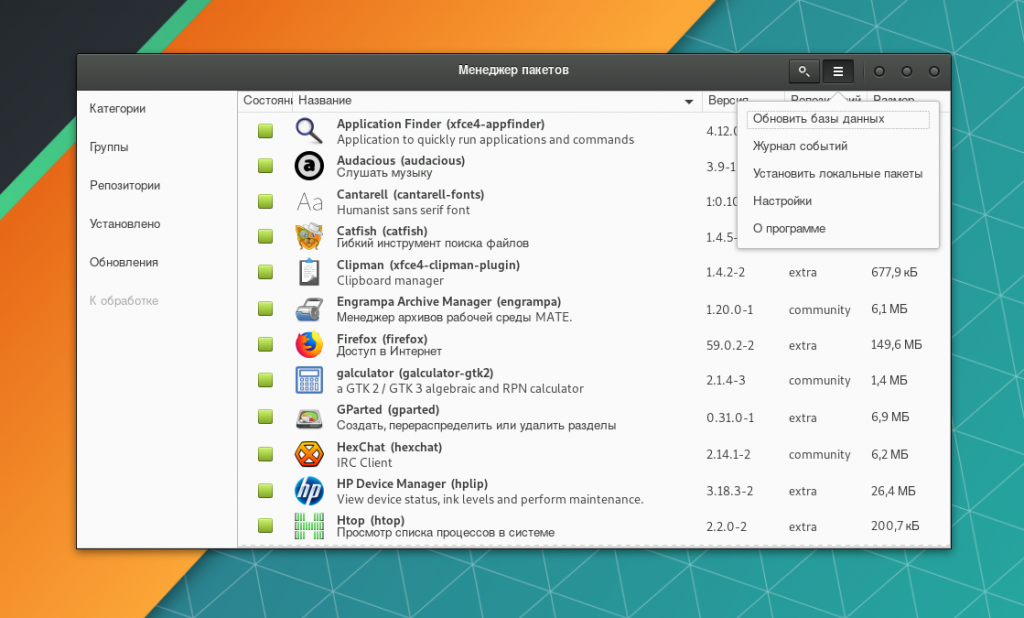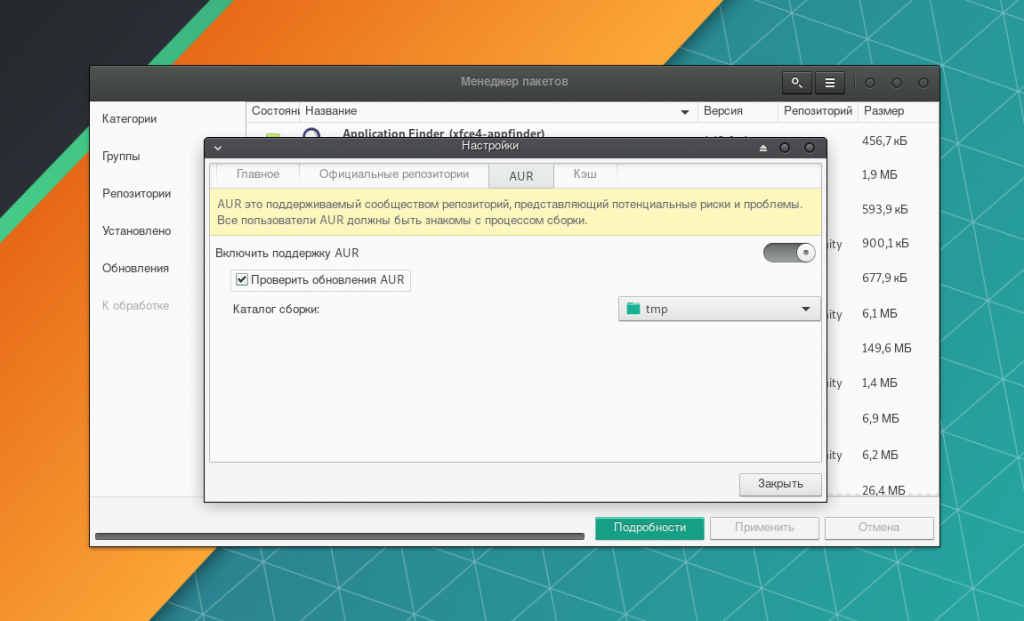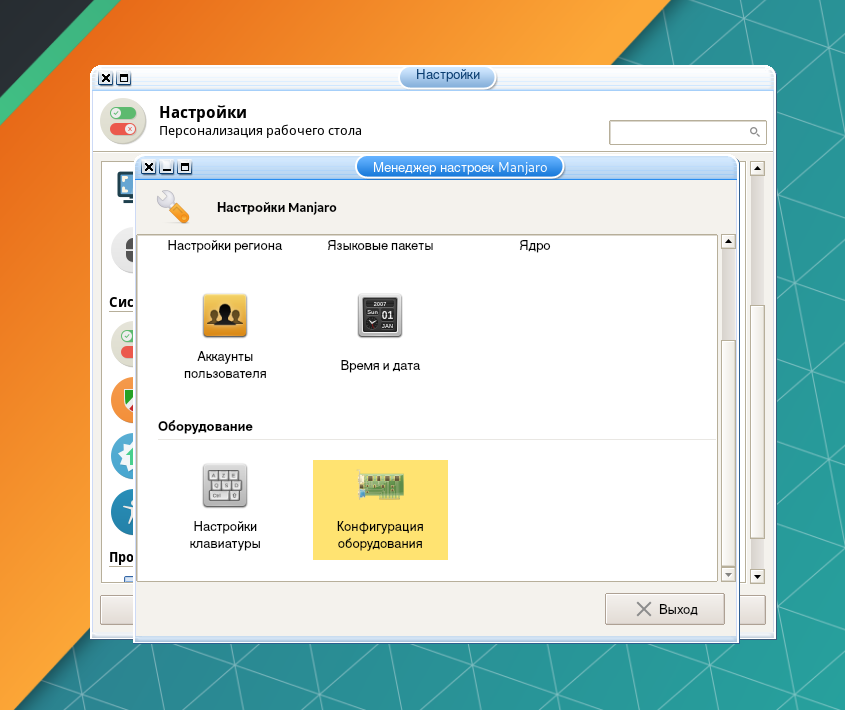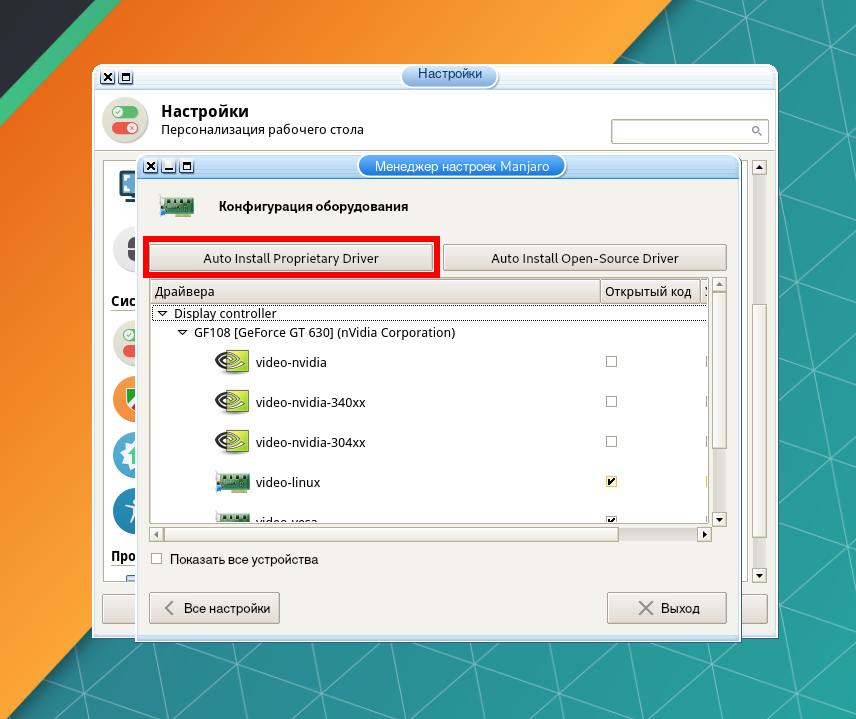- Установка дистрибутива Manjaro Linux
- Устанавливаем дистрибутив Manjaro Linux
- Шаг 1: Загрузка образа
- Шаг 2: Запись образа на носитель
- Шаг 3: Настройка BIOS для загрузки с флешки
- Шаг 4: Подготовка к установке
- Шаг 5: Установка
- Шаг 6: Использование
- Настройка Manjaro после установки
- Настройка Manjaro после установки
- Шаг 1. Установка русской локализации
- Шаг 2. Добавление русской раскладки
- Шаг 3. Выбор серверов для обновлений
- Шаг 4. Подключение AUR
- Шаг 5. Установка драйвера видеокарты
- Выводы
Установка дистрибутива Manjaro Linux
Каждый пользователь компьютера хотя бы раз сталкивался с необходимостью установки на него операционной системы. Такой процесс кажется для некоторых достаточно сложным и вызывает затруднения, однако если придерживаться определенных инструкций, выполнение задачи не займет много времени и обязательно пройдет успешно. Сегодня мы бы хотели поговорить об инсталляции дистрибутива Manjaro, который основан на ядре Linux.
Устанавливаем дистрибутив Manjaro Linux
Сегодня мы не будем затрагивать тему преимуществ и недостатков упомянутой ОС, а лишь максимально детально опишем процедуру ее установки на ПК. Отметить бы хотелось только то, что для разработки Manjaro была взята основа Arch Linux и менеджер пакетов Pacman тоже оттуда. Перед началом подготовки к инсталляции настоятельно рекомендуем убедиться в том, что ваш компьютер соответствует рекомендованных системным требованиям дистрибутива. Узнать их можно, перейдя по следующей ссылке.
Шаг 1: Загрузка образа
Поскольку Manjaro распространяется бесплатно, никаких проблем со скачиванием дистрибутива с официального сайта не возникнет. Мы настоятельно рекомендуем использовать именно этот источник, поскольку файлы на сторонних ресурсах не всегда являются проверенными и могут нанести вред ПК.
- Перейдите на главную страницу официального сайта ОС и нажмите на кнопку «Choose Edition and Download».
Ниже на вкладке находится перечень доступных версий. Различаются они предустановленным там окружением. Включите фильтрацию вариантов, если затрудняетесь с выбором графической оболочки. Мы же остановимся на самой популярной — KDE.
После выбора останется только нажать на кнопку «Download 64 bit version». Сразу отметим, что последняя версия Manjaro не совместима с очень старыми 32-битных процессорами.
Ожидайте завершения скачивания ISO-образа.
После успешного скачивания образа системы переходите к следующему шагу.
Шаг 2: Запись образа на носитель
Инсталляция Manjaro на компьютер происходит через загрузочную флешку или диск с записанной системой. Для этого нужно воспользоваться специальной программой, которая позволит произвести правильную запись. Часто начинающие пользователи задаются вопросами по поводу выполнения поставленной задачи, если у вас они тоже возникают, рекомендуем воспользоваться руководством, представленным в отдельной нашей статье далее.
Шаг 3: Настройка BIOS для загрузки с флешки
Сейчас во многих ноутбуках и компьютерах отсутствует DVD-привод, поэтому большинство пользователей записывают скачанный образ на USB-флешку. После успешного создания накопителя компьютер должен быть загружен с него, а для корректного осуществления этой операции первоначально требуется настроить BIOS, выставив там приоритет на загрузку с флешки.
Шаг 4: Подготовка к установке
После загрузки с флешки перед пользователем появляется окно приветствия, откуда осуществляется управление загрузчиком GRUB, выставляются предварительные параметры и запускается сам образ с системой. Давайте детальнее рассмотрим присутствующие здесь пункты:
- Перемещайтесь между строками с помощью стрелок на клавиатуре, а в меню переходите через нажатие клавиши Enter. Например, загляните в «Time Zone».
Здесь вы можете сразу выбрать часовой пояс, чтобы не заниматься этим в дальнейшем. Сначала укажите регион.
Затем выберите город.
Второй пункт называется «Keytable» и отвечает за стандартную раскладку клавиатуры.
Отыщите в списке свой вариант и активируйте его.
Сразу же предлагается выбрать основной язык системы. По умолчанию установлен английский.
Для удобства управления в дальнейшем этот параметр можно сразу изменить на более подходящий.
Осталось только выбрать стандартный графический драйвер.
Разработчики предлагают свободную версию и закрытую. Изменить этот пункт стоит только в том случае, если видеокарта оказалась несовместимой со стандартными свободными графическими драйверами.
По завершении конфигурации переместитесь на пункт «Boot» и нажмите на Enter.
Спустя некоторое время запустится графическое окружение системы с основными компонентами и откроется окно установки Manjaro.
Шаг 5: Установка
Все предварительные действия были успешно завершены, осталось произвести только основной процесс инсталляции операционной системы и можно смело переходить к работе с ней. Операция выглядит просто, но все же требует от пользователя выполнения определенной конфигурации.
- Начинается процесс с окна приветствия, где разработчики представили всю основную информацию о своем дистрибутиве. Выберите язык и ознакомьтесь с документацией, если есть такое желание. После этого щелкните на кнопку «Запустить» в разделе «Установка».
Язык будет выбран такой, какой был указан на стадии загрузки, но сейчас доступен повторный его выбор. Во всплывающем меню отыщите подходящий вариант, а затем кликните на «Далее».
Теперь указывается региональный формат. Здесь будут применены форматы чисел и дат. Вам следует только указать необходимый вариант на карте, убедиться в правильности конфигурации и можно смело переходить к следующему шагу.
Настраивается и раскладка клавиатуры. В таблице слева выбирается основной язык, а в таблице справа — доступные его разновидности. Обратите внимание, что сверху присутствует пункт «Тип клавиатуры», что позволяет изменить модель на используемую, если она отличается от стандартной QWERTY/ЙЦУКЕН.
Основная часть подготовки к установке заключается в редактировании параметров жесткого диска, на котором будет храниться ОС. Здесь сначала выберите устройство для хранения данных.
Затем вы можете удалить все разделы и информацию с диска и использовать один раздел, куда будет помещена Manjaro. Помимо этого доступно включение системы шифрования, указав пароль.
Если же вы желаете применить ручную разметку, делается это в отдельном меню, где сначала выбирается устройство, а потом создается новая таблица нажатием на «Новая таблица разделов».
Открывается дополнительное меню с уведомлением, где также будет задан вопрос по выбору типа таблицы. Детальнее различия MBR и GPT мы рассмотрели в другой статье по следующей ссылке.
Теперь таблица разделов создана, выберите ее и щелкните на «Создать».
Здесь создается новый логический топ, указывается его размер и файловая система. Для хранения файлов ОС рекомендуется оставить ФС по умолчанию в значении «ext4».
Следует уделить время и созданию главного пользователя. Первая учетная запись, которая создается во время инсталляции, и будет иметь права суперпользователя, в дальнейшем их можно предоставить любым другим добавленным юзером. Сначала укажите имя, затем логин для входа и имя хоста. Два последних параметра обязательно задаются латинскими буквами и будут использованы в «Терминале» для выполнения всяческих команд. Далее защитите свою учетную запись, создав и продублировав пароль. Можно включить автоматический вход и назначить это же ключевое слово для администратора.
Далее идет меню «Итог». В нем проверяются все выставленные ранее параметры. Если есть надобность, возвращайтесь назад и меняйте настройки. Убедившись в правильности конфигурации, нажмите на «Установить».
Ожидайте окончания инсталляции операционной системы и после перезагрузки компьютера можно смело приступать к работе с платформой.
Шаг 6: Использование
По завершении инсталляции и перезагрузки вынимайте загрузочную флешку, она больше не пригодится. Сейчас в ОС установлены все основные компоненты — браузер, текстовые, графические редакторы и дополнительные инструменты. Однако все еще отсутствует некоторые необходимые пользователю приложения. Здесь уже все добавляется конкретно под запросы каждого. По ссылкам ниже вы найдете материалы, которые могут быть полезны начинающему юзеру Manjaro.
Хотим также обратить внимание, что большинство всех действий производятся через классическую консоль. Даже самая продвинутая графическая оболочка и файловый менеджер не сможет стать полноценной заменой «Терминалу». Об основных командах и их примерах читайте в наших отдельных статьях. Там указаны только те команды, что чаще всего становятся полезными абсолютно каждому юзеру не только Manjaro, но и других дистрибутивов на Linux.
За дополнительной информацией по работе в рассмотренной платформе обращайтесь к официальной документации от самих разработчиков. Мы же надеемся, что у вас не возникло никаких трудностей с инсталляцией ОС и приведенные выше инструкции оказались полезными.
Помимо этой статьи, на сайте еще 12315 инструкций.
Добавьте сайт Lumpics.ru в закладки (CTRL+D) и мы точно еще пригодимся вам.
Отблагодарите автора, поделитесь статьей в социальных сетях.
Источник
Настройка Manjaro после установки
Manjaro является самой популярной операционной системой GNU/Linux. Её особенность, по сравнению с другими дистрибутивами, в простоте. В этой статье рассмотрим настройку Manjaro после установки.
За пример взята сборка Manjaro со средой рабочего стола Xfce и английским языком интерфейса.
Настройка Manjaro после установки
Шаг 1. Установка русской локализации
При первом запуске Manjaro появляется приветственное окно.
Здесь находятся несколько кнопок, связанных с документацией, поддержкой и проектом системы. Чтобы не отображать это окно при запуске в дальнейшем, переключите внизу тумблер Launch at start.
Чтобы локализировать систему на русский язык, откройте меню приложений Whisker (слева внизу) → Settings.
Перейдите в Manjaro Settings Manager →Locale Settings и нажмите Add, чтобы выбрать язык системы.
В списке выберите Русский. Справа укажите регион, для которого будет применён формат даты, времени и т.п.
Затем нажмите правой кнопкой мыши на добавленный язык и выберите пункт Set at default display language and format.
Нажмите Apply. Будет запрошен ввод пароля, который вы устанавливали для пользователя.
Перезагрузите компьютер. После этого система будет локализирована на русский язык.
Для того, чтобы локализировать установленные приложения, в Manjaro Settings Manager перейдите в Языковые пакеты.
Чтобы установить все доступные языковые пакеты, нажмите кнопку Установка пакетов. При необходимости подтвердите решение вводом пароля.
Теперь программы будут запускаться с русским языком интерфейса.
Шаг 2. Добавление русской раскладки
По умолчанию установлена только та языковая раскладка клавиатуры, которая использовалась при инсталляции системы. В нашем случае, это английская. Для добавления русской раскладки перейдите в Диспетчер настроек → Клавиатура.
Выберите вкладку Раскладка и нажмите на кнопку Добавить.
В списке раскладок укажите Русская и нажмите OK.
В выпадающем списке поля Изменить параметры раскладки укажите метод переключения между раскладками. При желании укажите клавишу для поля Compose, с помощью которой можно добавлять символы, отсутствующие на клавиатуре (аналог работы Alt + цифры в Windows).
Чтобы добавить кнопку управления раскладкой на панель Xfce, щёлкните по ней правой кнопкой мыши и выберите Панель → Параметры панели. .
На вкладке Элементы нажмите кнопку со значком +.
В списке элементов выберите Раскладки клавиатуры и нажмите Добавить.
После этого на панели появится значок с флагом, отображающим текущую раскладку.
Шаг 3. Выбор серверов для обновлений
В Manjaro можно выбрать зеркала обновлений, то есть страны, с серверов которых будут обновляться программы или вся система. Главным критерием при выборе зеркала является скорость задержки ответа от сервера, которая должна быть минимальной. Отобрать наиболее быстрые из них поможет утилита pacman-mirrors.
Откройте терминал: меню Whisker → Система → Терминал Xfce или нажмите Alt + F2 и введите xfce4-terminal → Запустить.
Войдите от имени суперпользователя и подтвердите действие паролем:
Для быстрого выбора зеркал и сортировки их по скорости от лучшей к худшей, используйте команду:
После показа выбранных серверов утилита запишет их в файл /etc/pacman.d/mirrorlist, оповестив об этом в конце процедуры.
После этого обновите репозитории:
Если будут доступны обновления ПО, подтвердите их нажатием Enter при соответствующем запросе.
Шаг 4. Подключение AUR
AUR — пользовательский репозиторий (хранилище ПО) ОС Arch, который доступен для всех Arch-подобных систем. В нём доступны различные программы, которых нет в официальных репозиториях (например Skype, Discord и другие).
Чтобы включить AUR, откройте Установка и удаление программ.
Нажмите на иконку «гамбургер» и войдите в Настройки.
На вкладке AUR включите его поддержку соответствующим тумблером.
Подробнее об инсталляции ПО рассказано в статье «Установка программ в Manjaro».
Шаг 5. Установка драйвера видеокарты
При наличии дискретной видеокарты необходимо установить её драйвер. Для этого войдите в Диспетчер настроек → Manjaro Settings Manager и выберите Конфигурация оборудования.
Для автоматической установки проприетарного драйвера, нажмите кнопку Auto Install Proprietary Driver.
После этого перезагрузите компьютер. Подробно об инсталляции драйвера видеокарты рассказано в статье «Установка драйвера Nvidia в Manjaro».
Выводы
В этой статье мы рассмотрели, как выполняется настройка Manjaro после установки. Простота Manjaro проявляется во всех её аспектах, в том числе и в настройке после установки. Любым удобным способом (графически или через терминал) возможна тонкая настройка элементов системы, начиная от панели и заканчивая управлением драйверами.
Источник