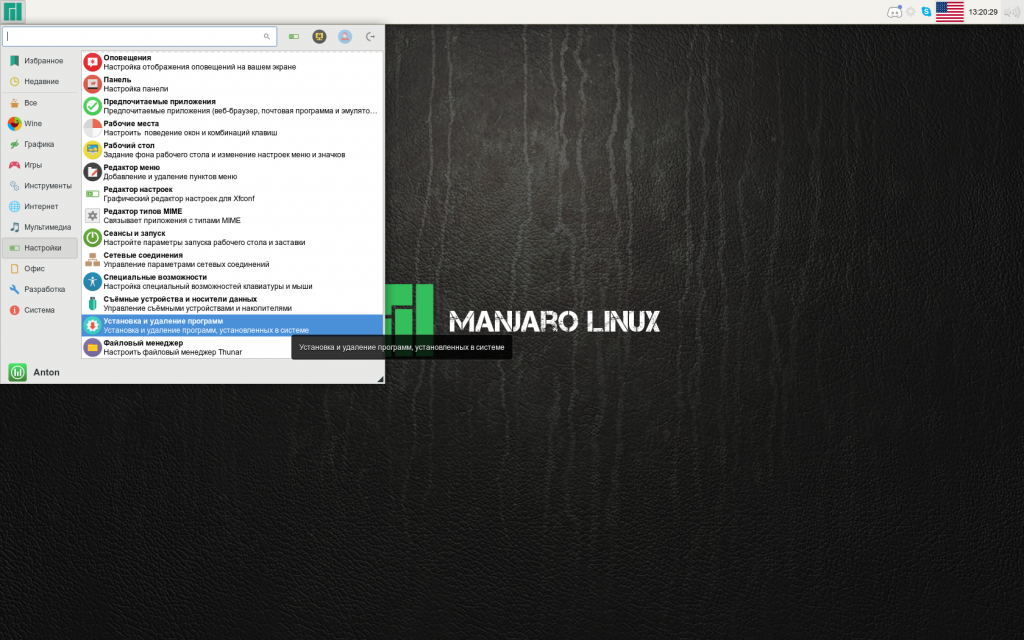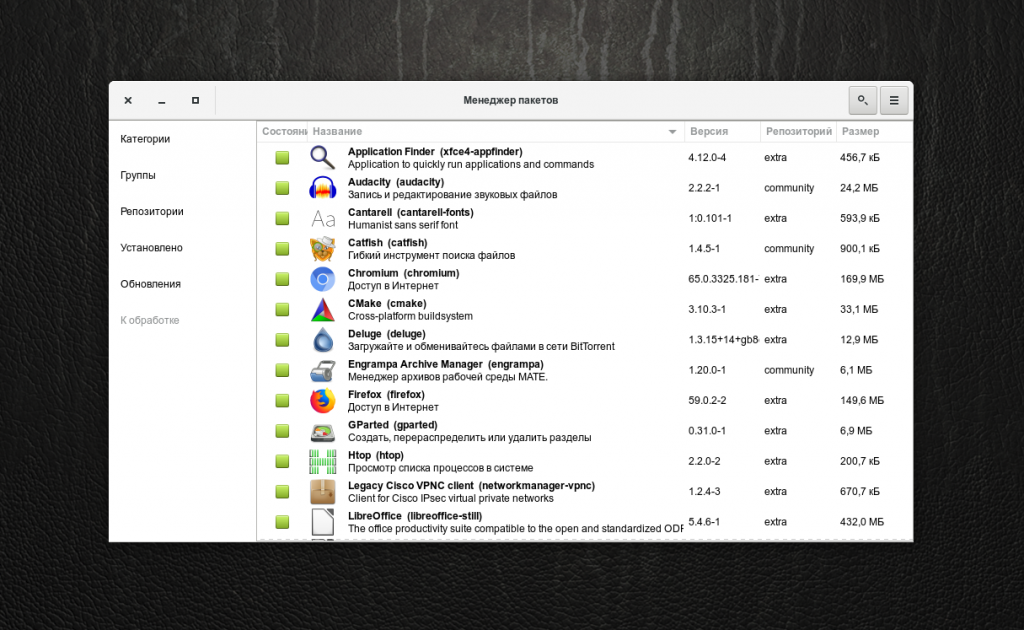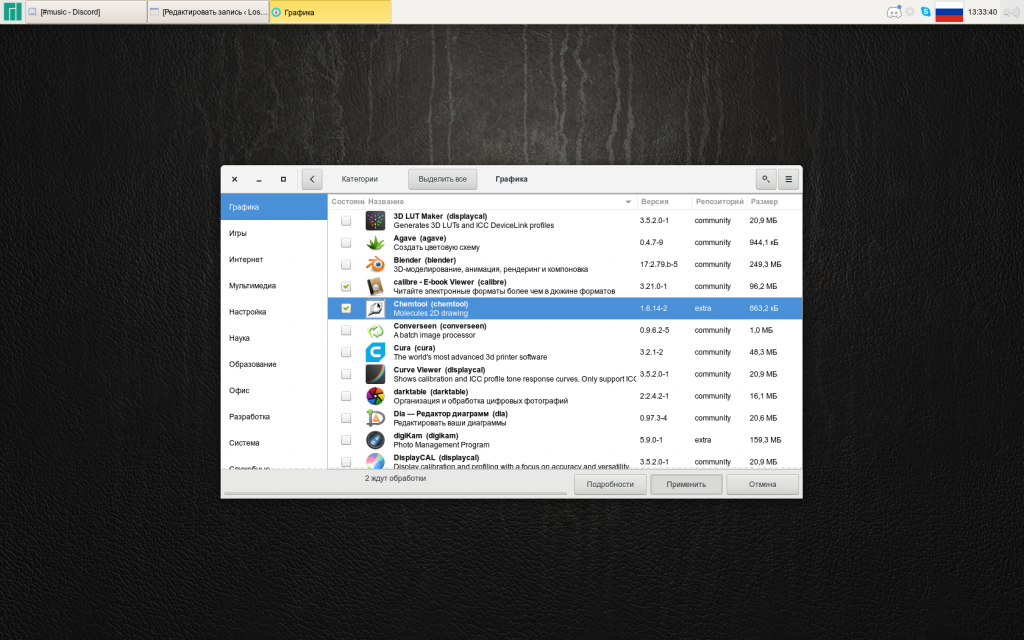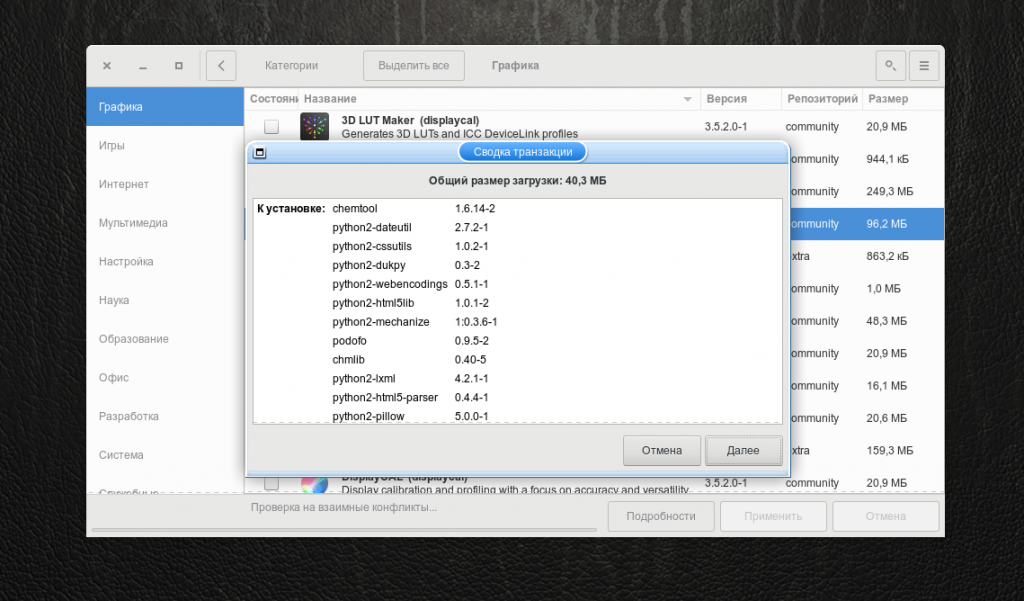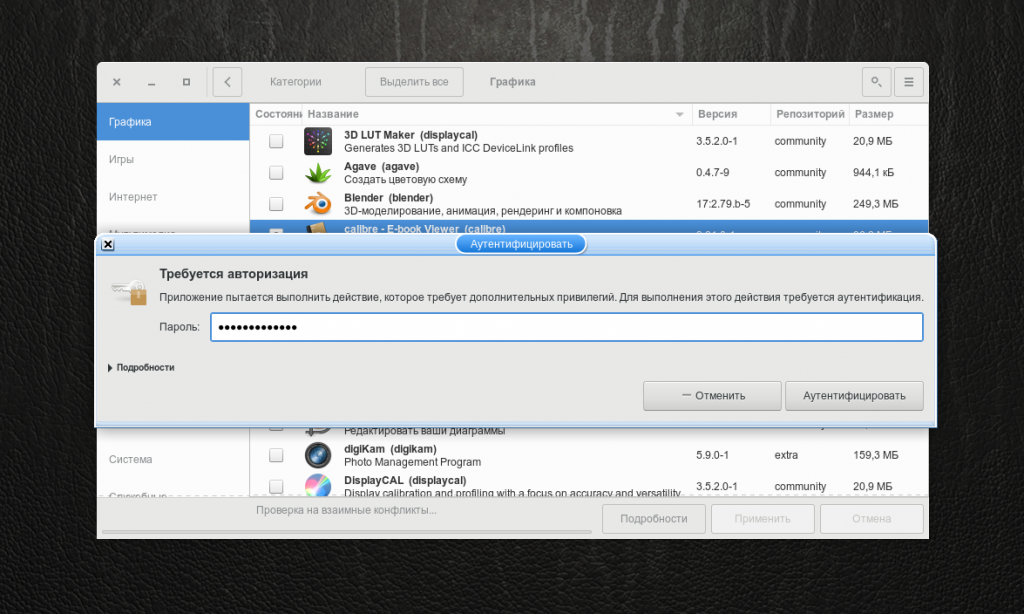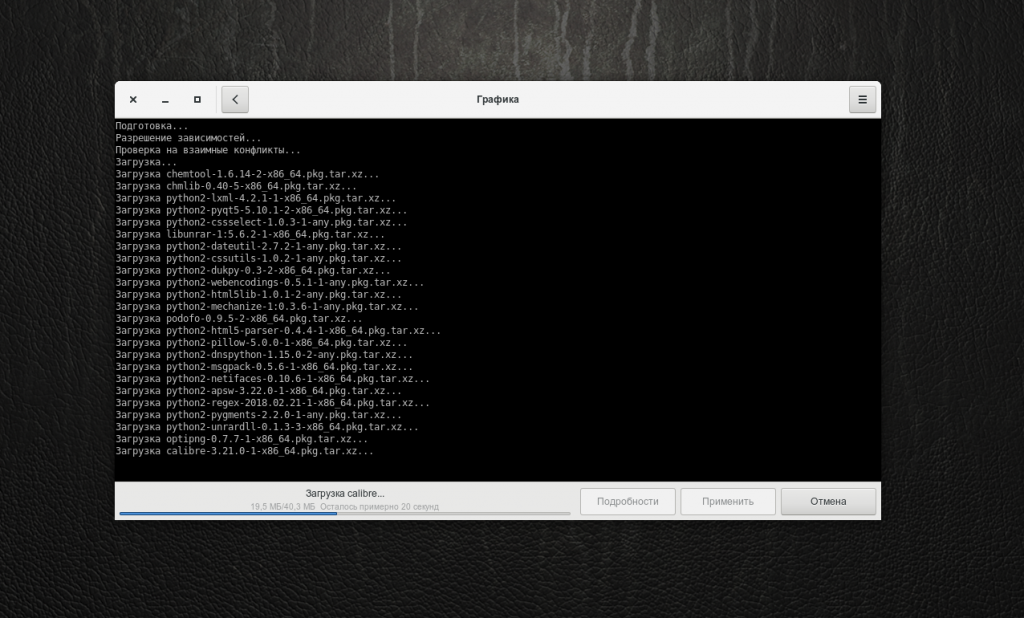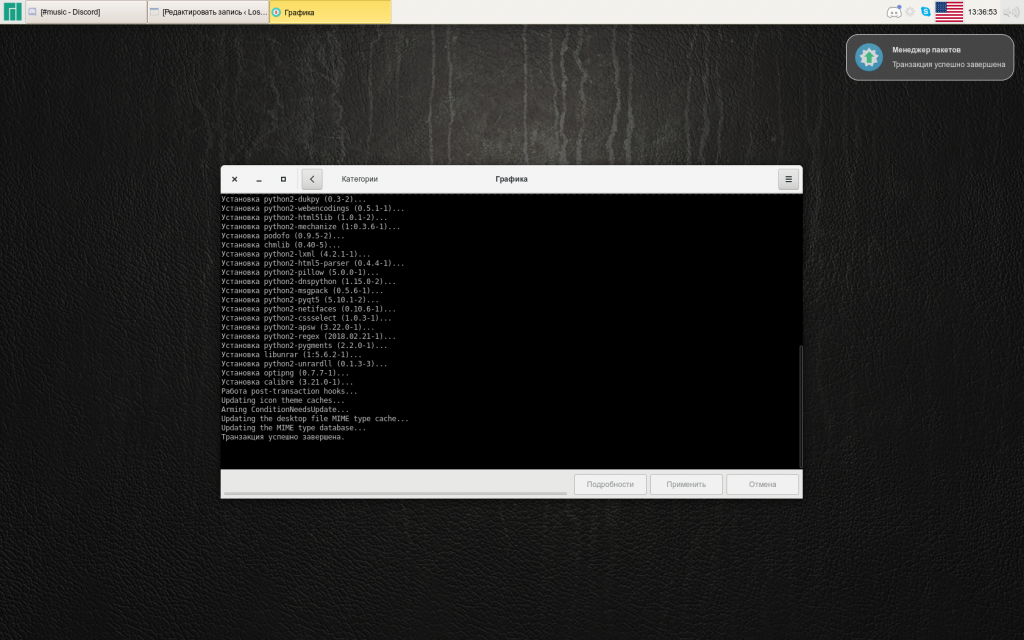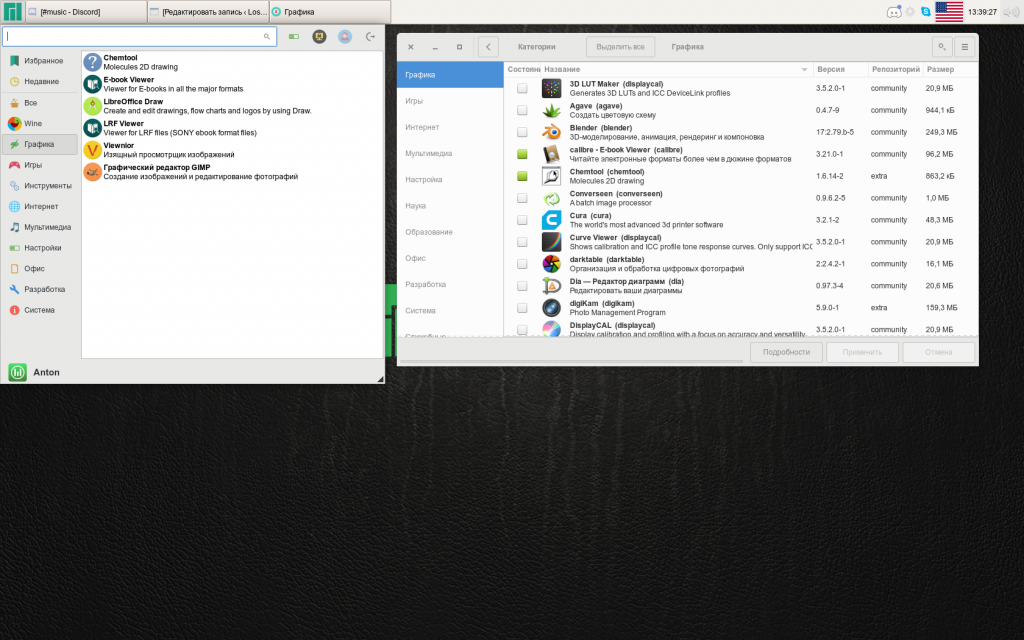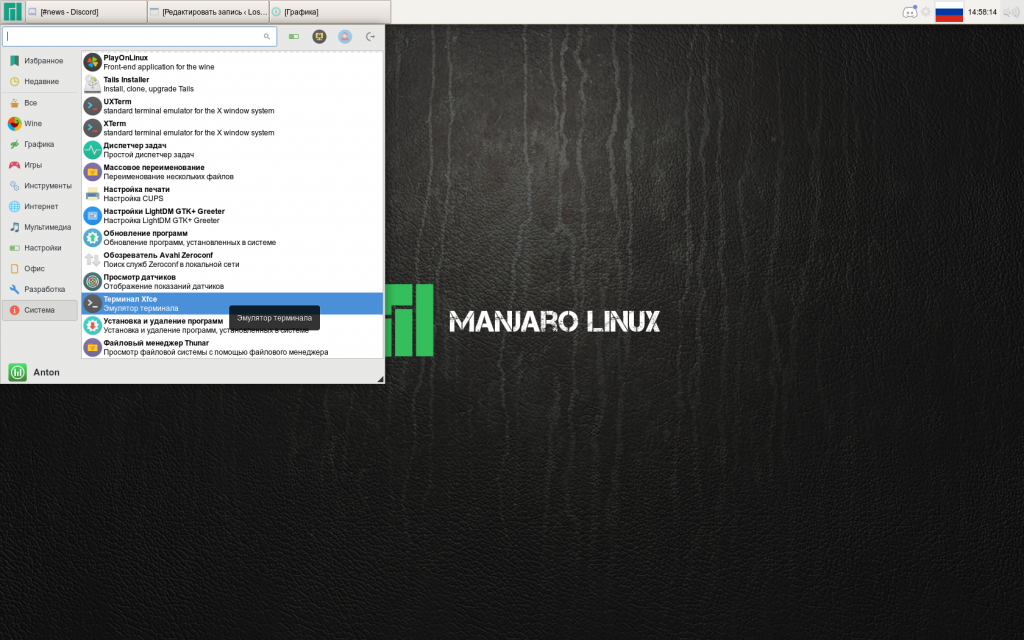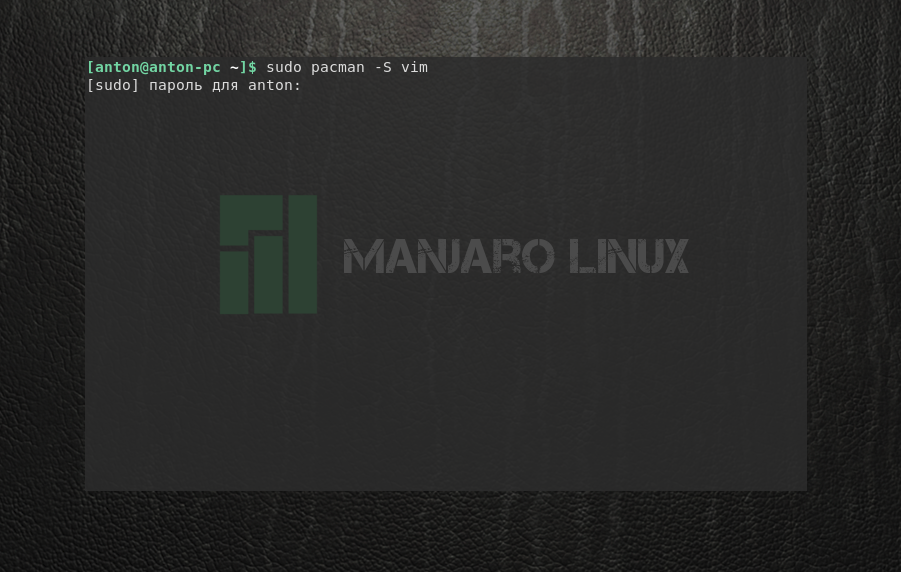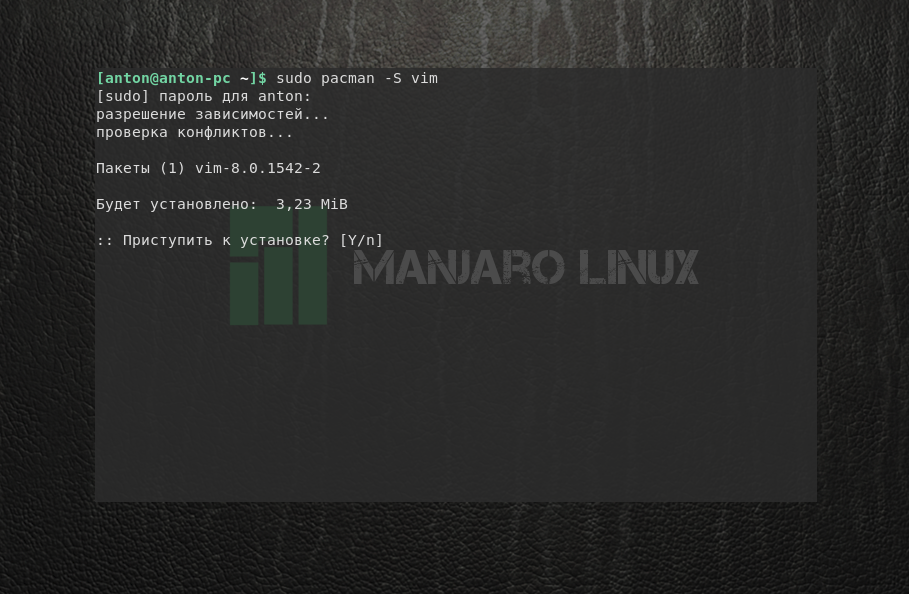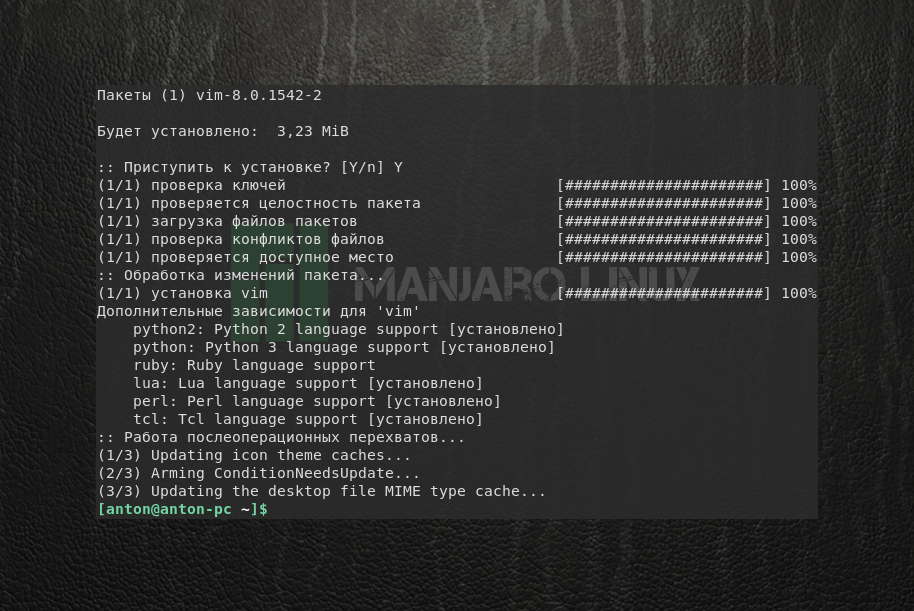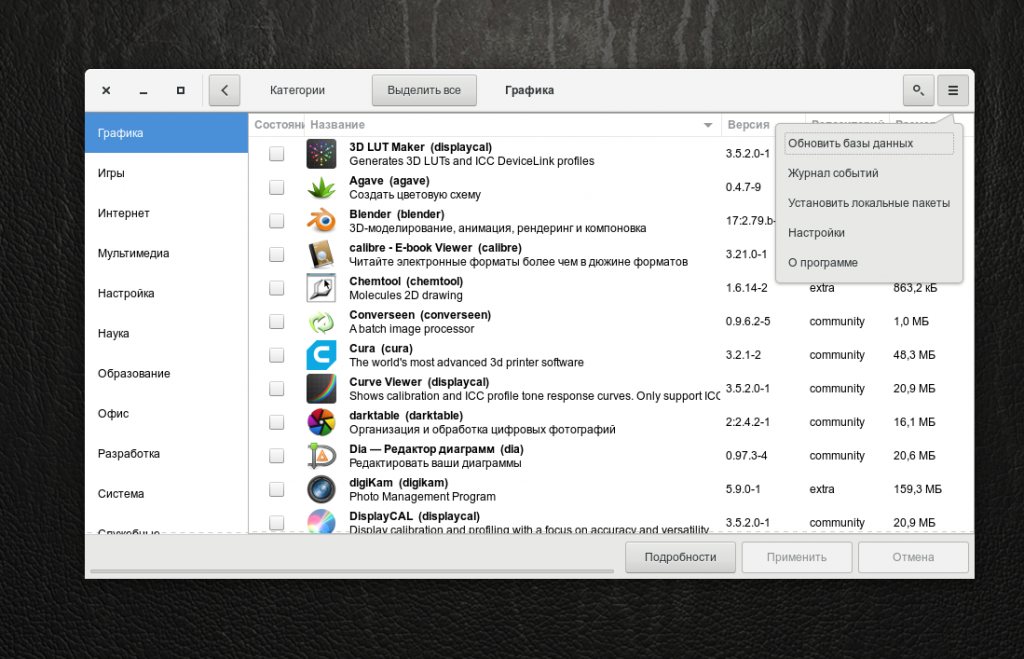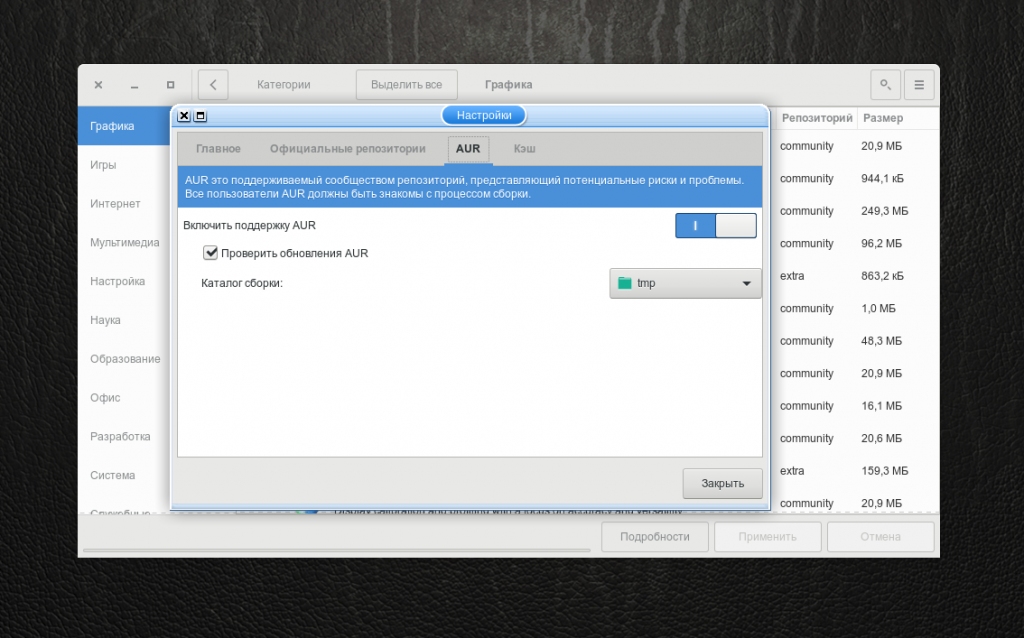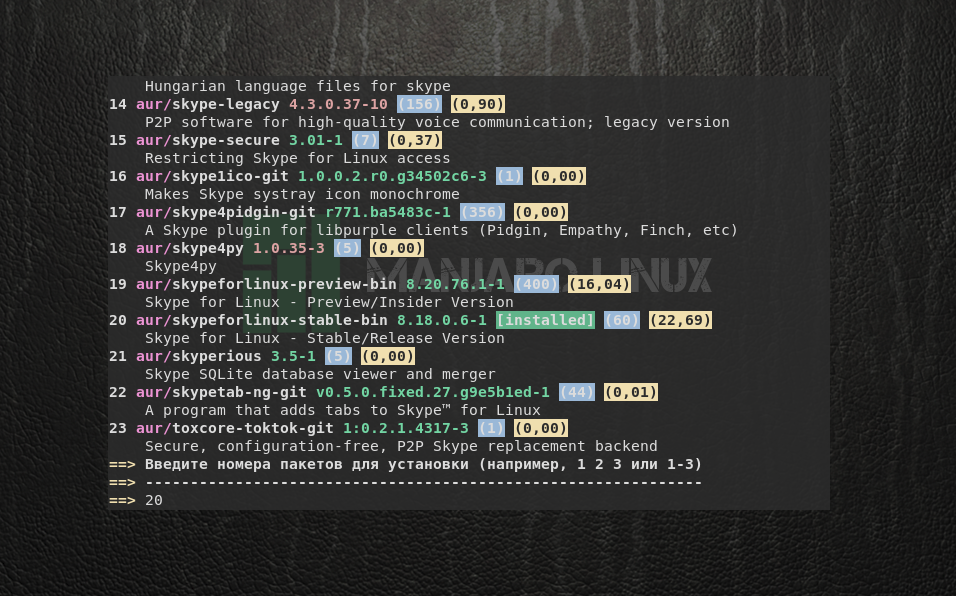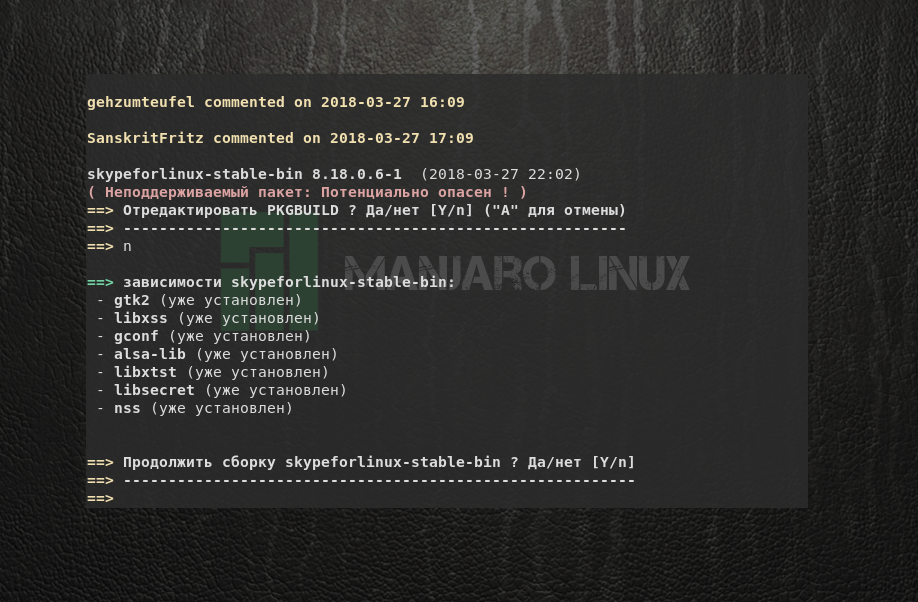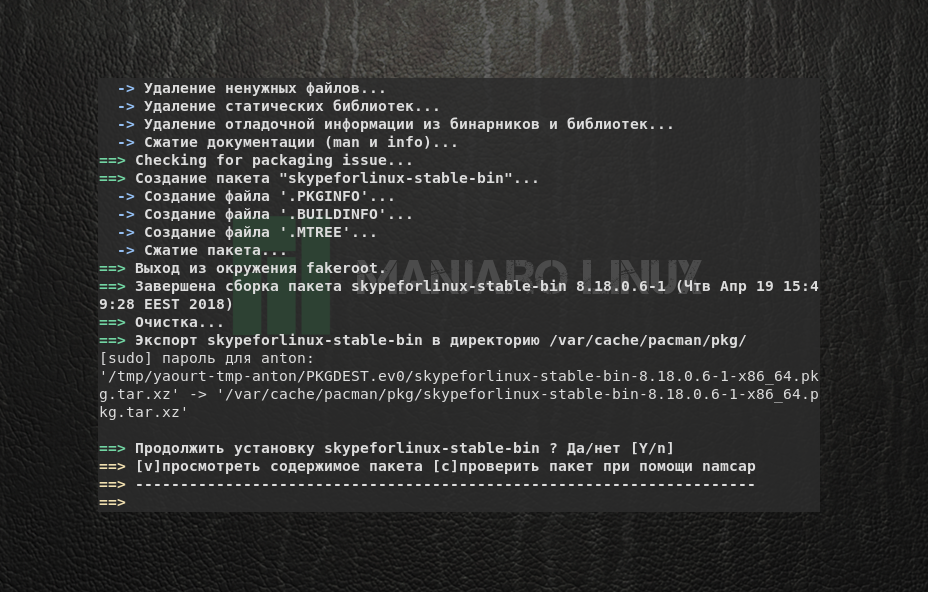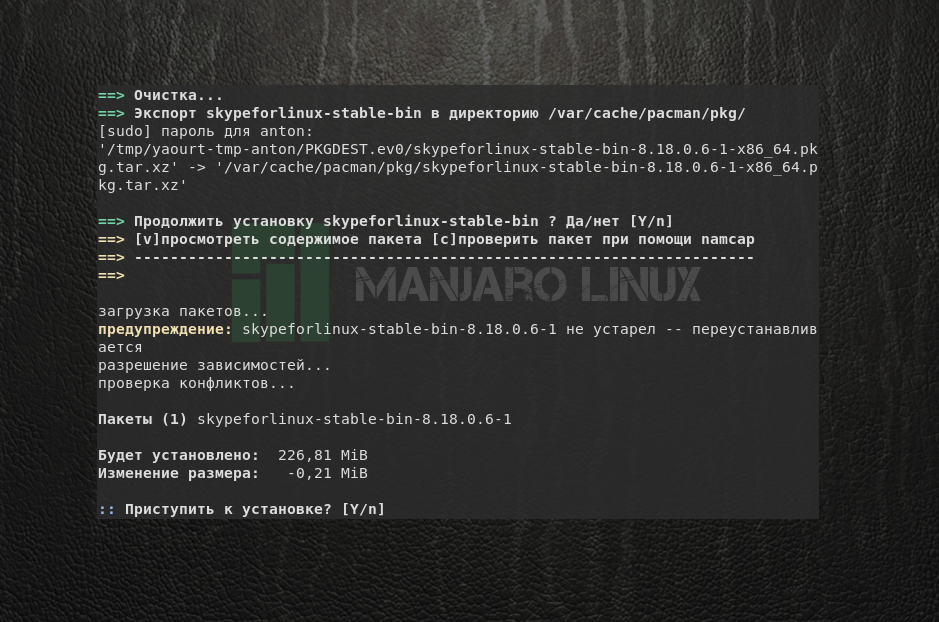- Базовые команды дистрибутива Manjaro
- Обновление системы
- Поиск пакетов
- Установка пакетов
- Удаление пакетов
- Очистка кэша
- Установка программ в Manjaro
- Установка программ в Manjaro Linux
- 1. Установка пакетов Manjaro через графический интерфейс
- 2. Установка пакетов с помощью pacman
- 3. Установка пакетов с помощью yaourt
- Выводы
- Linux: Manjaro, Debian — различные команды с примерами и справка
- Изменить владельца папки Linux
- Создать tar.gz архив со сжатием, включая все вложенные папки:
- Распаковать архив в определенную папку:
- Как в manjaro вызвать строку поиска программ?
- Узнать версию программы:
- КАК УДАЛИТЬ папку LINUX
- Узнать, где хранятся бинарные файлы ffmpeg
- Копирование файлов со старого Linux сервера на новый:
- Сменить root пароль
- Установка программ для Debian Linux:
- Узнать свободное место на диске LINUX
- Тест скорости на сервере Linux (или Вашем ПК):
- Старт, стоп, перезапуск программ в Debian/Manjaro:
- Отключить PING Linux
- Узнать версию Linux
- Atop — утилита, показывающая нагрузку на сервер
- Формирование dhparam.pem:
- Проверка http2
- Информация о пакетном менеджере Linux Mangaro на русском
- Обновление системы и пакетов Debian:
- Список файлов директории Linux:
- Manjaro:
- MySQL (MariaDB).
Базовые команды дистрибутива Manjaro
Добрый день всем, кто оказался на данном сайте. Давайте сегодня разберем базовые команды такого дистрибутива как Manjaro. Но, сначала небольшое отступление. Сам дистрибутив Manjaro основывается на пакетной базе Arch Linux. Использует пакетный менеджер Pacman. Так же полностью совместим с Arch Linux. А у Arch есть замечательная кладовая под названием Arch Wiki, где можно найти ответы практически на все вопросы. Стоит отметить, что эти команды так же подходят и для остальных Arch производных. Например таких как Arco Linux, Chakra ну и конечно же Manjaro. И так, вернемся к командам. Что бы обновить систему, нужно в терминале набрать следующую команду:
Обновление системы
Что бы выполнить обновление вашей системы, достаточно выполнить несложную команду в терминале:
Что бы синхронизировать вашу систему с репозиториями, нужно ввести команду:

Так же можно одновременно синхронизировать и следом обновить вашу систему при помощи следующей команды:

Поиск пакетов
Так же в терминале при помощи пакетного менеджера можно осуществлять поиск нужных вам программ. Для этого введите команду:
Например нам нужен офис, для этого вводим команду:

Можно так же искать те пакеты, которые уже установлены в вашей системе. Для этого выполните команду:

Что бы узнать всю имеющуюся информацию о пакете, достаточно выполнить команду:

Что бы узнать о всех установленных пакетах в вашей системе, выполните команду:

Иногда при удалении какого то пакета, например, вы установили тот же Libreoffice и затем удалили его, в вашей системе могут остаться зависимости. Что бы их найти их, введите команду:

Для удаления всех зависимостей, можно выполнить команду:

Установка пакетов
Для установки пакетов из репозиториев, нужно ввести следующую команду:
Приведу пример все на том же Libreoffice. Для его установки потребуется ввести команду:

Что бы скопировать нужные вам пакеты, но не устанавливать их в систему, существует команда:

Удаление пакетов
Теперь давайте разберем некоторые спсобы удаления установленых пакетов. Для того что бы удалить ненужный пакет, введите команду:

Что бы удалить не только пакет, но и его зависимости, введите комануд:

А вот что бы удалить пакет, в том числе и конфигурационные файлы от него, введите команду:

Очистка кэша
В системе имеется кэш, куда сохраняются все пакеты перед их установкой. При повторной установке, система ссылается на него, и устанавливает пакеты из этого самого кэша. По этой причине, его надо периодически чистить. Что бы его очистить от уже установленых в вашей системе паетов, выполните команду:

Для полной очистки, выполните следующую команду:

Это были самые базовые команды, которые нужны в повседневной работе с Manjaro. Для более глубокого изучения пакетного менеджера pacman, можно воспользоваться справочной командой:
А на этом сегодня все. Надеюсь, данная статья будет вам полезна.
Источник
Установка программ в Manjaro
Manjaro — самый популярный дистрибутив GNU/Linux, как минимум, в течение последних месяцев в рейтинге Distrowatch. Причин для этого более чем достаточно. В статье будет рассмотрен один из несомненных плюсов системы, который по удобству, качеству и простоте является одним из самых привлекательных для пользователей, — установка программ в Manjaro.
Стандартной средой рабочего стола в Manjaro является Xfce. Именно в ней мы опробуем два варианта установки ПО: графический и с помощью терминала.
Установка программ в Manjaro Linux
Manjaro имеет собственный список источников программного обеспечения, рядом с которым также работает репозиторий Arch (в том числе и пользовательский репозиторий AUR).
1. Установка пакетов Manjaro через графический интерфейс
По умолчанию система использует pamac в качестве менеджера управления программами, которая является графическим вариантом консольной утилиты pacman, о которой будет сказано позже. Он может работать одновременно со стандартным репозиторием и с AUR.
Чтобы запустить его, откройте меню Xfce → Настройки → Установка и удаление программ (или воспользуйтесь поиском).
Pamac имеет схожий с подобными программами интерфейс, в котором есть возможность сортировать все программы по категориям, группам и т.д.
Установленные программы имеют окрашенное зеленым цветом поле Состояние. Чтобы установить программу Manjaro, выберите необходимый фильтр ПО (например Категории). Укажите один из предложенных разделов:
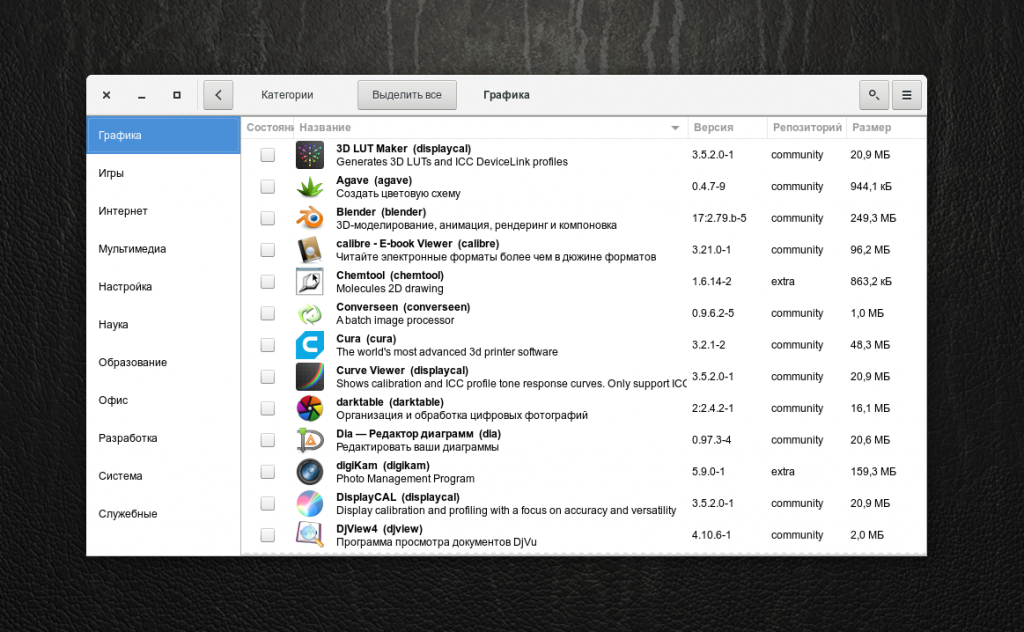
Укажите одну или несколько программ для установки, поставив галочку в поле Состояние → Применить.
При необходимости установить дополнительные зависимости ПО, pamac выдаст соответствующее окно с полным их перечнем → Далее.
При первой попытке установки, за время работы pamac будет запрошен пароль пользователя. Введите его и нажмите Аутентифицировать.
Начнётся инсталляция. Для просмотра подробностей установки нажмите кнопку Подробно.
По окончании процесса появится сообщение об успешном завершении транзакции с соответствующим уведомлением.
С помощью стрелки влево вверху окна программы можно вернуться к предыдущему виду. Установленные приложения появятся в необходимом разделе меню.
Таким образом выбранные программы будут установлены в систему графически.
2. Установка пакетов с помощью pacman
Для инсталляции ПО в терминале используется утилита pacman. Этот метод подходит для тех, кто привык управлять установкой и удалением программ «вручную». В некоторых случаях этим способом получается совершать некоторые операции с ПО быстрее, чем в графическом варианте.
Главное отличие pacman от pamac в том, что первый не производит установку из AUR. Для этого используется утилита yaourt. Рассмотрим их по очереди.
Чтобы установить программу с помощью pacman, используйте следующую инструкцию:
sudo pacman -S NAME
- sudo — выполнить команду от имени суперпользователя;
- pacman — название управляющей утилиты;
- -S — указание установить программу;
- NAME — имя программы в том виде, в каком оно указано в репозитории.
Например, чтобы установить редактор vim, откройте меню Xfce → Настройки → Терминал Xfce.
Введите команду установки и, при необходимости, подтвердите паролем.
sudo pacman -S vim
Обратите внимание, что по умолчанию ввод пароля не отображается на экране в целях безопасности.
Далее pacman предложит установить пакет в Manjaro, если его имя было введено правильно и он находится в репозитории. Чтобы подтвердить выбор, введите Y и нажмите Enter. Обратите внимание, что в данном случае регистр вводимой буквы не имеет особого значения: большая буква означает, что этот вариант будет выбран по умолчанию, если вы нажмете Enter без точного указания.
Дождитесь, пока установка программы завершится и появится приглашение ввода новой команды.
Таким образом будет установлен текстовый редактор vim.
3. Установка пакетов с помощью yaourt
Эта утилита используется для установки приложений из пользовательского репозитория — AUR. Но по умолчанию она не установлена, так как AUR нужно включить вручную. Для этого откройте pamac. В меню программы выберите Настройки.
Во вкладе AUR включите его поддержку.
Закройте pamac. Для установки yaourt воспользуйтесь командой:
sudo pacman -S yaourt
Чтобы установить приложение из AUR, используйте такую инструкцию:
yaourt NAME
где NAME — имя устанавливаемой программы. Например, для установки программы skype введите команду:
Поскольку в AUR находится много пакетов, в названиях которых содержится skype, необходимо выбрать из списка тот, который необходим. В данном случае это пакет под номером 20. Введите его и нажмите Enter.
Далее yaourt предупредит, что вы устанавливаете выбранную программу на свой страх и риск и предложит отредактировать файл PKGBUILD, являющийся инструкцией по сборке ПО из исходного кода. На это отвечайте отрицательно буквой N. Обратите внимание, что с этого момента момента ввод буквы не требует подтверждения. Затем отобразится список устанавливаемых пакетов. Подтвердите выбор с помощью буквы Y или нажатием Enter.
Начнётся процесс скачивания и сборки пакетов. Когда программа будет готова к установке, появится соответствующий вопрос. Ответьте утвердительно.
Запустится установка пакетов Manjaro, где будет показана итоговая информацию по изменению размера свободного места на диске. Подтвердите решение.
После этого программа будет установлена на компьютер и отобразится в соответствующей категории.
Выводы
Установка программ в Manjaro возможна в двух вариантах: графическом и консольном. Отличительная особенность установки в терминале — использование разных утилит для инсталляции ПО из стандартных репозиториев и AUR (а именно — pacman и yaourt).
Источник
Linux: Manjaro, Debian — различные команды с примерами и справка
В этой статье я собрал для себя много чего полезного для Linux Manjaro. А именно, Вы увидите много команд, ссылок, информации, которая поможет найти быстрые ответы при возникновении различных ситуаций с OS Linux Manjaro (и не только, а для всех семейств Unix System). Данный материал может понадобиться, как новичку, так и профессионалу web-разработки, а также системным администраторам Linux.
Изменить владельца папки Linux
где user — имя пользователя;
-R — значит рекурсивное выполнение команды (на все внутренние файлы и подпапки);
group — группа пользователя.
$USER:$USER — также пользователь и его группа:
Изменить права директории или файла:
Записать список файлов папки в текстовый файл:
переходим в нужную папку:
вызываем команду записи названий всех файлов в текстовый файл:
Создать tar.gz архив со сжатием, включая все вложенные папки:
При этом архив будет находится в папке /root
Распаковать архив в определенную папку:
Как в manjaro вызвать строку поиска программ?
Узнать версию программы:
КАК УДАЛИТЬ папку LINUX
Другая команда, которую можно применить — это rm. Она предназначена для удаления файлов Linux, но может использоваться и для папок если ей передать опцию рекурсивного удаления -r:
Рекурсивное удаление: удалит также все подпапки и файлы внутри:
Узнать, где хранятся бинарные файлы ffmpeg
Копирование файлов со старого Linux сервера на новый:
Эту команду нужно запустить по ssh на исходящем сервере (с которого мы копируем данные).
При этом утилита должна быть установлена на обеих серверах — если на каком-то она не установлена — установить ее можно командой apt-get install rsync либо yum install rsync
Так вот эта команда скопирует содержимое папки /var/www/slagor/data/www/
в папку /www пользователя slagor на сервер 91.234.35.81
Еще инфа по rsync:
Для того, чтобы синхронизировать два сервера, необходимо выполнить следующую команду в rsync НА СТАРОМ СЕРВЕРЕ (откуда все будет копироваться):
/vps/var/www/ – Это папка сервера ОТКУДА все будет копироваться (на нем и выполняется эта команда для rsync)
root@11.22.33.44:/var/www/html – root — имя пользователя для доступа на сервер КУДА копировать файлы
11.22.33.44 – IP адрес сервера КУДА копировать
:/var/www/html — папка на сервере КУДА БУДЕМ копировать.
После выполнения команды, необходимо будет ввести пароль от сервера НА КОТОРЫЙ копировать (11.22.33.44)
rsync с прогрессом:
Сменить root пароль
далее ввести НОВЫЙ пароль
Установка программ для Debian Linux:
Узнать свободное место на диске LINUX
Тест скорости на сервере Linux (или Вашем ПК):
cbm — утилита позволяет увидеть сетевой трафик в реальном времени:
Увидим данные об объеме приема и передачи в секунду:
Interface Receive Transmit Total
lo 10.07 MB/s 10.07 MB/s 20.13 MB/s
eth0 73.15 kB/s 2.44 MB/s
Старт, стоп, перезапуск программ в Debian/Manjaro:
тоже в Debian:
жестко перезагрузить nginx, при этом разорвутся все соединения с освободится оперативная память:
мягко перезагрузить nginx, при этом все открытые соединения останутся открытыми, подгрузится только обновленная конфигурация, если Вы вносили изменения; оперативная память при этом НЕ освободится:
торрент-клиент для загрузки и отдачи файлов на Linux:
Отключить PING Linux
Узнать версию Linux
Atop — утилита, показывающая нагрузку на сервер
С помощью данной утилиты, Вы сможете узнать:
- загрузку CPU;
- загрузку RAM (оперативная память);
- нагрузку на HDD/SSD;
- увидеть скорость передачи данных по LAN портам (интернета прием и отдача);
- список запущенных процессов и используемые ими ресурсы.
Покажет нагрузку из журнала, ведущегося самой утилитой:
Если просто ввести:
, то информация будет выводится каждые 5 секунд, что не очень удобно. Если Вы хотите ускорить процесс:
где 1 — это обновление информации каждую 1 секунду.
Чтобы выйти из режима просмотра нагрузки в режиме реального времени, нажмите клавишу Q (на En раскладке клавиатуры).
Формирование dhparam.pem:
при этом Вы должны указать путь к папке, где лежат файлы сертификатов certificate.crt (в нем должна быть цепочка сертификатов [сам сертификат и цепочка сертификатов]), private.key.
Цепочка сертификата должна идти сразу после самого сертификата:
Проверка http2
Информация о пакетном менеджере Linux Mangaro на русском
Узнать список всех установленных пакетов, без зависимостей:
Базовые операции:
| Команды | Arch | Red Hat Fedora | Debian Ubuntu | SLES openSUSE | Gentoo |
|---|---|---|---|---|---|
| Установить пакет по имени | pacman -S | dnf install | apt install | zypper install or zypper in | emerge [-a] |
| Удалить пакет по имени | pacman -Rs | dnf remove | apt remove | zypper remove or zypper rm | emerge -vc |
| Поиск пакета(-ов), выполнив поиск по названию, описанию, короткому описанию. Какие именно поля ищутся по умолчанию, зависит от каждого инструмента | pacman -Ss | dnf search | apt search | zypper search or zypper se [-s] | emerge -S |
| Пакеты обновления — установите пакеты, в которых уже установлена более старая версия | pacman -Syu | dnf upgrade | apt update and then apt upgrade | zypper update or zypper up | emerge -uDN @world |
| Пакеты обновления — еще одна форма команды обновления, которая может выполнять более сложные обновления, такие как обновления дистрибутива. Когда обычная команда update пропускает обновления пакетов, которые включают изменения в зависимостях, эта команда может выполнять эти обновления | pacman -Syu | dnf distro-sync | apt update and then apt dist-upgrade | zypper dup | emerge -uDN @world |
| Очистить все локальные кэши. Параметры могут ограничивать то, что на самом деле очищается. autoclean удаляет только ненужную устаревшую информацию | pacman -Sc or pacman -Scc | dnf clean all | apt autoclean or apt clean | zypper clean | eclean distfiles |
| Удаляет зависимости, которые больше не нужны, потому что, например, пакет, который нуждался в зависимостях, был удален | pacman -Qdtq | pacman -Rs — | dnf autoremove | apt autoremove | zypper rm -u | emerge —depclean |
| Удалить пакеты, больше не включенные ни в какие репозитории | pacman -Qmq | pacman -Rs — | dnf repoquery —extras | aptitude purge ‘ |
o’
Запрос конкретных пакетов
| Команды | Arch | Red Hat Fedora | Debian Ubuntu | SLES openSUSE | Gentoo |
|---|---|---|---|---|---|
| Показать всю или большую информацию о пакете. Детальность инструментов для команды по умолчанию варьируется. Но с опциями инструменты находятся на одном уровне друг с другом. | pacman -Si or pacman -Qi | dnf list or dnf info | apt show or apt-cache policy | zypper info or zypper if | emerge -S , emerge -pv or eix |
| Отображение информации о локальном пакете: имя, версия, описание и т.д. | pacman -Qi | rpm -qi / dnf info installed | dpkg -s or aptitude show | zypper info or rpm -qi | emerge -pv or emerge -S |
| Показать информацию об удаленном пакете: имя, версия, описание и т.д. | pacman -Si | dnf info | apt-cache show or aptitude show | zypper info | emerge -pv and emerge -S or equery meta |
| Показать файлы, предоставленные локальным пакетом | pacman -Ql | rpm -ql | dpkg -L | rpm -ql | equery files or qlist |
| Показать файлы, предоставленные удаленным пакетом | pacman -Fl | dnf repoquery -l or repoquery -l (from package yum-utils) | apt-file list | pfl | |
| Запросить пакет, который предоставляет ФАЙЛ | pacman -Qo | rpm -qf (installed only) or dnf provides (everything) or repoquery -f (from package yum-utils) | dpkg -S or dlocate | zypper search -f | equery belongs or qfile |
| Перечислите файлы, которые содержит пакет. Опять же, эта функциональность может быть имитирована другими более сложными командами | pacman -Ql or pacman -Fl | dnf repoquery -l | dpkg-query -L | rpm -ql | equery files or qlist |
| Отображает пакеты. В основном это ярлык для поиска определенного поля. Другие инструменты могут предлагать эту функцию через команду поиска | pacman -F | dnf provides | apt-file search | zypper what-provides or zypper wp | equery belongs (only installed packages) or pfl |
| Поиск по всем пакетам. auto-apt использует эту функцию | pacman -F | dnf provides | apt-file search | zypper search -f | equery belongs or qfile |
| Показать список изменений пакета | pacman -Qc | rpm -q —changelog | apt-get changelog | rpm -q —changelog | equery changes -f |
Обновление системы и пакетов Debian:
обновление списка доступных пакетов:
запуск команды обновления пакетов:
Список файлов директории папки [windows] вывести в текстовый файл:
где cd /d — переместиться в каталог | D:\folder — путь к каталогу | && — заодно выполнить следующую команду: /b /s > куда сохранить файл (путь D:\folder\название файла.txt )
Список файлов директории Linux:
где cd — переход в необходимую директорию, && ls -R > название_файла.txt — создание файла с нужным названием
Создать символическую ссылку:
Manjaro:
Напрочь удалить все следы пакета (программы):
Посмотреть системный журнал:
Посмотреть список пакетов
Получить информацию о пакете
Аккуратно удалить пакеты, без проверки и удаления всех зависимостей:
Убрать программу из автозапуска:
MySQL (MariaDB).
MySQL удалить полностью папку, так как при удалении она может не удалиться:
Сначала войти через SSH под root или Вашим пользователем, затем войти в MySQL (MariaDB):
Далее команды выполняются ИСКЛЮЧИТЕЛЬНО в среде исполнения команд MySQL (MariaDB)!
Удалить базу данных:
Сохранить резервную копию базы данных на диск:
Узнать какой пользователь сейчас активен:
Создать базу данных MySQL (или MariaDB аналогично):
Дать ему привилегии:
Изменить пароль для конкретного пользователя MySQL (MariaDB) [выполнить после «mysql»]:
Чтобы выйти из управления MySQL (MariaDB), введите:
Источник