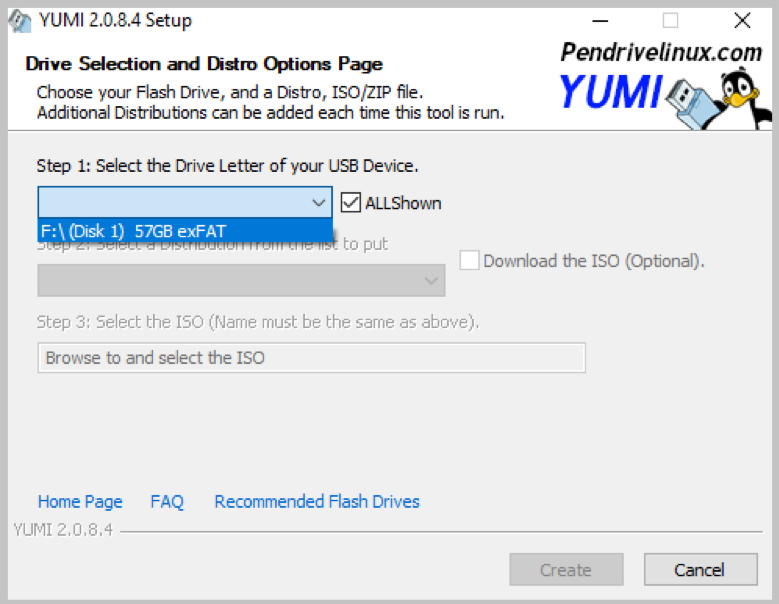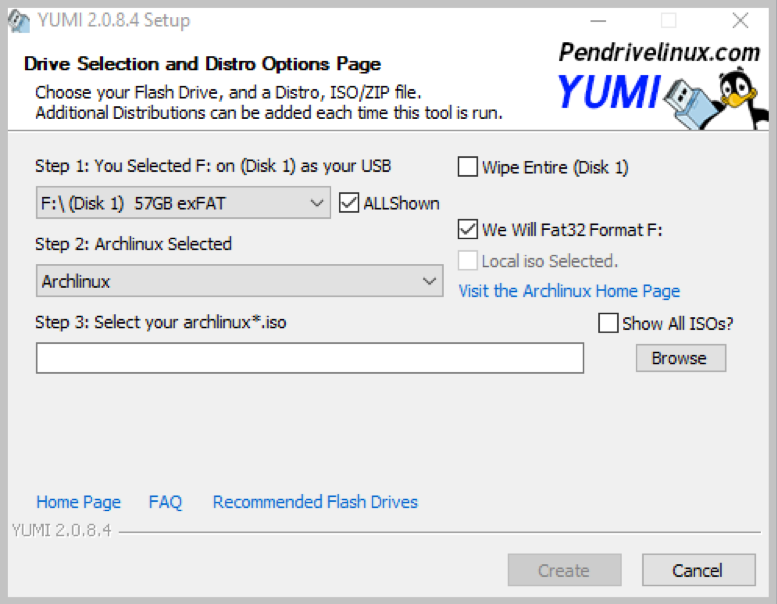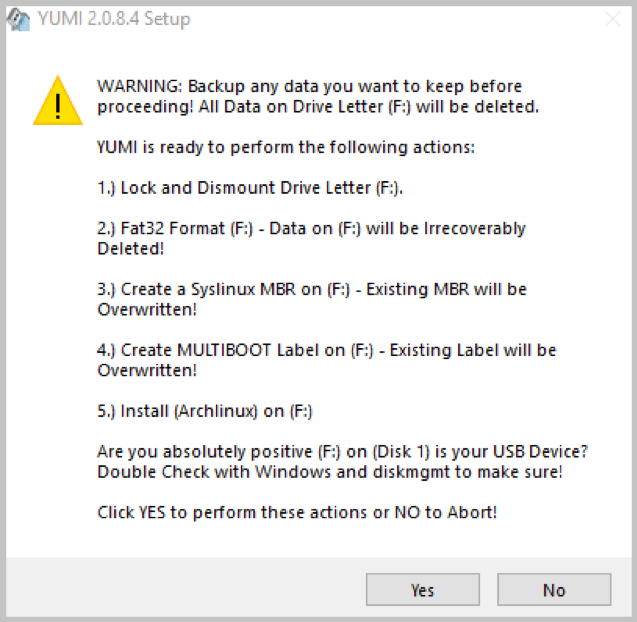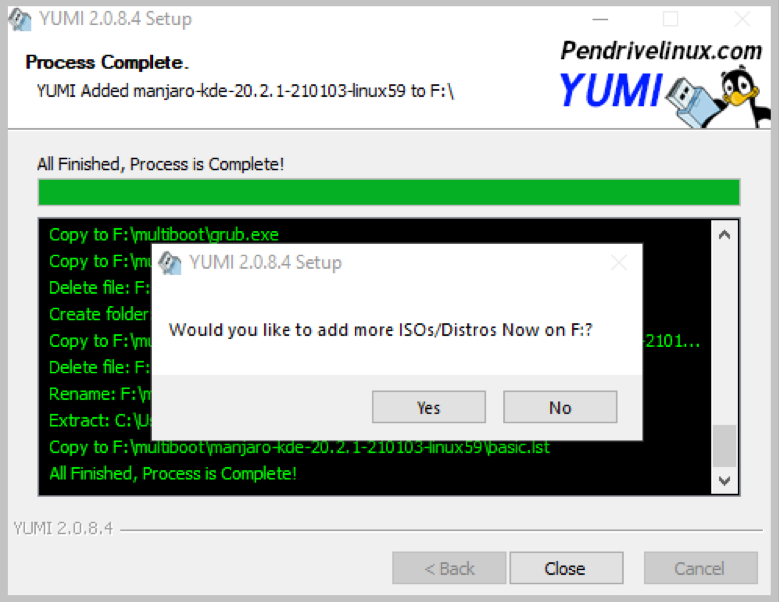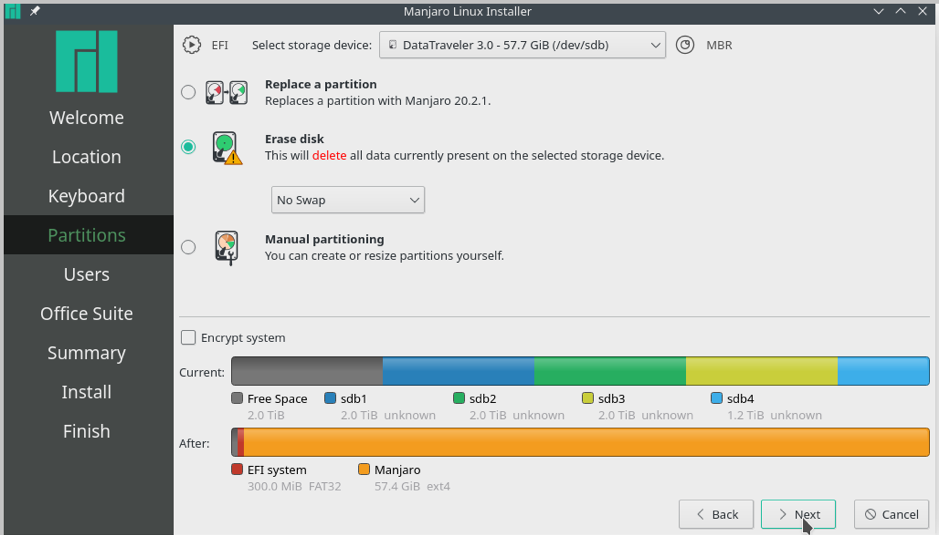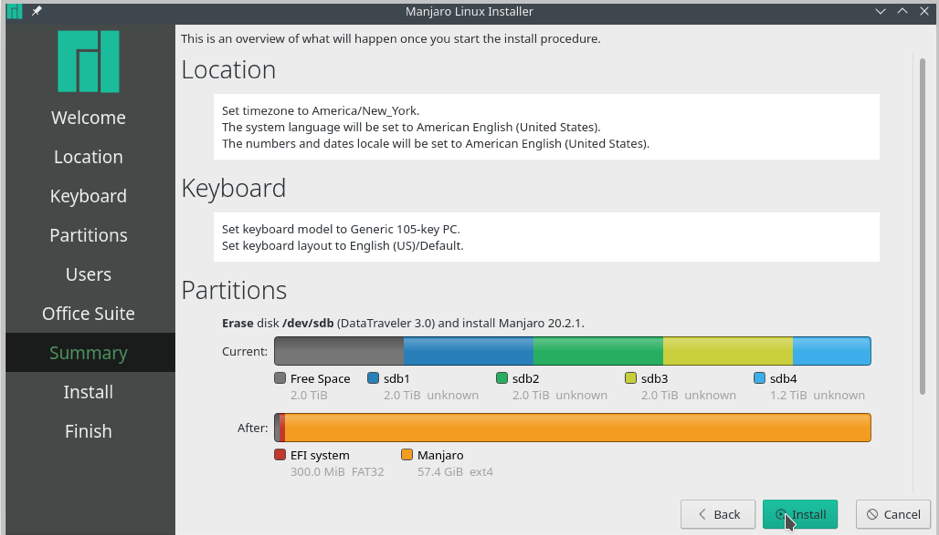- Почему в моём Manjaro разные пароли для root в консоли и в ГУИ?
- Пароль/Password
- 6 комментариев
- Как сбросить пароль на manjaro linux?
- Manjaro Live Usage and Password
- Introduction to Manjaro Live Boot
- Getting Started
- Live Boot Manjaro From USB
- Create Manjaro Persistent USB Storage
- Conclusion
- About the author
- Usama Azad
Почему в моём Manjaro разные пароли для root в консоли и в ГУИ?
Есть рут с паролем БЕЛА. Есть user, у него пароль ALA. И уже давно такая фигня, что в консоли sudo просит пароль рута, но принимает ТОЛЬКО пароль юзера ALA, хотя ожидается БЕЛА. КДЕшный ГУЙ кушает только рутовый пароль БЕЛА, как и ожидается. Почему так?
Потому что sudo тебе чётко говорит «пароль для user».
Потому, что пароль root и пароль sudo для пользователя user — два разных пароля.
Не, sudo говорит просто «Пароль:», отсюда и недопонимание.
ТС, у sudo в конфиге есть флаг targetpw — с ним он ждёт пароль юзера, которым ты хочешь стать. По умолчанию этого флага нет, и sudo ждёт пароль текущего юзера.
В KDE используется, скорее всего, что-то типа kdesu, и там настройка по умолчанию (если такая настройка там вообще есть) — спрашивать пароль рута.
В гуях ты же не под рутом залогинен. Сделай su.
Не знал таких подробностей, но у меня выводит что-то типа
Это тоже настраивается, параметр passprompt (и переменная окружения SUDO_PROMPT) за это отвечает. По умолчанию это приглашение содержит в себе только строчку «Password:».
Хреново ты понимаешь назначение sudo и su! Если тебе нужно 2-3 команды периодически от рута выполнять, и ты не хочешь на них suid делать, то настраивай sudo без пароля. А если хочешь от рута работать, делай su.
Не превращайся в идиотов, придумавших мастдайку-бубунту! Эти кретины вообще рута выкинули, отдав все под судо. Который юзеровский пароль просит. Идиоты, блин!
Спасибо! Стоит почаще читать документацию. 🙂
Где и как это конфигурируется. Как задаются эти пароли. Я не хочу юзать рутовый пароль. Идея спец-пароля хороша. В том числе для kdesu, и др.
Не превращайся в идиотов, придумавших мастдайку-бубунту! Эти кретины вообще рута выкинули, отдав все под судо. Который юзеровский пароль просит. Идиоты, блин!
Это ты идиот, дефолтное поведение у sudo — запрашивать пароль пользователя который его вызывает
Да и «рута выкинули» как бы не соответствует действительности. То, что под ним нельзя залогиниться, еще не означает что его выкинули
sudo — через visudo, в качестве редактора используется тот, который указан в переменной EDITOR
дефолтное поведение у sudo — запрашивать пароль пользователя который его вызывает
Абсолютно бессмысленное поведение. Если нужно поработать рутом, делается su -, если же нужно что-то одно выполнить, все настраивается в /etc/sudoers и БЕЗ ПАРОЛЯ!
Абсолютно бессмысленное поведение. Если нужно поработать рутом, делается su -, если же нужно что-то одно выполнить, все настраивается в /etc/sudoers и БЕЗ ПАРОЛЯ!
если тебе не нужна или не интересует даже базовая безопасность системы, то ты волен отключить что угодно и прострелить тем самым себе колено. Но давать такие вредные советы другим все же не стоит
Источник
Пароль/Password
6 комментариев
Столкнулся с этой проблемой на 17.0 alpha 2. Решение нашёл в сети, ссылку не сохранил. Ниже просто копирую.
***********
Если в терминале при вводе команды:
su
и после ввода пароля вы видите ошибку:
Пароль:
su:
Сбой при проверке подлинности
То решить эту проблему можно обновив пароль
Для этого последовательно введите в терминал следующие команды:
sudo -s
passwd
exit
su — echo ‘profit’
Вот пример из терминала, после ввода команд с последующим выполнением предложенных действий:
После всех проделанных действий пароль обновится и ошибка устранится.
]$ sudo -s
sudo: /usr/bin/sudo должен принадлежать пользователю с uid 0 и иметь бит setuid
вошёл под рутом, сменил владельца /usr/bin/ на root.
далее вошёл под своим ником. ошибка осталась.
сделал так
загрузился с лайфа
mkdir /hoy
mount /dev/sda1 /hoy
chown root /hoy/usr/bin/sudo
chmod +s /hoy/usr/bin/sudo
umount /hoy
reboot -h now
]$ sudo -s
sudo: /usr/bin/sudo должен принадлежать пользователю с uid 0 и иметь бит setuid
просит ввести пароль и не принимает
]$ su
Пароль:
su: Сбой при проверке подлинности
[[email protected]
1. загрузился с лайфа
mkdir /hoy
mount /dev/sda1 /hoy
chown root /hoy/usr/bin/sudo
chmod +s /hoy/usr/bin/sudo
umount /hoy
reboot -h now
2. права на user/bin должны быть у root
2. sudo -s либо sudo su root если пароль root и юзэра в системе (админ) совпадают
3. chmod +s /usr/bin/su
Источник
Как сбросить пароль на manjaro linux?
Доброго времени суток. Поставил manjaro linux gnome, и сразу же случился факап.
При попытке установить хоть что-либо требует пароль пользователя, хотя в лаунчере системы я его не устанавливал (поставил галочку на автоматический вход без пароля, а сам пароль не вводил). Нагуглил дефолтный, но он не подходит.
Как можно сбросить пароль ? Заранее благодарю.
- Вопрос задан более года назад
- 4591 просмотр
Все достаточно просто, алгоритм:
У меня загрузчик GRUB, поэтому описываю с его точки зрения, если у вас UEFI могут быть нюансы.
1. Если система не dual-boot (например Windows + Linux), то при включении (или перезагрузке) ПК нужно зажать Esc или Shift до появления меню GRUB.
2. В меню GRUB напротив нужного пункта загрузки (в вашем случае «Manjaro Linux») нажать e
3. В этом текстовом файле найти строку «linux . » (обычно почти в самом конце) и сразу переместиться в конец строки — комбинация Ctrl+e, поставить пробел и добавить single init=/bin/bash
5. Нажать Ctrl+x или F10 для продолжения загрузки.
6. Дальше все команды будут только в командной строке.
7. Если файловая система примонтирована только для чтения, перемонтировать для записи mount -n -o remount,rw /
8. Набрать в командной строке passwd имя пользователя, нажать Enter.
8.1 Если еще и логин был успешно забыт, то можно посмотреть что вообще за пользователи водятся в системе cut -d: -f1 /etc/passwd
9. Указать нужного, набрать новый пароль, нажать Enter, повторить еще раз (ввод пароля в строке не отображается).
9.1 Все прошло успешно, если увидите что-то типа password updates successfully
10. Набрать reboot -f, нажать Enter
11. Загрузиться как обычно, и войти с вновь установленным паролем.
P.S.
Если так не получается придется идти через LiveCD и chroot.
Есть как минимум два способа.
Пароль — это запись в файле /etc/shadow. Для его изменения нужно изменить то, что в этом файле записано, для сброса пароля (чтобы его не было совсем) нужно соответствующую запись привести к виду:
babay::18271:0:99999:7.
где babay — имя юзера, а числа могут быть любыми. Главное — чтобы между символами :: после имени пользователя не было ничего (Текст, расположенный в этом месте — есть зашифрованный пароль)
1. LiveCD с любым дистрибом, монтируем диск с системой и стираем что там есть (потом задать нужно обязательно)
2. Emergency mode, монтируем диск и стираем (потом конечно же нужно задать)
Источник
Manjaro Live Usage and Password
Manjaro is the most user-specific, independently developed cutting-edge Arch-based distribution. Its distinguishing features make it stand out among all other Linux distributions. Manjaro provides an intuitive user interface for beginners to experience the essence of Arch Linux. Hence, it offers beginning Linux users Arch experience with a lot of stability, control, and excellent performance.
To begin the Manjaro learning experience, it is unnecessary to install it directly on the hard drive. Majaro, like all other Linux distributions, can work like a typical OS system without making any permanent changes to the system hardware. The concept is known as live booting.
In this article, we will learn to run a live Manjaro session from a USB flash drive. Moreover, we will also learn how persistent storage works and how to make a USB with persistent storage.
Introduction to Manjaro Live Boot
Live booting allows users to run Manjaro distribution from a USB or CD drive. It’s the quickest and easiest way for beginners to experiment with Manjaro Linux and learn how Manjaro works with the system hardware. It does not alter the computer’s configuration, and all it requires is to reboot the system with the USB or DVD removed to restore the system to its previous state.
Besides, Live Manjaro allows users to do almost everything that an installed Manjaro distribution can do. It also comes a lot in handy for various tasks like:
- Internet browsing without storing cookies or history data
- Access, edit, and back up files stored from the installed OS
- Create files in the office suite and save them remotely
- Boot rescue and recovery
- Computer forensics etc.
Getting Started
For a live Manjaro experience, download the Manjaro ISO image file from its official website. Manjaro offers three desktop environments: we download Manjaro 20.2.1 Nibia KDE desktop environment.
Live Boot Manjaro From USB
Live boot from the USB requires a third-party tool to create a Manjaro bootable USB. There are various Windows tools available. However, we’ll use MultibootISOs’s successor, known as Your Universal Multiboot Installer (YUMI) utility.
Even though YUMI works like Universal USB Installer, it can install more distributions. YUMI stores all files in a Multiboot folder that makes it an organized multiboot USB drive that is still usable for storage purposes.
Download YUMI from its official website. Install the utility and plug the USB drive into the port.
It will automatically identify the connected flash drive.
Select the Linux type.
Choose the downloaded Manjaro image file to install.
Choose the Erase content option if the drive isn’t already formatted.
Click on ‘Create’ to continue writing the Manjaro image files on the USB.
Once done, make sure to configure the system to allow booting. That is, generally, the machine boots from the hard drive. But to live boot Manjaro from the USB requires changing in the BIOS settings. Go to the BIOS to ensure the USB drive is listed at the top of the boot order.
Finally, restart the machine and press boot keys to enter the BIOS menu. The boot keys are machine-specific; mostly, it’s F2, F11, F12, or Esc keys. Once the machine identifies installation media, the Manjaro welcome screen appears to choose the drivers.
Choose any of the boot with – drivers option as per your hardware requirement to boot into Manjaros live environment. A graphical interface Calamares will launch to continue the installation process. Close this window to begin experimenting in the live Manjaro environment.
While booting in the live Manjaro session, there are standard default user and root credentials. It may prompt the user to enter the username or root name and password:
Create Manjaro Persistent USB Storage
A bootable USB runs a live Manjaro session, but the data or the applications installed are not persistent. A live Manjaro session is only helpful to boot, change application settings, and add files, such that after reboot, it’s an all-new system.
However, a persistent USB drive creates an overlay file that saves all changes to the system. Hence, it is an ideal Linux feature that only requires the user to plug the persistent USB drive into any system and begin from where it was left. The only limitation is that the user can make system upgrades and modify the Manjaro kernel.
To begin the process, use the above method to create Manjaro live bootable USB. As per the Manjaro developer’s recommendation, the process requires a minimum of 32 GB of USB. Make sure boot order priority is set to USB Drive.
Connect both the bootable and empty USB drives to the ports. Now, follow all the steps mentioned above in the live Manjaro session via bootable USB until the Manjaro Installer Clamares step. Click ‘Launch Installer’ to begin the installation process.
Select the language, region, and keyboard setting or choose the defaults. At the ‘Partitioning’ stage, choose ‘manual partitioning’. In the meantime, press Ctrl+Alt+T to run the following command in the terminal to find the USB device label assigned by the Manjaro Linux.
]$ sudo fdisk -l
Disk /dev/sdb: 57.75 GiB, 62008590336 bytes, 121110528 sectors
Disk model: DataTraveler 3.0
Now click on the drop-down menu to ‘select storage device’. Choose the black USB device or identify it by the label name /dev/sdb. Next up, choose ‘Erase Disk’ to allocate the entire space to Manjaro installation as a single host system.
Click Next to create a username, hostname, user, and administrator credentials. Click ‘Next’ for the installer to display all the settings before the installation process.
Click ‘install’ after final verification. Reboot the system after complete installation.
Remove the bootable USB. Now boot the machine from the recently installed Manjaro flash drive. The installation process installs the boot loader on the USB that provides an option to boot into Manjaro or any other OS.
Choose Manjaro to experiment and make changes; however, save all the changes before shutdown to keep it in use. Finally, shut down the system, remove the flash drive and restart the machine to enter the default OS.
Conclusion
The article demonstrates the ways to use Manjaro distribution for Linux beginners. We learned how to create a live Manjaro session via bootable USB. We also detailed the process of creating a persistent USB storage device to keep all the changes to the files and system programs. A persistent Manjaro USB provides easy access to the system that avoids installing Manjaro on the hard drive or a Virtualbox.
About the author
Usama Azad
A security enthusiast who loves Terminal and Open Source. My area of expertise is Python, Linux (Debian), Bash, Penetration testing, and Firewalls. I’m born and raised in Wazirabad, Pakistan and currently doing Undergraduation from National University of Science and Technology (NUST). On Twitter i go by @UsamaAzad14
Источник