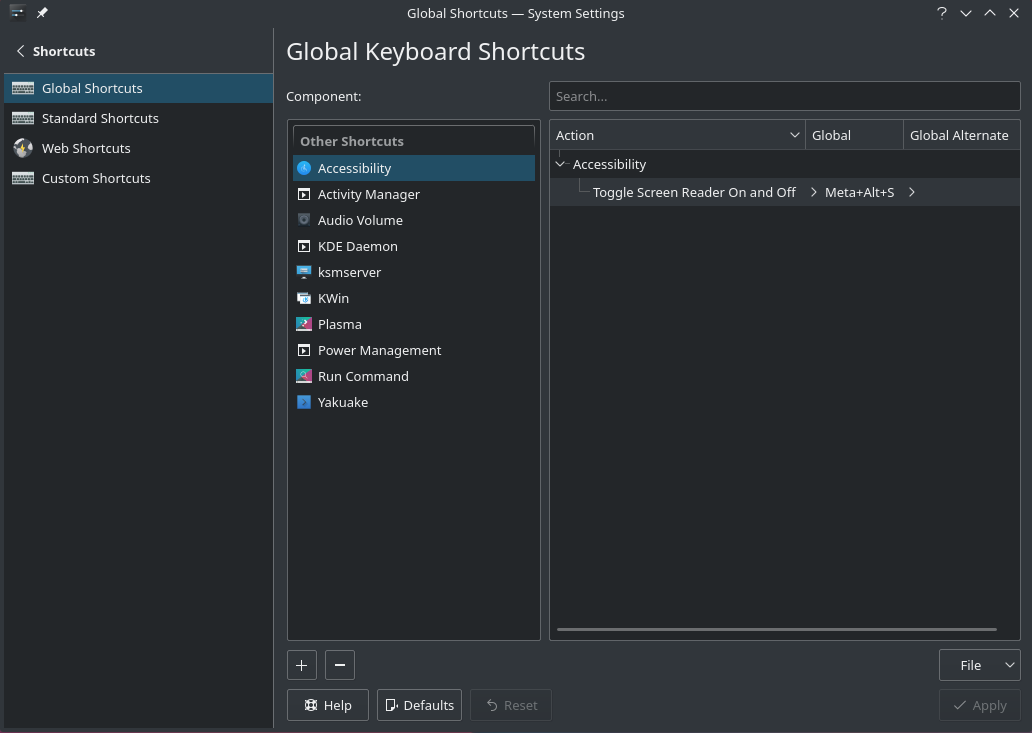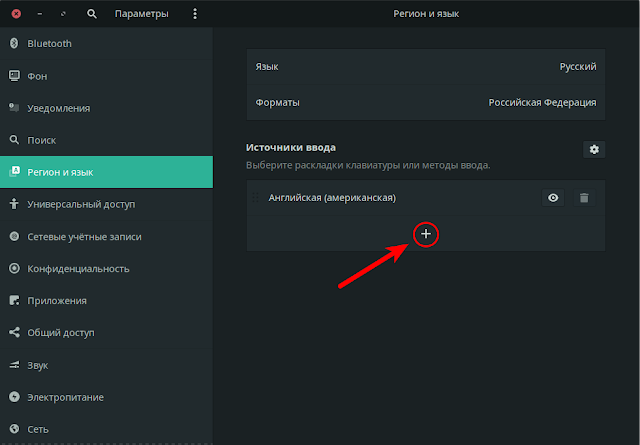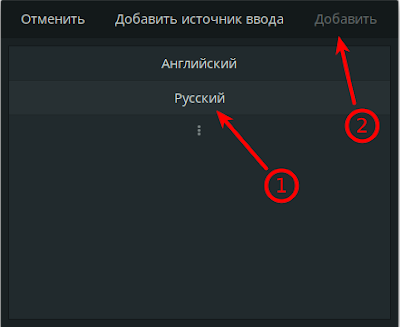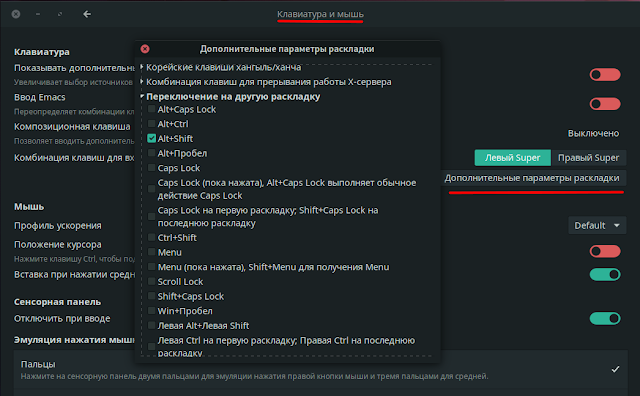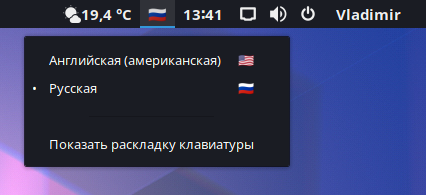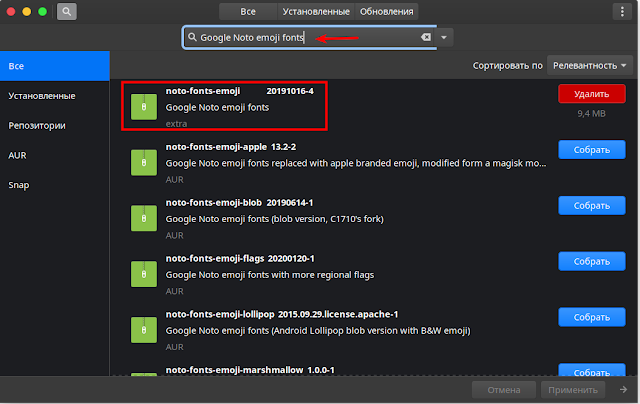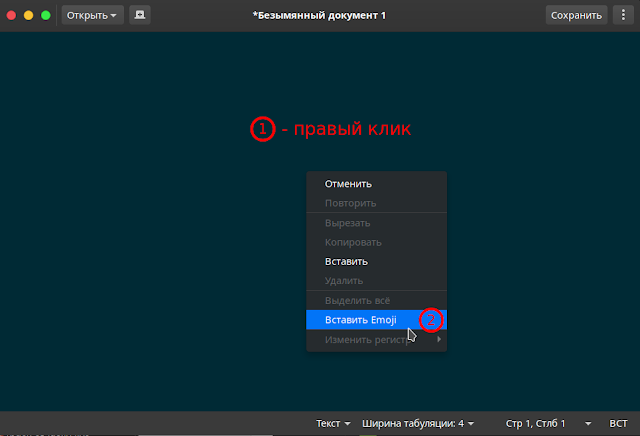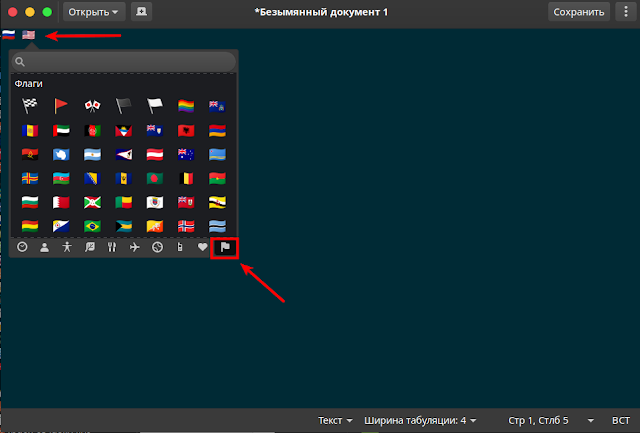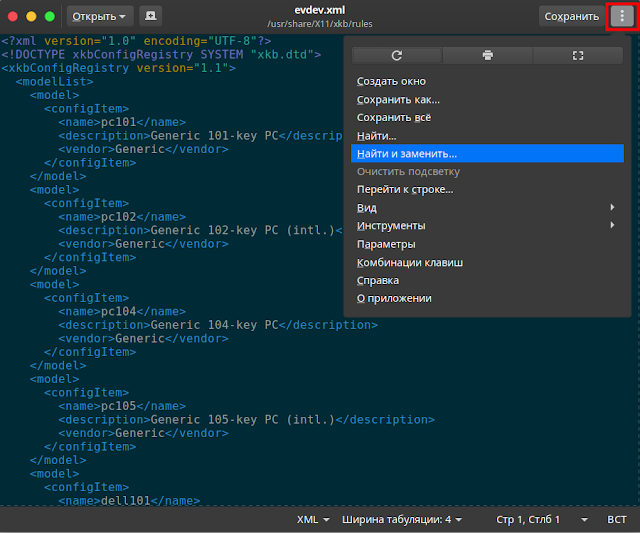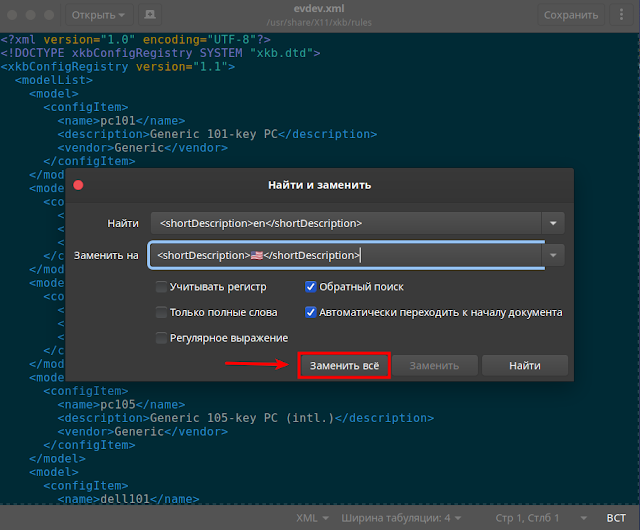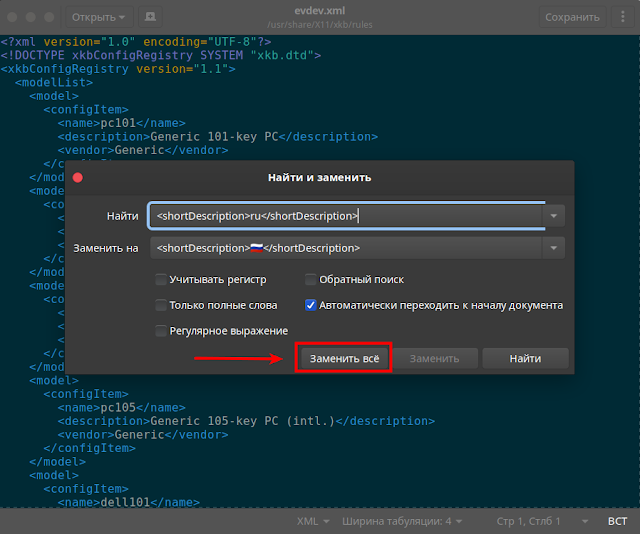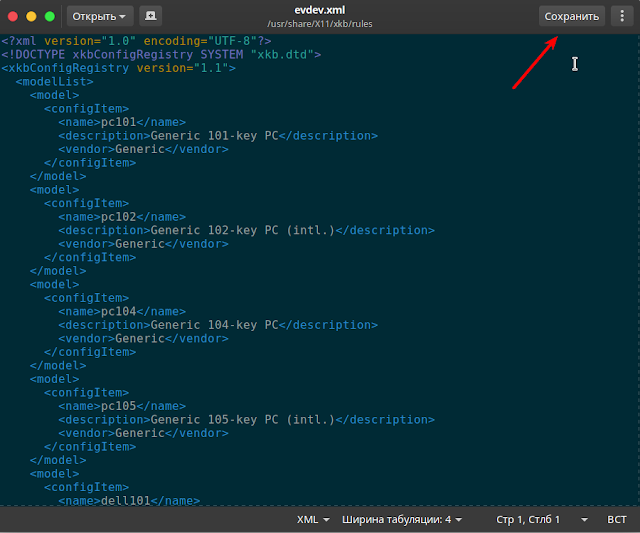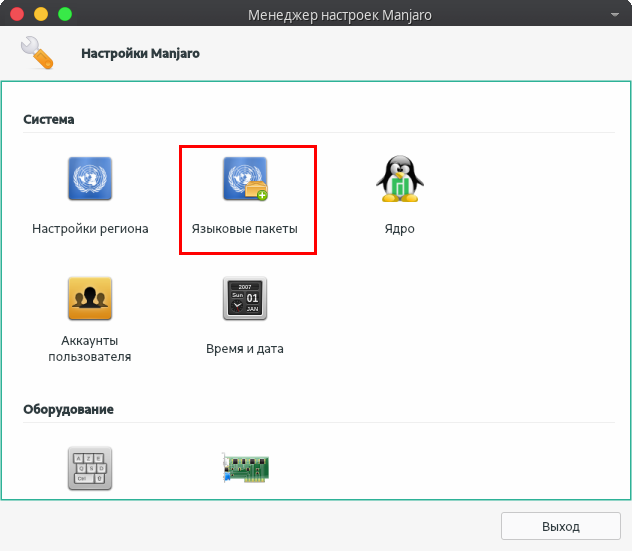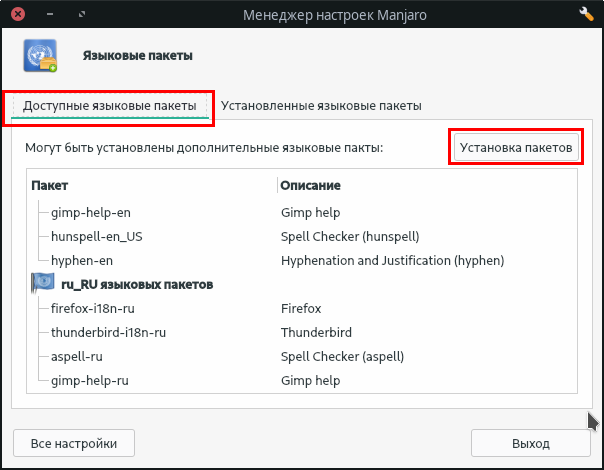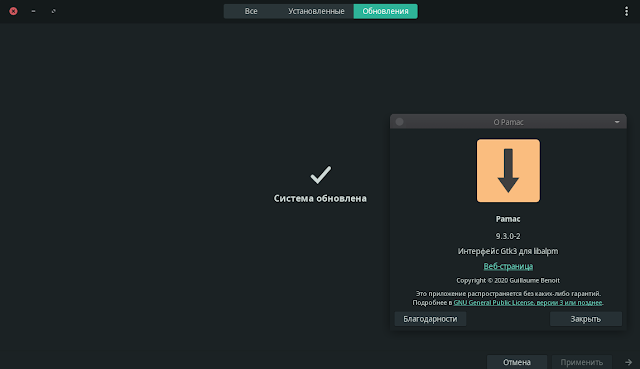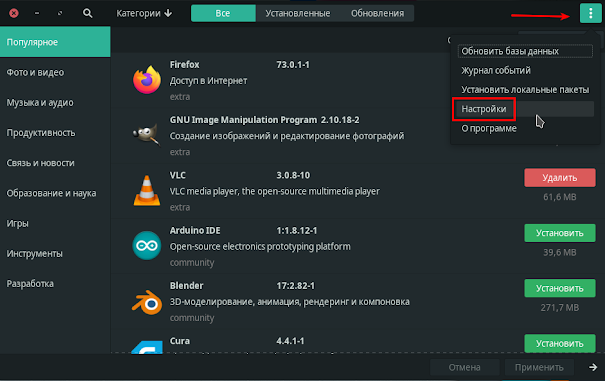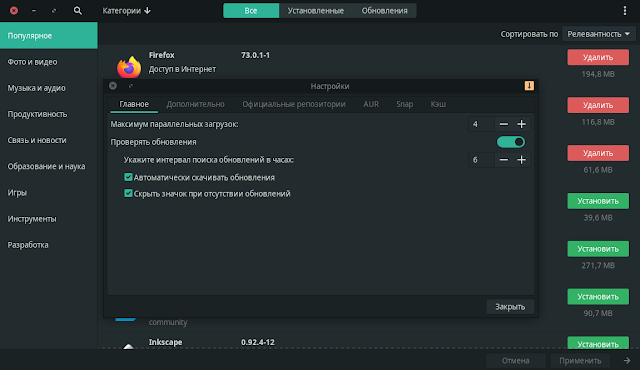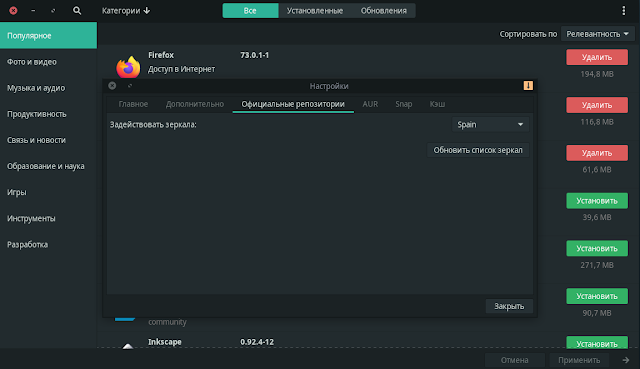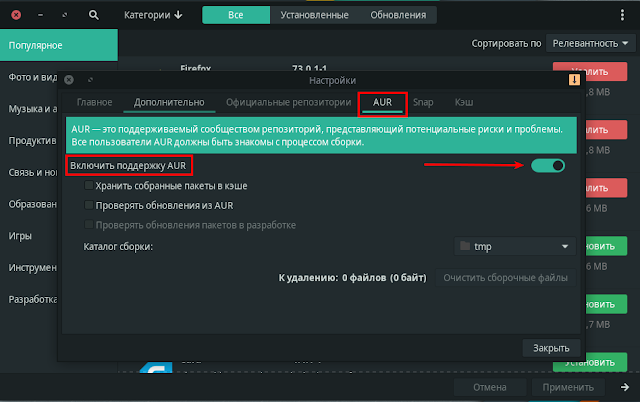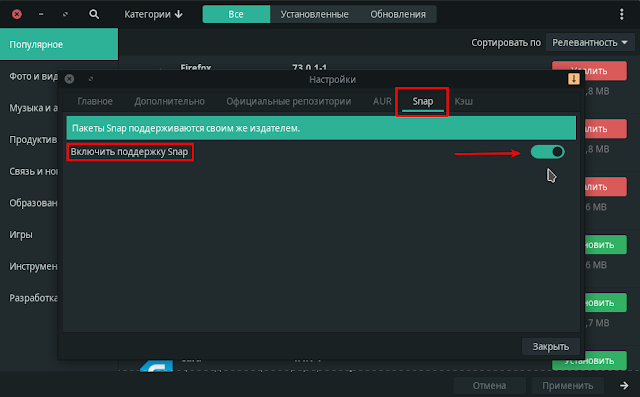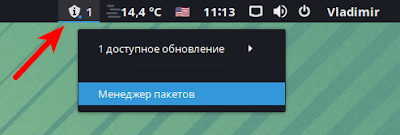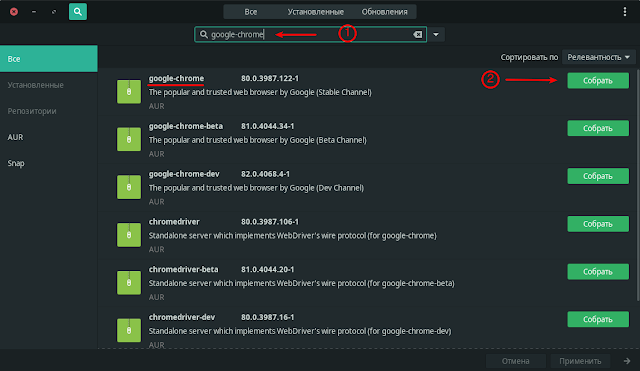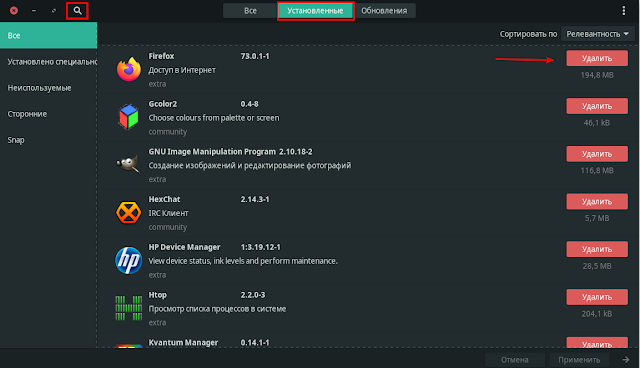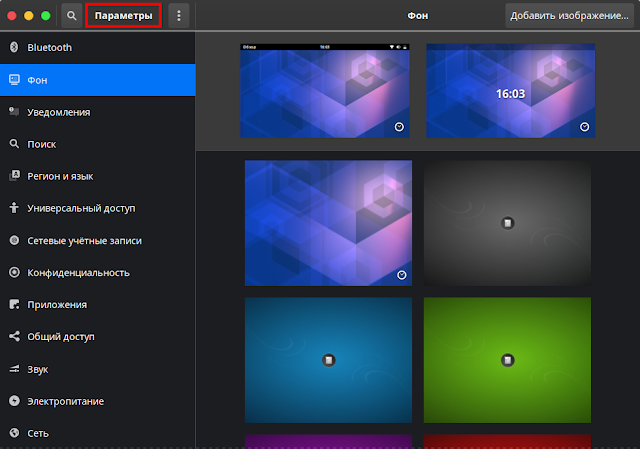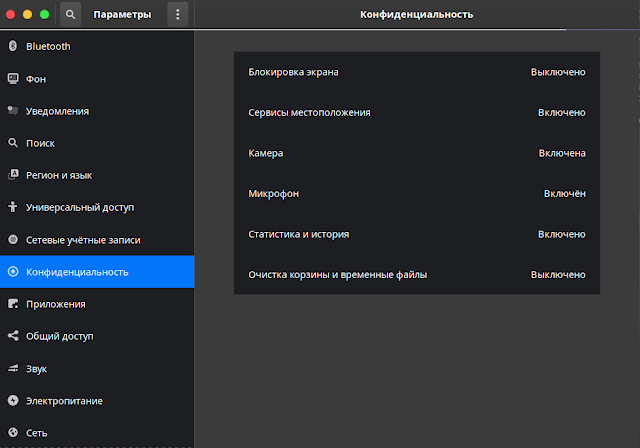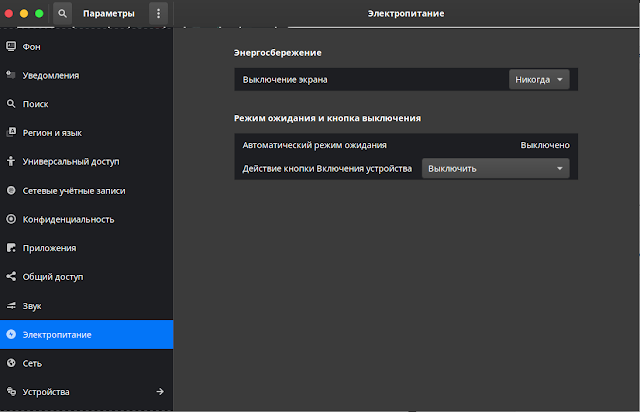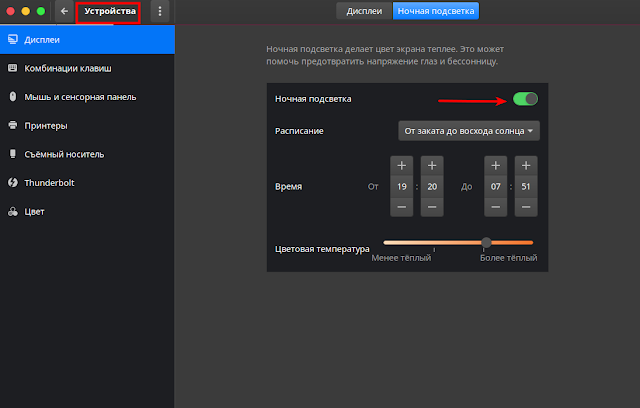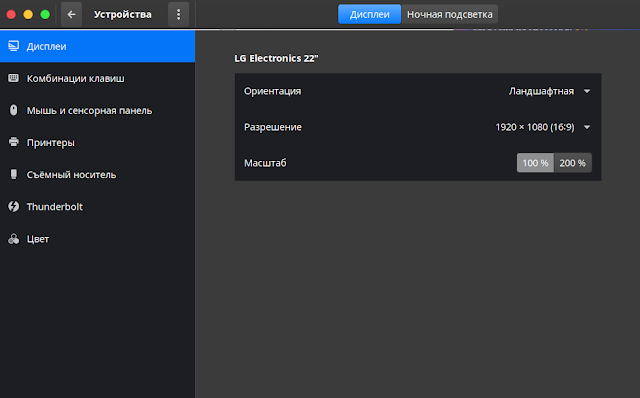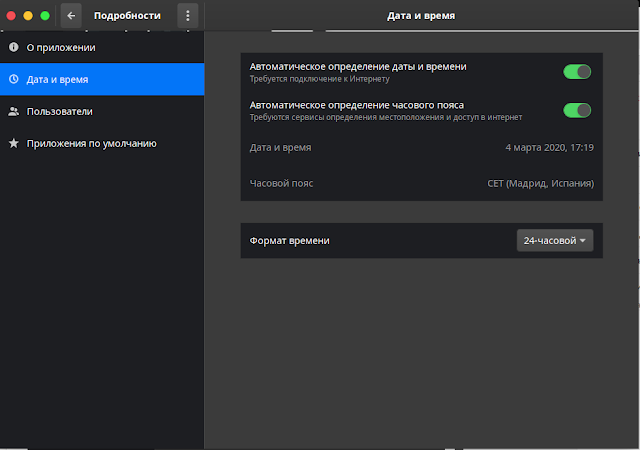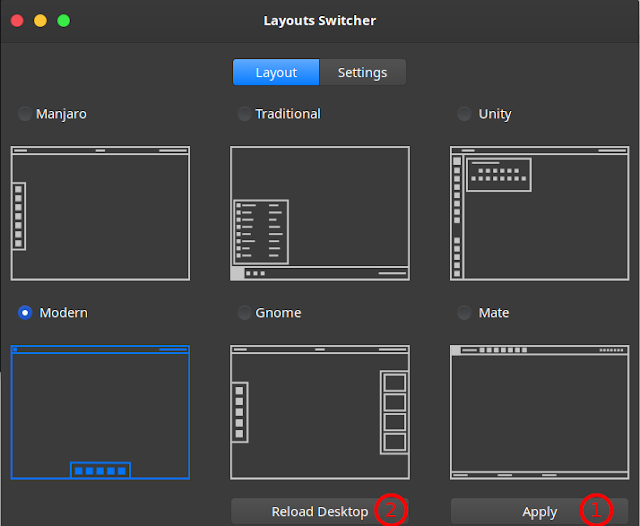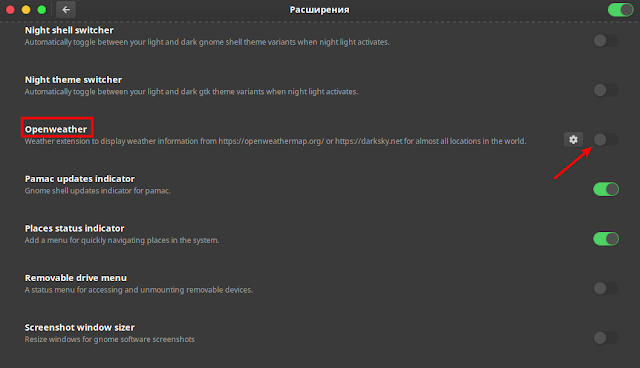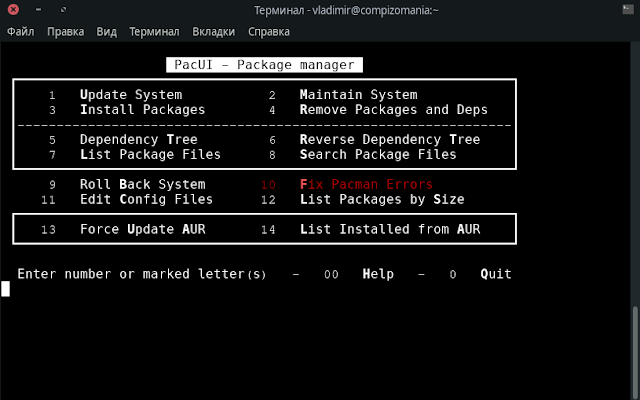Keyboard Shortcuts
Содержание
Keyboard shortcuts can be used to access frequently used applications, such as a web browser, terminal, file manager, or package manager.
In your panel, Applications -> Settings -> Keyboard.
Open the Application Shortcuts Tab. This is what it looks like(customised).
To Add a new Shortcut, click on Add
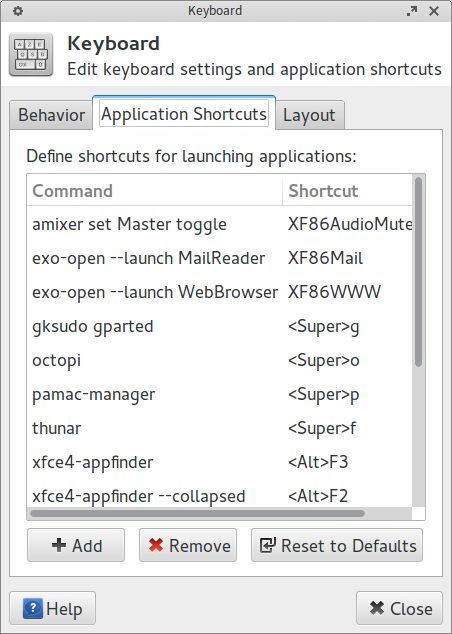
Now we need to type in the name of the command. In this example, we will setup a shortcut to the XFCE Terminal
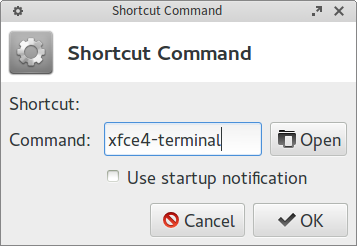
Then we need to press the keyboard key(s) to create the shortcut.
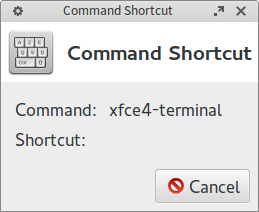
We choose the Super(Windows) + t key combination for Terminal
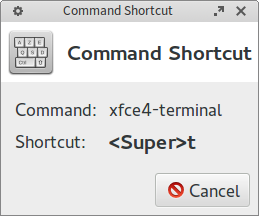
and the shortcut would be created.
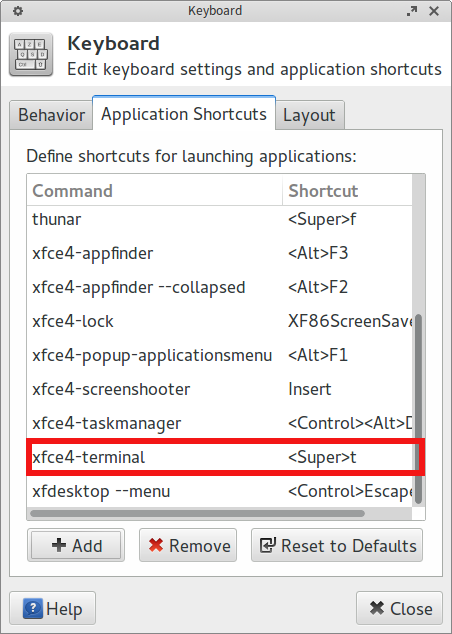
More such shortcuts can be created in a similar manner.
These shortcuts can be edited also by double clicking on them to change the command.
Like XFCE, plasma has a convenient way to create and edit keyboard shortcuts built-in.
Start by opening System Settings and open Shortcuts under Workspace.
Virtually every element of plasma is available on the list. Each Action can have a primary shortcut and an alternate assigned.
To set or change a shortcut simply click on the action you want to change, click on the key combination, press the keys you wish to assign and then click the Apply button.
To add an application to the list, press the + button and then select the application from the menu.
Источник
Естественные сочетания клавиш и обозначения
*Ctrl + Alt + F1 — Переключение на первый консольный терминал
*Ctrl + Alt + F# — Переключение на ый консольный терминал (#=1..6)
*Ctrl + Alt + F7 — Переключение на графический терминал (если таковой запущен)
*Tab — Дополнение текущей последовательности символов, набранной в консоли, до исполняемой команды.
*ArrowUp — Просмотр и редактирование буфера истории команд.Для исполнения команды нажмите Enter.
*Shift + PgUp — Просмотр текста выведенного на консольный терминал и ушедшего за приделы экрана. Перемещение вверх.
*Shift + PgDown — То же что и выше. Перемещение вниз.
*Ctrl + Alt + + — (в X-window) Изменение разрешения. Переключение к следующей конфигурации.
*Ctrl + Alt + — — (в X-window) Изменение разрешения. Возврат к предыдущей конфигурации.
*Ctrl + Alt + BkSpc — (в X-window) Убить текущий сервер X-window (выйти из графической оболочки уничтожив все процессы).
*Ctrl + Alt + Del — Перезагрузка компьютера.
*Ctrl + c — Убить текущий процесс.
*Ctrl + d — Выход из текущего терминала.
*Ctrl + d — Посылка текущему процессу сигнала [Конец-файла] (конец файла).
*Ctrl + s — Остановка вывода на терминал.
*Ctrl + q — Возобновление вывода на терминал. Попробуйте эту комбинацию клавиш, если ваш терминал непонятно почему перестал отвечать на ваши запросы.
*Ctrl + z — Послать текущий процесс в background.
*reset (команда) — Восстановление значений по умолчанию для «запорченного» терминала
*Средняя кнопка мыши — Вставка выделенного курсором текста (это не работает в WordPerfect).
(тильда) — домашняя директория. Например cd
*. (точка) — Текущая директория.
*… (две точки) — Родительская директория для текущего каталога.
Источник
compizomania
Азбука в Linux для начинающих и не только. Я знаю только то, что ничего не знаю, но другие не знают и этого. Сократ
Страницы
04 марта 2020
Настройка Manjaro 19 Gnome после установки
Manjaro Linux или Manjaro — дистрибутив GNU/Linux, основанный на Arch Linux, использующий модель обновлений rolling release, избавляя пользователя от необходимости периодической переустановки системы. Официально доступно несколько версий: с рабочим окружением Xfce, KDE или GNOME.
В версию Gnome, основанной на версии 3.34, было включено визуальное обновление для нескольких приложений и самого рабочего стола.
По умолчанию добавлены собственные (Manjaro) динамические обои, которые меняются в течение дня. Добавлено создание пользовательских папок в Меню Обзор. А также для более простой компоновки рабочего стола добавлен новый Gnome-Layout-Switcher, позволяющий легко изменять макет рабочего стола с помощью предустановленных макетов, имитирующих популярные операционные системы. Доступные макеты: Manjaro, Vanilla Gnome, Mate/Gnome2, Traditional/Windows, Modern/MacOs, Unity/Ubuntu. Автоматическое изменение между темной и светлой темами при включении Nightlight (Ночная подсветка). Новая тема для экрана входа в систему и добавление Gamemode для геймеров дополняют версию Gnome.
В этой статье мы рассмотрим настройку Manjaro 19 GNOME после установки.
Сразу хочу оговориться, что если вы устанавливали Manjaro 19 GNOME с русским интерфейсом, как в моей инструкции для установки Manjaro 19, то остаётся добавить только раскладку клавиатуры и языковые пакеты.
Настройка Manjaro 19 GNOME после установки.
1. Добавление русской раскладки клавиатуры.
После первого входа в систему нам необходимо добавить русскую раскладку, т.к. установщик Calamares во время установки системы не предусматривает добавление русской раскладки.
Для добавления русской раскладки откройте Параметры → Регион и язык и кликаем на значке +.
Выбираем Русский и кнопка Добавить.
Теперь необходимо назначить горячие клавиши для смены раскладки. По умолчанию в Регион и язык — Источник ввода клавиши для смены раскладки уже назначены — это Shift+Super+Пробел и Super+Пробел.
Для назначения пользовательских горячих клавиш откройте Дополнительные настройки Gnome (Gnome Tweaks) — Клавиатура и мышь — Дополнительные параметры раскладки и активируйте на своё усмотрение горячие клавиши для смены раскладки.
2. Изменить аббревиатуру индикатора раскладки на флажки (опционально).
Во многих дистрибутивах Linux, можно по умолчанию менять аббревиатуру раскладки на флажки, но в окружение Gnome такой возможности не предусмотрено. Поэтому пользователь опционально (необязательно) может сам изменить аббревиатуру раскладки на флажки.
В окружении Gnome Shell индикатор раскладки находится в конфигурационном файле evdev.xml, по адресу /usr/share/X11/xkb/rules/.
Итак, для желающих изменить аббревиатуру индикатора раскладки на флажки в окружении Gnome Shell, необходимо выполнить следующие шаги.
Прежде всего, чтобы цветные флажки отображались в текстовом редакторе необходимо установить пакет Google Noto emoji fonts.
Теперь откройте текстовый редактор Gedit, правый клик в любом месте редактора и из контекстного меню выберите — Вставить Emoji.
В секции Флаги выберите поочерёдно необходимые флажки, чтобы они отобразились в редакторе.
Замена аббревиатуры на флажки.
Далее нам нужно открыть конфигурационный файл evdev.xml, на редактирование. Выполните в терминале следующую команду:
sudo -i gedit /usr/share/X11/xkb/rules/evdev.xml
Когда откроется текстовый редактор с файлом, откройте Настройки и в контекстном меню — Найти и заменить.
В открывшемся окне Найти и заменить, в поле Найти введите:
А в поле Заменить на, эта же команда, только вместо аббревиатуры en, скопируйте и вставьте американский флажок, который вы сохранили на предыдущем шаге. У вас должно получиться как на снимке:
Остаётся нажать на кнопке Заменить всё, чтобы во всех строках файла аббревиатура поменялась на флажки.
Тоже самое проделываем с русской раскладкой.
Чтобы изменения вступили в силу, нажмите на кнопке Сохранить и закройте редактор.
Флажки отобразятся на панели после нового входа в систему, либо, если хотите чтобы флажки прямо сейчас отобразились на панели, перезагрузите оболочку Gnome: Alt+F2, введите латинскую r и Enter.
3. Полная локализация установленных приложений
Для того, чтобы локализировать установленные приложения, в Менеджер настроек Manjaro перейдите в Языковые пакеты.
Чтобы полностью локализовать все доступные языковые пакеты, в вкладке Доступные языковые пакеты нажмите кнопку Установка пакетов.
4. Настройка репозиториев и обновлений.
Почему так важны в Manjaro настройка репозиториев и обновлений?
Прежде всего обновление системы и пакетной базы, это прерогатива любой системы, будь-то Linux, Windows или MacOS. Обновления несут в себе исправления ошибок и обновление пакетной базы приложений с выходом обновлённых версий.
И второе, обновление системы в Manjaro необходимо ещё потому, что это роллинг-релиз, который поддерживает обновление до нового релиза через штатный Менеджер обновлений, он же Pamac.
Pamac — это универсальное приложение, созданное разработчиками Manjaro, которое совмещает в себе установку/удаление программ, добавление репозиториев, управление кэщем и обновление системы.
В меню вы найдёте Pamac, как Обновление программ, либо как Установка и удаление программ.
Откройте Pamac и прейдите в Настройки.
В вкладке Главное я предлагаю активировать все пункты.
В вкладке Официальные репозитории вы можете вместо Мирового репозитория, выбрать зеркало более близкое к вашему региону. Т.к. я живу в Испании, выбрал Spain.
Обновите список зеркал, а затем выберите свой регион.
Вкладка AUR отвечает за подключение поддержки репозитория AUR (Arch User Repository), а также его настройки.
В вкладке Snap включите поддержку Snap.
Значок обновления в виде щита отображается на верхней панели, с количеством доступных обновляемых пакетов.
5. Установка и удаление программ
Установка и удаление программ, как вы уже наверное догадались, также производится в Pamac.
В Pamac все приложения разбиты на категории для удобного поиска, а также имеется строка поиска. Находите нужное приложение и нажимаете на соответствующей кнопке.
Примечание. В Pamac напротив приложения из репозиториев Manjaro отображается кнопка Установить, тогда как для пакетов из AUR — кнопка Собрать (к сведению).
Удаление программ производится также просто. В вкладке Установленные находите искомое приложение и кнопка Удалить.
6. Настройка системы
Настройки системы находятся в программе Параметры.
Фон/Обои.
В параметре Фон отображен перечень установленных по умолчанию обоев рабочего стола.
Как описывалось в аннотации к статье, в Фон добавлены собственные (Manjaro) динамические обои (помечены часиками), активация которых меняет данные обои с светлых днём на более тёмные — вечером/ночью.
В парметре Конфиденциальность нужно включить Сервисы местоположения, для того чтобы правильно работали такие приложения, как Погода в вашем регионе и Ночная подсветка. А также посмотрите нужна ли вам Блокировка экрана.
Параметр Электропитание отвечает за потребление и экономию энергии компьютером во время простоя и перевода в режим ожидания.
У меня стационарный компьютер, поэтому я здесь всё отключаю, т.к мне проще выключить монитор. А вы решите сами, что отключить.
Включённая Ночная подсветка автоматически уменьшает интенсивность синего цвета на экране, делая цветовую гамму более тёплой, что снижает напряжение глаз и сокращает факторы возникновения бессонницы после работы перед сном. По умолчанию Ночная подсветка не включена. Для включения передвиньте флажок в параметре Ночная подсветка.
А также в вкладке Дисплеи определяются дополнительно подключенные мониторы или телевизор, помимо компьютерного монитора, его масштаб, в случае подключения телевизионного экрана с высокой плотностью пикселей — HiDPI (High Dots Per Inch.
Параметр Дата и время служит для Автоматического определения даты и времени и Автоматического определения часового пояса.
7. Изменение макета рабочего стола.
Изменение макета рабочего стола (Layout Switcher) — это новая фишка, которая служит для переключения на один из шести предложенных макетов: Manjaro, Vanilla Gnome, Mate/Gnome2, Traditional/Windows, Modern/MacOs, Unity/Ubuntu.
Layout Switcher — это система скриптов, которые служат для переключения макетов путём включения определённых расширений Gnome Shell, установленных по умолчанию.
Впервые данную фишку применили браться Зорины в дистрибутиве Zorin OS 12.
По умолчанию активирован макет рабочего стола Manjaro. Для переключения на другой макет, необходимо кликнуть на выбранный макет, затем Apply (Применить) и, если сразу изменения не вступили в силу, нажмите на кнопке Reload Desktop (Перезагрузить рабочий стол).
Все расширения Gnome Shell, необходимые для включения того или иного макета находятся в параметре Расширения — Gnome Tweak Tool.
После переключения макета рабочего стола Modern, как видно на снимке, включены соответствующие расширения. Дополнительно можно включить Openweather — информация о погоде в различных городах. Как настроить Openweather, посмотрите ЗДЕСЬ.
А также можно активировать расширения: Night shell switcher и Night theme switcher, которые переключают тему рабочего стола и приложений, соответственно, с светлой на тёмную тему с переходом от дня к ночи и наоборот.
8. Команды управления ARCH Linux
Как видно из первых семи пунктов настроек Manjaro мы обошлись без терминала, которого так боятся новички в Linux. А для любителей терминала я публикую напоследок некоторые команды управления Arch.
sudo pacman -Syu — Обновление баз данных пакетов и полное обновление системы
sudo pacman -Sy — Обновление баз данных пакетов
sudo pacman -Su — Полное обновление системы
pacman -Ss пакет — Поиск пакетов
sudo pacman -S пакет — Установить пакет
sudo pacman -Sw пакет — Загрузить пакет, но не устанавливать
sudo pacman -Rsn пакет — Удалить пакет с зависимостями (не используемыми другими пакетами) и его конфигурационные файлы
sudo pacman -Rs пакет — Удалить пакет с зависимостями (не используемыми другими пакетами)
sudo pacman -R пакет — Удалить пакет
sudo pacman -Qdtq — Удаление всех пакетов-сирот
sudo pacman -Qdt — Список всех пакетов-сирот
sudo pacman -Sc — Очистка кэша неустановленных пакетов
sudo pacman -Scc — Очистка кэша пакетов
pacman -Qqe — Список установленных пакетов в системе
Все вышеизложенные команды размешаются в Pacui. PacUI предоставляет собой полезные команды и передовой Pacman и Yay/Pikaur/Aurman/Pakku/Тризно/Pacaur в удобном и простом в использовании текстовом интерфейсе.
sudo pacman -S pacui
Запуск PacUI в терминале командой pacui
Установить пакет локально или через URL:
Источник