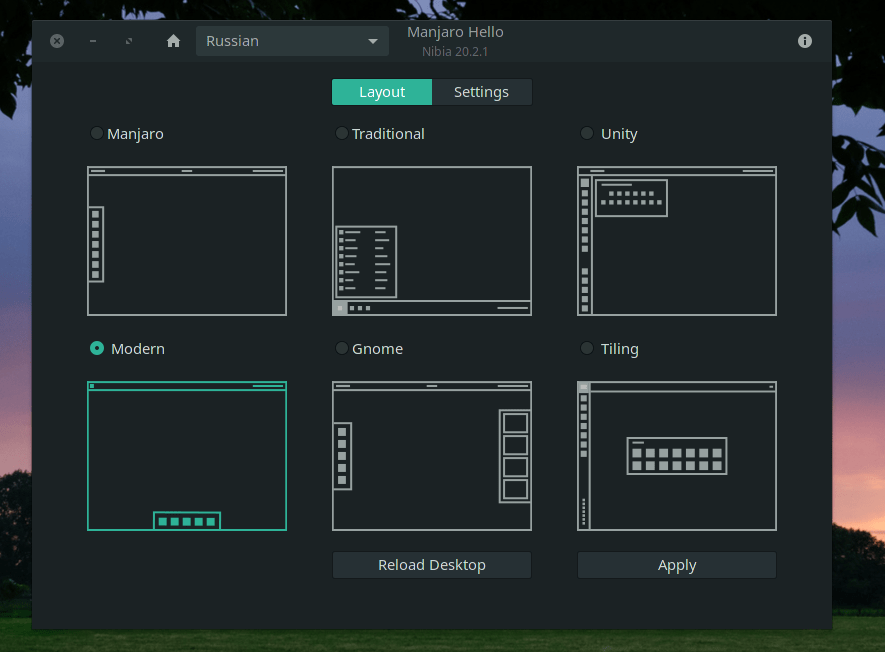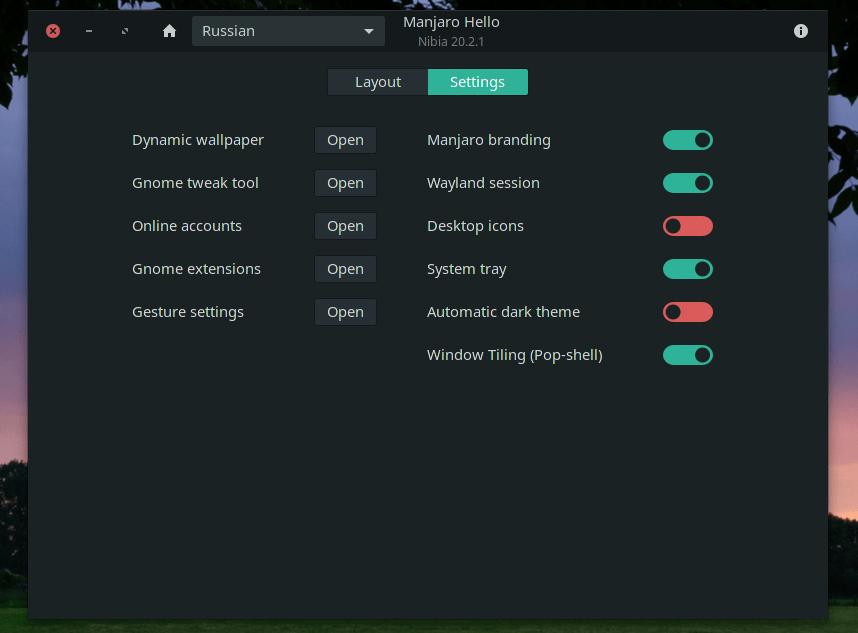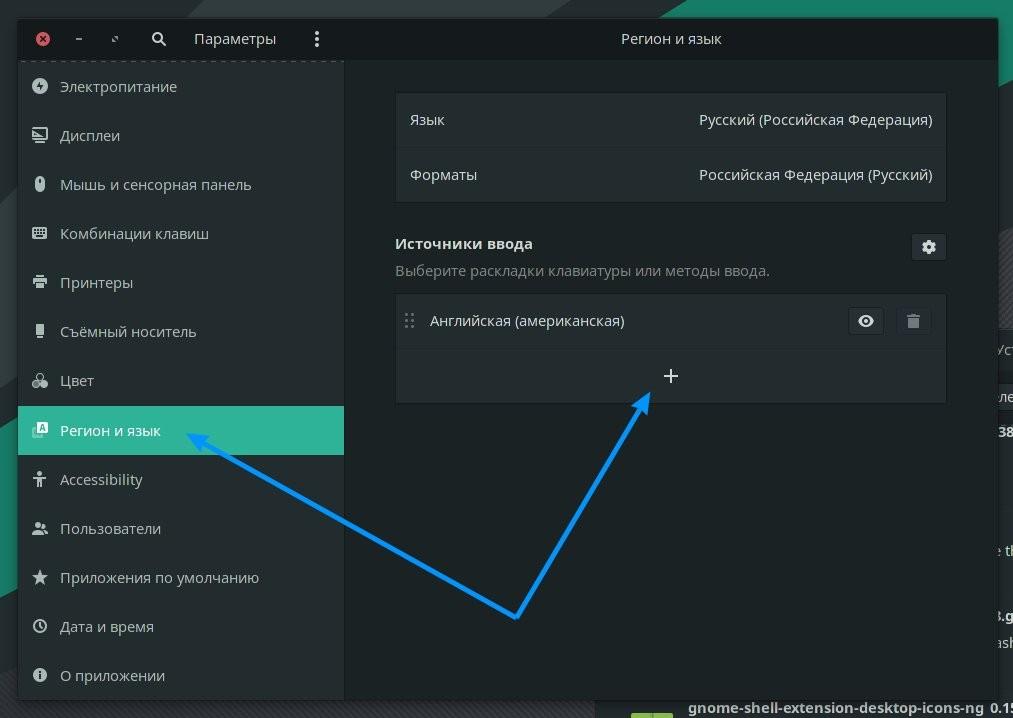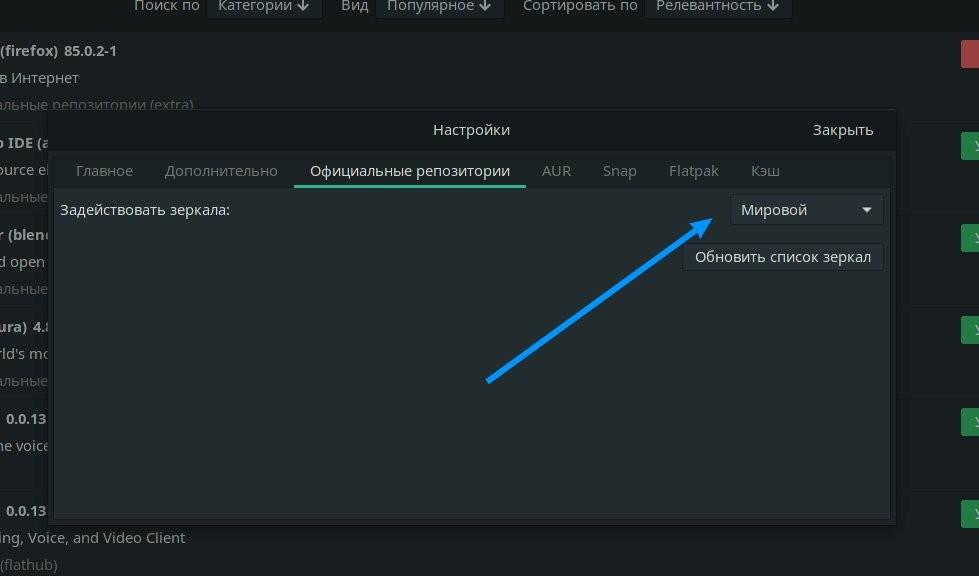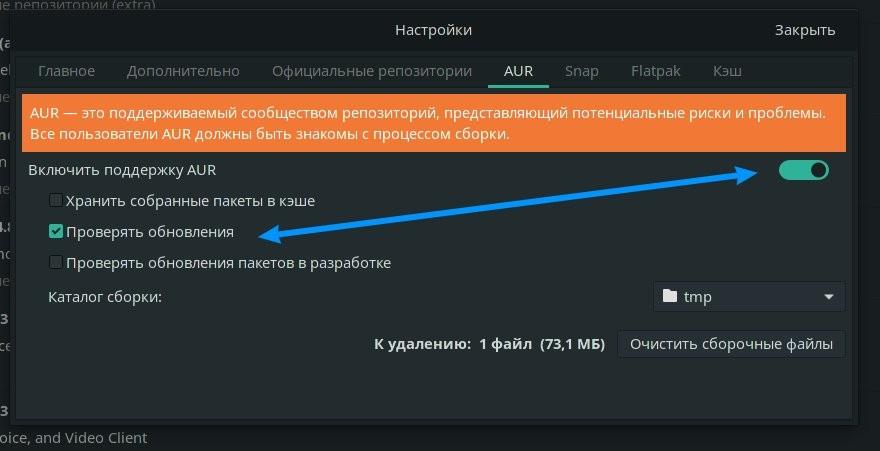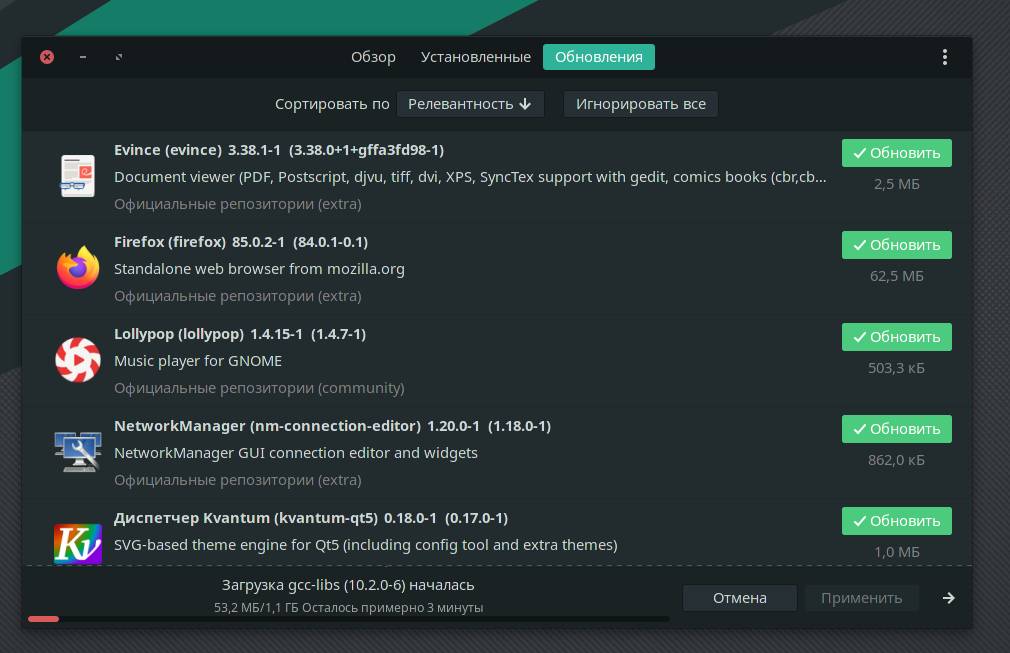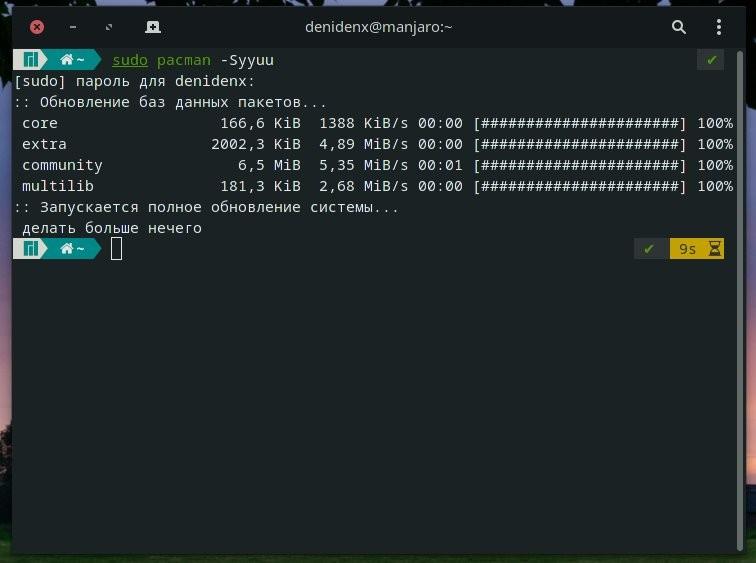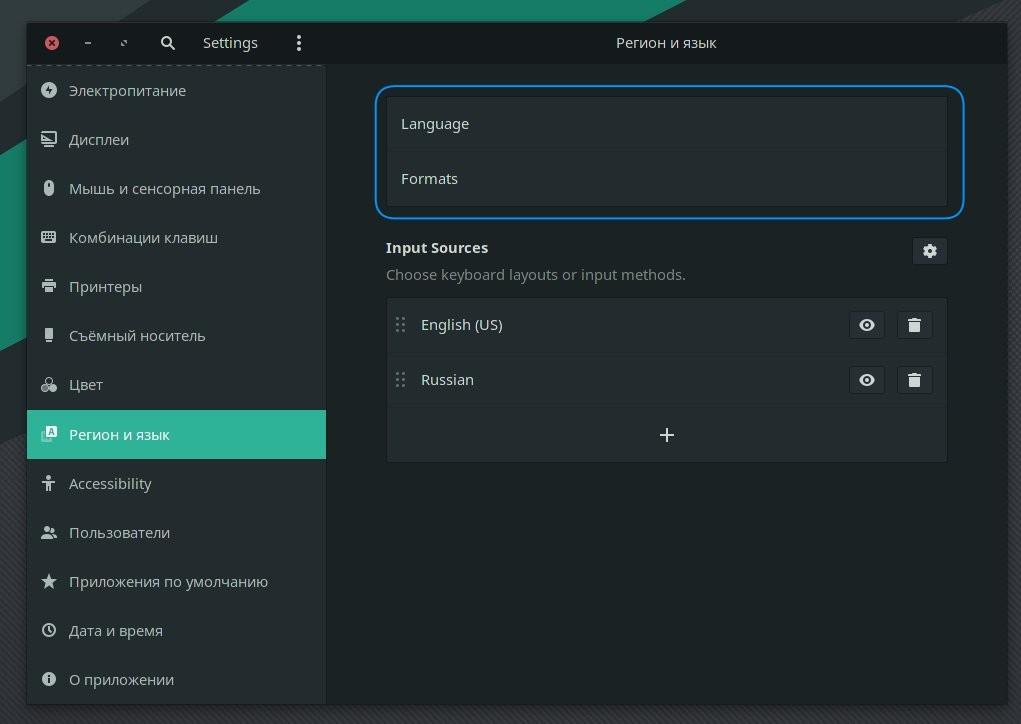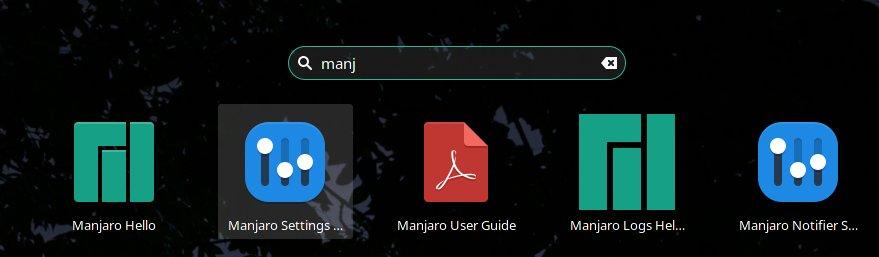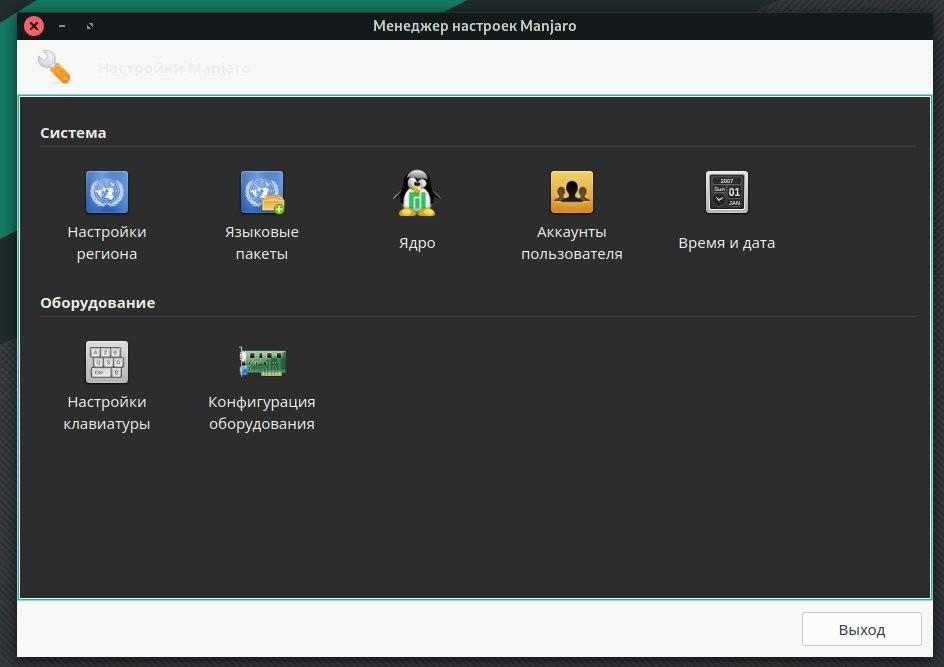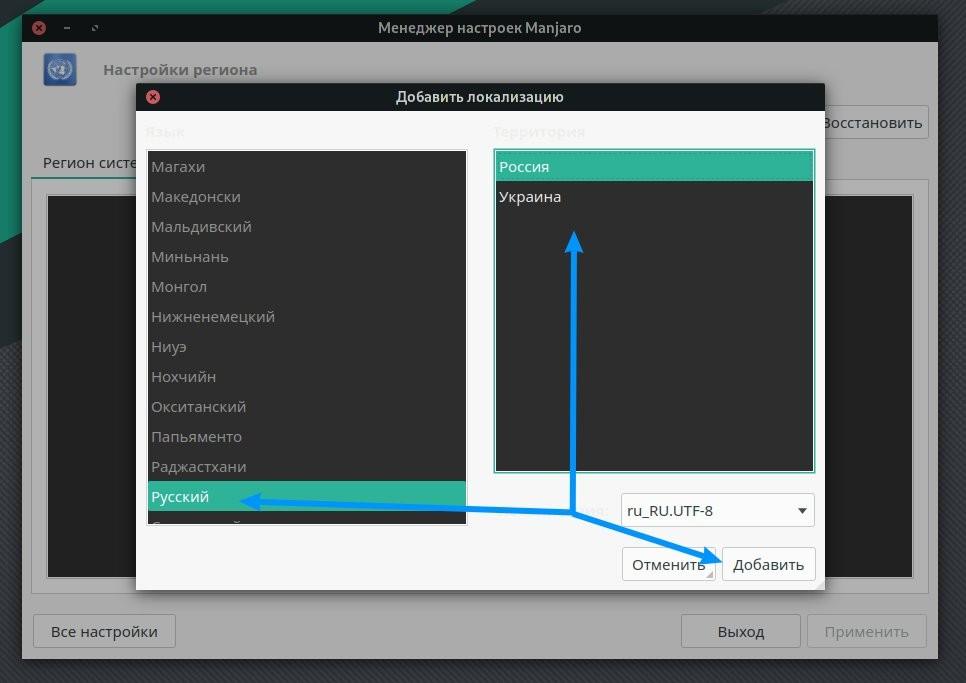- Базовые команды дистрибутива Manjaro
- Обновление системы
- Поиск пакетов
- Установка пакетов
- Удаление пакетов
- Очистка кэша
- Manjaro настройка после установки
- Manjaro настройка после установки
- Manjaro Hello
- Русский язык и раскладка клавиатуры
- Manjaro настройка AUR / Snap / Flatpak
- Flatpak
- Как устанавливать приложения из AUR / Snap / Flatpak
- Обновление системы manjaro
- Слетает язык после обновления системы
- Настройка вызова терминала
Базовые команды дистрибутива Manjaro
Добрый день всем, кто оказался на данном сайте. Давайте сегодня разберем базовые команды такого дистрибутива как Manjaro. Но, сначала небольшое отступление. Сам дистрибутив Manjaro основывается на пакетной базе Arch Linux. Использует пакетный менеджер Pacman. Так же полностью совместим с Arch Linux. А у Arch есть замечательная кладовая под названием Arch Wiki, где можно найти ответы практически на все вопросы. Стоит отметить, что эти команды так же подходят и для остальных Arch производных. Например таких как Arco Linux, Chakra ну и конечно же Manjaro. И так, вернемся к командам. Что бы обновить систему, нужно в терминале набрать следующую команду:
Обновление системы
Что бы выполнить обновление вашей системы, достаточно выполнить несложную команду в терминале:
Что бы синхронизировать вашу систему с репозиториями, нужно ввести команду:

Так же можно одновременно синхронизировать и следом обновить вашу систему при помощи следующей команды:

Поиск пакетов
Так же в терминале при помощи пакетного менеджера можно осуществлять поиск нужных вам программ. Для этого введите команду:
Например нам нужен офис, для этого вводим команду:

Можно так же искать те пакеты, которые уже установлены в вашей системе. Для этого выполните команду:

Что бы узнать всю имеющуюся информацию о пакете, достаточно выполнить команду:

Что бы узнать о всех установленных пакетах в вашей системе, выполните команду:

Иногда при удалении какого то пакета, например, вы установили тот же Libreoffice и затем удалили его, в вашей системе могут остаться зависимости. Что бы их найти их, введите команду:

Для удаления всех зависимостей, можно выполнить команду:

Установка пакетов
Для установки пакетов из репозиториев, нужно ввести следующую команду:
Приведу пример все на том же Libreoffice. Для его установки потребуется ввести команду:

Что бы скопировать нужные вам пакеты, но не устанавливать их в систему, существует команда:

Удаление пакетов
Теперь давайте разберем некоторые спсобы удаления установленых пакетов. Для того что бы удалить ненужный пакет, введите команду:

Что бы удалить не только пакет, но и его зависимости, введите комануд:

А вот что бы удалить пакет, в том числе и конфигурационные файлы от него, введите команду:

Очистка кэша
В системе имеется кэш, куда сохраняются все пакеты перед их установкой. При повторной установке, система ссылается на него, и устанавливает пакеты из этого самого кэша. По этой причине, его надо периодически чистить. Что бы его очистить от уже установленых в вашей системе паетов, выполните команду:

Для полной очистки, выполните следующую команду:

Это были самые базовые команды, которые нужны в повседневной работе с Manjaro. Для более глубокого изучения пакетного менеджера pacman, можно воспользоваться справочной командой:
А на этом сегодня все. Надеюсь, данная статья будет вам полезна.
Источник
Manjaro настройка после установки
В прошлой статье про установку манжаро, мы закончили на том, что установили систему. Сегодняшняя тема: manjaro настройка после установки. Прям самые базовые вещи, которые следует сделать сразу, после того как установили систему.
Я специально переустановил себе всю систему, чтоб вместе с вами настраивать её с нуля. Никаких виртуалок, система установлена на моём основном ПК.
Несмотря на то, что мы выбрали русскую версию системы, локализована она не полностью и временами проскакивает английский язык.
А также, после полного обновления системы может слететь русский язык, как восстановить — расскажу ниже.
В статье осуществляется настройка Manjaro Nibia 20.2.1 с окружением GNOME.
Manjaro настройка после установки
После установки manjaro, вас встречает первое ваше окно, это Manjaro Hello.
Manjaro Hello
- Applications. Достаточно широкий выбор приложений, которые можно установить. Браузеры, текстовые редакторы, графические редакторы. Выбирайте исключительно по желанию, то, что вам необходимо.
- Gnome Layouts Manager. Настройка рабочего окружения, я использую «Modern», где док снизу. Вы можете выбрать тот, который больше всего вам нравится, выбираете и нажимаете «Apply / Применить». (Возможно иногда необходимо перезагрузить рабочий стол, нажмите «Reload Desktop».
Здесь же мы видим Settings / Настройки. Можем перейти туда и настроить наше окружение более детально.
У меня здесь обычно всё по умолчанию. Из важного отмечу:
- Desktop icons — отключаю, я люблю чистый рабочий стол. Если вам удобно пользоваться так, когда всё на рабочем столе — включите.
- Automatic dark theme — отключаю, потому что я использую темную тему всегда, не только ночью. Если включить, то днем у вас будет светлая тема и вы не будете иметь возможности установить темную тему вручную. Смотрите сами.
- Wayland session — графическая оболочка. Графическая оболочка, которая заменяет иксы. Единственное, если вы используете программу для стриминга или записи видео OBS, у вас не будет работать захват рабочего стола. Отключите и перезапустите сеанс. Надеемся, что OBS скоро пофиксят.
Русский язык и раскладка клавиатуры
Открываем меню приложений и заходим в параметры (в поиске так можете и писать «параметры»). Здесь выбираем «Регион и язык».
Далее нажимаем на плюс (+) и ищем русский язык или тот, который вам необходим. Выбираем и нажимаем «Добавить». Отлично! Теперь у вас есть русский и английский язык.
По умолчанию, переход с одного языка на другой во всех Linux системах (не только в manjaro), осуществляется через сочетание клавиш super+space.
Super — это клавиша с окнами на вашей клавиатуре.
Space — это клавиша пробела на вашей клавиатуре.
Многим пользователя, да и мне в том числе, не совсем удобна подобная раскладка. Т.к. много лет я пользовался Windows и мне привычнее alt+shift. Это легко настроить через Gnome Tweaks.
По умолчанию Gnome-tweaks уже установлен в manjaro. Зайдите в приложения и напишите в поиске gnome.
Если каким-то чудом у вас его нет, выполните в терминале команду:
sudo pacman -S gnome-tweaks
Окей, приступим к изменению раскладки через gnome-tweaks. Для этого нам необходимо перейти в раздел Клавиатура и мышь, затем выбрать «Дополнительные параметры раскладки».
В открывшимся окне, вам необходимо найти вкладку «Переключение на другую раскладку» и открыть её.
Выбираете привычную вашему сердцу раскладку, alt+shift или любую другую. Вариантов очень много. Более подробно о настройках gnome tweaks мы говорим в следующей статье. Пока остановимся на этом.
Manjaro настройка AUR / Snap / Flatpak
Если у вас медленный интернет, сначала выполните это действие, а затем уже приступайте к полному обновлению системы.
Для того чтоб иметь возможность устанавливать пакеты из AUR, Snap и Flatpak, нам необходимо перейти в pamac (Установка и удаление приложений).
Перейдем в настройки, для настройки наших репозиториев и пр.
Сразу можно перейти в раздел «Официальные репозитории«. Здесь вы можете выбрать сервер, откуда будут качаться обновления для вашей системы. У меня стоит всё по умолчанию, проблем со скоростью не испытываю. Но если у вас они есть, выберите свой регион и нажмите «обновить список зеркал».
Для чего нужен AUR — вы наверное и сами знаете. Нужен он для того, чтобы скачивать пакеты, которых нет в официальных репозиториях. Например, если вы любитель Яндекс Браузера или Google Chrome, здесь вы его сможете скачать. Включаем сам AUR и ставим галочку «проверять обновления».
Flatpak
Как устанавливать приложения из AUR / Snap / Flatpak
Точно также как и обычные приложения, только теперь из поиска будет выводиться и пакеты AUR / Snap / Flatpak, если они имеются конечно. Пишите в поиске нужное вам приложение и теперь вы можете выбирать откуда именно вы хотите его поставить:
У меня, допустим, из AUR установлен Google Chrome. Я знаю, что есть Chromium, но я хотел именно Google Chrome.
Обновление системы manjaro
Если у вас медленный интернет, сначала выполните предыдущий пункт по настройке репозиториев, а затем вернитесь к этому.
Сразу после установки системы, может появится окно, что есть доступные обновления. Откройте менеджер программ «Установка и удаление программ», перейдите во вкладку «Обновления», у вас будет список всех доступных обновлений. Они уже выбраны по умолчанию все, если вы с чем-то не согласны, можете снять галочку.
У меня же система новая и чистая, я со всем согласен и нажимаю «Применить». Обновлений аж на 1,1 ГБ. Оно и понятно, что с момента выхода дистрибутива уже накопилось достаточное кол-во обновлений. Странно только, почему разработчики сам дистрибутив не обновляют.
Далее вы сможете обновлять все свои приложения таким способом. Чтобы выполнить полное обновление системы через консоль, пропишите команду: sudo pacman -Syyuu
У меня система уже обновилось, поэтому показывает, что обновлений больше нет. Каким способом обновляться — решайте сами.
Слетает язык после обновления системы
Два раза я ставил manjaro и оба раза после полного обновления системы — слетает язык. Я не знаю с чем это связано. Ладно если бы в параметрах региона и языка можно было бы выбрать, но нет, слетает как-то очень странно. Поля становятся пустыми, без возможности выбора.
При этом, частично русский язык остается. В общем, если вы тоже столкнулись с такой же проблемой, не переживайте. Всё это дело поправимо.
Для начала нам необходимо перейти в Manjaro Settings.
Выбираем «Настройки региона».
Нажимаем «Добавить»
Выбираем нужный язык, сохраняем и перезагружаем систему. Всё вернется на свои места. Единственное, что вас могут спросить оставить имена папок или изменить, выбирайте по желанию. Я оставляю как есть.
Настройка вызова терминала
Во многих система по умолчанию можно вызвать терминал сочетанием клавиш CTRL+ALT+T. По каким-то неведанным мне причинам, в manjaro этого не завезли, поэтому настраиваем руками.
Заходим в параметры → комбинация клавиш → листаем в самый низ, далее нажимаем на плюс (+). Заполняем поля:
Имя: gnome-terminal
Команда: gnome-terminal
Комбинация клавиш: зажимаем CTRL + ALT + T (или любую удобную для вас комбинацию).
Нажимаем добавить → проверяем работоспособность.
В целом, система настроена и готова к использованию. Этим и хорош manjaro, что минимум действий в настройке. Все доступно из коробки, установил и пользуйся!
Источник