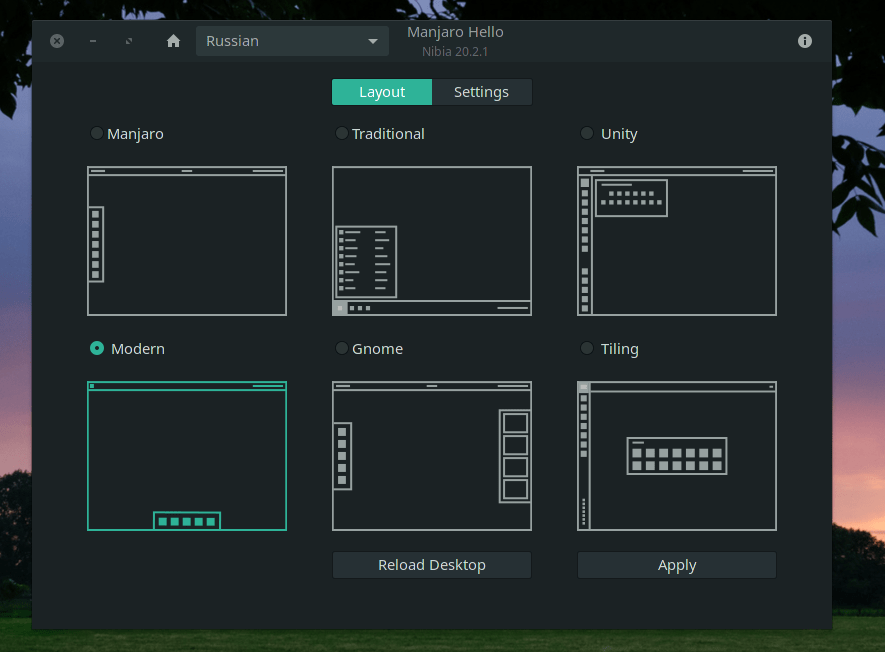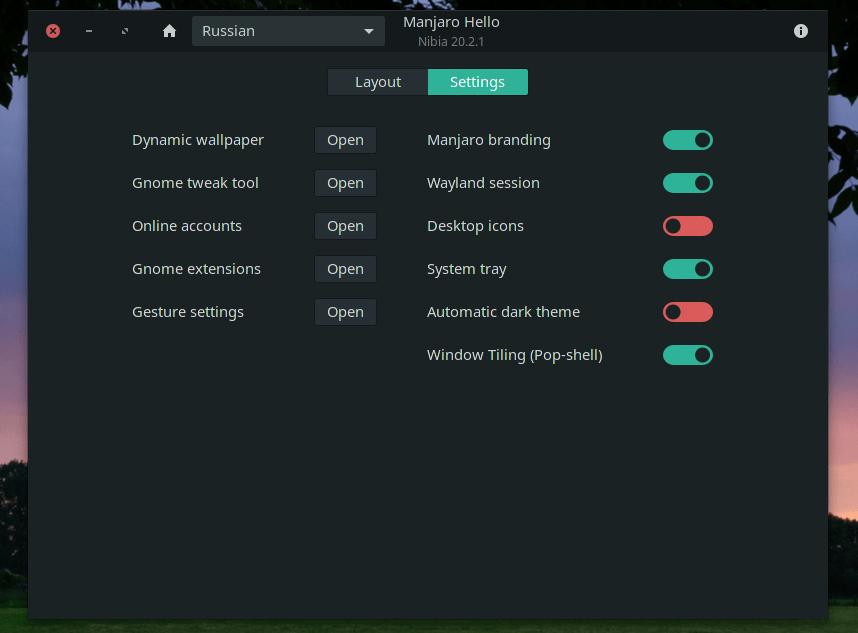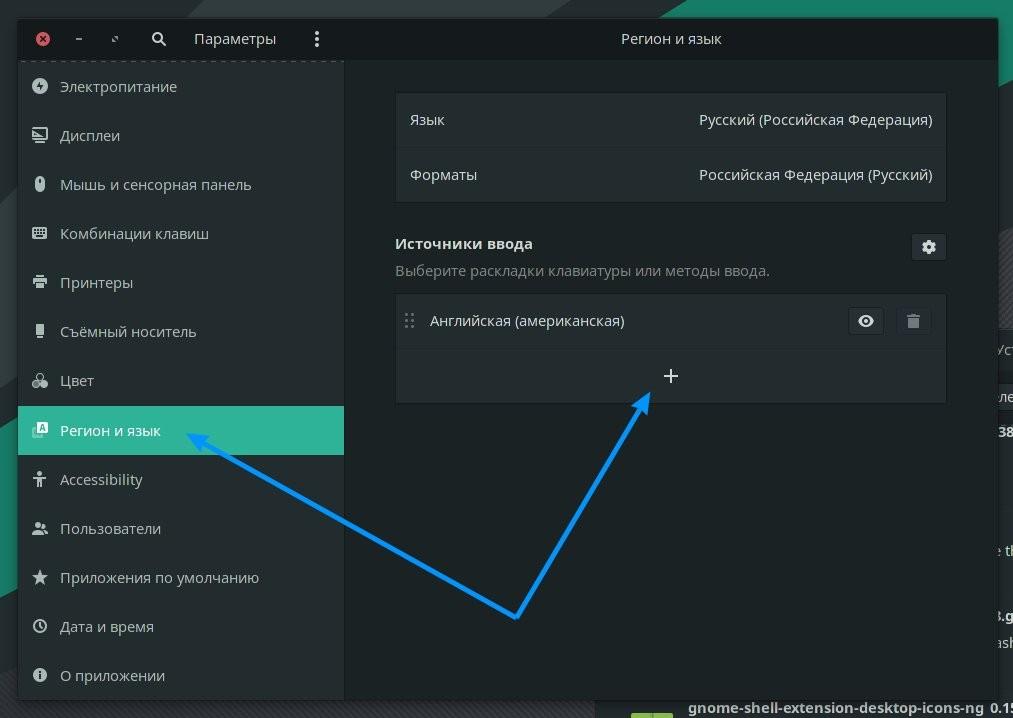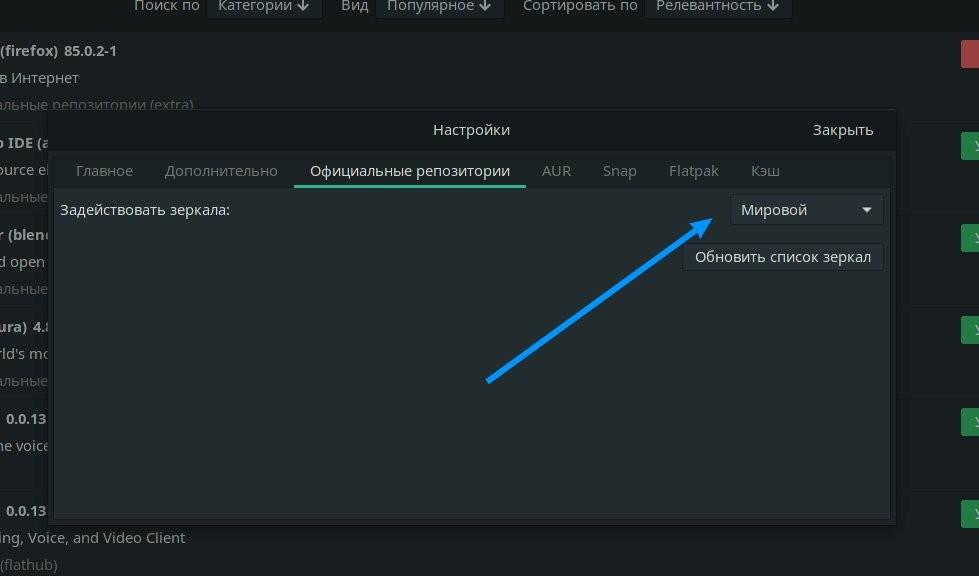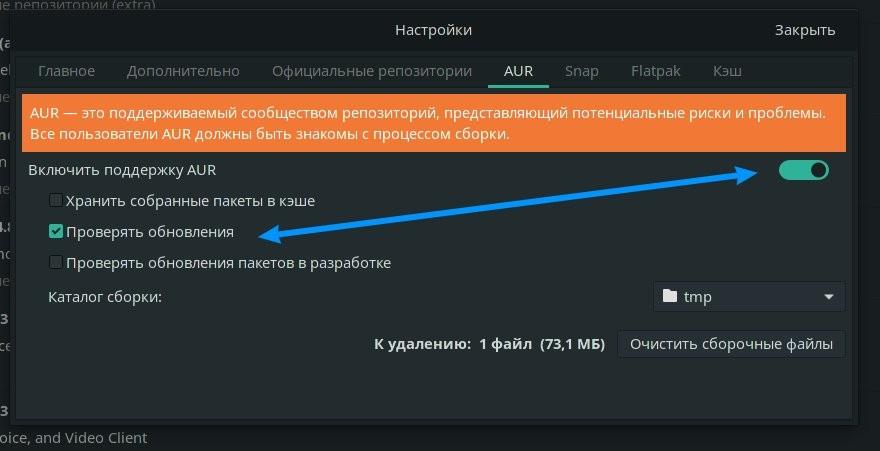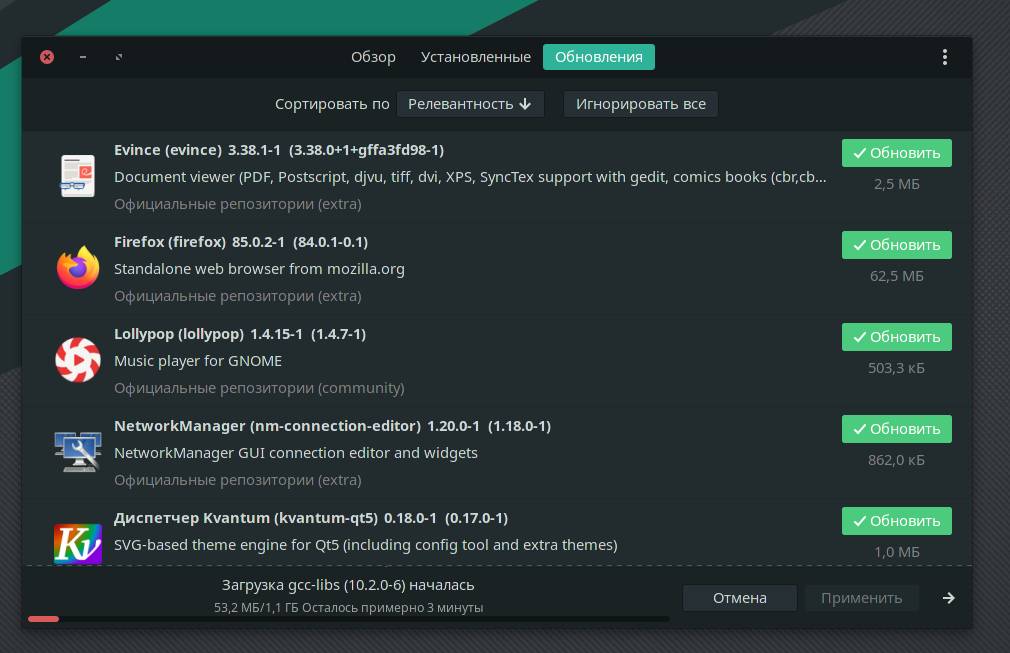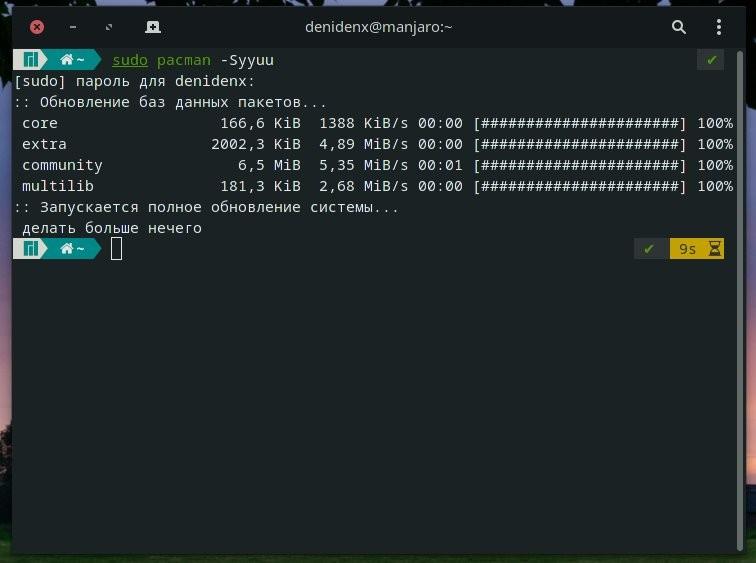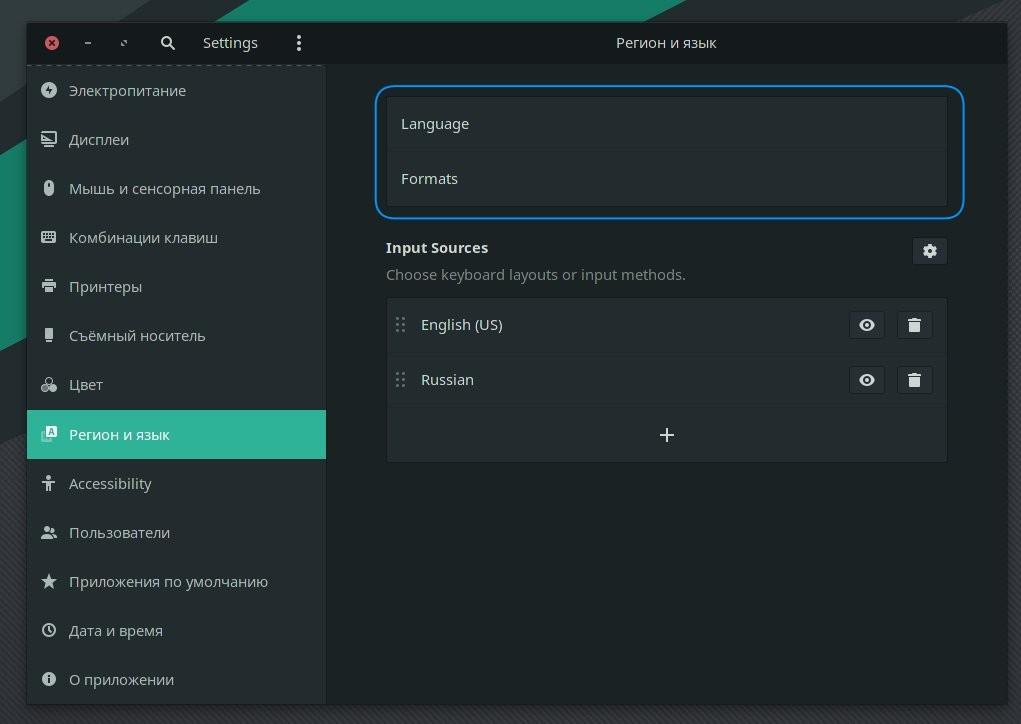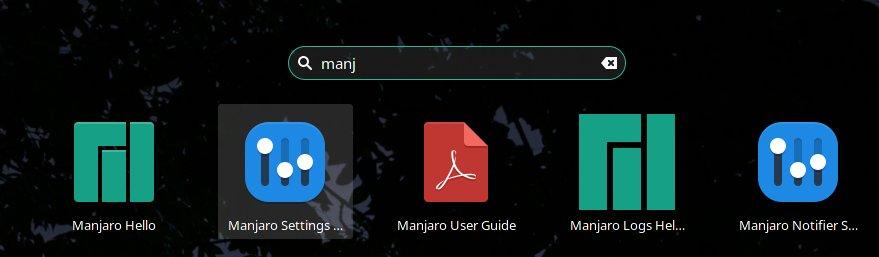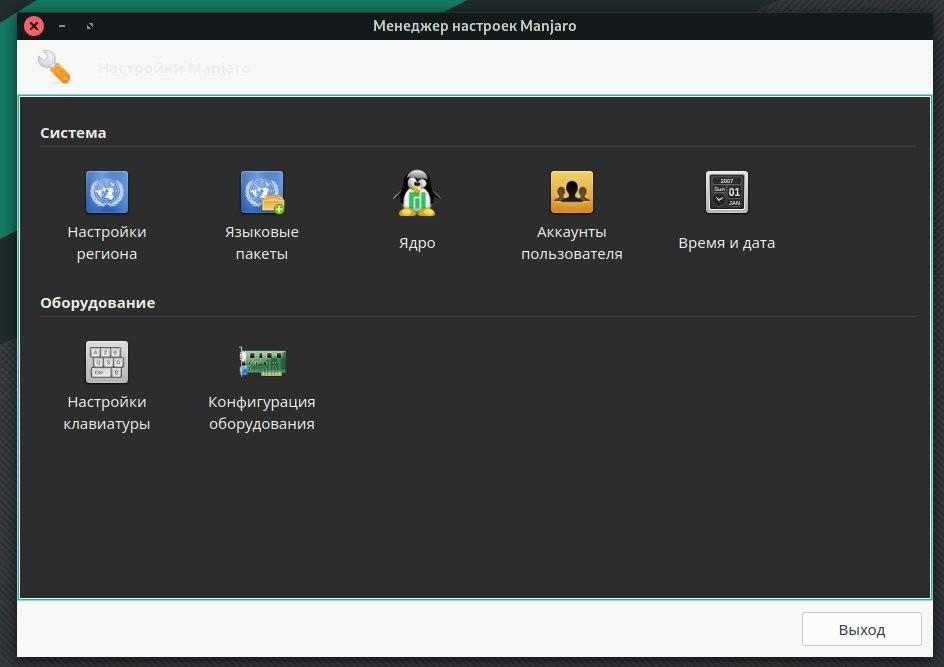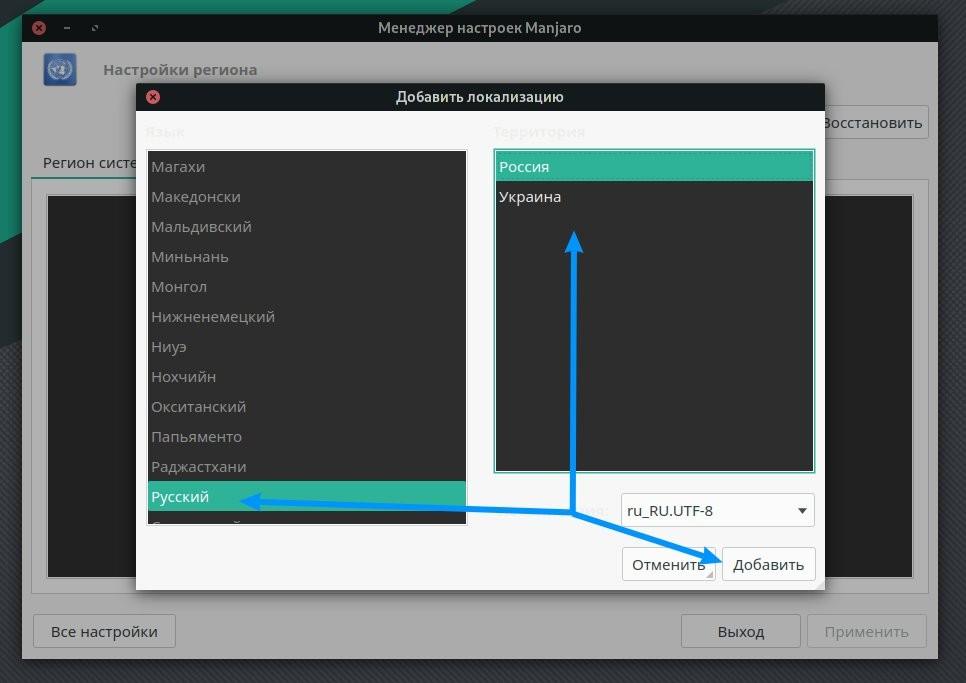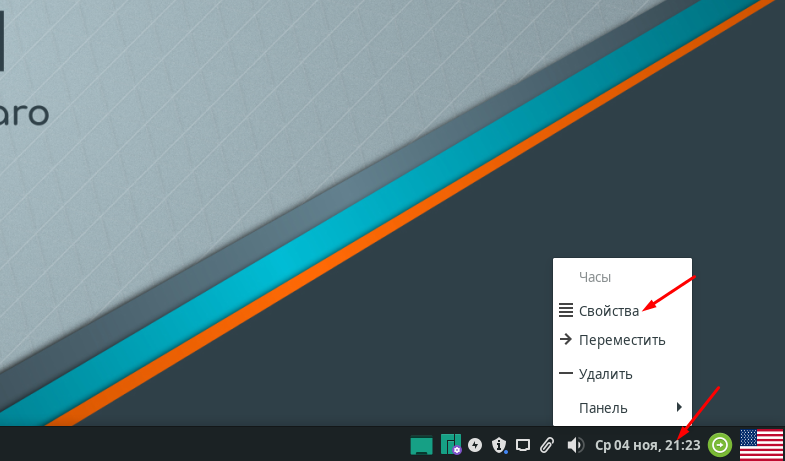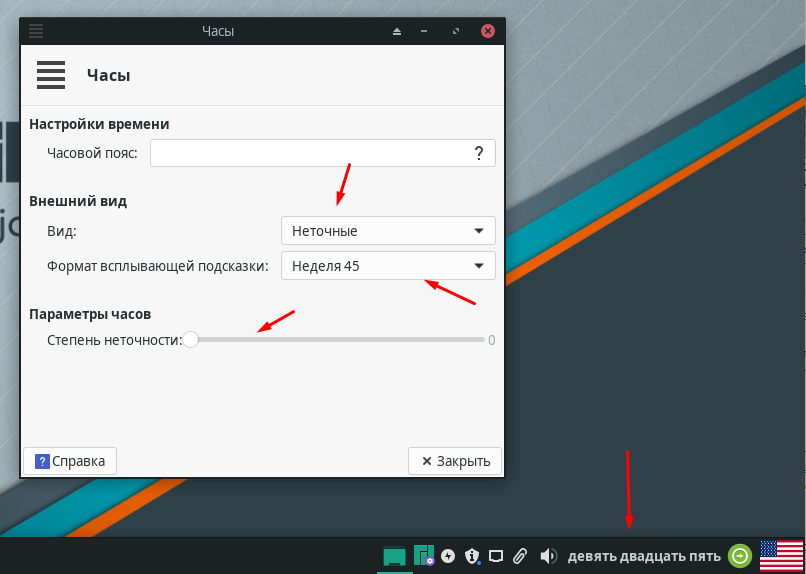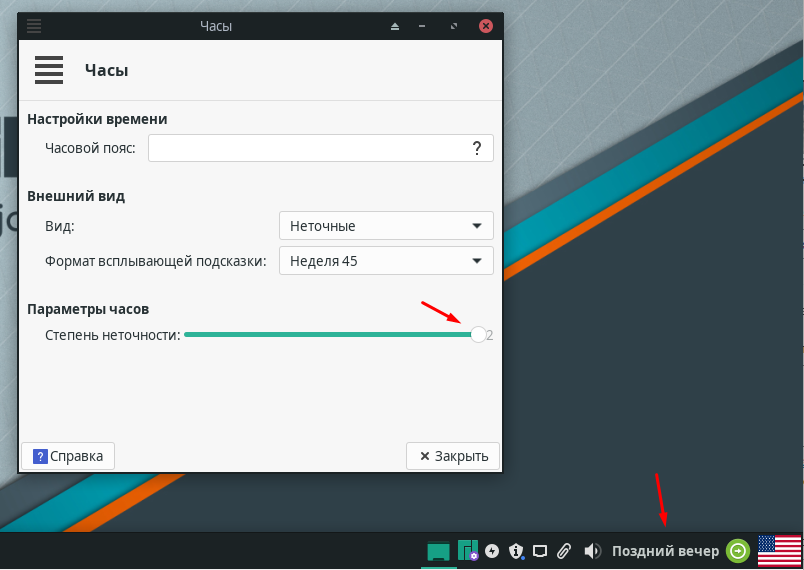- Manjaro настройка после установки
- Manjaro настройка после установки
- Manjaro Hello
- Русский язык и раскладка клавиатуры
- Manjaro настройка AUR / Snap / Flatpak
- Flatpak
- Как устанавливать приложения из AUR / Snap / Flatpak
- Обновление системы manjaro
- Слетает язык после обновления системы
- Настройка вызова терминала
- Настройка формата времени в Manjaro 20.1.2
- Настройка времени в Manjaro
- Manjaro OS показывает неправильное время
- Типовые проблемы Manjaro Linux для новичков (обновляемая статья)
- Для начала, попробуем ответить на наиболее частые общие вопросы о системе.
- Какой вариант Mаnjaro использовать?
- Чем писать образ на флешку?
- С чего начать установку?
- Как разбить диск?
- Рассмотрим частые проблемы
- Спасибо:
Manjaro настройка после установки
В прошлой статье про установку манжаро, мы закончили на том, что установили систему. Сегодняшняя тема: manjaro настройка после установки. Прям самые базовые вещи, которые следует сделать сразу, после того как установили систему.
Я специально переустановил себе всю систему, чтоб вместе с вами настраивать её с нуля. Никаких виртуалок, система установлена на моём основном ПК.
Несмотря на то, что мы выбрали русскую версию системы, локализована она не полностью и временами проскакивает английский язык.
А также, после полного обновления системы может слететь русский язык, как восстановить — расскажу ниже.
В статье осуществляется настройка Manjaro Nibia 20.2.1 с окружением GNOME.
Manjaro настройка после установки
После установки manjaro, вас встречает первое ваше окно, это Manjaro Hello.
Manjaro Hello
- Applications. Достаточно широкий выбор приложений, которые можно установить. Браузеры, текстовые редакторы, графические редакторы. Выбирайте исключительно по желанию, то, что вам необходимо.
- Gnome Layouts Manager. Настройка рабочего окружения, я использую «Modern», где док снизу. Вы можете выбрать тот, который больше всего вам нравится, выбираете и нажимаете «Apply / Применить». (Возможно иногда необходимо перезагрузить рабочий стол, нажмите «Reload Desktop».
Здесь же мы видим Settings / Настройки. Можем перейти туда и настроить наше окружение более детально.
У меня здесь обычно всё по умолчанию. Из важного отмечу:
- Desktop icons — отключаю, я люблю чистый рабочий стол. Если вам удобно пользоваться так, когда всё на рабочем столе — включите.
- Automatic dark theme — отключаю, потому что я использую темную тему всегда, не только ночью. Если включить, то днем у вас будет светлая тема и вы не будете иметь возможности установить темную тему вручную. Смотрите сами.
- Wayland session — графическая оболочка. Графическая оболочка, которая заменяет иксы. Единственное, если вы используете программу для стриминга или записи видео OBS, у вас не будет работать захват рабочего стола. Отключите и перезапустите сеанс. Надеемся, что OBS скоро пофиксят.
Русский язык и раскладка клавиатуры
Открываем меню приложений и заходим в параметры (в поиске так можете и писать «параметры»). Здесь выбираем «Регион и язык».
Далее нажимаем на плюс (+) и ищем русский язык или тот, который вам необходим. Выбираем и нажимаем «Добавить». Отлично! Теперь у вас есть русский и английский язык.
По умолчанию, переход с одного языка на другой во всех Linux системах (не только в manjaro), осуществляется через сочетание клавиш super+space.
Super — это клавиша с окнами на вашей клавиатуре.
Space — это клавиша пробела на вашей клавиатуре.
Многим пользователя, да и мне в том числе, не совсем удобна подобная раскладка. Т.к. много лет я пользовался Windows и мне привычнее alt+shift. Это легко настроить через Gnome Tweaks.
По умолчанию Gnome-tweaks уже установлен в manjaro. Зайдите в приложения и напишите в поиске gnome.
Если каким-то чудом у вас его нет, выполните в терминале команду:
sudo pacman -S gnome-tweaks
Окей, приступим к изменению раскладки через gnome-tweaks. Для этого нам необходимо перейти в раздел Клавиатура и мышь, затем выбрать «Дополнительные параметры раскладки».
В открывшимся окне, вам необходимо найти вкладку «Переключение на другую раскладку» и открыть её.
Выбираете привычную вашему сердцу раскладку, alt+shift или любую другую. Вариантов очень много. Более подробно о настройках gnome tweaks мы говорим в следующей статье. Пока остановимся на этом.
Manjaro настройка AUR / Snap / Flatpak
Если у вас медленный интернет, сначала выполните это действие, а затем уже приступайте к полному обновлению системы.
Для того чтоб иметь возможность устанавливать пакеты из AUR, Snap и Flatpak, нам необходимо перейти в pamac (Установка и удаление приложений).
Перейдем в настройки, для настройки наших репозиториев и пр.
Сразу можно перейти в раздел «Официальные репозитории«. Здесь вы можете выбрать сервер, откуда будут качаться обновления для вашей системы. У меня стоит всё по умолчанию, проблем со скоростью не испытываю. Но если у вас они есть, выберите свой регион и нажмите «обновить список зеркал».
Для чего нужен AUR — вы наверное и сами знаете. Нужен он для того, чтобы скачивать пакеты, которых нет в официальных репозиториях. Например, если вы любитель Яндекс Браузера или Google Chrome, здесь вы его сможете скачать. Включаем сам AUR и ставим галочку «проверять обновления».
Flatpak
Как устанавливать приложения из AUR / Snap / Flatpak
Точно также как и обычные приложения, только теперь из поиска будет выводиться и пакеты AUR / Snap / Flatpak, если они имеются конечно. Пишите в поиске нужное вам приложение и теперь вы можете выбирать откуда именно вы хотите его поставить:
У меня, допустим, из AUR установлен Google Chrome. Я знаю, что есть Chromium, но я хотел именно Google Chrome.
Обновление системы manjaro
Если у вас медленный интернет, сначала выполните предыдущий пункт по настройке репозиториев, а затем вернитесь к этому.
Сразу после установки системы, может появится окно, что есть доступные обновления. Откройте менеджер программ «Установка и удаление программ», перейдите во вкладку «Обновления», у вас будет список всех доступных обновлений. Они уже выбраны по умолчанию все, если вы с чем-то не согласны, можете снять галочку.
У меня же система новая и чистая, я со всем согласен и нажимаю «Применить». Обновлений аж на 1,1 ГБ. Оно и понятно, что с момента выхода дистрибутива уже накопилось достаточное кол-во обновлений. Странно только, почему разработчики сам дистрибутив не обновляют.
Далее вы сможете обновлять все свои приложения таким способом. Чтобы выполнить полное обновление системы через консоль, пропишите команду: sudo pacman -Syyuu
У меня система уже обновилось, поэтому показывает, что обновлений больше нет. Каким способом обновляться — решайте сами.
Слетает язык после обновления системы
Два раза я ставил manjaro и оба раза после полного обновления системы — слетает язык. Я не знаю с чем это связано. Ладно если бы в параметрах региона и языка можно было бы выбрать, но нет, слетает как-то очень странно. Поля становятся пустыми, без возможности выбора.
При этом, частично русский язык остается. В общем, если вы тоже столкнулись с такой же проблемой, не переживайте. Всё это дело поправимо.
Для начала нам необходимо перейти в Manjaro Settings.
Выбираем «Настройки региона».
Нажимаем «Добавить»
Выбираем нужный язык, сохраняем и перезагружаем систему. Всё вернется на свои места. Единственное, что вас могут спросить оставить имена папок или изменить, выбирайте по желанию. Я оставляю как есть.
Настройка вызова терминала
Во многих система по умолчанию можно вызвать терминал сочетанием клавиш CTRL+ALT+T. По каким-то неведанным мне причинам, в manjaro этого не завезли, поэтому настраиваем руками.
Заходим в параметры → комбинация клавиш → листаем в самый низ, далее нажимаем на плюс (+). Заполняем поля:
Имя: gnome-terminal
Команда: gnome-terminal
Комбинация клавиш: зажимаем CTRL + ALT + T (или любую удобную для вас комбинацию).
Нажимаем добавить → проверяем работоспособность.
В целом, система настроена и готова к использованию. Этим и хорош manjaro, что минимум действий в настройке. Все доступно из коробки, установил и пользуйся!
Источник
Настройка формата времени в Manjaro 20.1.2
Manjaro очень популярная операционная система. Её используют как бесплатную альтернативу Windows. Manjaro очень сильно похожа на неё. Она очень простая в настройки и использование. На неё можно без особых проблем пересадить пользователей с виндовс. Поэтому если вы ищете альтернативу то стоит обратить внимание на Manjaro. Я уже начал писать статьи в которых стараюсь рассказать о том как пользоваться и настраивать Manjaro. Пишу для начинающих пользователей, простым понятным языком. Сегодня поговорим о том как настроить дату и время а также поменять формат.
Настройка времени в Manjaro
В Manjaro настройка даты и времени очень простая. На панели кликаем ПКМ на дате и выбираем «Свойства».
В открывшемся окне указываем необходимый часовой пояс. Вид часов «Аналоговые, Двоичные, Цифровые, Неточные, ЖК». Чуть ниже выбираем необходимый форма подсказки.
Самое интересное то что выбрать вид «Неточные». В этом случае на панели буде надпись «Девять двадцать пять».
Можно даже указать степень точности, например «Поздний вечер».
Это очень прикольно, я такое еще не видел. В принципе это все настройки связанные с датой и временем.
Источник
Manjaro OS показывает неправильное время
Как обновить BIOS (официальная служба технической поддержки Dell)
Я использую Manjaro OS (дистрибутив на основе Arch Linux) на моем ноутбуке HP 15 с процессором Pentium IV.
Я пробовал менять часовые пояса с помощью встроенного в дистрибутив Orange Globaltime, но, несмотря на подключение к Интернету, время не обновляется.
Кроме того, я использовал $sudo date +%T -s ’14:26:00′ чтобы установить время моего ноутбука. Но после того, как я снова вхожу в систему, время снова ошибается.
Как я могу исправить время моего ноутбука?
- Что это date команда точно покажет, сколько это не так, и в каком часовом поясе вы находитесь?
- Что это date команда шоу точно? Его вывод обычно включает часовой пояс.
- Это фиксированный. NTP не был установлен.
Кажется, что протокол сетевого времени либо не установлен, либо не работает на вашем ноутбуке. Я предлагаю использовать следующие команды для его установки:
Шаг 1. Установите NTP
Шаг 2. Включите NTP
- Это работает. Только что перезапустил ноутбук без интернета. Время правильное 🙂
- 1 Вероятно, это ошибка, у меня была такая же проблема, когда я устанавливал несколько раз.
Источник
Типовые проблемы Manjaro Linux для новичков (обновляемая статья)
Уважаемые новички Manjaro Linux, если вы решили впервые начать использование Manjaro Linux и не знаете с чего начать, а тратить своё архидрагоценное время на «бесполезное» чтение Wiki и форумов, нет ни времени ни желания, то эта статья для вас.
Для начала, попробуем ответить на наиболее частые общие вопросы о системе.
1. Mаnjaro — это Arch?
Манжаро основан на Арч. Они весьма похожи друг на друга.
2. Mаnjaro — это Arch + графическая инсталляция?
Верно, Manjaro Linux имеет довольно удобный графический установщик(на данном этапе их два Thus и Calamares), но Manjaro уже не Archlinux, так как имеет свои ядра, свои репозитории, свои отличные от Archlinux пакеты в репозиториях и свои утилиты конфигурации, которые изрядно облегчают установку ядер и драйверов.
В Арчлинуксе есть стабильные репозитории и testing репозитории, во вторых как понятно из названия, пакеты тестируются и если багов нет, то переносятся в стабильный. Из стабильной ветки основное число пакетов берется и переносится в Manjaro unstable ветку репозиториев, в которой пакеты тестируются и в случае отсутствия багов переносятся в testing репозитории Манжаро, откуда после недолгой обкатки переносятся в stable версию Manjaro репозиториев. Тоесть стабильные пакеты в арче, считаются еще нестабильными пакетами в манжаро и подлежат дополнительной обкатке и проверке.
3. Можно использовать репозитории Арча?
Официальные репозитории- нет. Но репозитормй AUR- можно.
4. Зачем использовать Mаnjaro, когда есть Arch?
Не видите для чего вам Manjaro Linux, используйте Arch.
Какой вариант Mаnjaro использовать?
Новичкам в линукс рекомендуется стабильная ветка Манжаро, вариант c XFCE или KDE. Этим вариантам разработчики Mаnjaro уделяют особое внимание. XFCE проще, KDE богаче, оба красивые. Естественно, качайте последний релиз. Ссылка на скачку здесь или в главном меню сайта.
Чем писать образ на флешку?
Итак начнём с самого начала, предположим, что вы скачали образ Manjaro Linux и не знаете чем записать образ на флешку, априори считаю, что вы находитесь в Windows, посему рекомендую пользоваться rufus, ultra iso или win32 image writer.
Если вы используете Linux то воспользуйтесь — isousb, imagewriter, multisystem, dd.
С чего начать установку?
Вот вы записали образ, загрузились с флешки, вне зависимости от вашего выбора установщика Thus или Calamares(не думаю, что те кто выбрал CLI установщик нуждаются в подсказках) рекомендую выбирать в первом случае язык системы русский, а вот раскладку выбирать по умолчанию USA english default, таким образом будет исключена проблема с вводом пароля(есть такой старый линуксовый баг, встречаемый во многих linux установщиках).
Как разбить диск?
На этапе разметки диска, если у вас EFI то обязательно создайте раздел размером, примерно 100 мегабайт(если у вас будет одна система, если будет ещё винда в дуал буте, то сделайте примерно 200 метров на всякий случай) с файловой системой fat32, размечаем его в /boot/EFI, так же обязателен раздел / размером от 15 до 50 Гигабайт на ваше усмотрение и аппетиты. Необходимость лично для вас раздела /home можете поискать «в этих ваших интернетах», так глубоко углубляться в это углубление я не буду.
Если у вас BIOS, то обязателен лишь раздел / (он же root, он же корень), так же от 15 до 50 Гигабайт на ваше усмотрение и аппетиты, с необходимостью лично вам других разделов, так же разберитесь самостоятельно.
Рассмотрим частые проблемы
И вот пред ваши ясны очи предстала впервые загруженная ОС Manjaro Linux, радости вашей и восторга а у некоторых уже на этом этапе трещат пуканы нет предела. И первое, что делает любой уважающий себя пользователь Manjaro это конечно же открывает эмулятор терминала и выполняет в нём команду на сортировку зеркал серверов по их скорости.
После чего выполняем полный апдейт системы:
На данном этапе нередко случается ошибка вида:
:: Synchronizing package databases…
error: failed to update core (unable to lock database)
error: failed to update extra (unable to lock database)
error: failed to update community (unable to lock database)
error: failed to update multilib (unable to lock database)
error: failed to synchronize any databases
error: failed to init transaction (unable to lock database)
error: could not lock database: File exists
if you’re sure a package manager is not already
running, you can remove /var/lib/pacman/db.lck
Ошибка появляется не потому что «Манжаро УГ», а из-за того, что пакетный менеджер pacman в данный момент работает или завершился некорректно, и потому в системе уже существует файл блокировки /var/lib/pacman/db.lck и как вам написано в сообщении, для устранения проблемы удалите этот самый файл:
После удаления репозитории синхронизируются и есть вероятность того, что с момента выхода скачанной вами версии некоторые ключи, которыми подписаны пакеты уже устарели и вы столкнетесь с ошибкой вида:
ошибка: libpulse: signature from «Rob McCathie » is unknown trust
:: Файл /var/cache/pacman/pkg/libpulse-5.0-1.1-x86_64.pkg.tar.xz поврежден (неверный или поврежденный пакет(PGP-подпись)).
Хотите его удалить? [Y/n] y
ошибка: jasper: signature from «Rob McCathie » is unknown trust
:: Файл /var/cache/pacman/pkg/jasper-1.900.1-12.10-x86_64.pkg.tar.xz поврежден (неверный или поврежденный пакет(PGP-подпись)).
Хотите его удалить? [Y/n] y
ошибка: lib32-libpulse: signature from «Rob McCathie » is unknown trust
:: Файл /var/cache/pacman/pkg/lib32-libpulse-5.0-1.1-x86_64.pkg.tar.xz поврежден (неверный или поврежденный пакет(PGP-подпись)).
Хотите его удалить? [Y/n] y
ошибка: pulseaudio: signature from «Rob McCathie » is unknown trust
:: Файл /var/cache/pacman/pkg/pulseaudio-5.0-1.1-x86_64.pkg.tar.xz поврежден (неверный или поврежденный пакет(PGP-подпись))
Для решения этой проблемы достаточно установить пару пакетов свежих ключей:
Убираем прерывания(tearing) в KDE
Если есть правим если нет создаем и правим файл
добавляем в него две строчки
Спасибо:
за исправления и замечания уважаемому Doaxan
за дополнения и поправки к статье уважаемому dimonmmk
Написал о наиболее часто задаваемых вопросах. Статья будет дополняться. С дополнениями и пожеланиями прошу в комментарии или ЛС. Всем Добра.
Источник