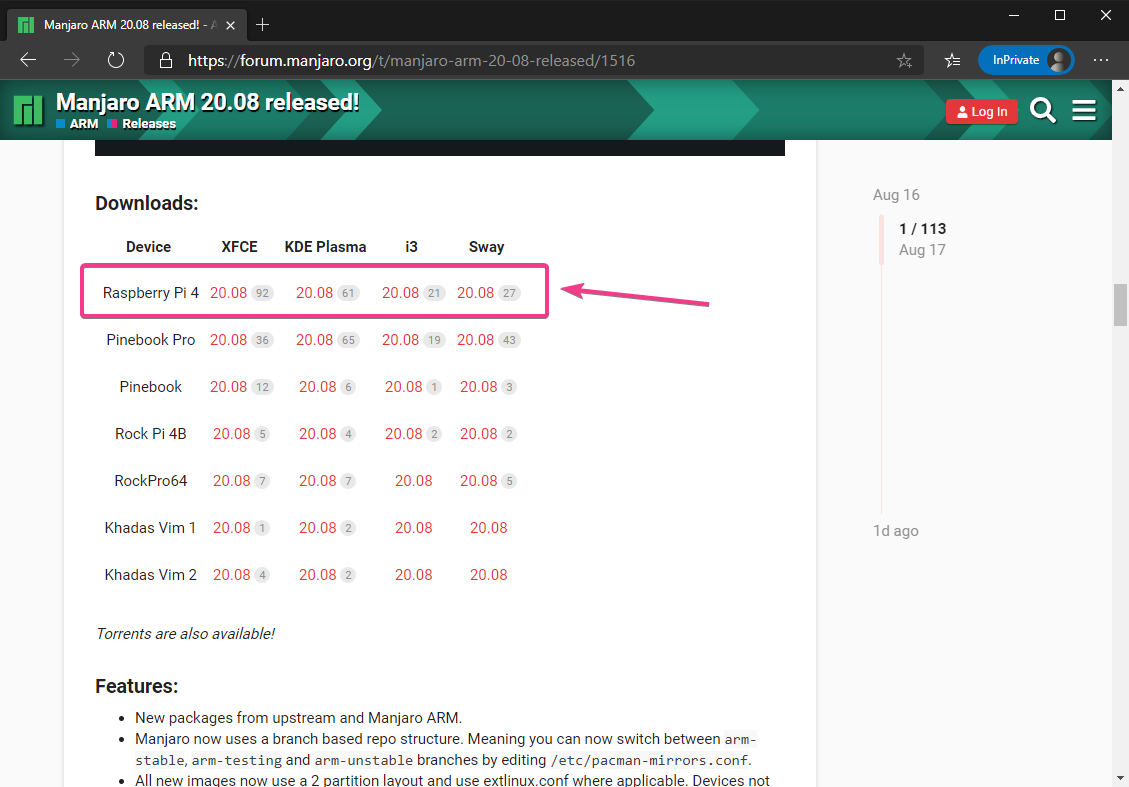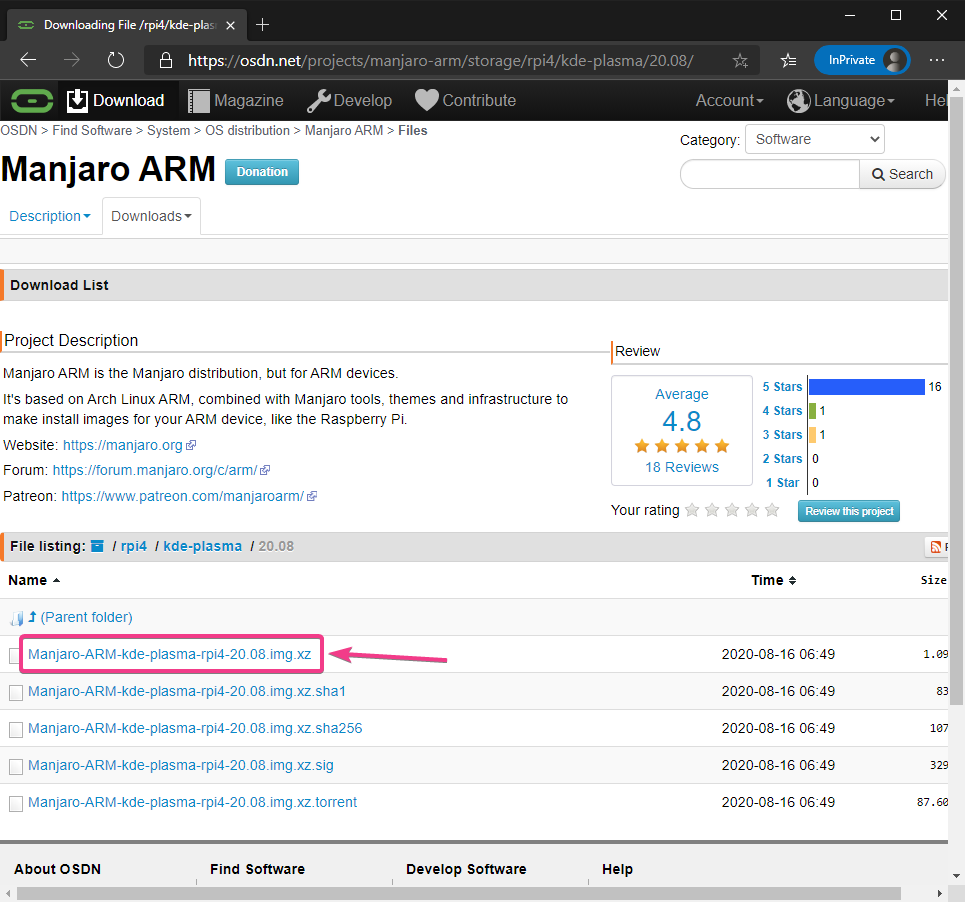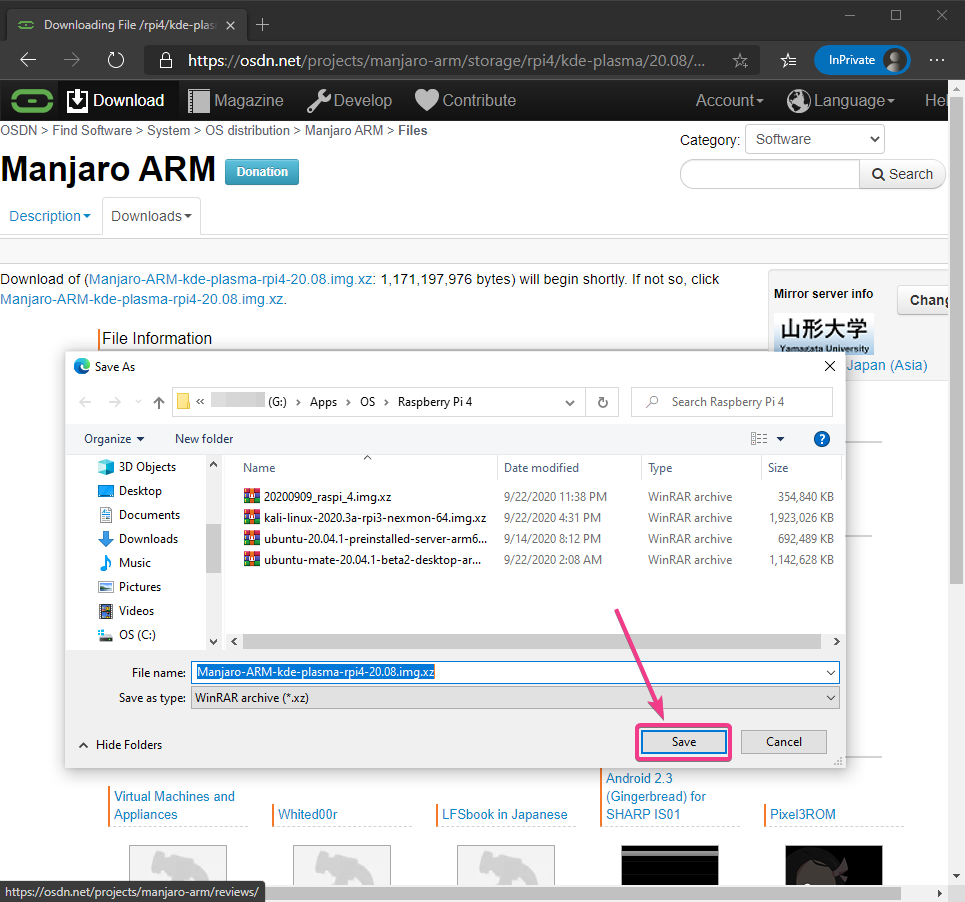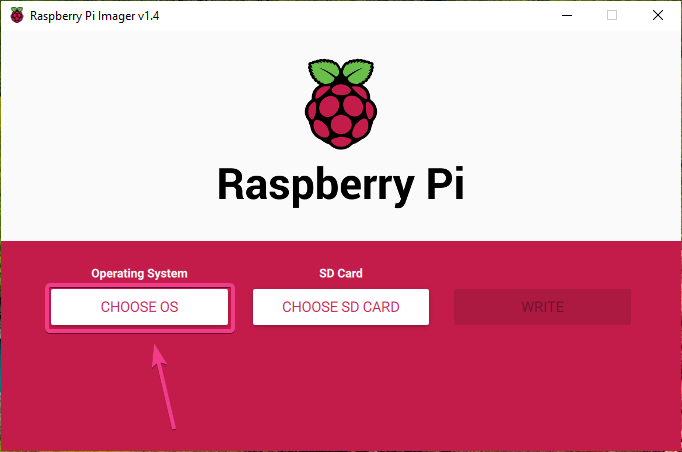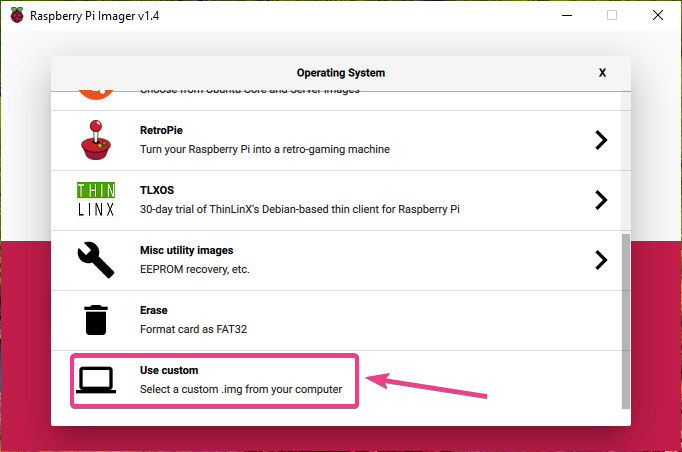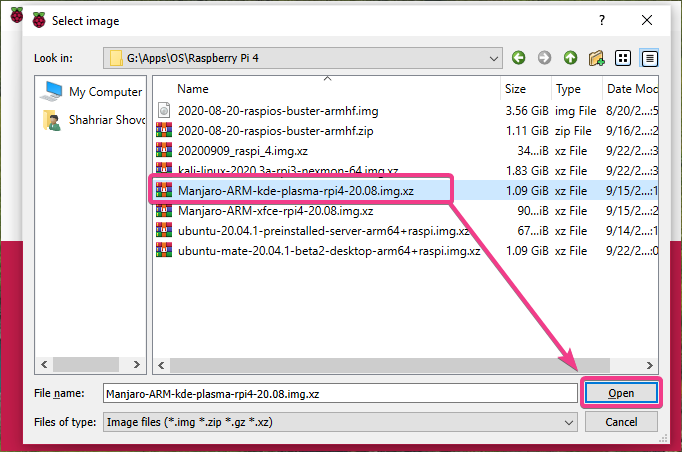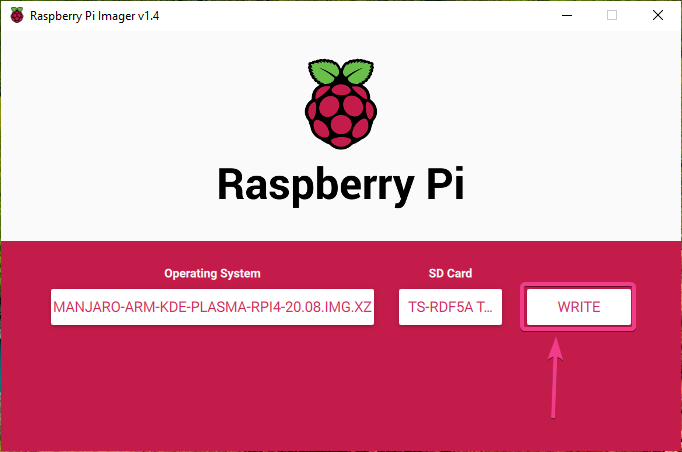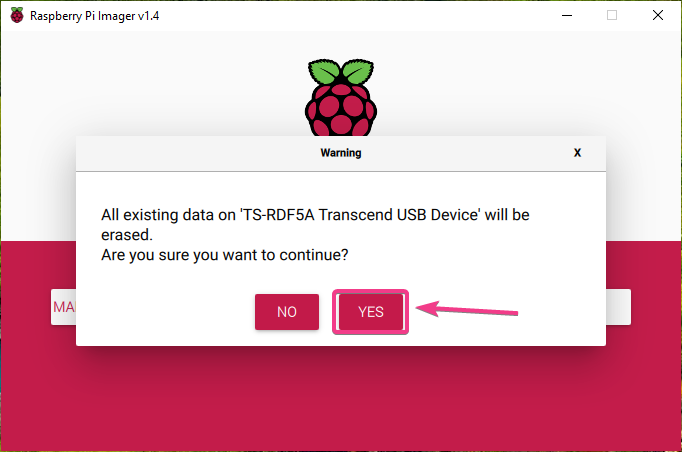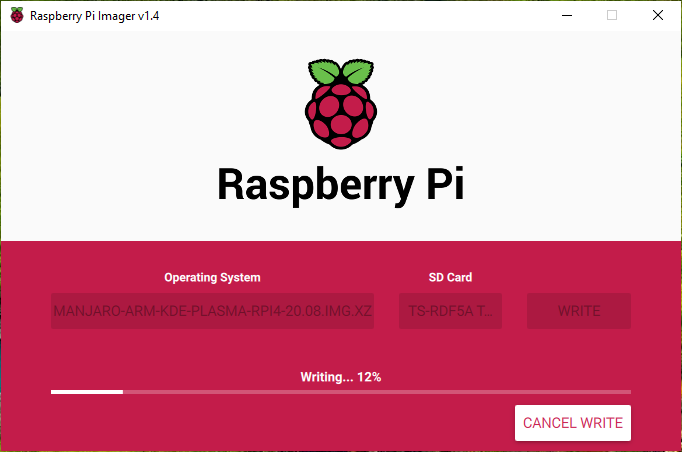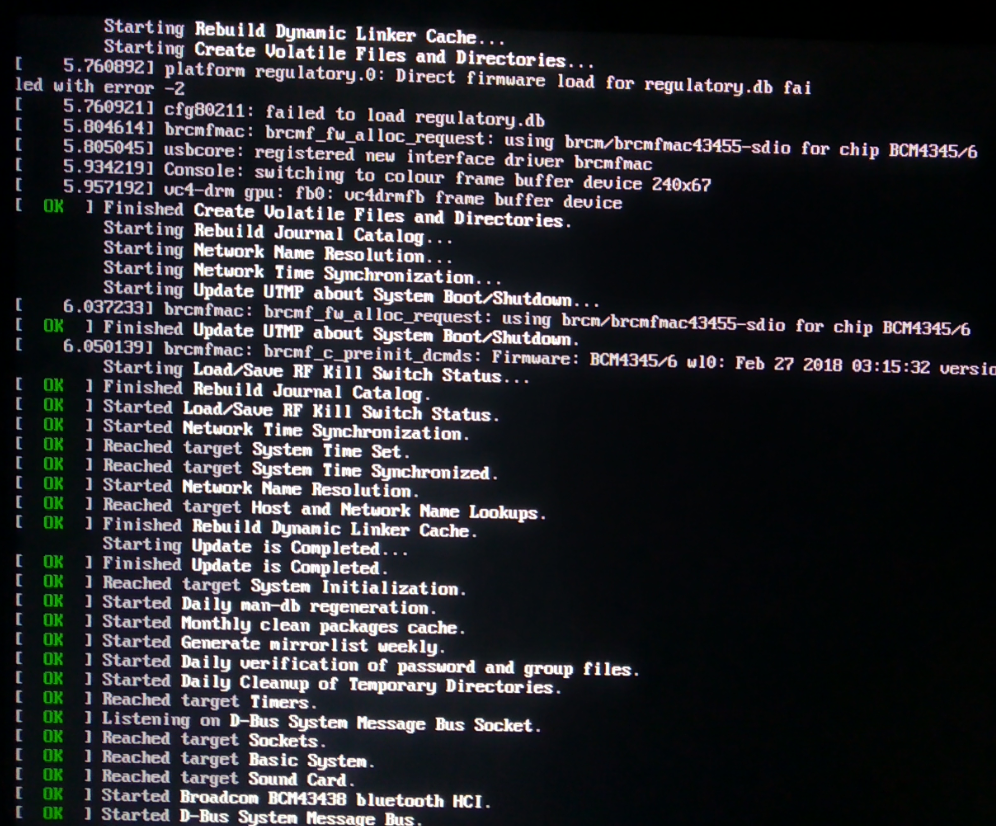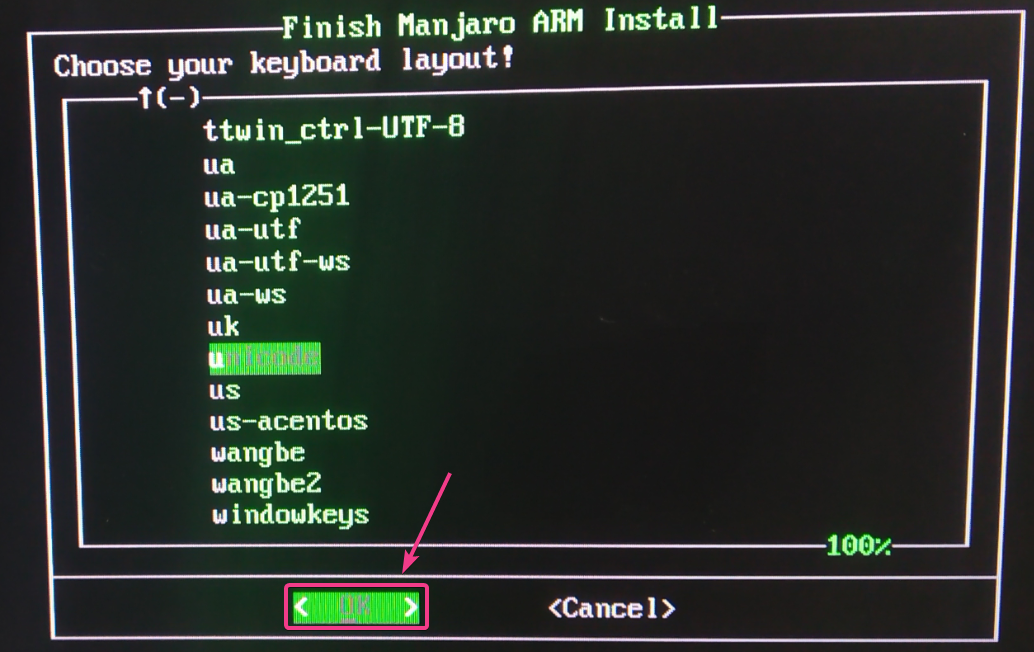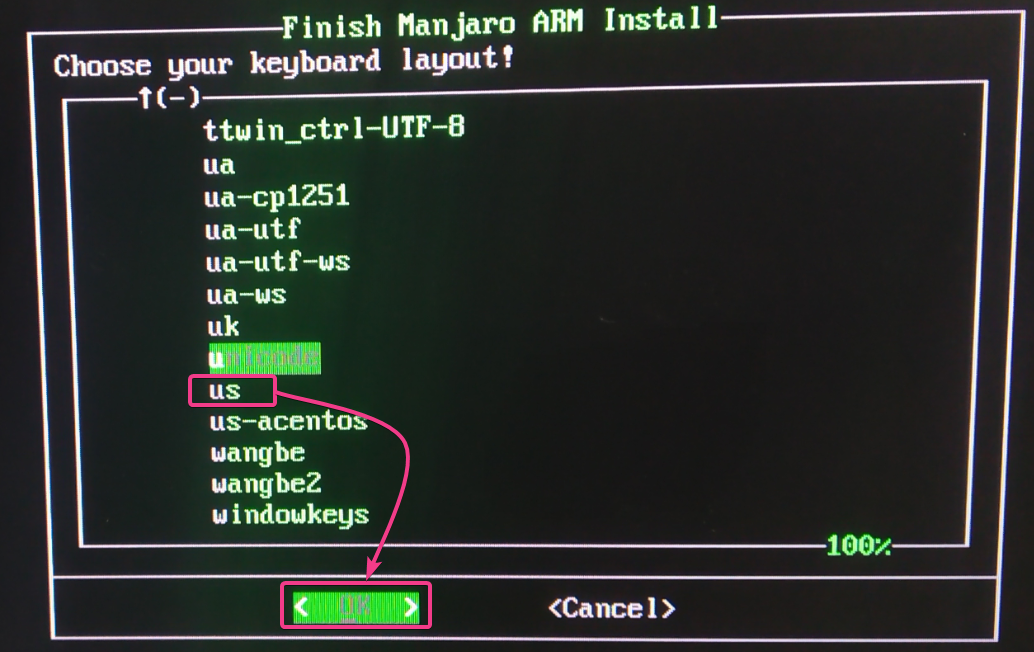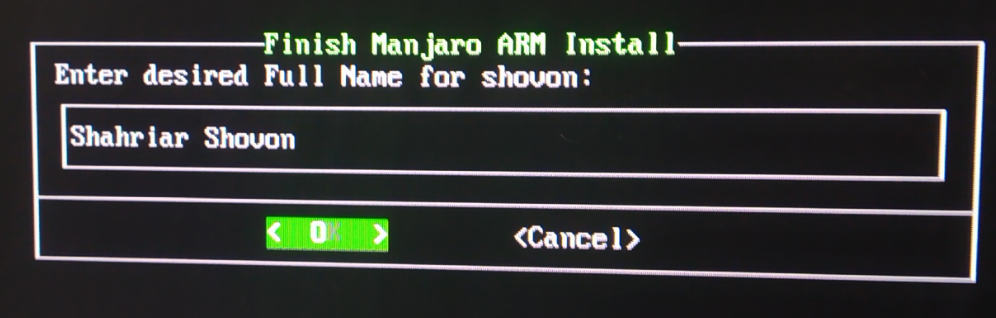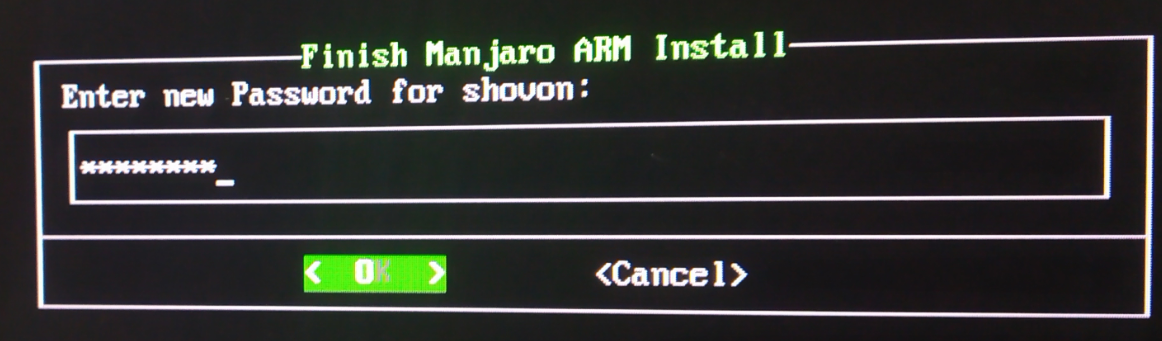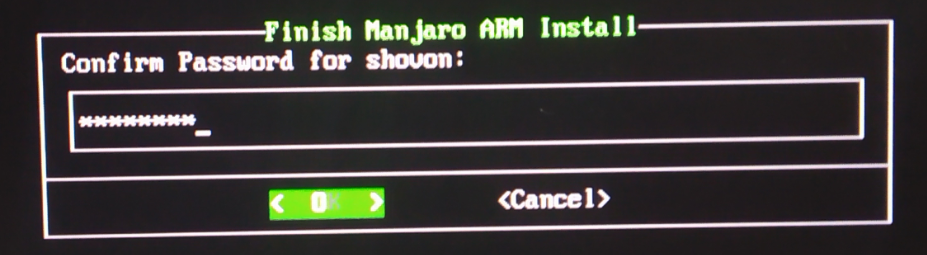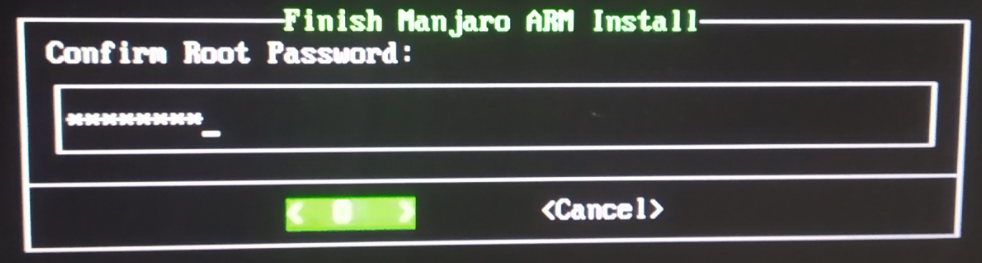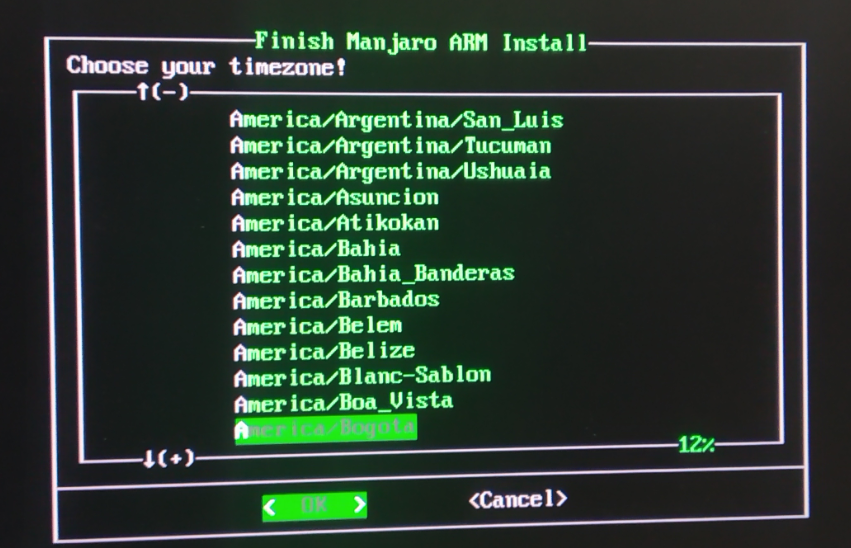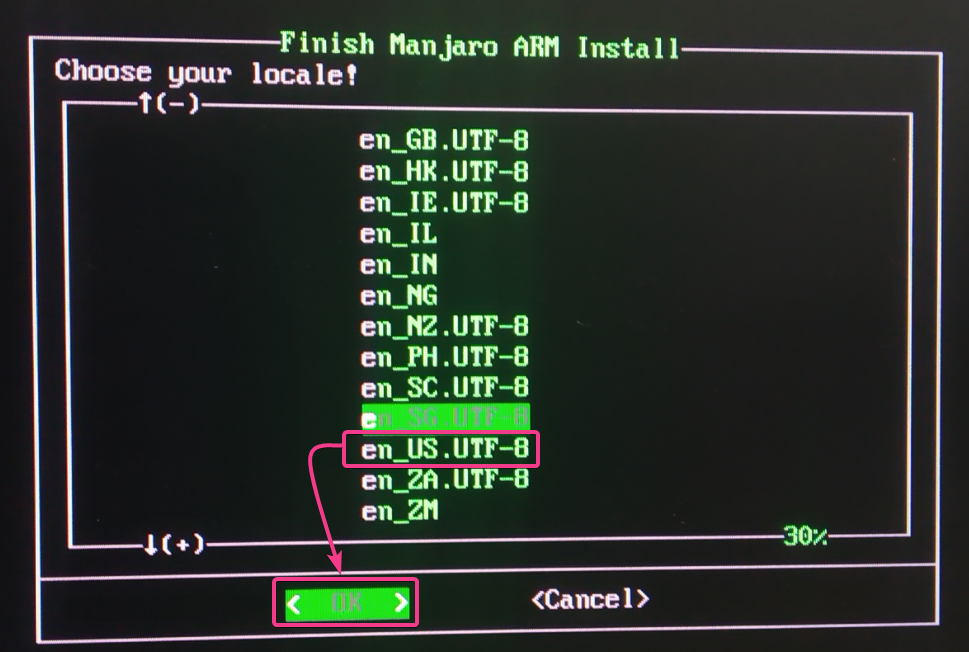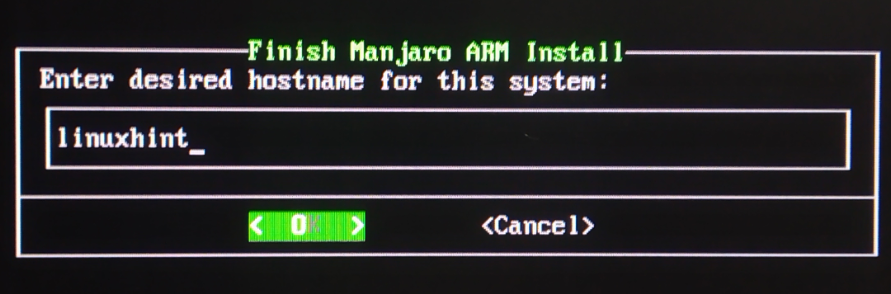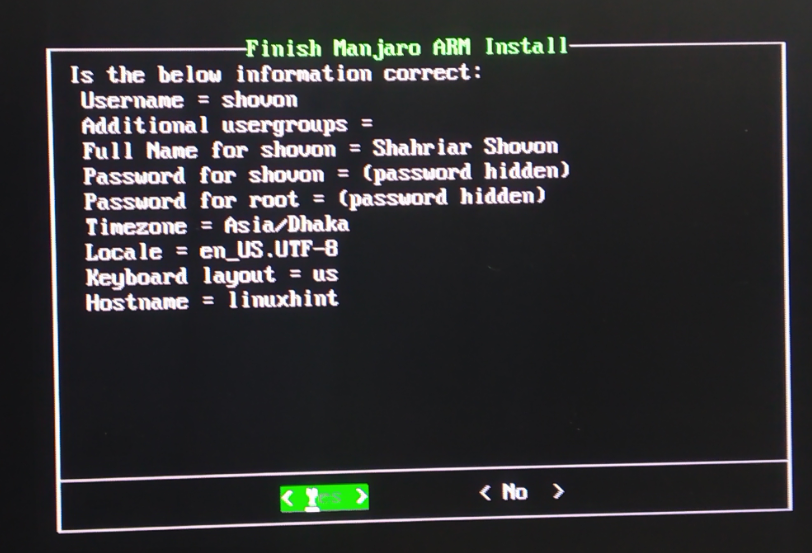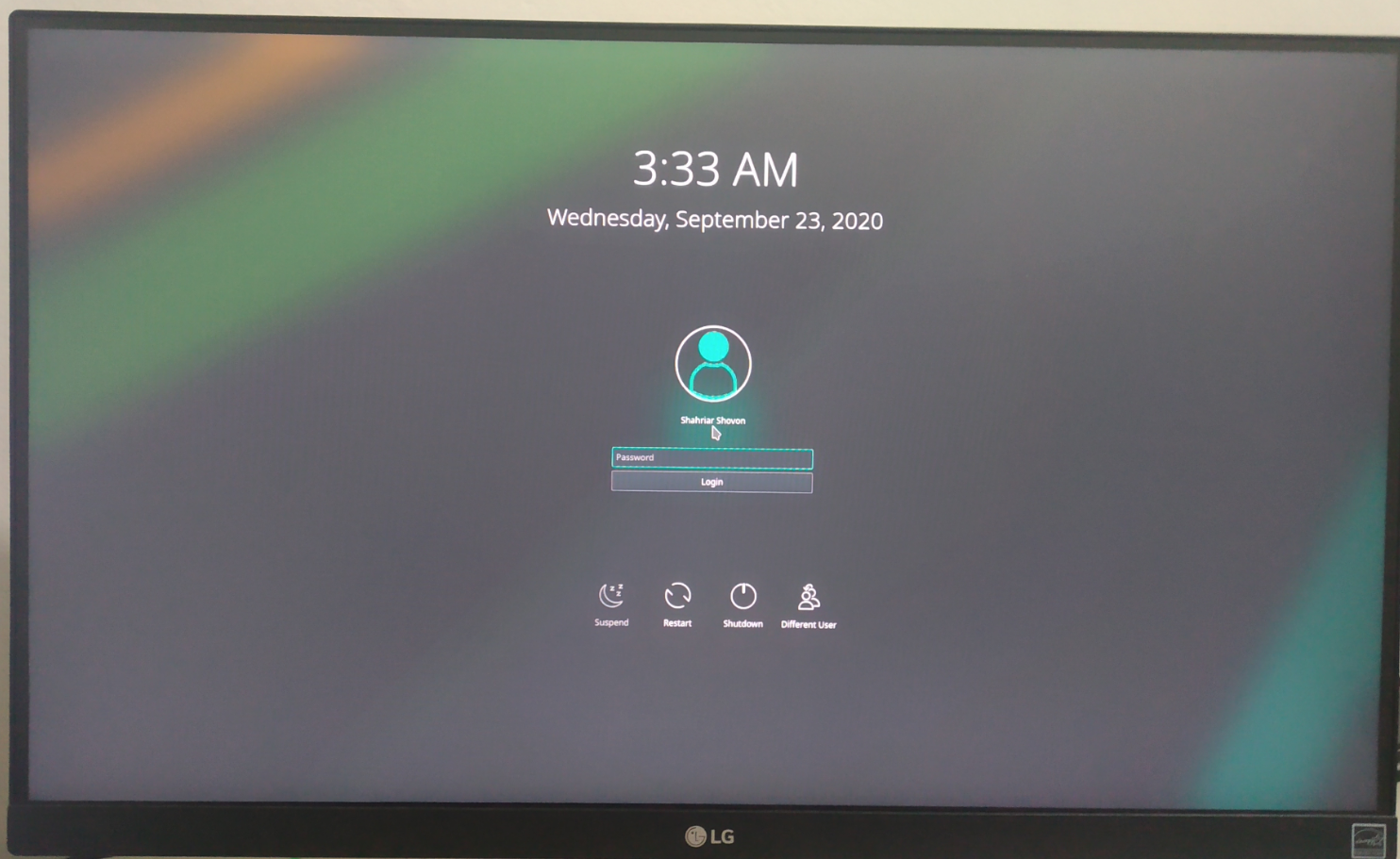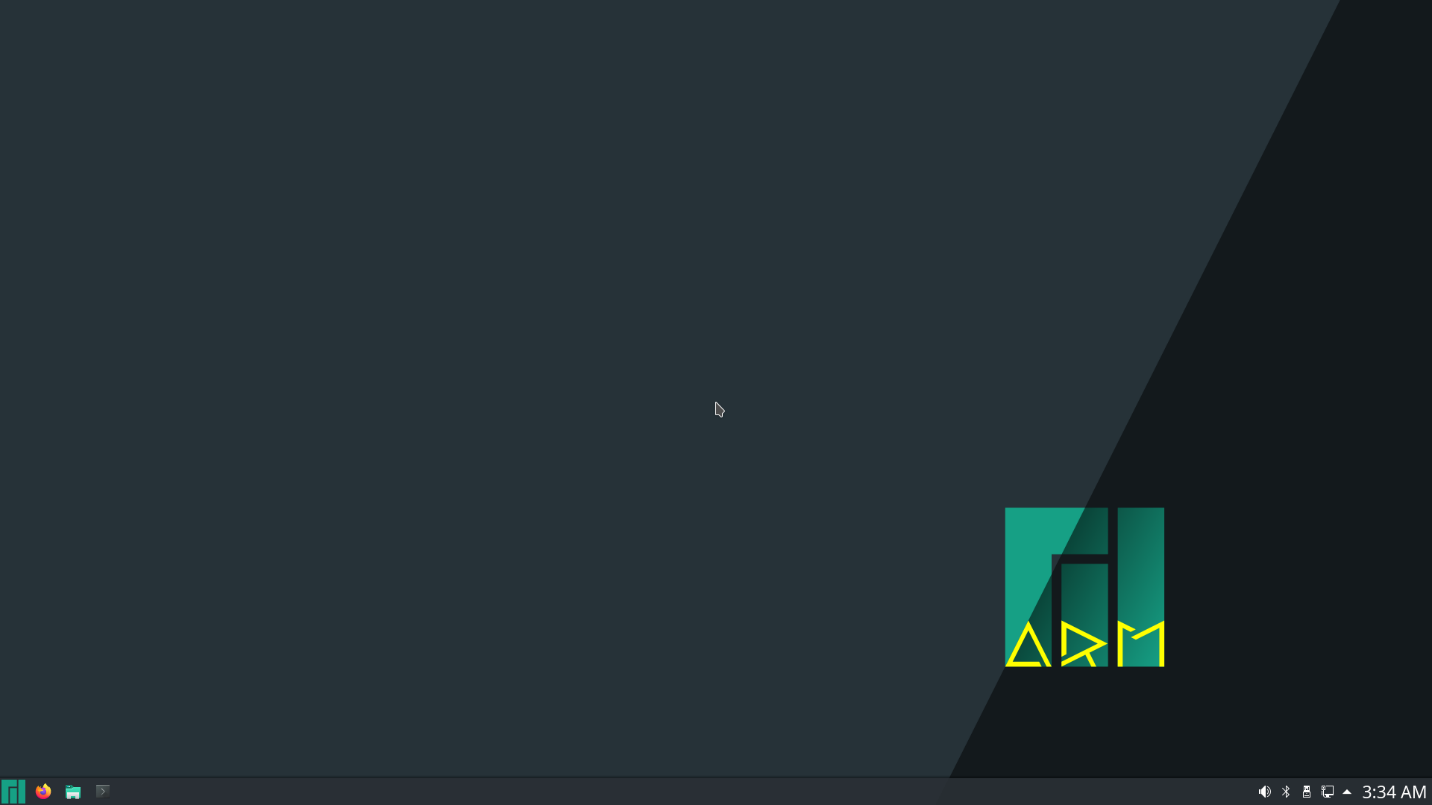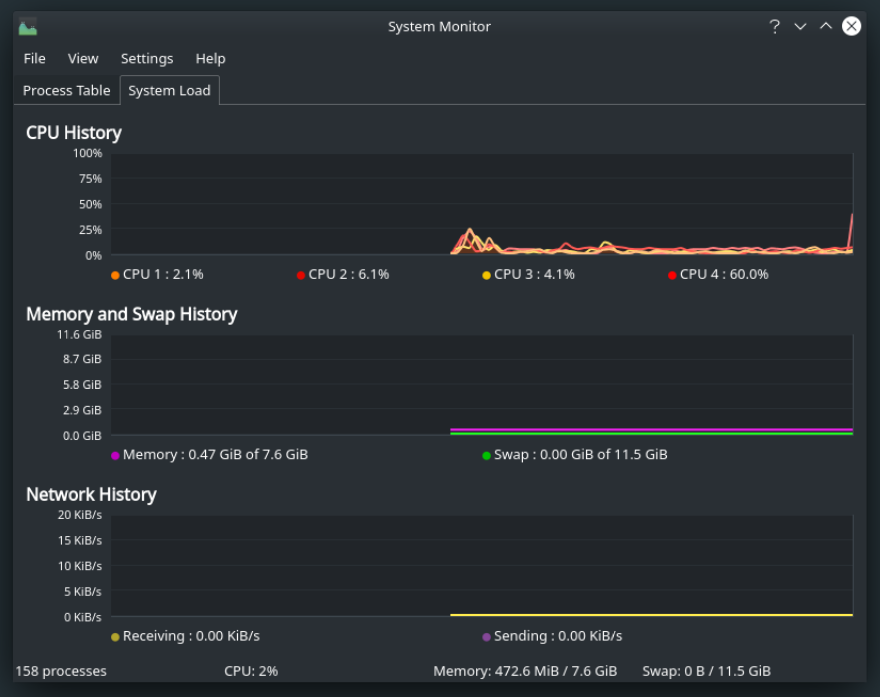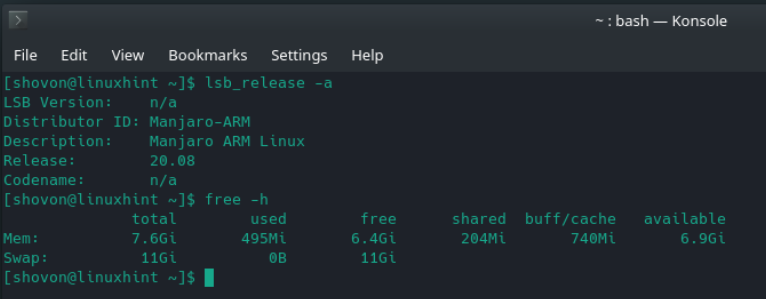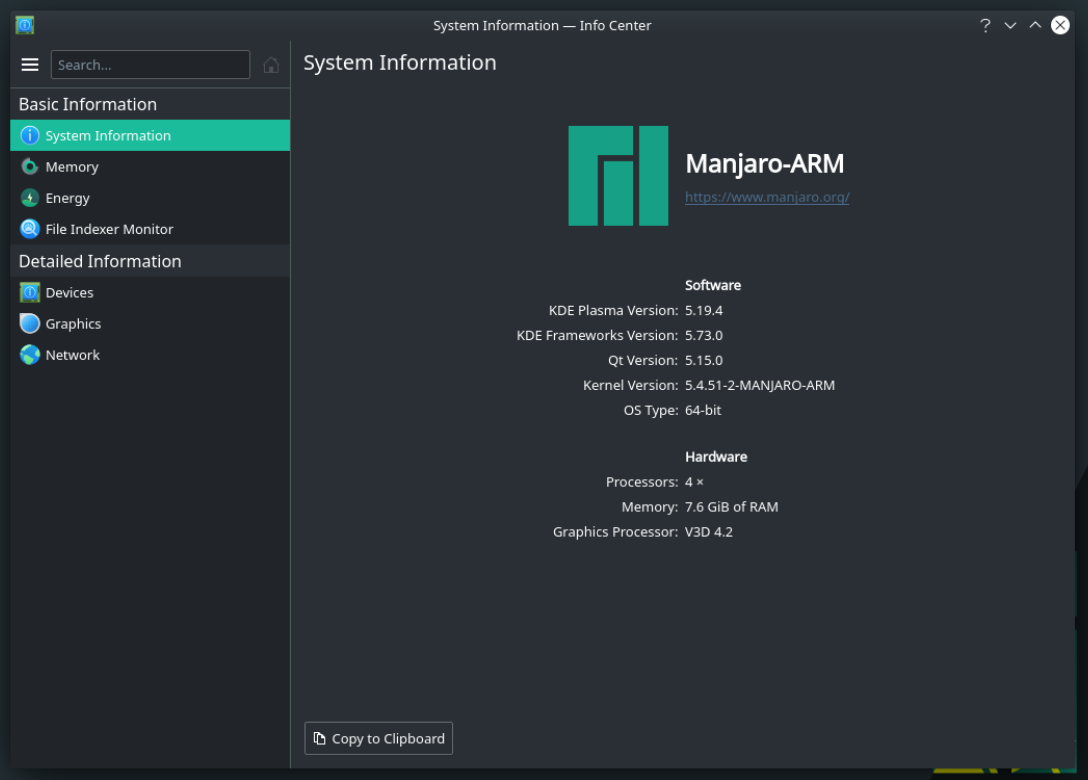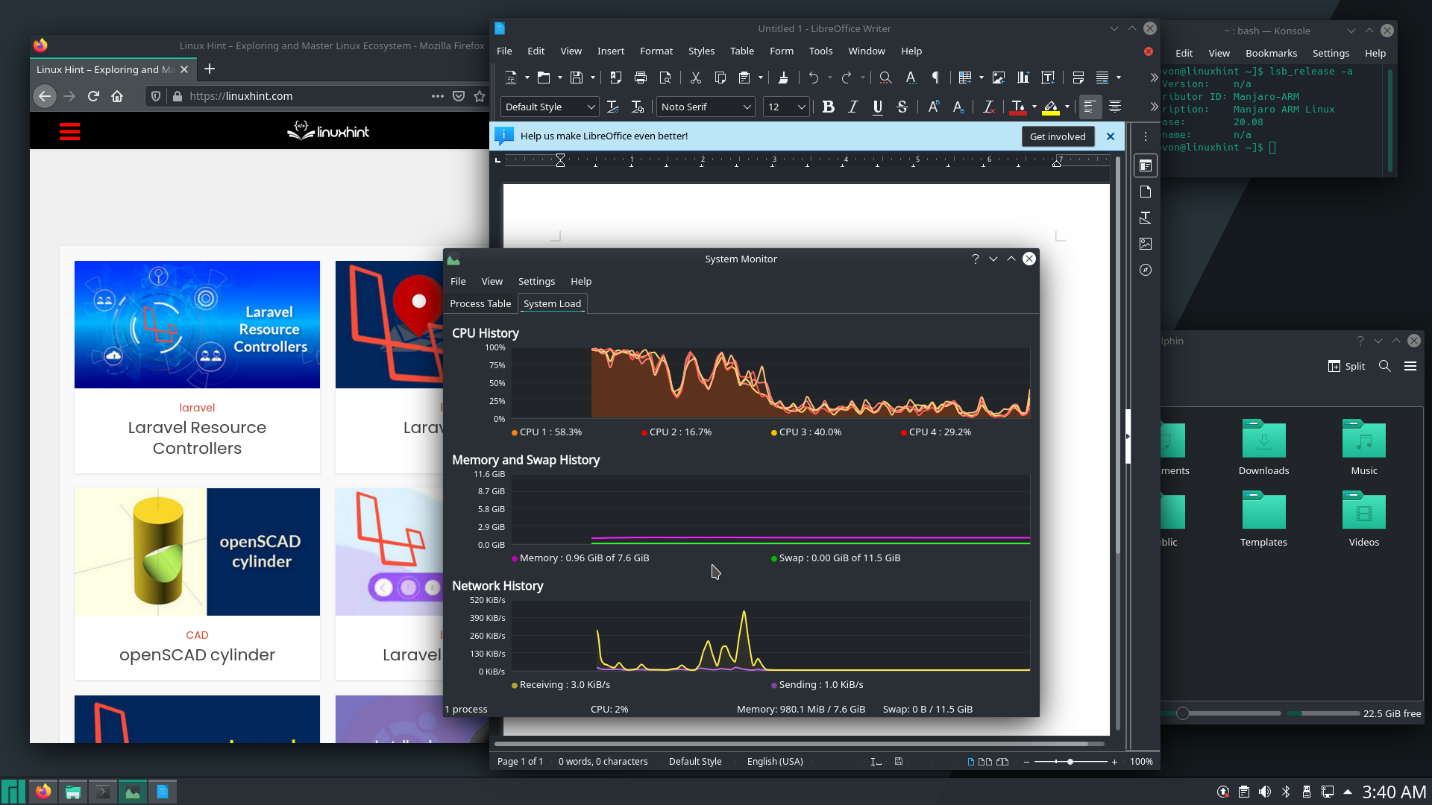- Install Manjaro on Raspberry Pi 4
- Things You Will Need:
- Downloading Manjaro for Raspberry Pi 4:
- Flashing Manjaro Raspberry Pi 4 Image on the MicroSD Card:
- Booting Manjaro on the Raspberry Pi 4:
- Initial Configuration of Manjaro for Raspberry Pi 4:
- Overview of Manjaro on Raspberry Pi 4:
- Conclusion:
- Установите Manjaro на Raspberry Pi 4
- Вещи, которые вам понадобятся:
- Загрузка Manjaro для Raspberry Pi 4:
- Прошивка Manjaro Raspberry Образ Pi 4 на карте MicroSD:
- Загрузка Manjaro на Raspberry Pi 4:
- Начальная конфигурация Manjaro для Raspberry Pi 4:
- Обзор Manjaro на Raspberry Pi 4:
- Заключение:
Install Manjaro on Raspberry Pi 4
In this article, I am going to show you how to install Manjaro on Raspberry Pi 4. So, let’s get started.
Things You Will Need:
To try this article, you need the following things:
- A Raspberry Pi 4 single-board computer.
- A USB Type-C power adapter for Raspberry Pi 4.
- A 32GB or higher capacity microSD card.
- A card reader for flashing Manjaro on the microSD card.
- A computer/laptop for flashing the microSD card.
- A keyboard and a mouse.
- A micro-HDMI to HDMI cable.
Downloading Manjaro for Raspberry Pi 4:
You can download the Manjaro image for Raspberry Pi 4 from the official Manjaro ARM Release page.
First, visit the official Manjaro ARM Release page from your favorite web browser. Once the page loads, scroll down to the Downloads section and click on one of the Raspberry Pi 4 images as marked in the screenshot below.
There are many desktop environments of Manjaro Linux for Raspberry Pi 4:
XFCE: This Raspberry Pi 4 image features the XFCE desktop environment.
KDE Plasma: This Raspberry Pi 4 Manjaro image features the KDE Plasma 5 desktop environment.
i3: This Raspberry Pi 4 Manjaro image features the i3 tiling window manager.
Sway: This Raspberry Pi 4 Manjaro image features the Sway tiling window manager. Sway is an i3 replacement. Sway works on Wayland display protocol.
In this article, I will download the KDE Plasma version of the Manjaro operating system for Raspberry Pi 4 for a demonstration.
Click on the .img.xz file as marked in the screenshot below.
Your browser should prompt you to save the Manjaro Raspberry Pi 4 image. Select a directory where you want to save the image and click on Save.
Your browser should start downloading the Manjaro Raspberry Pi 4 image. It may take a while to complete.
Flashing Manjaro Raspberry Pi 4 Image on the MicroSD Card:
Once the Manjaro Raspberry Pi 4 image is downloaded, you have to flash it on a microSD card. You can use programs like Balena Etcher, Raspberry Pi Imager, etc. to flash the Manjaro Raspberry Pi 4 image on a microSD card.
In this article, I will use the Raspberry Pi Imager program to flash the Manjaro Raspberry Pi 4 image on a microSD card. Raspberry Pi Imager can be downloaded from the official website of the Raspberry Pi Foundation. It is available for Windows 10, Mac, and Ubuntu. If you need any assistance on installing Raspberry Pi Imager, check out my article How to Install and Use Raspberry Pi Imager at LinuxHint.com.
Once you have Raspberry Pi Imager installed on your computer, insert the microSD card on your computer and run Raspberry Pi Imager.
Then, click on CHOOSE OS to select an operating system image.
Click on Use custom from the list.
Select the Manjaro Raspberry Pi 4 image that you have just downloaded and click on Open.
To select your microSD card, click on CHOOSE SD CARD as marked in the screenshot below.
Click on your microSD card from the list.
To flash the Manjaro Raspberry Pi 4 image to the selected microSD card, click on WRITE.
Before the microSD card can be flashed with a new operating system image, it must be erased. If you don’t have any important data on your microSD card, click on YES
Raspberry Pi Imager should start flashing the Manjaro Raspberry Pi 4 image on the microSD card. It may take a while to complete.
Once the Manjaro Raspberry Pi 4 image is written on the microSD card, Raspberry Pi Imager will check the microSD card for write errors. It may take a while to complete.
At this point, the Manjaro Raspberry Pi 4 image should be flashed on to the microSD card. Click on CONTINUE and close Raspberry Pi Imager. Then, remove the microSD card from your computer.
Booting Manjaro on the Raspberry Pi 4:
Once you have ejected/removed the microSD card from your computer, insert it on the MicroSD card slot of your Raspberry Pi 4. Also, connect the micro HDMI to HDMI cable, a USB keyboard, a USB mouse, a network cable on the RJ45 port (optional), and a USB Type-C power cable on your Raspberry Pi 4.
Once you’ve connected all the accessories, power on your Raspberry Pi 4.
Manjaro is being booted.
After a few seconds, you should see the following setup window. You have to configure Manjaro for the first time from here.
Initial Configuration of Manjaro for Raspberry Pi 4:
First, select your keyboard layout and press .
Type in your username and press .
Type in your full name and press .
Type in your desired login password and press .
Retype your login password and press .
Type in your desired root password and press .
Retype your root password and press .
Select your time zone and press .
Select your locale and press .
Type in your desired hostname and press .
Manjaro will show a summary of how it will configure itself. If everything is alright, select and press .
Manjaro will configure itself. It may take a few seconds to complete.
Once the initial configuration is completed, the Manjaro login screen should be displayed. Type in your login password (which you have set up during configuration) and press .
You should be logged in to the Manjaro desktop.
Overview of Manjaro on Raspberry Pi 4:
The Manjaro KDE Plasma 5 desktop environment looks pretty.
It consumes only about 0.47 GiB or about 470 MiB of memory when no programs are running.
As you can see, I am running Manjaro ARM version 20.08.
Manjaro KDE Plasma version comes with the KDE Plasma 5.19.4 desktop environment at the time of this writing as you can see in the screenshot below.
Multi-tasking is also possible. I haven’t faced any lags. The user-interface is very responsive.
Conclusion:
In this article, I have shown you how to install Manjaro on Raspberry Pi 4. Manjaro is one of the best desktop operating systems for Raspberry Pi 4. If you try it, you will love it for sure.
Источник
Установите Manjaro на Raspberry Pi 4
В этой статье я покажу вам, как установить Manjaro на Raspberry Pi 4. Итак, приступим.
Вещи, которые вам понадобятся:
Чтобы попробовать эту статью, вам понадобятся следующие вещи:
- Raspberry Pi 4 одноплатный компьютер.
- Адаптер питания USB Type-C для Raspberry Pi 4.
- Карта microSD емкостью 32 ГБ или более.
- Кардридер для прошивки Manjaro на карту microSD.
- Компьютер/ноутбук для прошивки карты microSD.
- Клавиатура и мышь.
- Кабель micro-HDMI-HDMI.
Загрузка Manjaro для Raspberry Pi 4:
Вы можете загрузить образ Manjaro для Raspberry Pi 4 с официальной страницы выпуска Manjaro ARM.
Сначала посетите официальную страницу выпуска Manjaro ARM в своем любимом веб-браузере. После загрузки страницы прокрутите вниз до раздела Downloads и щелкните одно из изображений Raspberry Pi 4 , как отмечено на скриншоте ниже.
Существует множество сред рабочего стола Manjaro Linux для Raspberry Pi 4:
XFCE: Этот образ Raspberry Pi 4 представляет собой среду рабочего стола XFCE.
KDE Plasma: Этот образ Raspberry Pi 4 Manjaro представляет собой среду рабочего стола KDE Plasma 5.
i3: В этом образе Raspberry Pi 4 Manjaro есть тайловый оконный менеджер i3.
Sway: Это изображение Raspberry Pi 4 Manjaro включает тайловый оконный менеджер Sway. Sway — это замена i3. Sway работает по протоколу отображения Wayland.
В этой статье я загружу KDE Plasma-версию операционной системы Manjaro для Raspberry Pi 4 для демонстрации.
Щелкните файл .img.xz , как отмечено в снимок экрана ниже.
Ваш браузер должен предложить вам сохранить Изображение Manjaro Raspberry Pi 4. Выберите каталог, в котором вы хотите сохранить изображение, и нажмите Сохранить .
Ваш браузер должен начать загрузку образа Manjaro Raspberry Pi 4. Это может занять некоторое время.
Прошивка Manjaro Raspberry Образ Pi 4 на карте MicroSD:
После загрузки образа Manjaro Raspberry Pi 4 его необходимо прошить на карту microSD. Вы можете использовать такие программы, как Balena Etcher , Raspberry Pi Imager и т. Д., Чтобы прошить образ Manjaro Raspberry Pi 4 на карту microSD..
В этой статье я буду использовать программу Raspberry Pi Imager для прошивки образа Manjaro Raspberry Pi 4 на карту microSD. Raspberry Pi Imager можно загрузить с официального сайта Raspberry Pi Foundation. Он доступен для Windows 10, Mac и Ubuntu. Если вам нужна помощь в установке Raspberry Pi Imager, ознакомьтесь с моей статьей Как установить и использовать Raspberry Pi Imager на LinuxHint.com.
Как только у вас будет Raspberry Pi Imager , установленный на вашем компьютере, вставьте карту microSD в свой компьютер и запустите Raspberry Pi Imager.
Затем нажмите ВЫБРАТЬ ОС , чтобы выбрать образ операционной системы.
Щелкните on Использовать пользовательский из списка.
Выберите изображение Manjaro Raspberry Pi 4, которое вы только что загрузили, и нажмите Открыть .
Чтобы выбрать карту microSD, нажмите ВЫБРАТЬ SD-КАРТУ , как отмечено на скриншоте ниже.
Щелкните свою карту microSD из списка.
Чтобы прошить образ Manjaro Raspberry Pi 4 на выбранную карту microSD, нажмите ЗАПИСАТЬ .
Прежде чем на карту microSD можно будет установить новый образ операционной системы, она должна быть стерто. Если у вас нет важных данных на вашей карте microSD, нажмите
Raspberry Pi Imager должен начать мигать образ Manjaro Raspberry Pi 4 на карту microSD. Это может занять некоторое время.
После того, как Manjaro Образ Raspberry Pi 4 записан на карту microSD, Raspberry Pi Imager проверит карту microSD на наличие ошибок записи. Это может занять некоторое время.
На этом этапе , образ Manjaro Raspberry Pi 4 должен быть записан на карту microSD. Нажмите ПРОДОЛЖИТЬ и закройте Raspberry Pi Imager. Затем извлеките карту microSD из компьютера.
Загрузка Manjaro на Raspberry Pi 4:
После того, как вы извлекли/извлекли карту microSD из компьютера, вставьте ее в слот для карты MicroSD на Raspberry Pi 4. Также подключите micro HDMI к HDMI. кабель, USB-клавиатура, USB-мышь, сетевой кабель к порту RJ45 (необязательно) и кабель питания USB Type-C на Raspberry Pi 4.
После того, как вы все подключили аксессуары, включите Raspberry Pi 4.
Через несколько секунд вы должны увидеть следующее окно настройки. Отсюда вы должны впервые настроить Manjaro.
Начальная конфигурация Manjaro для Raspberry Pi 4:
Сначала выберите раскладку клавиатуры и нажмите .
Введите свое имя пользователя и нажмите .
Введите свое полное имя и нажмите .
Введите желаемый пароль для входа и нажмите .
Повторно введите пароль для входа и нажмите .
Тип введите желаемый пароль root и нажмите .
Введите пароль root еще раз и нажмите .
Выберите свой часовой пояс и нажмите
Выберите ваш регион и нажмите .
Введите желаемое имя хоста и нажмите .
Manjaro покажет краткую информацию о том, как он будет настраиваться. Если все в порядке, выберите и нажмите .
Manjaro настроится сам. Это может занять несколько секунд.
После того, как начальная настройка завершена, должен отобразиться экран входа в Manjaro. Введите свой пароль для входа (который вы установили во время настройки) и нажмите .
Вы должны войти в систему на рабочем столе Manjaro.
Обзор Manjaro на Raspberry Pi 4:
Среда рабочего стола Manjaro KDE Plasma 5 выглядит красиво.
Он потребляет всего около 0,47 ГБ или около 470 МБ памяти, когда никакие программы не запущены..
Как видите, я использую версию Manjaro ARM 20.08.
Версия Manjaro KDE Plasma поставляется с KDE Plasma 5.19.4 на момент написания этой статьи, как вы можете видеть на скриншоте ниже.
Возможна также многозадачность. Никаких лагов не встречал. Пользовательский интерфейс очень отзывчивый.
Заключение:
В этой статье я показал вам, как установить Manjaro на Raspberry Pi 4. Manjaro — одна из лучших настольных операционных систем для Raspberry Pi 4. Если вы попробуете, она вам обязательно понравится. .
Источник