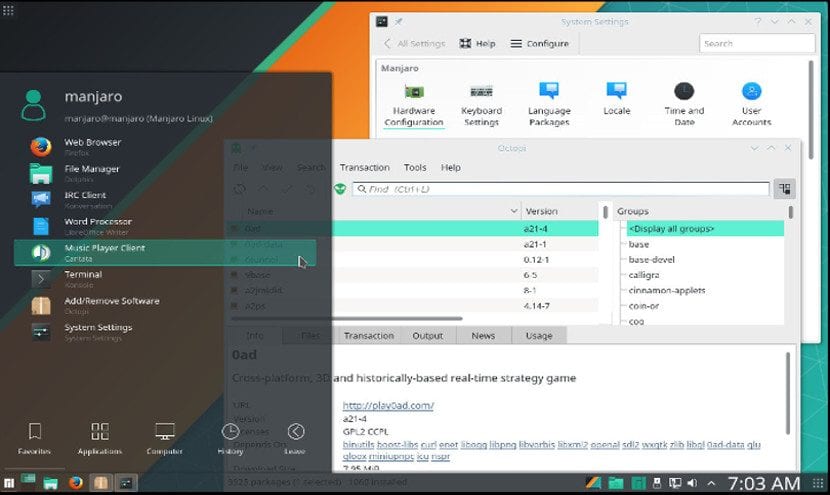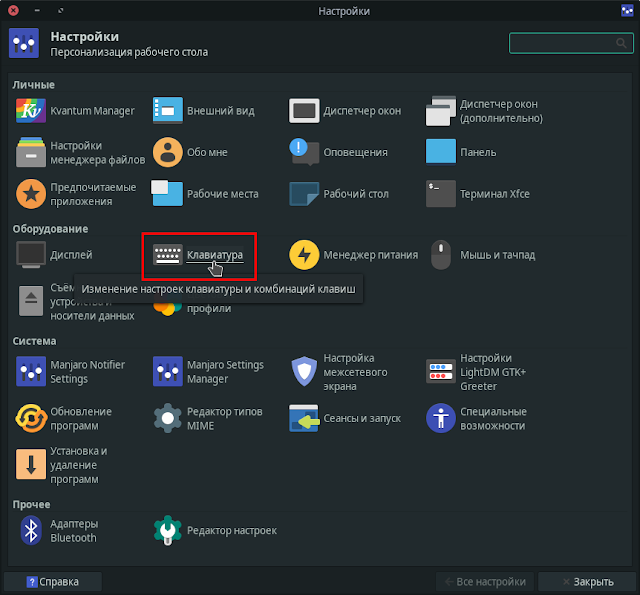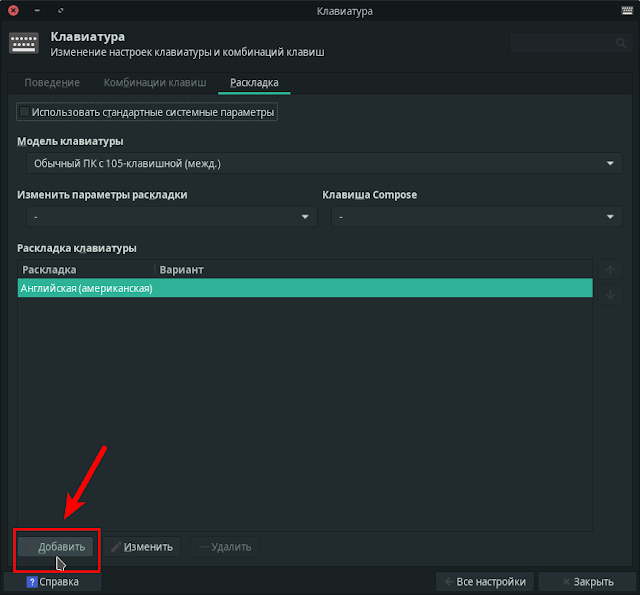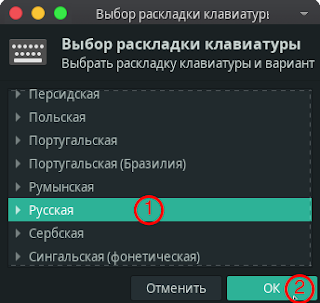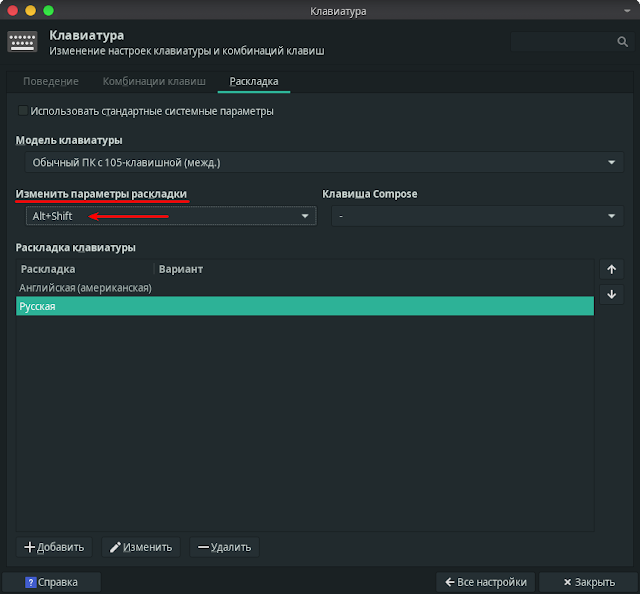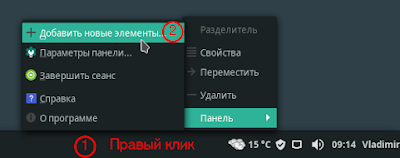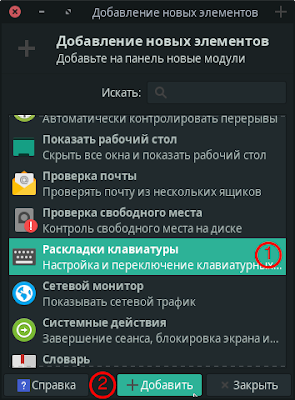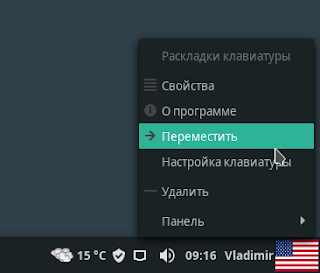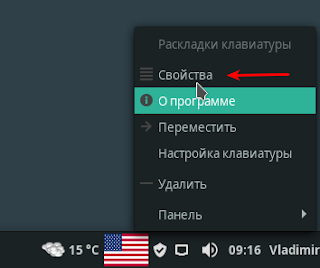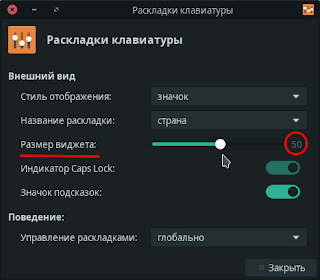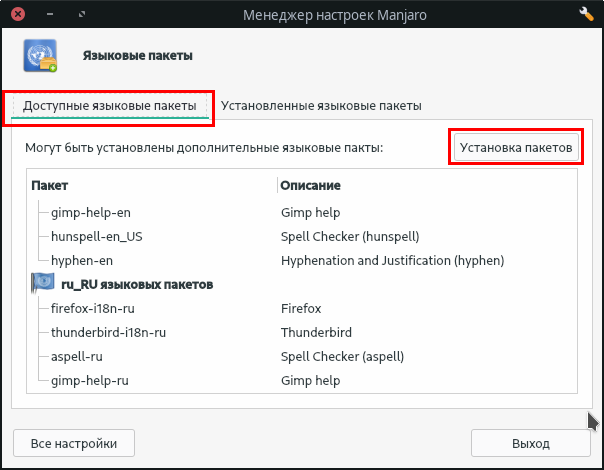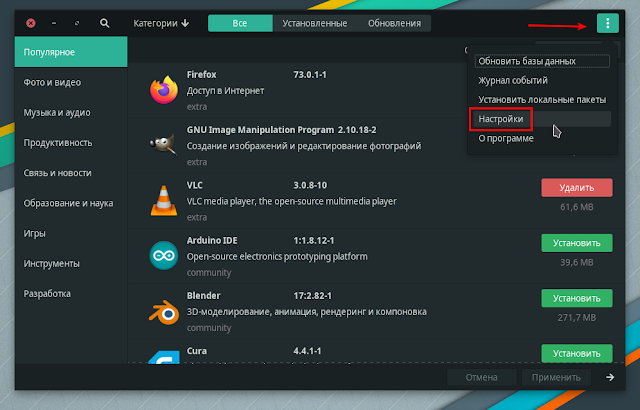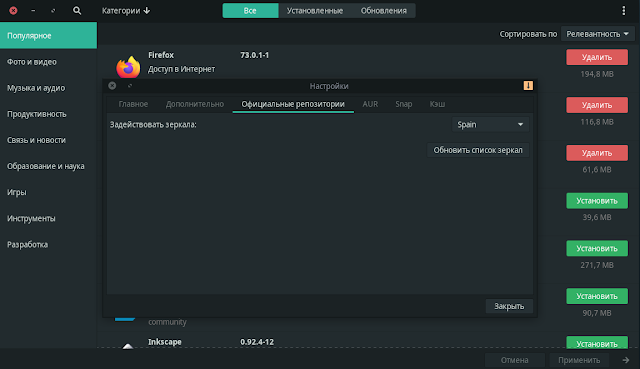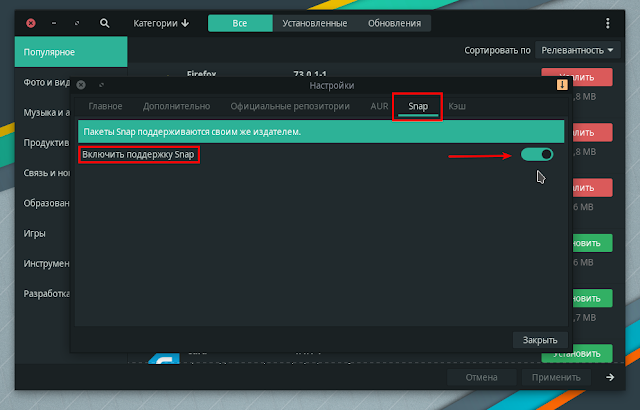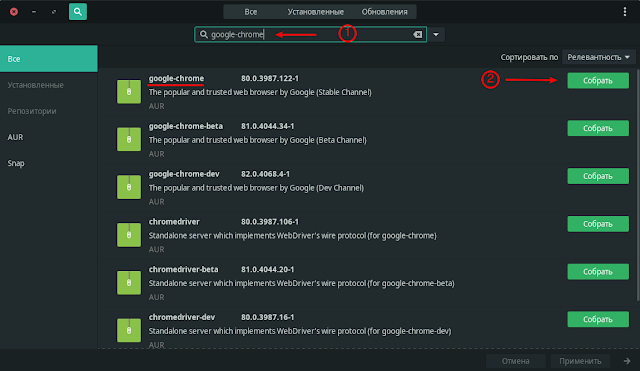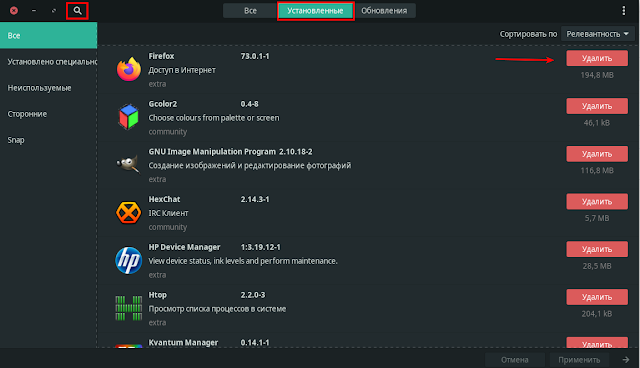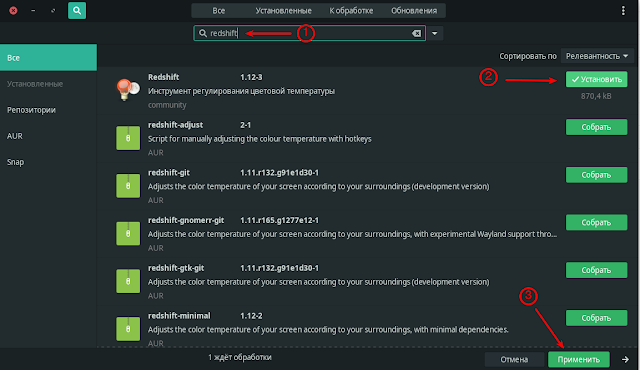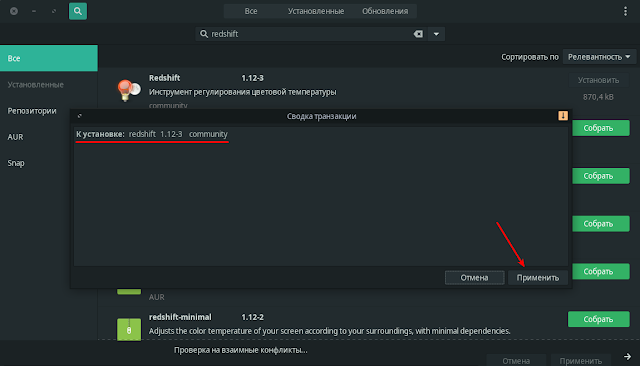- Обзор Pacman в Manjaro Linux
- Обновление системы
- Синхронизация с репозиториями Manjaro
- Поиск пакетов приложений
- Поиск в репозиториях Manjaro
- Поиск пакета в системе
- Зависимости
- Сироты
- Загрузка и установка пакетов приложений
- Пакеты из репозиториев Manjaro
- Пакеты из репозитория пользователей Arch — AUR (Arch User Repository)
- Пакеты скачанные из интернета или скопированные с носителя
- Удаление программ и пакетов приложений
- Очистка кэша
- Запрет пакетам на обновление
- Изучение опций Pacman
- Как установить и удалить пакеты в Manjaro Linux
- Графическая установка программ
- Установка с помощью программного терминала
- compizomania
- Страницы
- 03 марта 2020
- Настройка Manjaro 19 xfce после установки
Обзор Pacman в Manjaro Linux
Pacman это менеджер пакетов (package manager), используемый в Manjaro Linux, развиваемый главным образом командой разработчиков Arch Linux. Он используется для установки, обновления, настройки и удаления программного обеспечения. Для использования Pacman необходимо вводить текстовые команды в терминале; все команды с примерами описаны ниже — держите наготове открытыйй терминал.
Обновление системы
Совет: Это первое, что необходимо сделать сразу же после установки Manjaro!
Для обновления своей системы нужно ввести следующую команду в терминале:
Синхронизация с репозиториями Manjaro
В системе Manjaro присутствует база данных всех пакетов приложений (в т.ч. обновлений системы и программ), которые доступны из официальных репозиториев. Она используется для того, чтобы pacman мог найти и загрузить эти пакеты для установки. Прежде, чем система начнет обновляться, будет запущено автоматическое обновление этой базы данных. Однако, использование данной команды более фундаментальный процес нежели простое обновление базы данных, поскольку она полностью ее перестраивает. Для синхронизации своей базы данных с репозиторием Manjaro введите в терминале следующую команду:
Для одновременой синхронизации с репозиториями и обновления своей системы, введите:
Поиск пакетов приложений
Также возможно использование pacman для поиска пакетов приложений, и тех, что доступны для установки из репозитория, и тех, что уже установлены в системе.
Поиск в репозиториях Manjaro
Для поиска нужного приложения в репозиториях пакетов Manjaro необходимо знать его название. Префикс sudo для этого не требуется. Основной синтаксис для поиска приложений в официальных репозиториях Manjaro такой:
Например, для поиска в репозиториях текстового редактора под названием Leafpad нужно ввести следующую команду:
Поиск пакета в системе
Также возможен поиск пакета, который уже установлен в системе. Для получения общей информации нужно ввести следующую команду:
В тоже время, чтобы получить более развернутую информацию об установленном пакете, нужно ввести команду:
Наконец, можно получить исчерпывающую информацию о пакете, включая связанные файлы и данные, изменные пакетом, введя команду:
В итоге, можно вывести полный список всех установленных в системе пакетов командой:
Внимание: Используя указанные выше команды, будьте готовы к обилию текстовой информации на экране!
Зависимости
Чтобы вывести список всех зависимостей, относящихся к выбранному пакету (т.е. других приложений, требующихся для работоспособности устанавливаемой программы), нужно ввести:
Сироты
Чтобы вывести список всех сирот — то есть установленных пакетов, которые больше не используются как чьи-то зависимости и не предназначены для какой-либо цели, введите:
Настоятельно рекомендовано удалять все пакеты-сироты из системы. Не смотря на то, что они с виду безвредны, тем не менее они не служат никакой цели и кроме того занимают место и ресурсы. Вместо того, чтобы удалять их поодиночке, введите указанную выше команду чтобы очистить от них систему одним махом.
См. Удаление пакетов-сирот для получения полной информации, касающейся днного топика.
Загрузка и установка пакетов приложений
Пакеты приложений можно загружать и устанавливать из любых источников, а не только из официальных репозиториев Manjaro. Тем не менее, следует отметить, что устанавливая пакеты из неофициальных источников, вы подвергаете свою систему риску. Делайте это, только если до конца понимаете последствия своих действий!
Пакеты из репозиториев Manjaro
Чтобы установить пакет приложений, следует выполнить:
Например, чтобы загрузить и установить приложение leafpad, нужно ввести следующую команду:
Совет: Многим пакетам приложений (в особенности комплексным пакетам) необходимо наличие в системе других установленных пакетов приложений — так называемых зависимостей — которые также должны быть установлены в системе. К счастью, pacman автоматически определит и установит нужные за вас.
Кроме того, введя следующую команду можно просто загрузить нужные пакеты, но не устанавливать их сразу жеI:
Пакеты из репозитория пользователей Arch — AUR (Arch User Repository)
Чтобы установить пакет из AUR используя обертку для pacman типа yaourt, нужно выполнить-
См. AUR для получения подробностей.
Пакеты скачанные из интернета или скопированные с носителя
Чтобы установить пакеты уже загруженные в систему (название файла должно заканчиваться на pkg.tar.xz), используйте следующий синтаксис:
sudo pacman -U [/путь к пакету/][название пакета.pkg.tar.xz]
Например, чтобы установить пакет leafpad.pkg.tar.xz из папки Загрузки, необходимо ввести команду:
Для установки пакета через адрес в интернете (т.е. находящегося где-то на сервере в мировой сети, например с адресом http://www.examplepackage/repo/examplepkg.tar.xz), нужно ввести:
Удаление программ и пакетов приложений
Для удаления пакетов приложений достаточно ввести:
Например, для удаления приложения Leafpad, введите:
Можно также удалить сам пакет вместе с относящимеся к нему зависимостями, если эти зависимости не затрагивают другие нужные пакеты. Удаление зависимостей, относящихся только к тому пакету, который вы намерены удалить, даже необходимо, т.к. они в этом случае становятся сиротами, больше нигде не задействованы в системе, нагружают ее, используют ее ресурсы впустую. Для удаления пакета с зависимостями введите команду:
Кроме того, Pacman обычно также сохраняет конфигурационные файлы, возникающие в процессе работы установленных программ, перед их удалением. В таком случае для наиболее полного удаления (т.е. и пакета, и зависимостей, и сгенерированных конфигурационных файлов) введите команду:
Очистка кэша
Системный кэш — то место, куда сохраняются все загруженные пакеты приложений перед установкой в систему. Они остаются в кэше даже после установки. Именно поэтому при повторной установке пакета система не загружает пакет из репозитория вновь, а устанавливает его сохраненную в кэше версию (если последняя на данным моент версия в репозитории и сохраненная в кэше совпадают). Тем не менее, кэш можно очистить, чтобы освободить место в системе. Это бывет необходимо когда нехватает места для загрузки и установки нового пакета.
Для очистки кэша от уже установленных пакетов введите:
Для полной очистки кэша введите (с осторожностью):
Совет по простому администрированию директории /var/cache/pacman/pkg
Запрет пакетам на обновление
Настройки Pacman находятся в /etc/pacman.conf
Фиксирование версии пакета с запретом на обновление
Для нескольких пакетов нужно указать их названия через пробел в одну строку, либо для каждого вводить с новой строки IgnorePkg= .
Запрет на обновление доступен и для групп пакетов
Изучение опций Pacman
Было бы не плохо овладеть навыком работы в pacman, его мощным инструментарием. Полный список опций pacman будет выведен на экран в ответ на команду:
Для выхода из списка, просто нажмите q.
Источник
Как установить и удалить пакеты в Manjaro Linux
Linux Mint на сегодняшний день является наиболее широко используемым дистрибутивом Linux, но это не означает, что остальные дистрибутивы не используются или даже не являются предметом обсуждения многих начинающих пользователей. В этой статье мы поговорим о том, как устанавливать и удалять программы в Manjaro Linux.
Manjaro Linux — это дистрибутив, основанный на Arch Linux, поэтому у нас не будет диспетчера пакетов APT, но будет Pacman. Pacman — очень простой программный менеджер, столь же мощный, как APT.
Графическая установка программ
У вас есть несколько вариантов, как и в других дистрибутивах. Самый простой способ установки и удаления пакетов — через программу «Добавить или удалить программное обеспечение» эта программа называется Pamac. Это программа, похожая на synaptic, после ее открытия у нас будет программный поисковик; пространство с пакетами, соответствующими этой программе, и боковая панель с категорией программного обеспечения, которое мы хотим установить.
Чтобы установить пакет, нам просто нужно отметить его и щелкнуть правой кнопкой мыши. В выпадающем меню выберем опцию «Установить». Если пакет установлен, и мы хотим его удалить, нам просто нужно написать пакет и выбрать опцию «удалить» в раскрывающемся меню.
В версии Manjaro KDE программное обеспечение Pamac было заменено на Octopi.. Другая программа, но та же операция.
Если в этих программах мы перейдем к настройкам, в обеих у нас будет возможность активировать репозиторий AUR. Этот репозиторий предоставит нам больше программного обеспечения для нашего дистрибутива, поэтому его активация становится все более необходимой.
Установка с помощью программного терминала
Есть другой метод, более быстрый и эффективный, если мы знаем имя пакета: установка через терминал.
Установка или удаление программного обеспечения использование терминала — самый простой и быстрый способ в любом дистрибутиве, Manjaro Linux не исключение.
Чтобы установить пакет или программу, нам просто нужно написать следующее:
Он запросит пароль root, и после его ввода начнется установка программного обеспечения. Сделать удаление программного обеспечения, мы должны написать следующее:
И, как и раньше, он попросит нас ввести пароль root, чтобы продолжить его удаление.
Существует инструмент Yaourt, который позволяет нам установить любую программу из репозитория AUR через командную строку. Для этого нам нужно только установить yaourt следующим образом:
После установки нам просто нужно ввести следующее, чтобы установить любой пакет:
А чтобы удалить любую программу, достаточно написать:
С этим мы можем установить любой пакет и удалить его из нашего дистрибутива Manjaro, простым и легким способом, не правда ли?
Содержание статьи соответствует нашим принципам редакционная этика. Чтобы сообщить об ошибке, нажмите здесь.
Полный путь к статье: Любители Linux » Общие » Как установить и удалить пакеты в Manjaro Linux
Источник
compizomania
Азбука в Linux для начинающих и не только. Я знаю только то, что ничего не знаю, но другие не знают и этого. Сократ
Страницы
03 марта 2020
Настройка Manjaro 19 xfce после установки
Manjaro Linux или Manjaro — дистрибутив GNU/Linux, основанный на Arch Linux, использующий модель обновлений rolling release, избавляя пользователя от необходимости периодической переустановки системы. Официально доступно несколько версий: с рабочим окружением Xfce, KDE или GNOME.
Издание Manjaro Xfce является флагманским предложением разрабочиков и получило внимание, которого оно заслуживает. Окружение Xfce — это легковесная среда, быстрая и использующая меньше системных ресурсов чем KDE или GNOME.
В этом выпуске представлен рабочий стол Xfce 4.14, где в основном всё сосредоточено на совершенствовании пользовательского интерфейса с помощью рабочего стола и оконного менеджера. Также добавлена новая тема под названием Matcha. Новая функция Display-Profiles позволяет сохранить один или несколько профилей для вашей предпочтительной конфигурации дисплея. А также реализовано автоматическое применение профилей при подключении новых дисплеев.
В этой статье мы рассмотрим настройку Manjaro 19 xfce после установки.
Сразу хочу оговориться, что если вы устанавливали Manjaro 19 xfce с русским интерфейсом, как в моей инструкции для установки Manjaro 19, то остаётся добавить только раскладку клавиатуры и языковые пакеты.
Настройка Manjaro 19 xfce после установки.
1. Добавление русской раскладки клавиатуры.
После первого входа в систему нам необходимо добавить русскую раскладку и значок на панель.
Для добавления русской раскладки откройте Диспетчер настроек → Клавиатура.
Когда откроется окно настроек Клавиатура, перейдите в вкладку Раскладки и нажмите кнопку Добавить.
Из предложенного перечня выберите Русская и ОК.
После добавления раскладки необходимо назначить горячие клавиши для переключения раскладки. Здесь же в вкладке Раскладка, в параметре Изменить параметры раскладки выберите подходящие для вас клавиши для смены раскладки.
2. Добавление значка раскладки на панель.
В оболочке XFCE, независимо от дистрибутива, нужно добавить значок раскладки клавиатуры на панель для визуального восприятия отображаемой раскладки. Для этого выполните правый клик на системой панели и в контекстном меню выберите Панель — Добавить новые элементы.
В окне Добавление новых элементов выберите Раскладка клавиатуры и кнопка Добавить.
Все вновь добавленные элементы в оболочке XFCE отображаются справа в конце панели, которые можно переместить в нужное место на панели. Правый клик на добавленном элементе (в данном случае на флажке) и в контекстном меню — Переместить. Захватываете флажок и перемещаете.
В виду того, что флажок на панели отображается непропорционально большим по отношению к другим значкам, его размер можно отрегулировать. Правый клик на флажке открывает контекстное меню, где нужно выбрать Свойства.
В окне свойства Раскладки клавиатуры, в параметре Размер виджета отрегулируйте на своё усмотрение размер флажка на панели.
3. Полная локализация установленных приложений
Для того, чтобы локализировать установленные приложения, в Менеджер настроек Manjaro перейдите в Языковые пакеты.
Чтобы полностью локализовать все доступные языковые пакеты, в вкладке Доступные языковые пакеты нажмите кнопку Установка пакетов.
4. Настройка репозиториев и обновлений.
Почему так важны в Manjaro настройка репозиториев и обновлений?
Прежде всего обновление системы и пакетной базы, это прерогатива любой системы, будь-то Linux, Windows или MacOS. Обновления несут в себе исправления ошибок и обновление пакетной базы приложений с выходом обновлённых версий.
И второе, обновление системы в Manjaro необходимо ещё потому, что это роллинг-релиз, который поддерживает обновление до нового релиза через штатный Менеджер обновлений, он же Pamac.
Pamac — это универсальное приложение, созданное разработчиками Manjaro, которое совмещает в себе установку/удаление программ, добавление репозиториев, управление кэщем и обновление системы
В меню вы найдёте Pamac, как Обновление программ, либо как Установка и удаление программ.
Откройте Pamac и прейдите в Настройки.
В вкладке Главное я предлагаю активировать все пункты.
В вкладке Официальные репозитории вы можете вместо Мирового репозитория, выбрать зеркало более близкое к вашему региону. Т.к. я живу в Испании, выбрал Spain.
Обновите список зеркал, а затем выбелите свой регион.
Вкладка AUR отвечает за подключение поддержки репозитория AUR (Arch User Repository), а также его настройки.
Примечание. Репозиторий AUR поддерживается сообществом, поэтому он может нести определённые риски, о чём сказано в аннотации (выделено бирюзовым цветом). Этот репозиторий сродни Дополнительным репозиториям Ubuntu, который может создать любой пользователь. Но насколько компетентен сторонний разработчик репозитория, вот вопрос? Отсюда и опасения.
Так что при выборе приложений из AUR будьте осторожны.
В Pamac напротив приложения из репозиториев Manjaro отображается кнопка Установить, тогда как для пакетов из AUR — кнопка Собрать.
В вкладке Snap включите поддержку Snap.
5. Установка и удаление программ
Установка и удаление программ, как вы уже наверное догадались, также производится в Pamac.
В Pamac все приложения разбиты на категории для удобного поиска, а также имеется строка поиска. Находите нужное приложение и нажимаете на соответствующей кнопке.
Удаление программ производится также просто. В вкладке Установленные находите искомое приложение и кнопка Удалить.
6. Настройка системы
Настройки системы находятся в Диспетчере настроек.
Я не буду останавливаться на каждом пункте настроек. Считаю, что настройку системы каждый пользователь должен делать под себя самостоятельно.
В настоящее время во многих окружениях, таких как KDE, Gnome и др. уже установлена по умолчанию утилита, так называемой, Ночной подсветки, но XFCE её пока нет, поэтому я рекомендую установить Redshift.
Redshift — это маленькая, но очень полезная программка, которая помогает тем пользователям компьютера, кто продолжительное время находится перед монитором сберечь зрение (особенно при работе за компьютером в вечернее/ночное время).
После его установки и активации, цветовая температура устанавливается в зависимости от времени суток. Ночью и днём используется различная цветовая температура. В течении сумерек и раннего утра цветовая температура плавно переходит от настроек для ночи к дневным параметрам, позволяя глазам постепенно адаптироваться, что в значительной мере снимает нагрузку на зрение.
Установка Redshift из Pamac.
И подтвердить установку.
Вот те настройки, которые мне хотелось бы предложить пользователям Manjaro XFCE.
Примечание. Как видно из статьи, пользователь Manjaro вполне может производить настройку системы и установку/удаление программ без использования терминала, без которого, как ошибочно утверждают некоторые пользователи, нельзя обойтись в Linux.
Но всё-таки напоследок для любителей терминала я публикую подборку терминальных команд для настройки и обновления системы ARCH Linux.
8. Команды управления ARCH Linux.
sudo pacman -Syu — Обновление баз данных пакетов и полное обновление системы
sudo pacman -Sy — Обновление баз данных пакетов
sudo pacman -Su — Полное обновление системы
pacman -Ss пакет — Поиск пакетов
sudo pacman -S пакет — Установить пакет
sudo pacman -Sw пакет — Загрузить пакет, но не устанавливать
sudo pacman -Rsn пакет — Удалить пакет с зависимостями (не используемыми другими пакетами) и его конфигурационные файлы
sudo pacman -Rs пакет — Удалить пакет с зависимостями (не используемыми другими пакетами)
sudo pacman -R пакет — Удалить пакет
sudo pacman -Qdtq — Удаление всех пакетов-сирот
sudo pacman -Qdt — Список всех пакетов-сирот
sudo pacman -Sc — Очистка кэша неустановленных пакетов
sudo pacman -Scc — Очистка кэша пакетов
pacman -Qqe — Список установленных пакетов в системе
Все вышеизложенные команды размешаются в Pacui. PacUI предоставляет собой полезные команды и передовой Pacman и Yay/Pikaur/Aurman/Pakku/Тризно/Pacaur в удобном и простом в использовании текстовом интерфейсе.
sudo pacman -S pacui
Запуск PacUI в терминале командой pacui
Установить пакет локально или через URL:
Источник