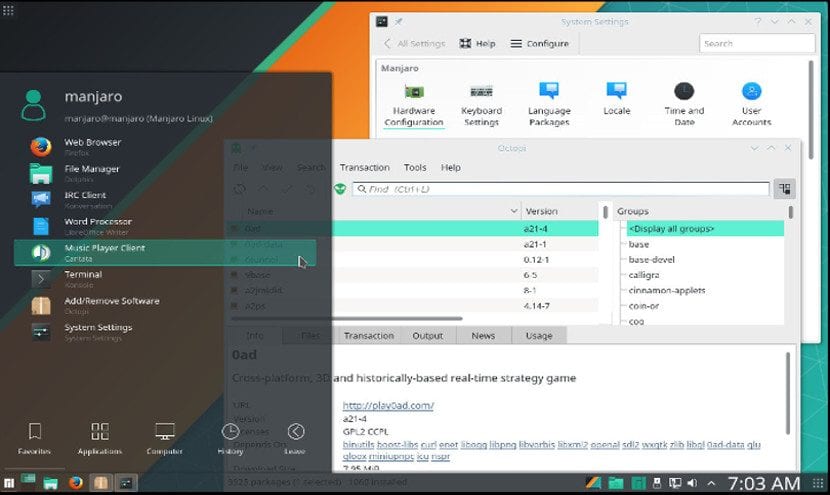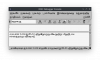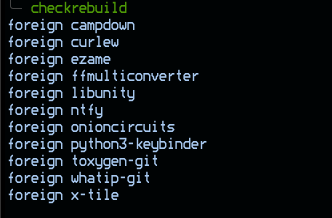- Базовые команды дистрибутива Manjaro
- Обновление системы
- Поиск пакетов
- Установка пакетов
- Удаление пакетов
- Очистка кэша
- Как установить и удалить пакеты в Manjaro Linux
- Графическая установка программ
- Установка с помощью программного терминала
- Руководство по графическому менеджеру пакетов Octopi от Manjaro
- Интерфейс пользователя
- Поиск пакета для установки
- Как установить
- Синхронизировать базу данных
- Отображение установленных пакетов в вашей системе
- Только дисплей еще не установлен
- Отображение из выбранного репозитория
- Manjaro linux управление пакетами
- Никак не могу загрузить пакет через терминал
- gpg: сбой при получении с сервера ключей
- ошибка: не удалось обновить DEB_Arch_Extra (неверная или поврежденная база данных(PGP-подпись))
- Решение проблемы с пакетами Python 3.9
Базовые команды дистрибутива Manjaro
Добрый день всем, кто оказался на данном сайте. Давайте сегодня разберем базовые команды такого дистрибутива как Manjaro. Но, сначала небольшое отступление. Сам дистрибутив Manjaro основывается на пакетной базе Arch Linux. Использует пакетный менеджер Pacman. Так же полностью совместим с Arch Linux. А у Arch есть замечательная кладовая под названием Arch Wiki, где можно найти ответы практически на все вопросы. Стоит отметить, что эти команды так же подходят и для остальных Arch производных. Например таких как Arco Linux, Chakra ну и конечно же Manjaro. И так, вернемся к командам. Что бы обновить систему, нужно в терминале набрать следующую команду:
Обновление системы
Что бы выполнить обновление вашей системы, достаточно выполнить несложную команду в терминале:
Что бы синхронизировать вашу систему с репозиториями, нужно ввести команду:

Так же можно одновременно синхронизировать и следом обновить вашу систему при помощи следующей команды:

Поиск пакетов
Так же в терминале при помощи пакетного менеджера можно осуществлять поиск нужных вам программ. Для этого введите команду:
Например нам нужен офис, для этого вводим команду:

Можно так же искать те пакеты, которые уже установлены в вашей системе. Для этого выполните команду:

Что бы узнать всю имеющуюся информацию о пакете, достаточно выполнить команду:

Что бы узнать о всех установленных пакетах в вашей системе, выполните команду:

Иногда при удалении какого то пакета, например, вы установили тот же Libreoffice и затем удалили его, в вашей системе могут остаться зависимости. Что бы их найти их, введите команду:

Для удаления всех зависимостей, можно выполнить команду:

Установка пакетов
Для установки пакетов из репозиториев, нужно ввести следующую команду:
Приведу пример все на том же Libreoffice. Для его установки потребуется ввести команду:

Что бы скопировать нужные вам пакеты, но не устанавливать их в систему, существует команда:

Удаление пакетов
Теперь давайте разберем некоторые спсобы удаления установленых пакетов. Для того что бы удалить ненужный пакет, введите команду:

Что бы удалить не только пакет, но и его зависимости, введите комануд:

А вот что бы удалить пакет, в том числе и конфигурационные файлы от него, введите команду:

Очистка кэша
В системе имеется кэш, куда сохраняются все пакеты перед их установкой. При повторной установке, система ссылается на него, и устанавливает пакеты из этого самого кэша. По этой причине, его надо периодически чистить. Что бы его очистить от уже установленых в вашей системе паетов, выполните команду:

Для полной очистки, выполните следующую команду:

Это были самые базовые команды, которые нужны в повседневной работе с Manjaro. Для более глубокого изучения пакетного менеджера pacman, можно воспользоваться справочной командой:
А на этом сегодня все. Надеюсь, данная статья будет вам полезна.
Источник
Как установить и удалить пакеты в Manjaro Linux
Linux Mint на сегодняшний день является наиболее широко используемым дистрибутивом Linux, но это не означает, что остальные дистрибутивы не используются или даже не являются предметом обсуждения многих начинающих пользователей. В этой статье мы поговорим о том, как устанавливать и удалять программы в Manjaro Linux.
Manjaro Linux — это дистрибутив, основанный на Arch Linux, поэтому у нас не будет диспетчера пакетов APT, но будет Pacman. Pacman — очень простой программный менеджер, столь же мощный, как APT.
Графическая установка программ
У вас есть несколько вариантов, как и в других дистрибутивах. Самый простой способ установки и удаления пакетов — через программу «Добавить или удалить программное обеспечение» эта программа называется Pamac. Это программа, похожая на synaptic, после ее открытия у нас будет программный поисковик; пространство с пакетами, соответствующими этой программе, и боковая панель с категорией программного обеспечения, которое мы хотим установить.
Чтобы установить пакет, нам просто нужно отметить его и щелкнуть правой кнопкой мыши. В выпадающем меню выберем опцию «Установить». Если пакет установлен, и мы хотим его удалить, нам просто нужно написать пакет и выбрать опцию «удалить» в раскрывающемся меню.
В версии Manjaro KDE программное обеспечение Pamac было заменено на Octopi.. Другая программа, но та же операция.
Если в этих программах мы перейдем к настройкам, в обеих у нас будет возможность активировать репозиторий AUR. Этот репозиторий предоставит нам больше программного обеспечения для нашего дистрибутива, поэтому его активация становится все более необходимой.
Установка с помощью программного терминала
Есть другой метод, более быстрый и эффективный, если мы знаем имя пакета: установка через терминал.
Установка или удаление программного обеспечения использование терминала — самый простой и быстрый способ в любом дистрибутиве, Manjaro Linux не исключение.
Чтобы установить пакет или программу, нам просто нужно написать следующее:
Он запросит пароль root, и после его ввода начнется установка программного обеспечения. Сделать удаление программного обеспечения, мы должны написать следующее:
И, как и раньше, он попросит нас ввести пароль root, чтобы продолжить его удаление.
Существует инструмент Yaourt, который позволяет нам установить любую программу из репозитория AUR через командную строку. Для этого нам нужно только установить yaourt следующим образом:
После установки нам просто нужно ввести следующее, чтобы установить любой пакет:
А чтобы удалить любую программу, достаточно написать:
С этим мы можем установить любой пакет и удалить его из нашего дистрибутива Manjaro, простым и легким способом, не правда ли?
Содержание статьи соответствует нашим принципам редакционная этика. Чтобы сообщить об ошибке, нажмите здесь.
Полный путь к статье: Любители Linux » Общие » Как установить и удалить пакеты в Manjaro Linux
Источник
Руководство по графическому менеджеру пакетов Octopi от Manjaro
Manjaro – один из лучших дистрибутивов Linux, появившихся за последние несколько лет. Он предоставляет доступ многим людям к репозиториям Arch, которые обычно были бы недоступны, поскольку Arch Linux не является дистрибутивом начального уровня.
Manjaro предоставляет простой графический инструмент для установки программного обеспечения под названием Octopi, который по своей природе очень похож на менеджер пакетов Synaptic и YUM Extender. В этом руководстве мы расскажем о возможностях Octopi, чтобы вы могли извлечь из этого максимум пользы.
Интерфейс пользователя
Приложение имеет меню в верхней части с небольшой панелью инструментов и окном поиска. На левой панели под панелью инструментов отображаются все элементы для выбранной категории, а по умолчанию отображаются имя, версия и хранилище, из которого будут установлены элементы. Правая панель имеет большой список категорий на выбор. Под левой панелью находится еще одна панель, которая показывает подробную информацию о текущем выбранном элементе. Есть 6 вкладок информации:
На вкладке «Информация» отображается URL-адрес веб-страницы для пакета, версии, лицензии и любых зависимостей, которые имеет программа. Вы также найдете размер программы и размер загрузки, необходимой для установки пакета. Наконец, вы также увидите имя человека, который создал пакет, когда пакет был создан, и архитектуру, для которой он создан.
На вкладке «Файлы» перечислены файлы, которые будут установлены. На вкладке «Транзакции» отображаются пакеты, которые будут установлены или удалены при нажатии галочки на панели инструментов. На вкладке «Вывод» отображается информация во время установки пакетов. Вкладка Новости может использоваться для отображения последних новостей от Манджаро. Вы должны нажать CTRL и G, чтобы загрузить последние новости. На вкладке «Использование» показано, как использовать Octopi.
Поиск пакета для установки
По умолчанию вы ограничены хранилищами в Манджаро. Вы можете найти пакет, введя ключевое слово или имя пакета в строке поиска или щелкнув по категориям и просмотрев приложения для установки. Вы заметите, что некоторые пакеты оказываются недоступными.
Например, попробуйте поискать Google Chrome. Появится ряд ссылок для Chromium, но Chrome не будет отображаться. Рядом с окном поиска вы увидите маленький значок инопланетянина . Если вы наведите курсор мыши на значок, он говорит: «Используйте инструмент yaourt». Инструмент yaourt – это опция командной строки для установки определенных пакетов при использовании командной строки. Он также предоставляет доступ к установке приложений, таких как Chrome. Нажмите на маленький значок пришельца и снова выполните поиск Chrome. Теперь он появится.
Как установить
Чтобы установить пакет с помощью Octopi, щелкните правой кнопкой мыши элемент на левой панели и выберите установить.
Это не приведет к немедленной установке программного обеспечения, но добавит его в виртуальную корзину. Если вы перейдете на вкладку транзакции , то увидите, что список для установки теперь показывает пакет , который вы выбрали .
Чтобы фактически установить программное обеспечение, нажмите значок галочки на панели инструментов.
Если вы передумали и хотите отменить все выбранные вами ранее настройки, вы можете нажать значок отмены на панели инструментов (обозначается фигурной стрелкой ).
Вы можете удалить отдельные элементы, перейдя на вкладку транзакции и найдя часть программного обеспечения, которая в данный момент выбрана для установки. Нажмите правой кнопкой мыши пакет и выберите Удалить элемент .
Синхронизировать базу данных
Если вы давно не обновляли базу данных пакетов, рекомендуется нажать синхронизировать на панели инструментов. Это первый значок на панели инструментов, который обозначается двумя стрелками .
Отображение установленных пакетов в вашей системе
Если вы не хотите устанавливать новое программное обеспечение, но хотите посмотреть, что уже установлено, нажмите меню просмотра и выберите Установлено. . Теперь список элементов будет отображаться пакеты, установленные в вашей системе.
Только дисплей еще не установлен
Если вы хотите, чтобы Octopi показывал пакеты, которые еще не установлены, выберите N в Установлено в меню просмотра . В списке элементов теперь будут отображаться только пакеты, которые вы еще не установили.
Отображение из выбранного репозитория
По умолчанию Octopi покажет пакеты из всех репозиториев.Если вы хотите отобразить пакеты из определенного репозитория, нажмите view men u и выберите Репозиторий , а затем имя репозитория, который вы хотите использовать .
Источник
Manjaro linux управление пакетами
$ locale
LANG=en_US.UTF-8
LC_CTYPE=«en_US.UTF-8»
LC_NUMERIC=«en_US.UTF-8»
LC_TIME=«en_US.UTF-8»
LC_COLLATE=«en_US.UTF-8»
LC_MONETARY=«en_US.UTF-8»
LC_MESSAGES=«en_US.UTF-8»
LC_PAPER=«en_US.UTF-8»
LC_NAME=«en_US.UTF-8»
LC_ADDRESS=«en_US.UTF-8»
LC_TELEPHONE=«en_US.UTF-8»
LC_MEASUREMENT=«en_US.UTF-8»
LC_IDENTIFICATION=«en_US.UTF-8»
LC_ALL=
$ locale -a
C
en_US.utf8
POSIX
Никак не могу загрузить пакет через терминал
/Загрузки/epsonscan2-bundle-6.6.2.4.x86_64.rpm.tar.gz
загрузка пакетов…
ошибка: отсутствуют метаданные пакета в /home/thg/Загрузки/epsonscan2-bundle-6.6.2.4.x86_64.rpm.tar.gz
ошибка: ‘/home/thg/Загрузки/epsonscan2-bundle-6.6.2.4.x86_64.rpm.tar.gz’: неверный или поврежденный пакет
Так же при установке JDK возникают ошибки
sudo pacman -U
/Загрузки/jdk-8u291-linux-aarch64.tar.gz
загрузка пакетов…
ошибка: отсутствуют метаданные пакета в /home/thg/Загрузки/jdk-8u291-linux-aarch64.tar.gz
ошибка: ‘/home/thg/Загрузки/jdk-8u291-linux-aarch64.tar.gz’: неверный или поврежденный пакет
gpg: сбой при получении с сервера ключей
При установке пакета из AUR столкнулся вот с этим:
:: Ключи PGP, требующие импорта:
-> 471B9FD45517A5ED101FC57DA72832072D525E41, требуется пакету:
:: Импортирование ключей с помощью gpg…
gpg: сбой при получении с сервера ключей: Нет данных
проблема импортирования ключей
Проделал такие действия:
# pacman-key —init
# pacman-key —populate archlinux
# pacman-key —populate manjaro
# pacman-key —refresh-keys
# gpg —search-keys 471B9FD45517A5ED101FC57DA72832072D525E41
gpg: data source: hkps.pool.sks-keyservers.net:443
gpg: ключ «471B9FD45517A5ED101FC57DA72832072D525E41» на сервере ключей не найден
gpg: сбой при поиске на сервере ключей: Не найдено
# gpg —recv-keys 471B9FD45517A5ED101FC57DA72832072D525E41
gpg: сбой при получении с сервера ключей: Нет данных
Как с этим справиться?
ошибка: не удалось обновить DEB_Arch_Extra (неверная или поврежденная база данных(PGP-подпись))
Гугл говорит, нужно ключи обновить:
Плохо становится уже на второй команде, ибо всё, что связанно с установкой пакетов («-S») вызывает ошибку.
Решение проблемы с пакетами Python 3.9
Доброго времени суток всем. Я сижу на ветке Testing и вчера прилетело обновление на 452 пакета, в том числе и python 3.9. Я не подозревая никакого подвоха обновился, перезагрузился и получил систему с множеством неработающих программ основанных на python. Недолго думая я откатился и перешёл на ветку Stable, чтобы утром решить проблему. И вот решение, которым хочу поделиться, кто ещё по каким-то причинам не обновился или обновился и получил такую же проблему как у меня.
1. Перед обновлением установите пакет rebuild-detector из официальных репозиториев. Он покажет потом какие пакеты нужно будет пересобрать.
2. Обновитесь.
3. После обновления выполните команду:
Она найдёт и обновит все пакеты python.
4. Перезагрузитесь и выполните команду:
Она покажет какие пакеты из AUR вам нужно будет пересобрать.
После пересборки пакетов из AUR, вы получите полностью рабочую систему.
Источник