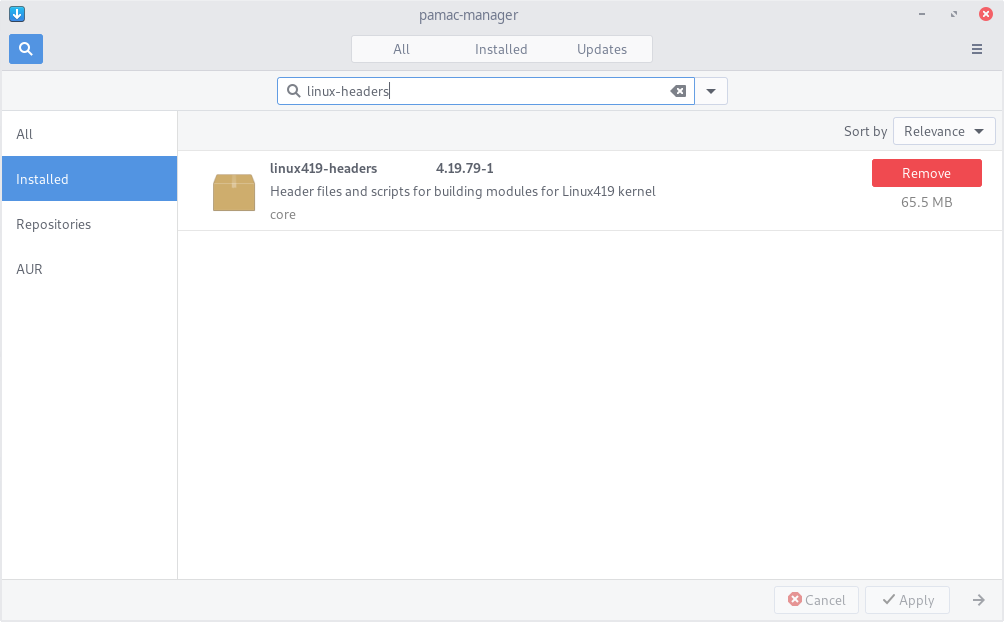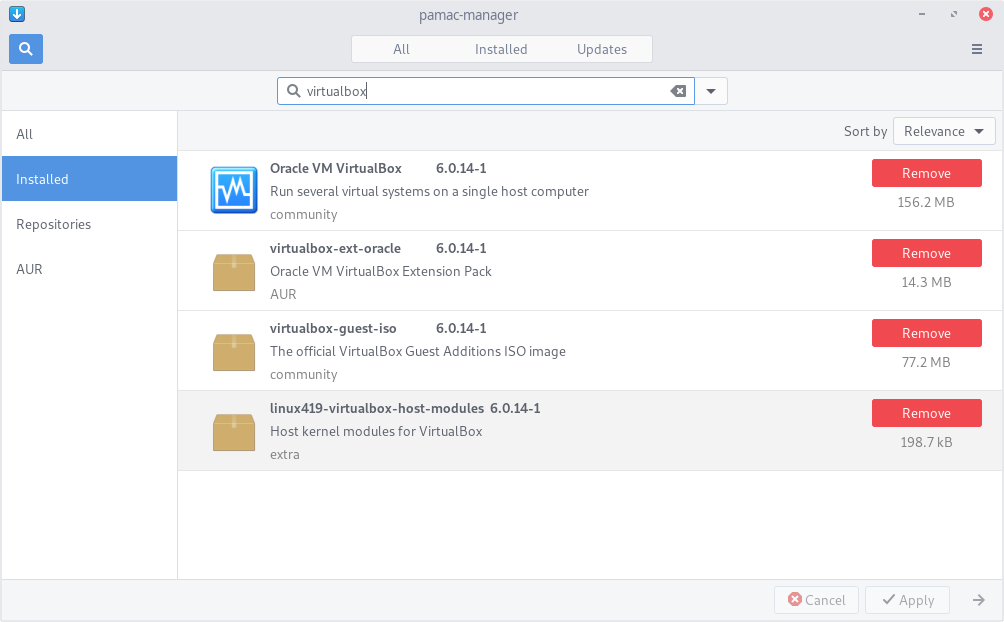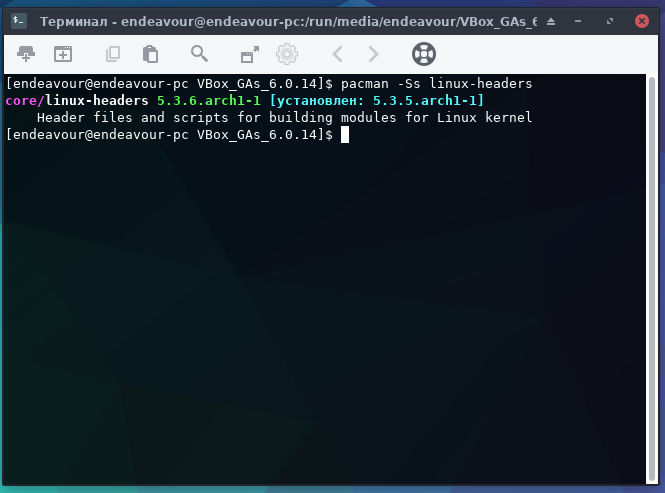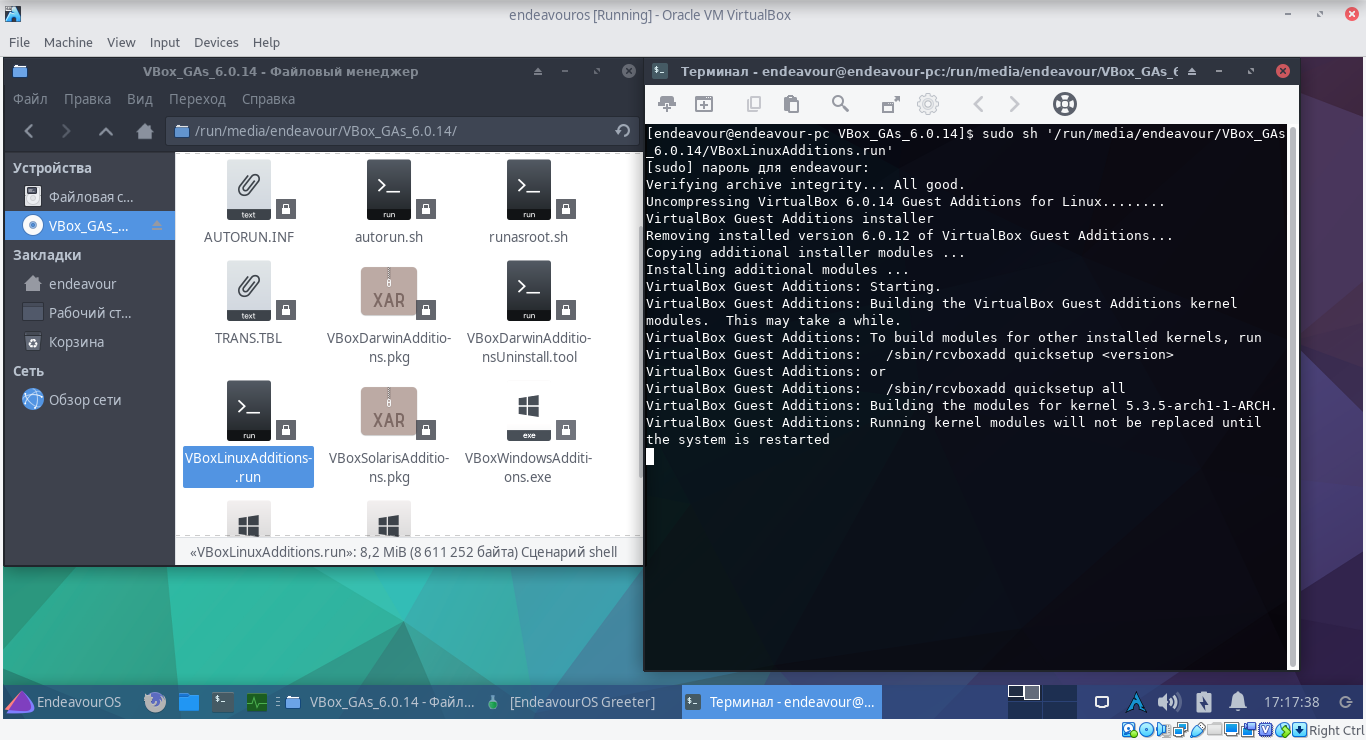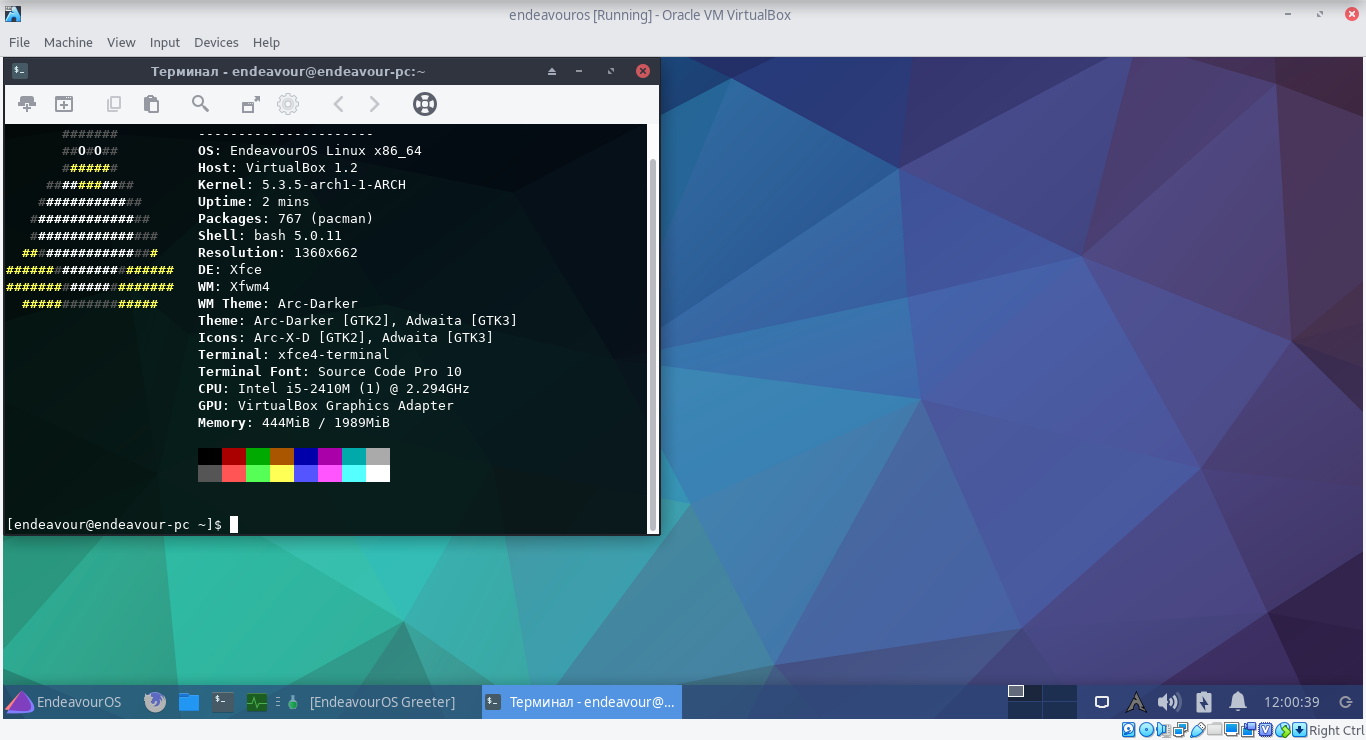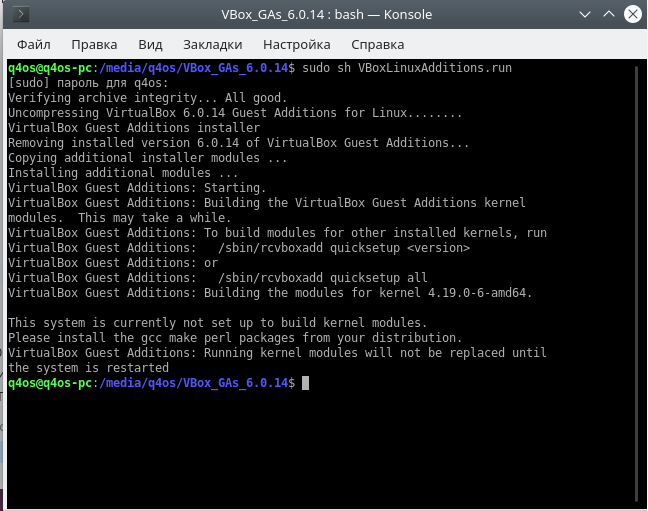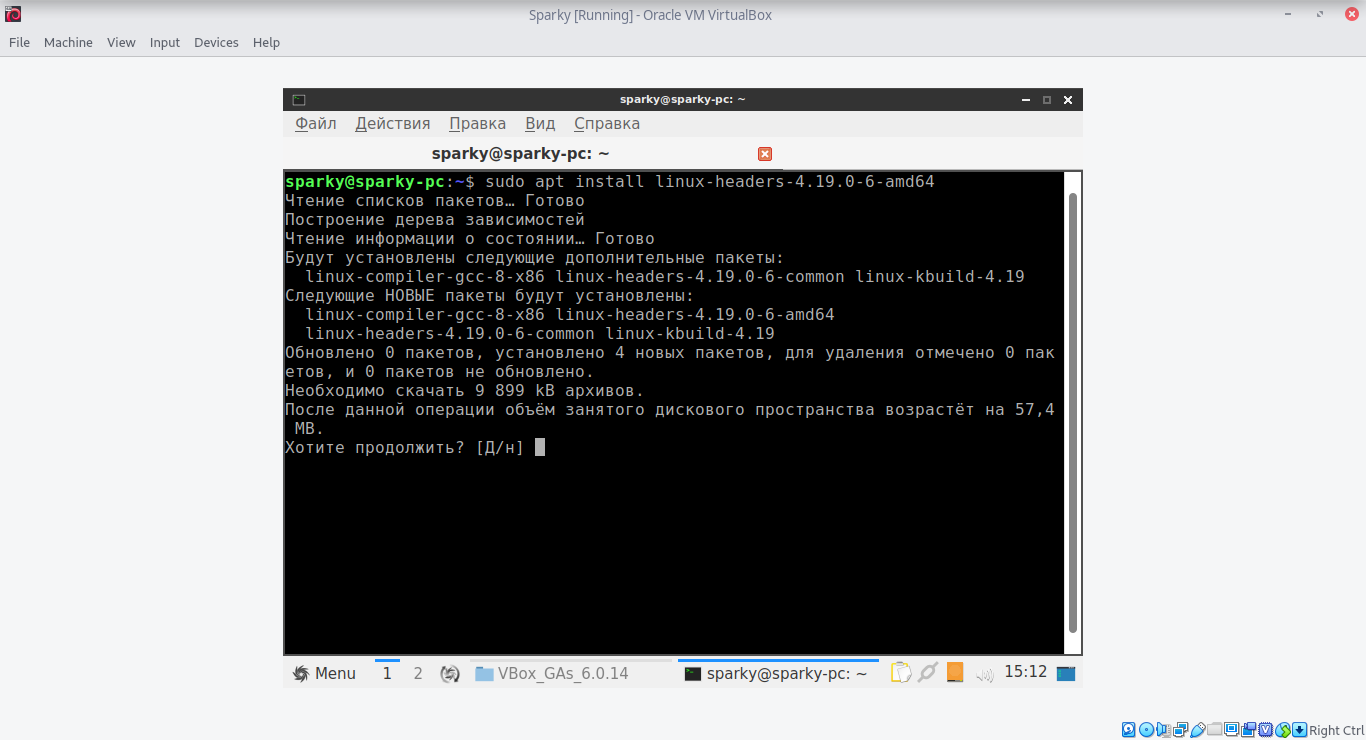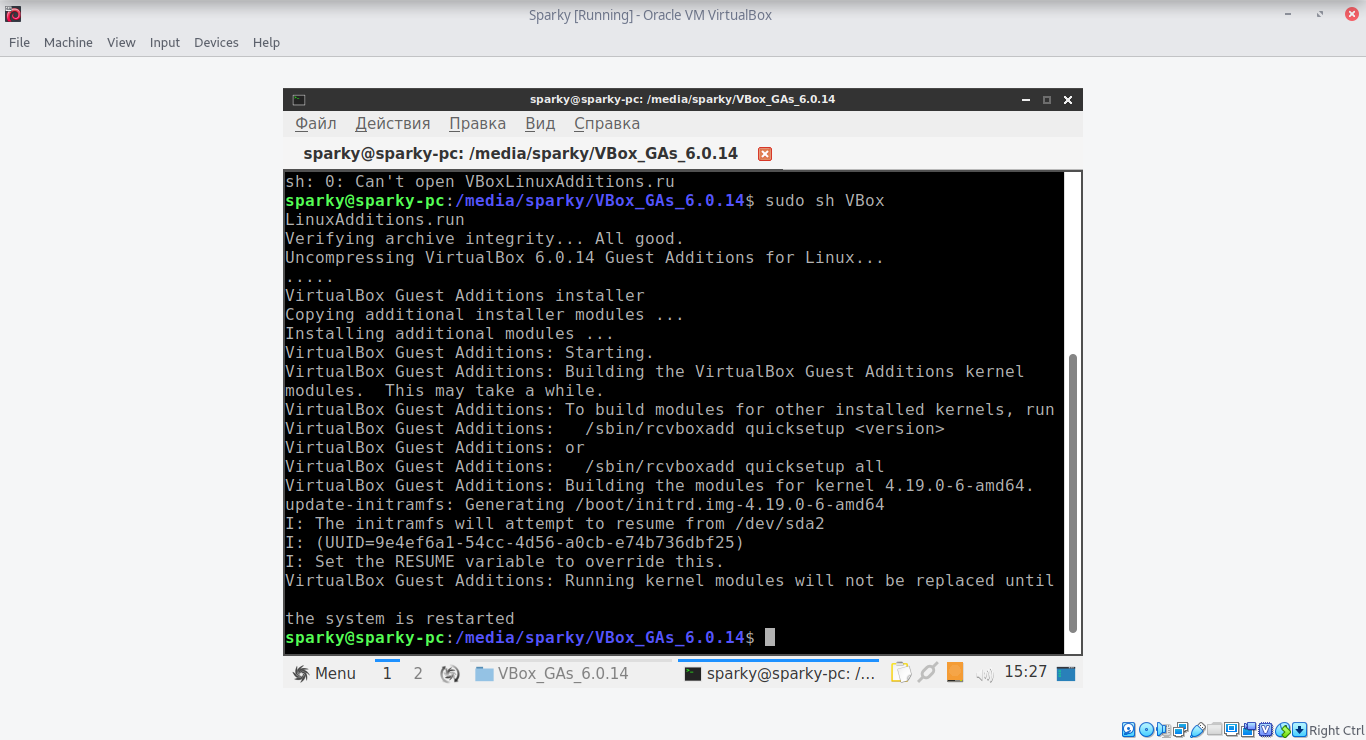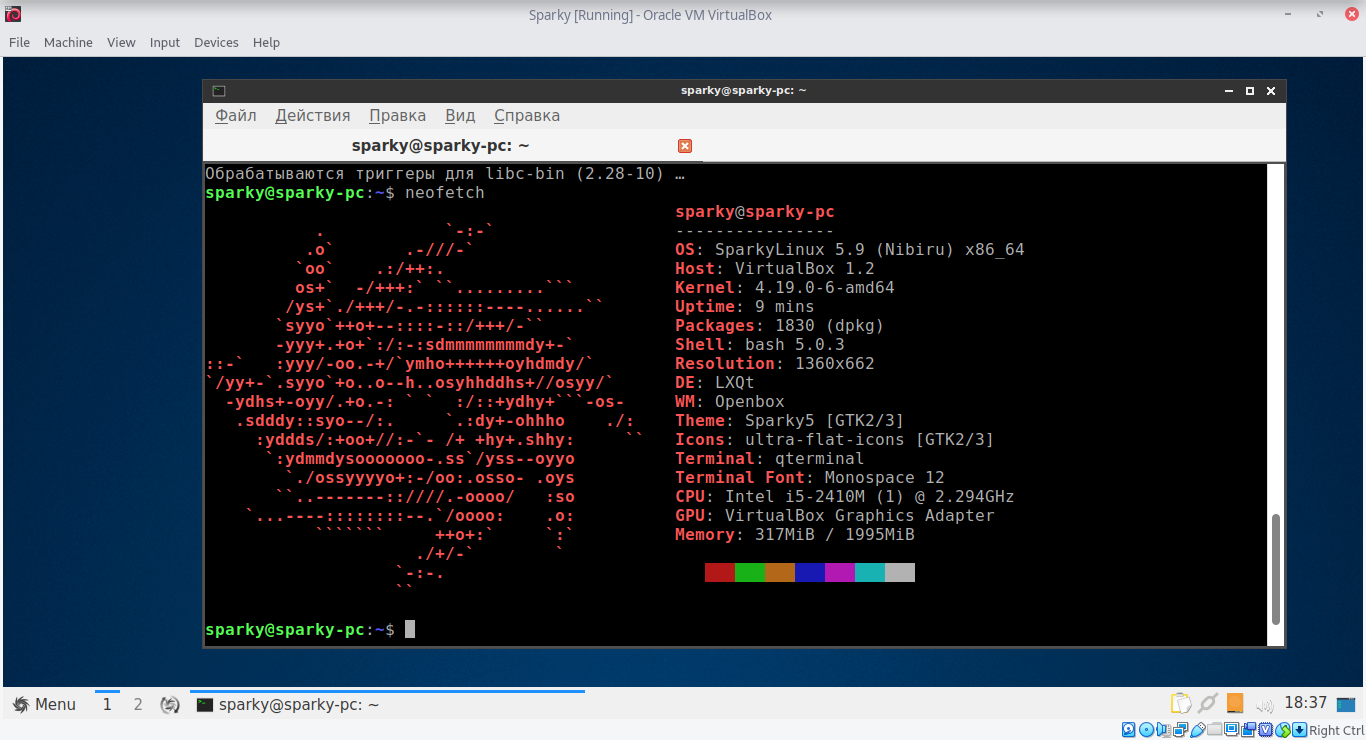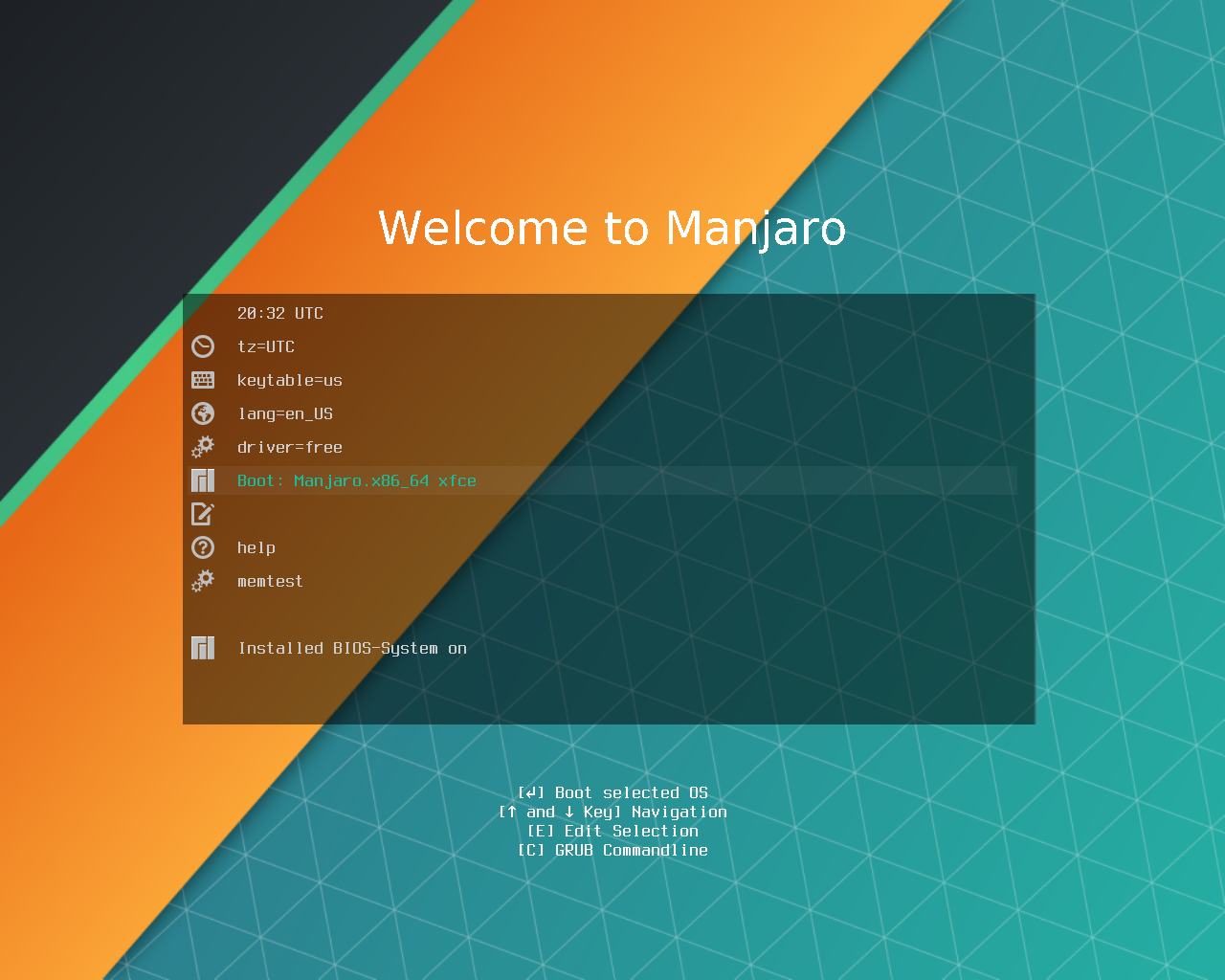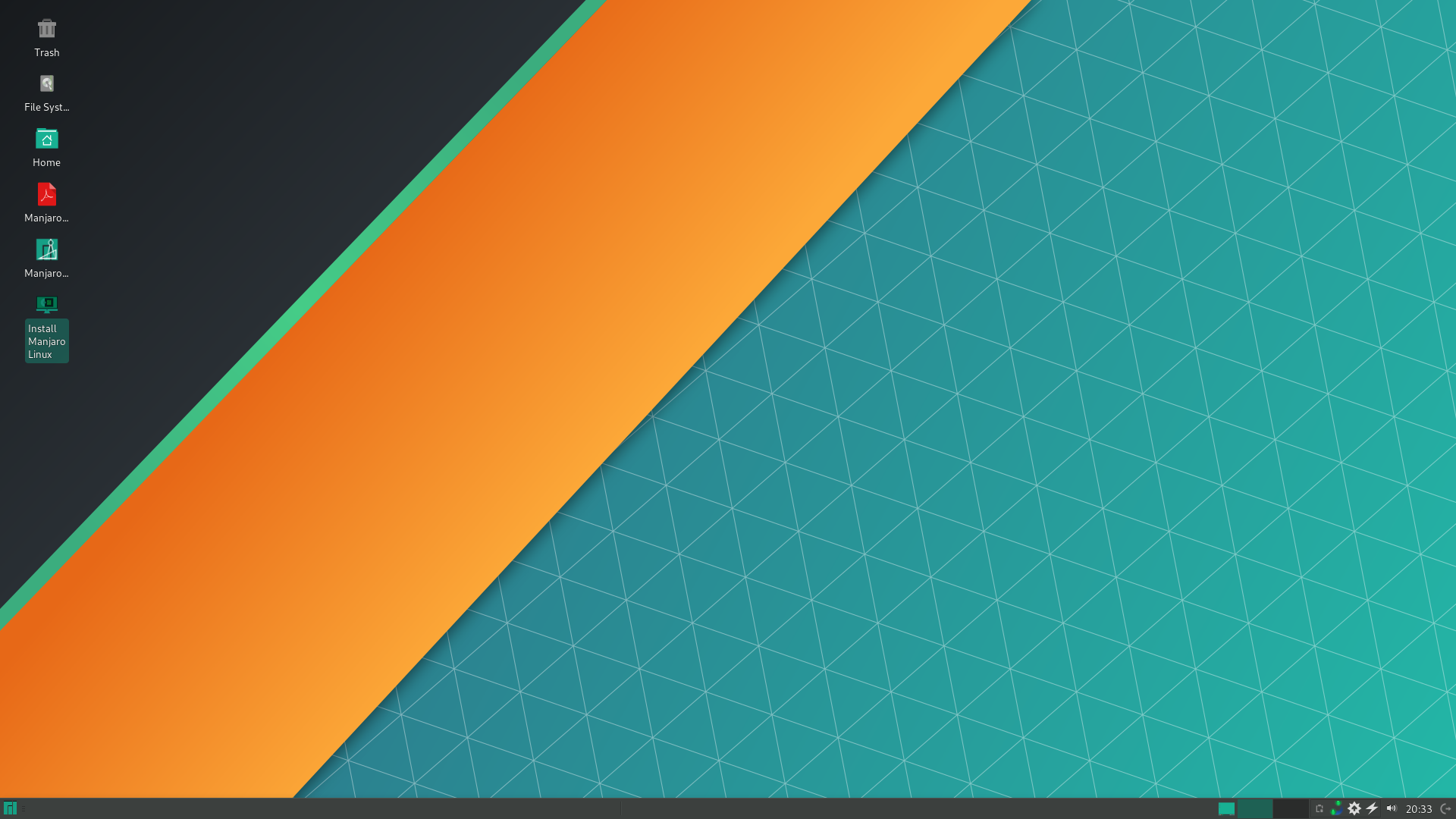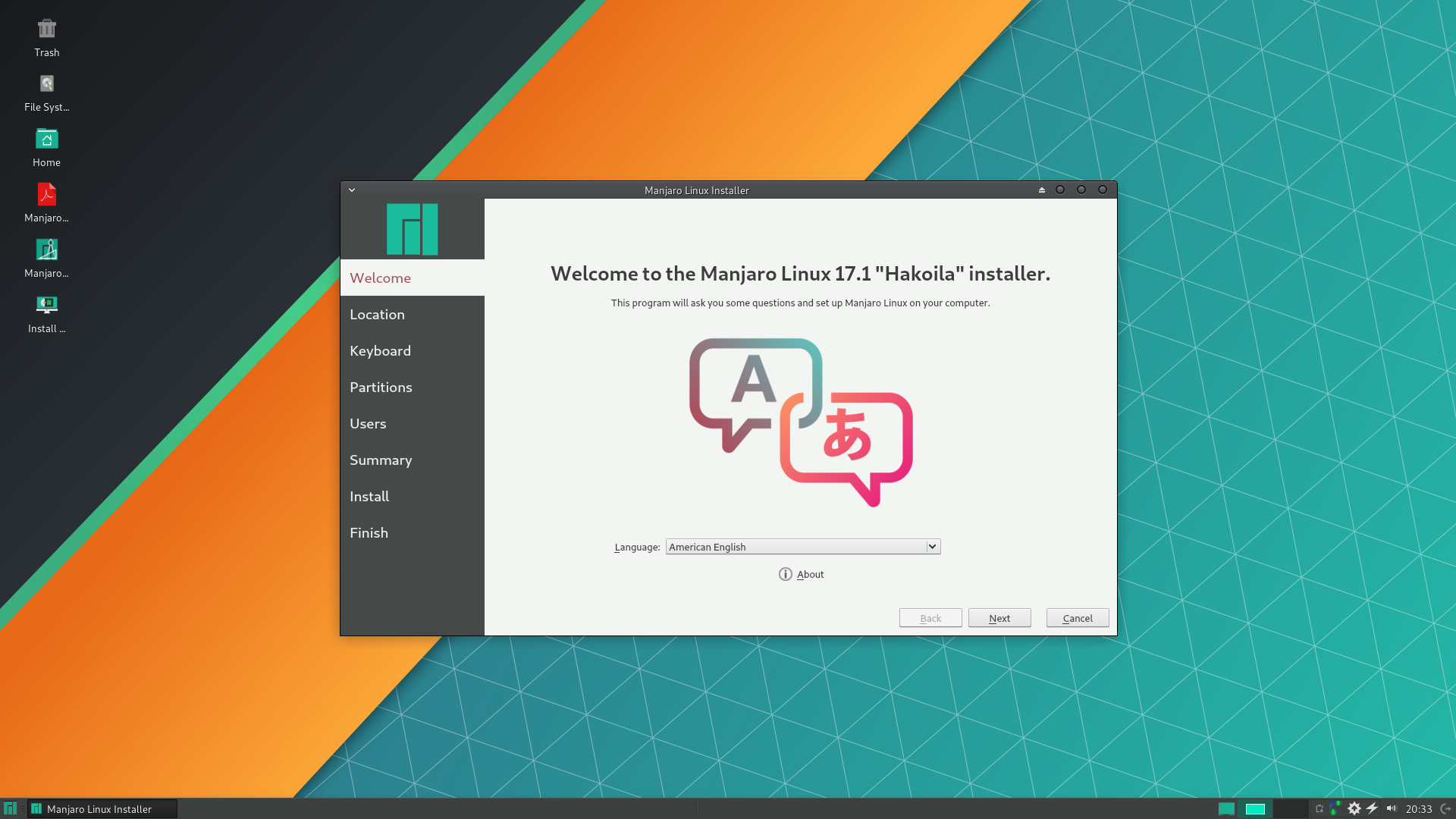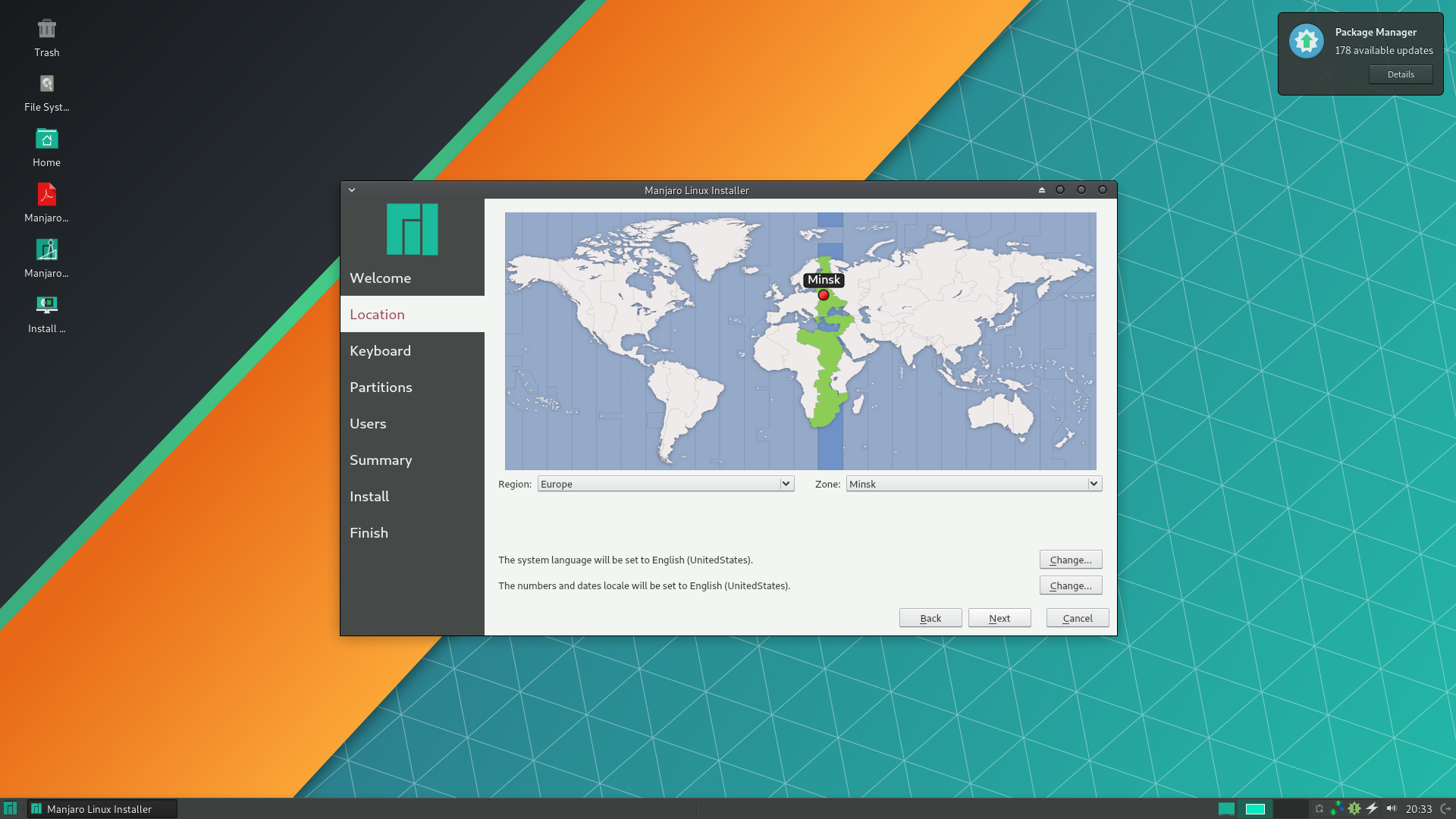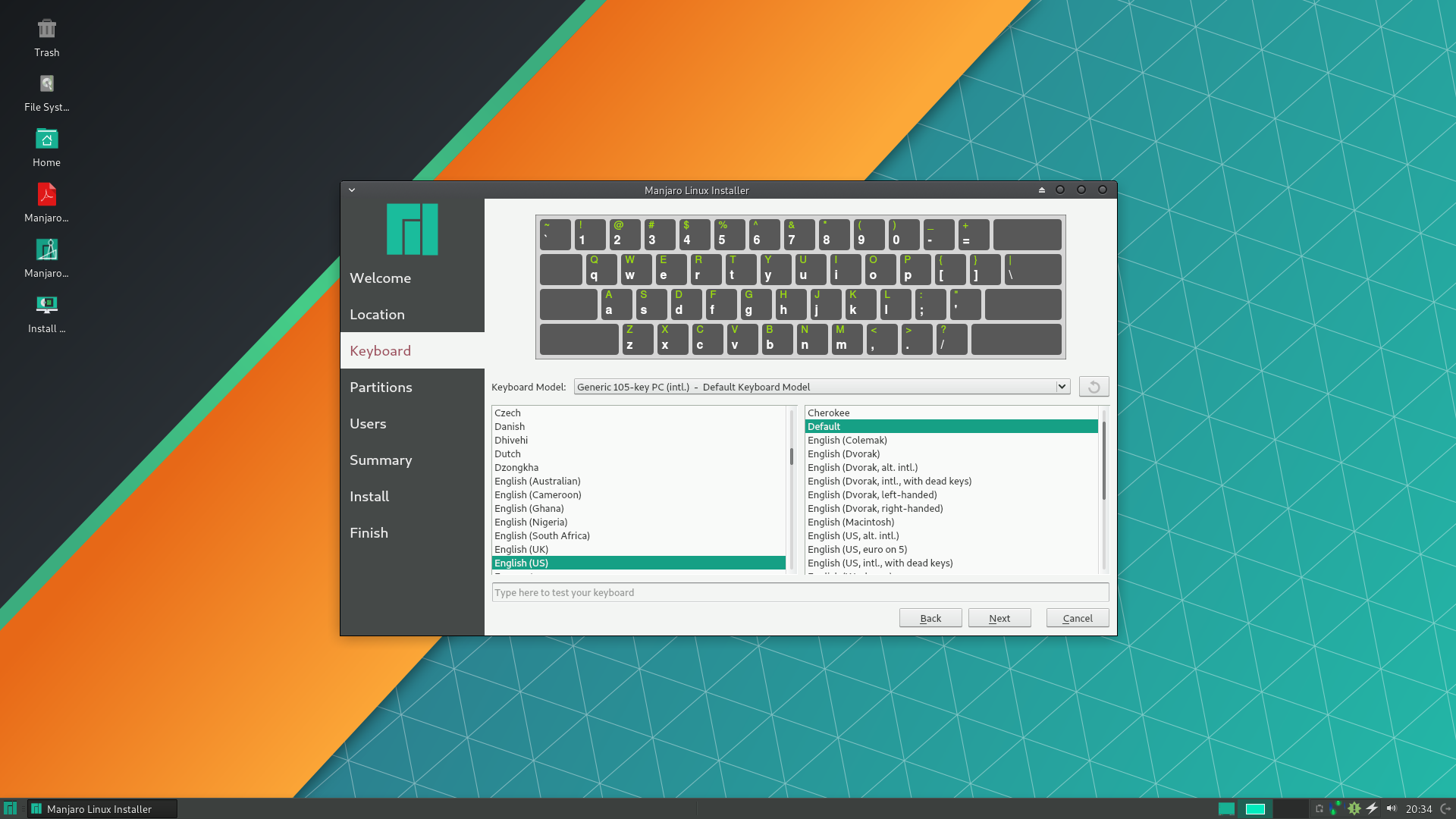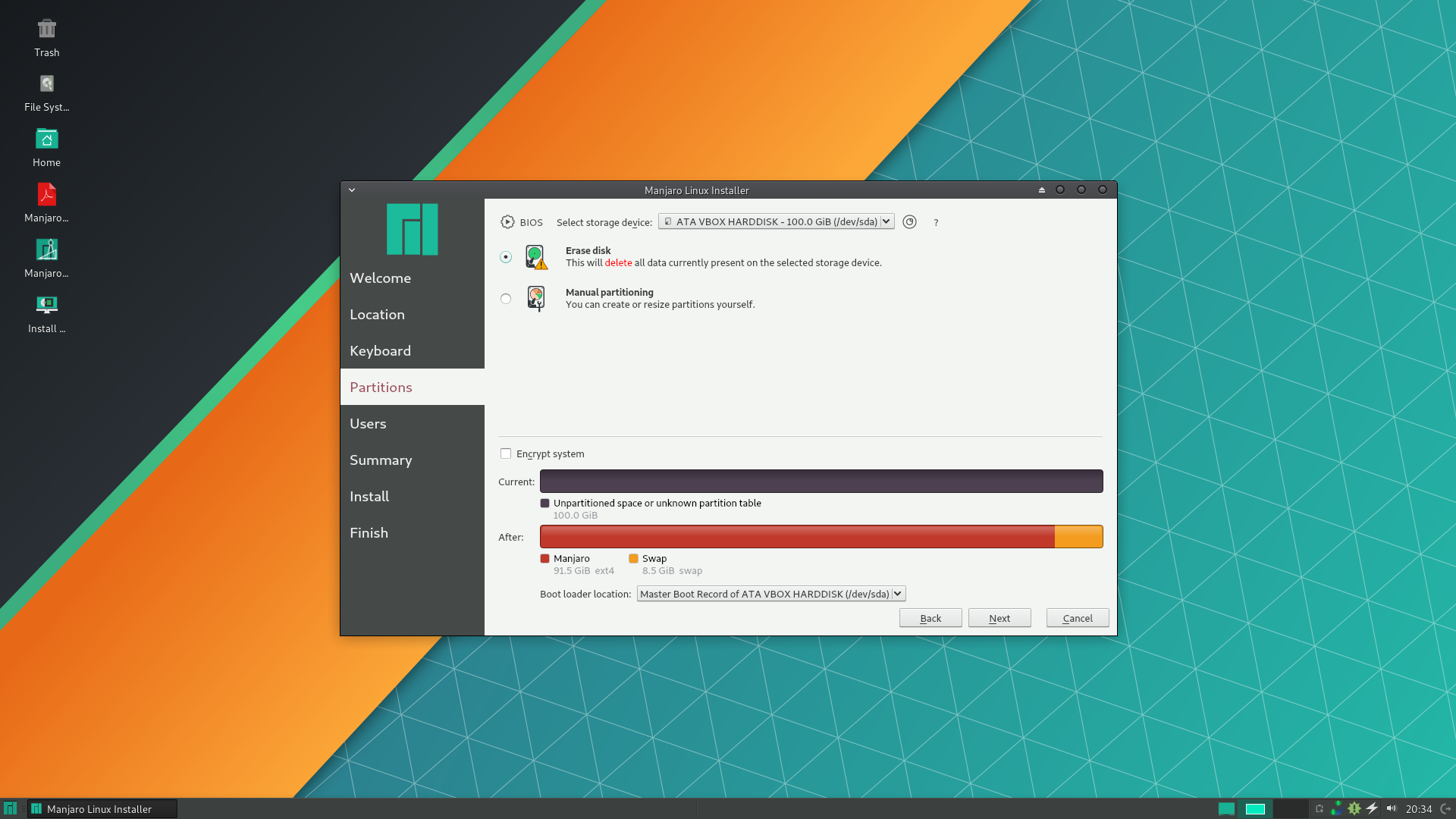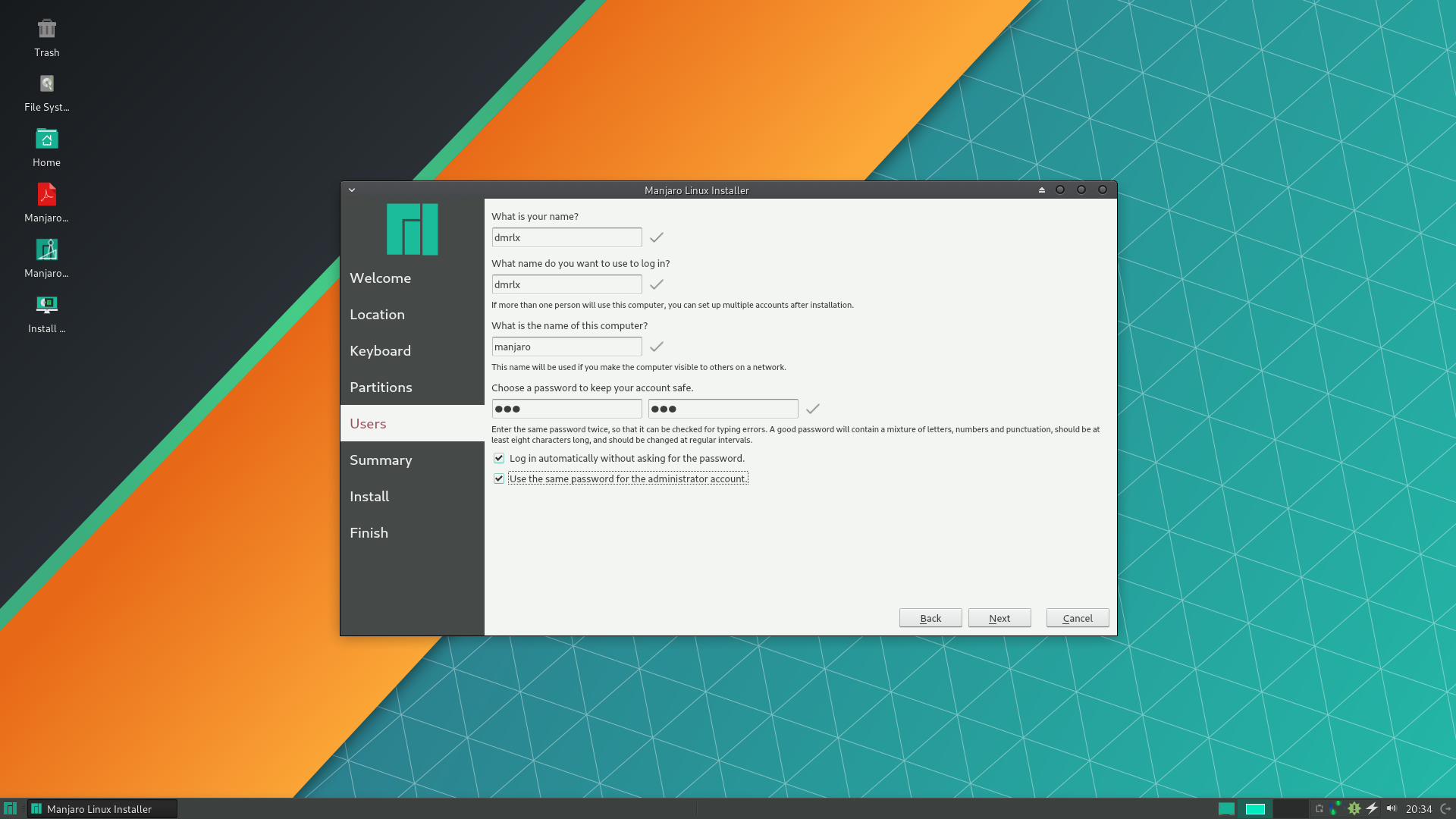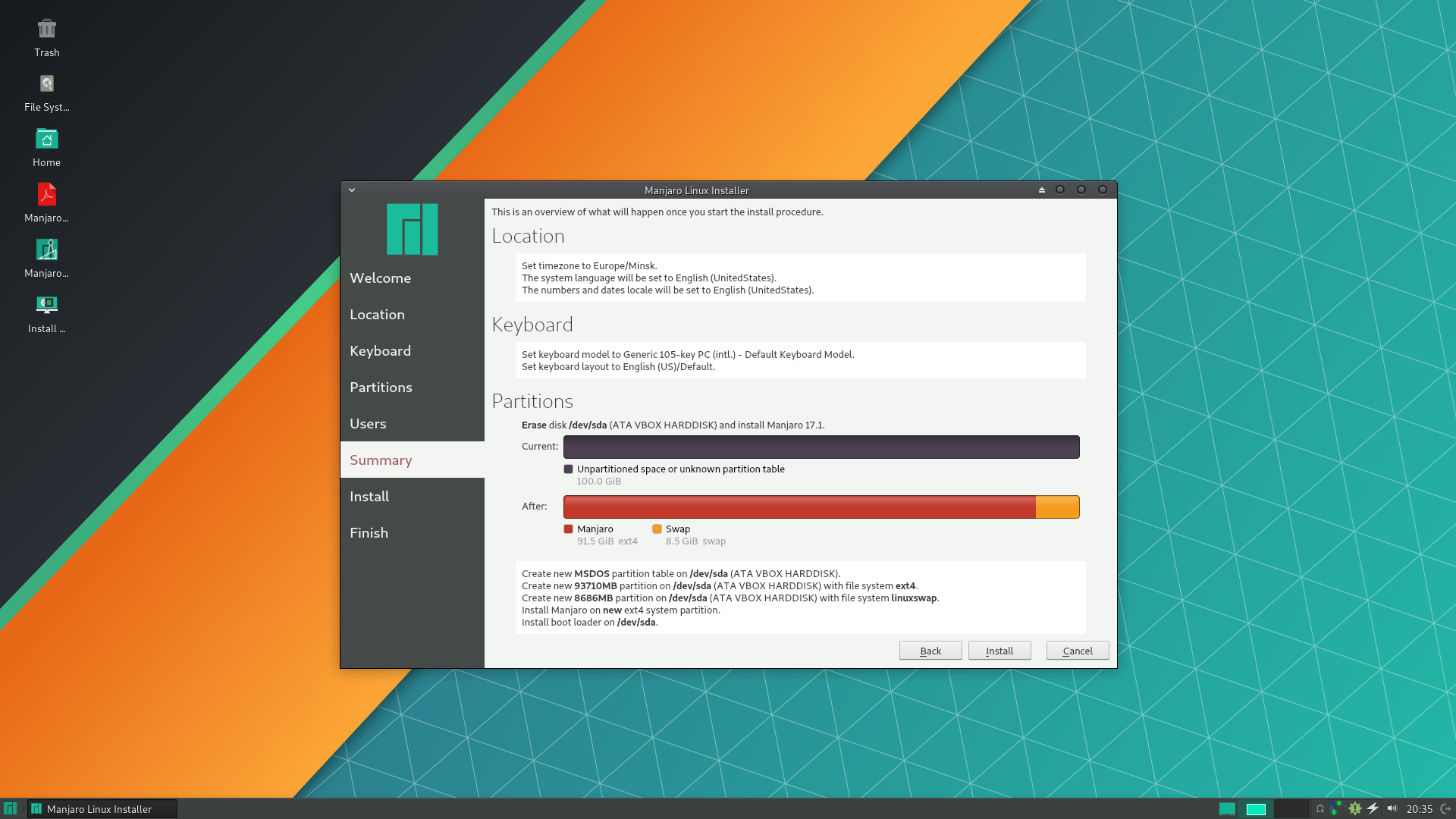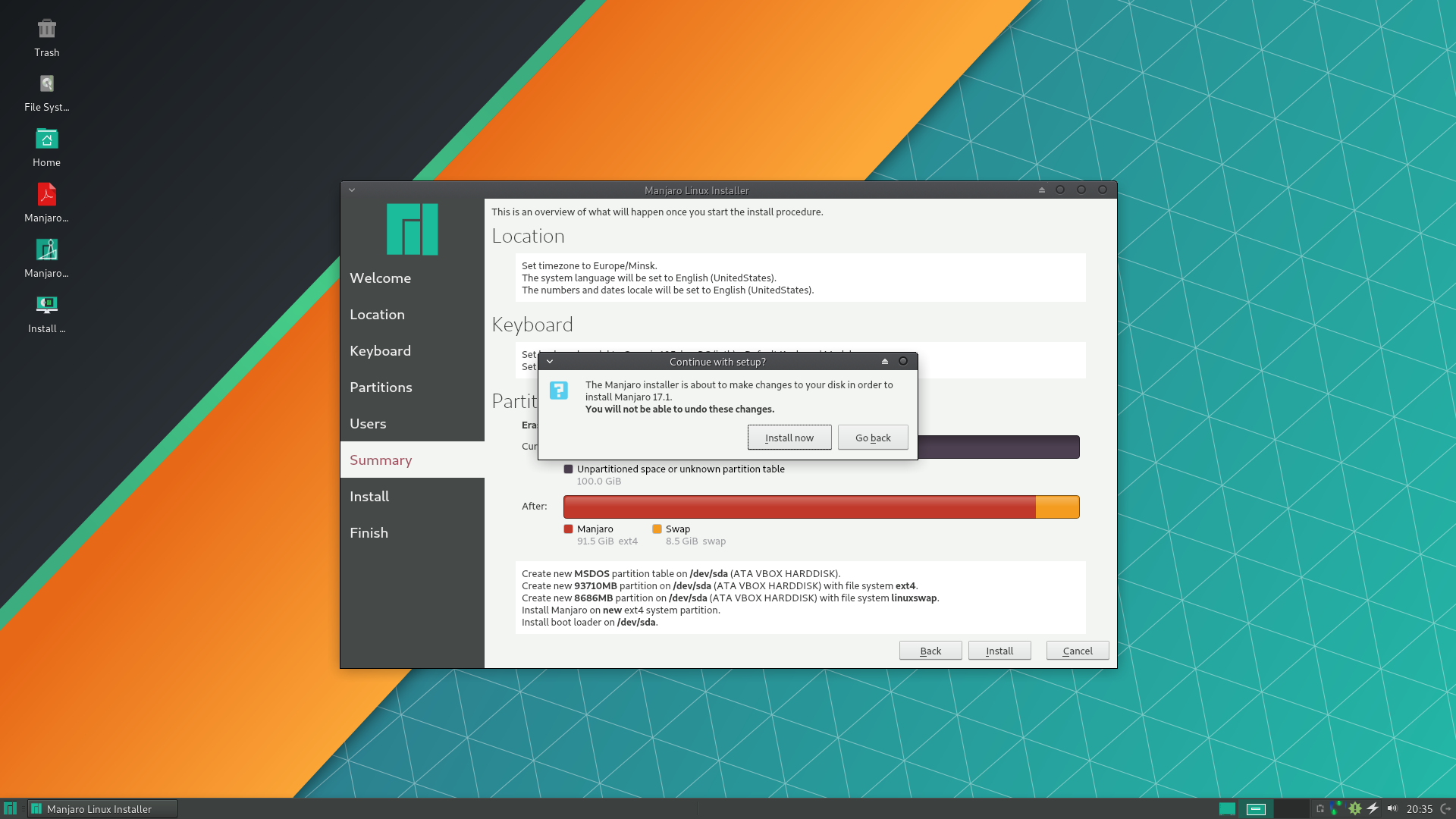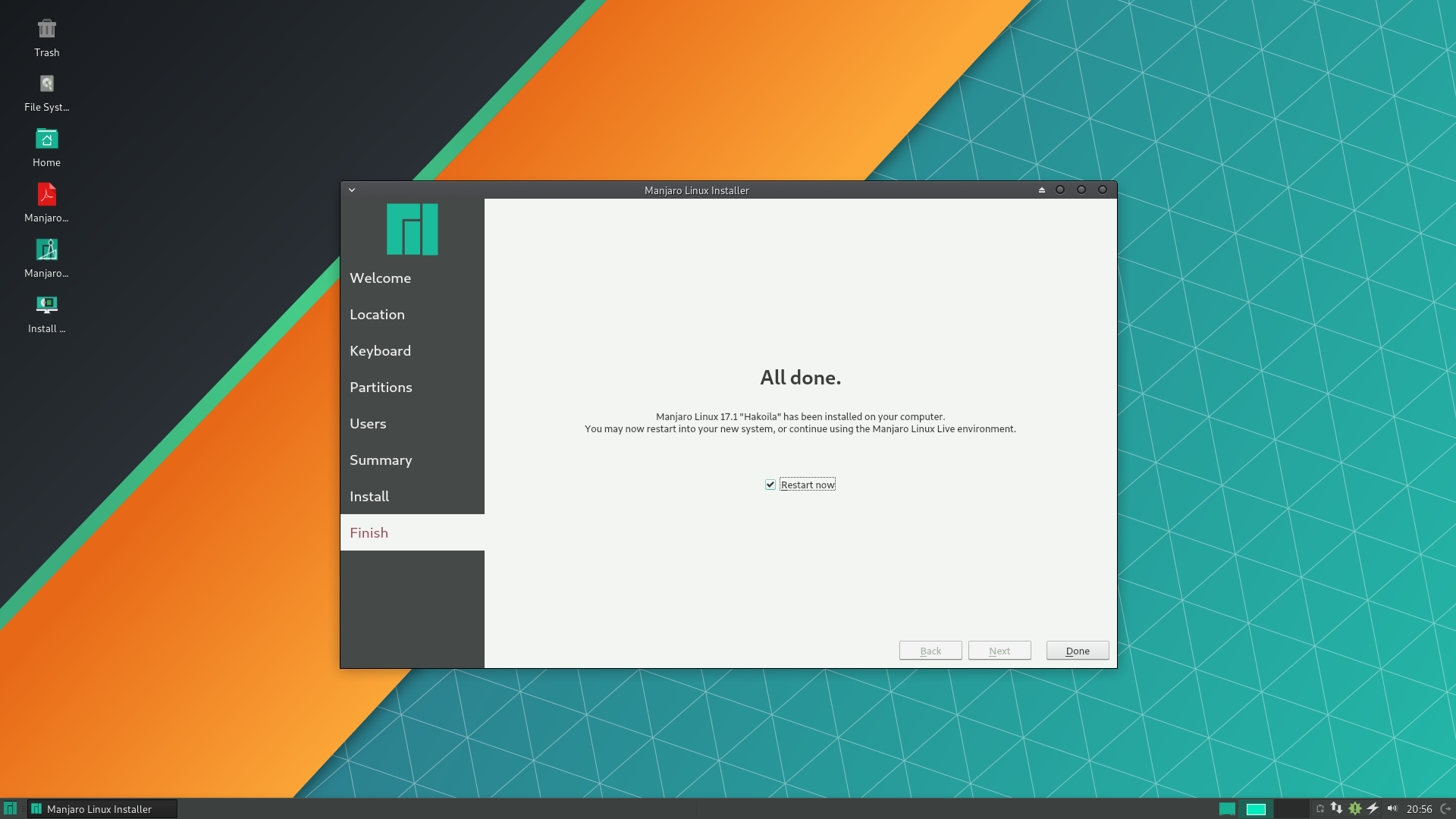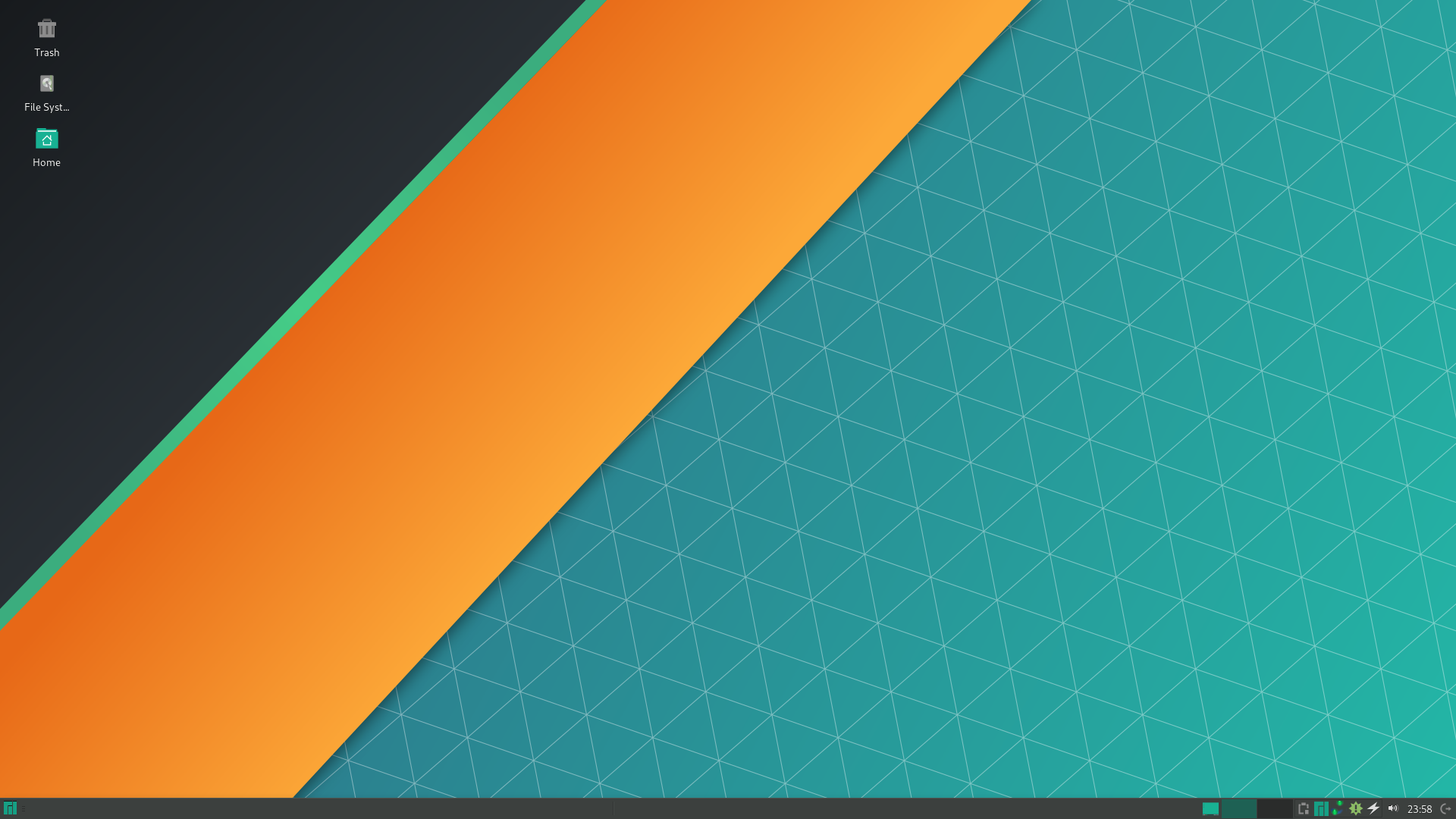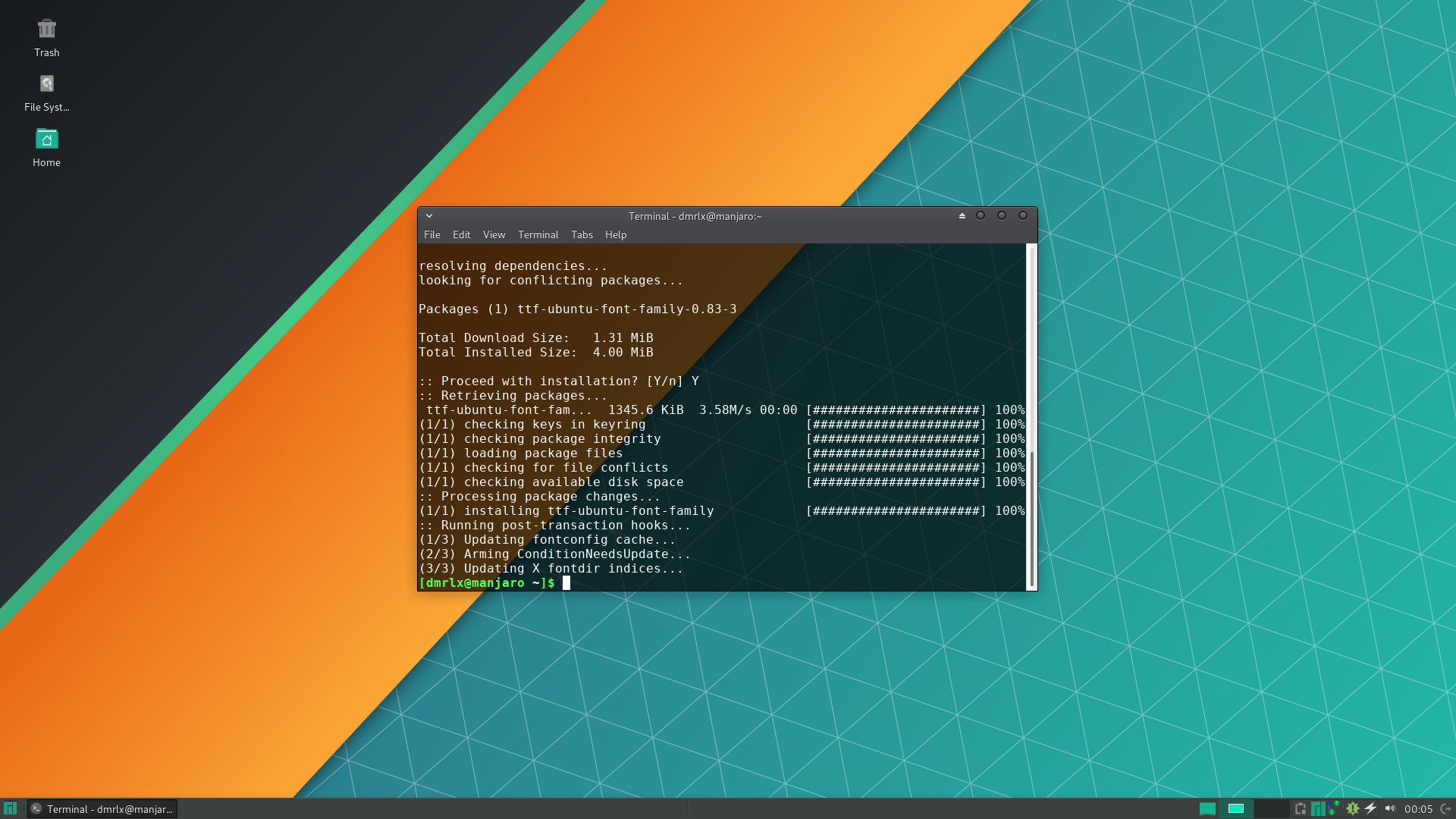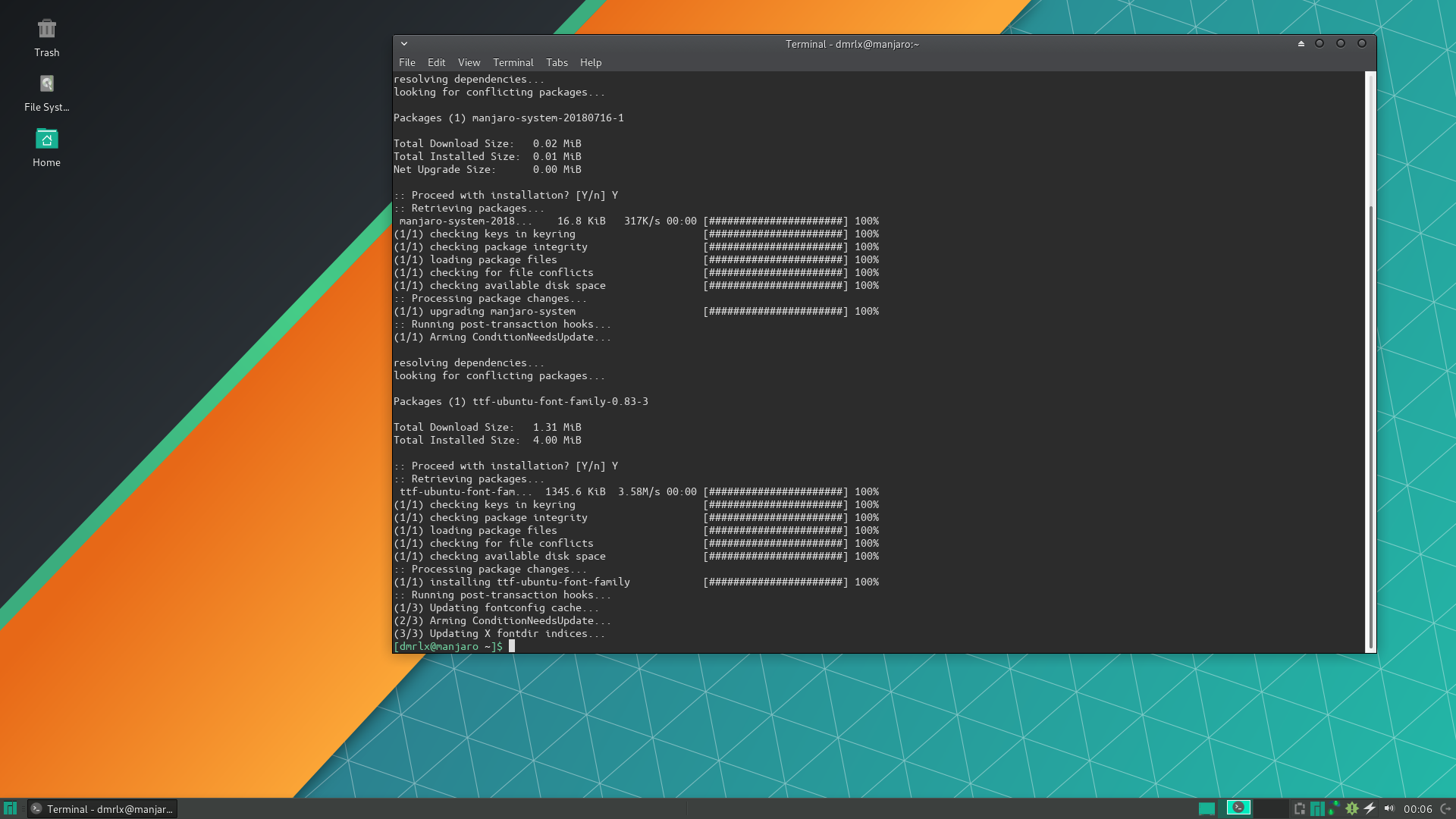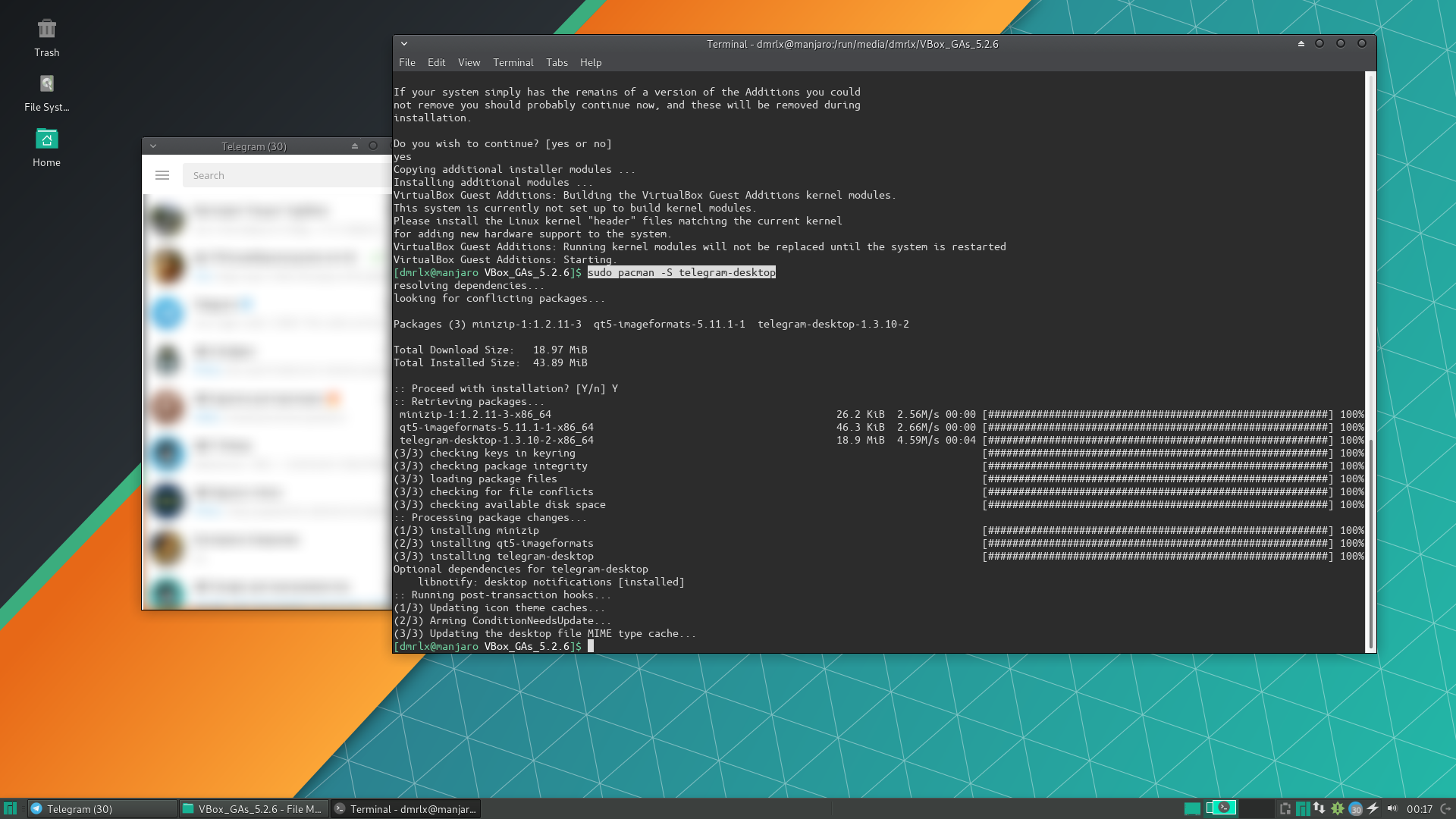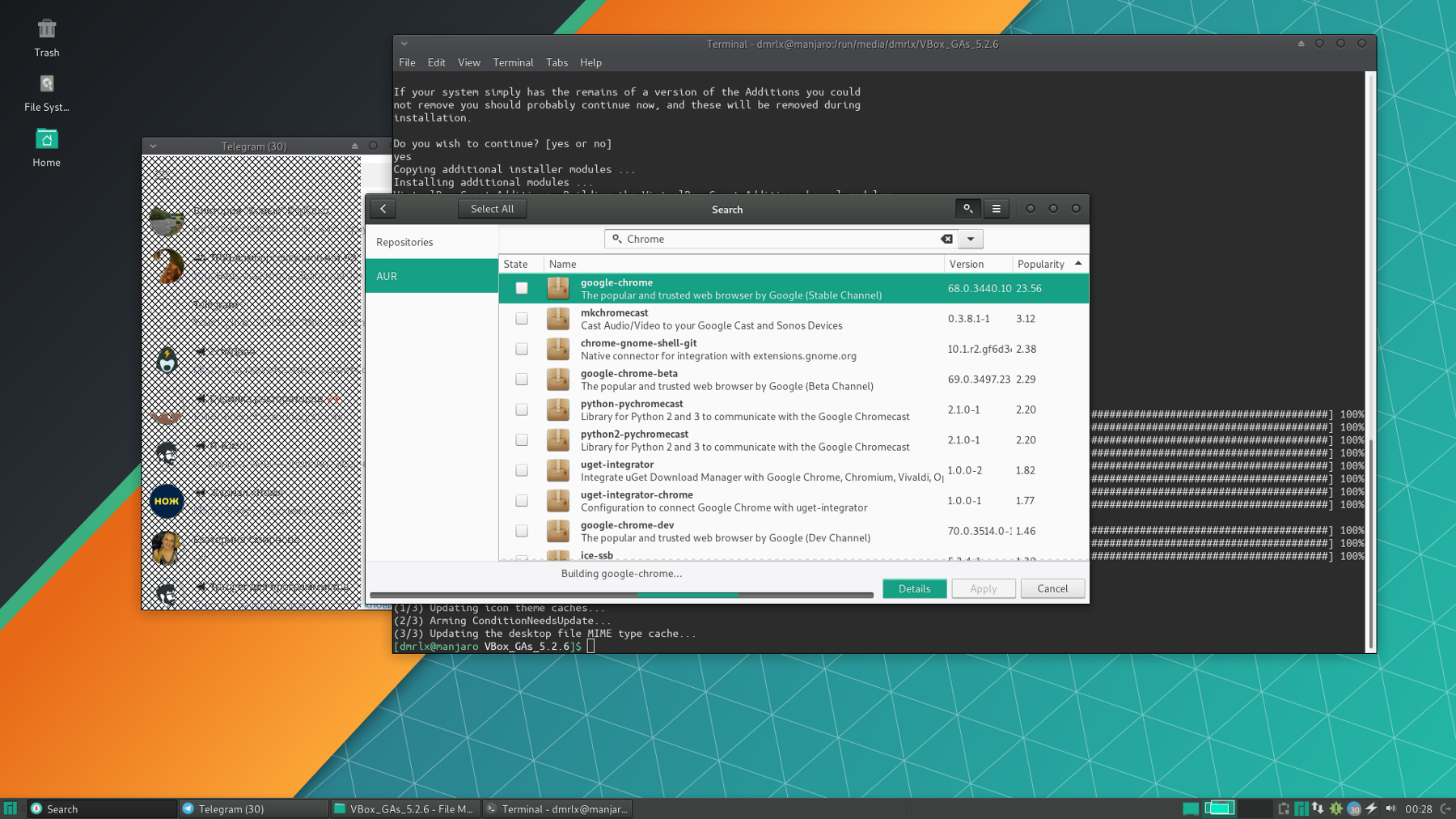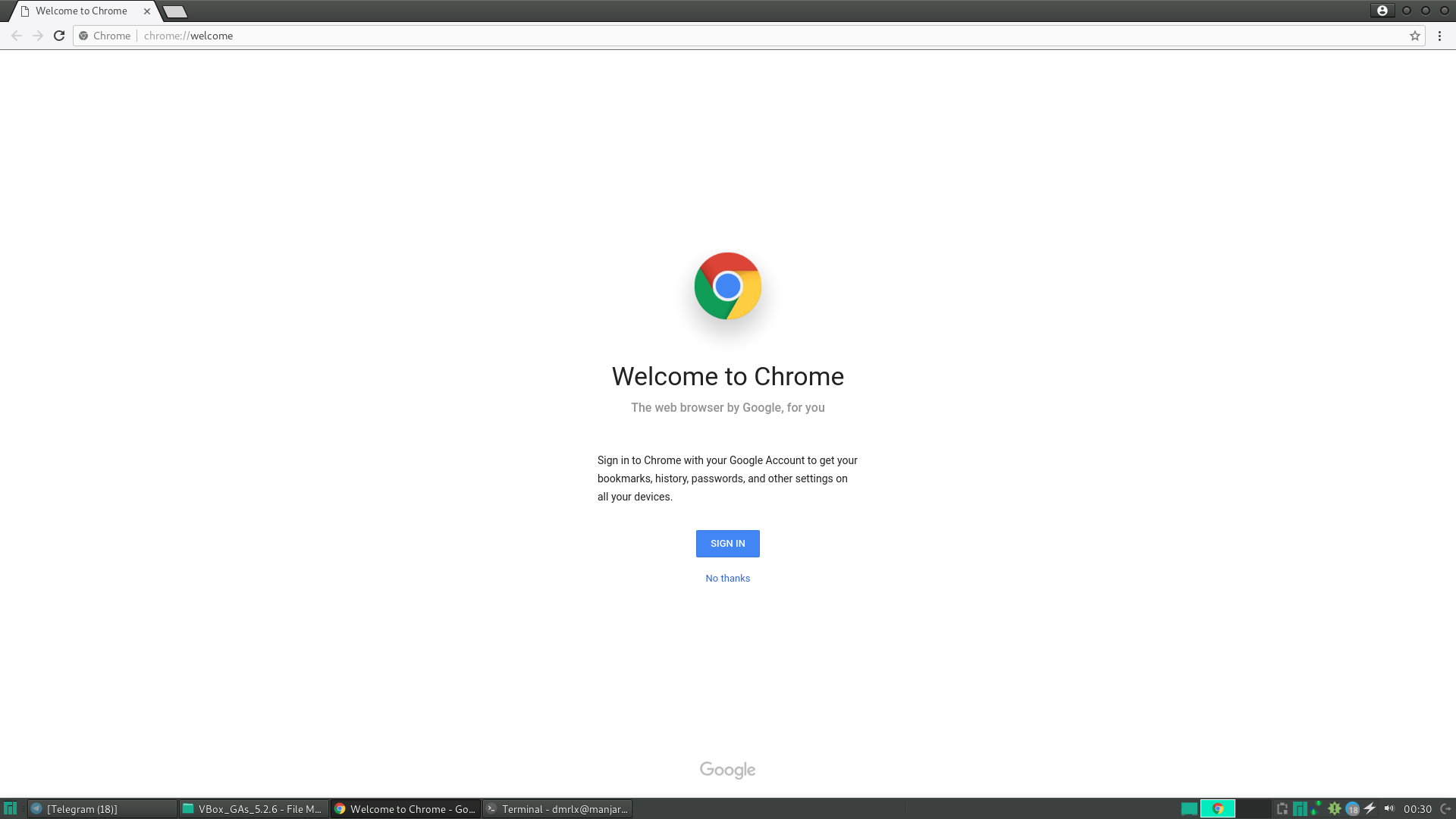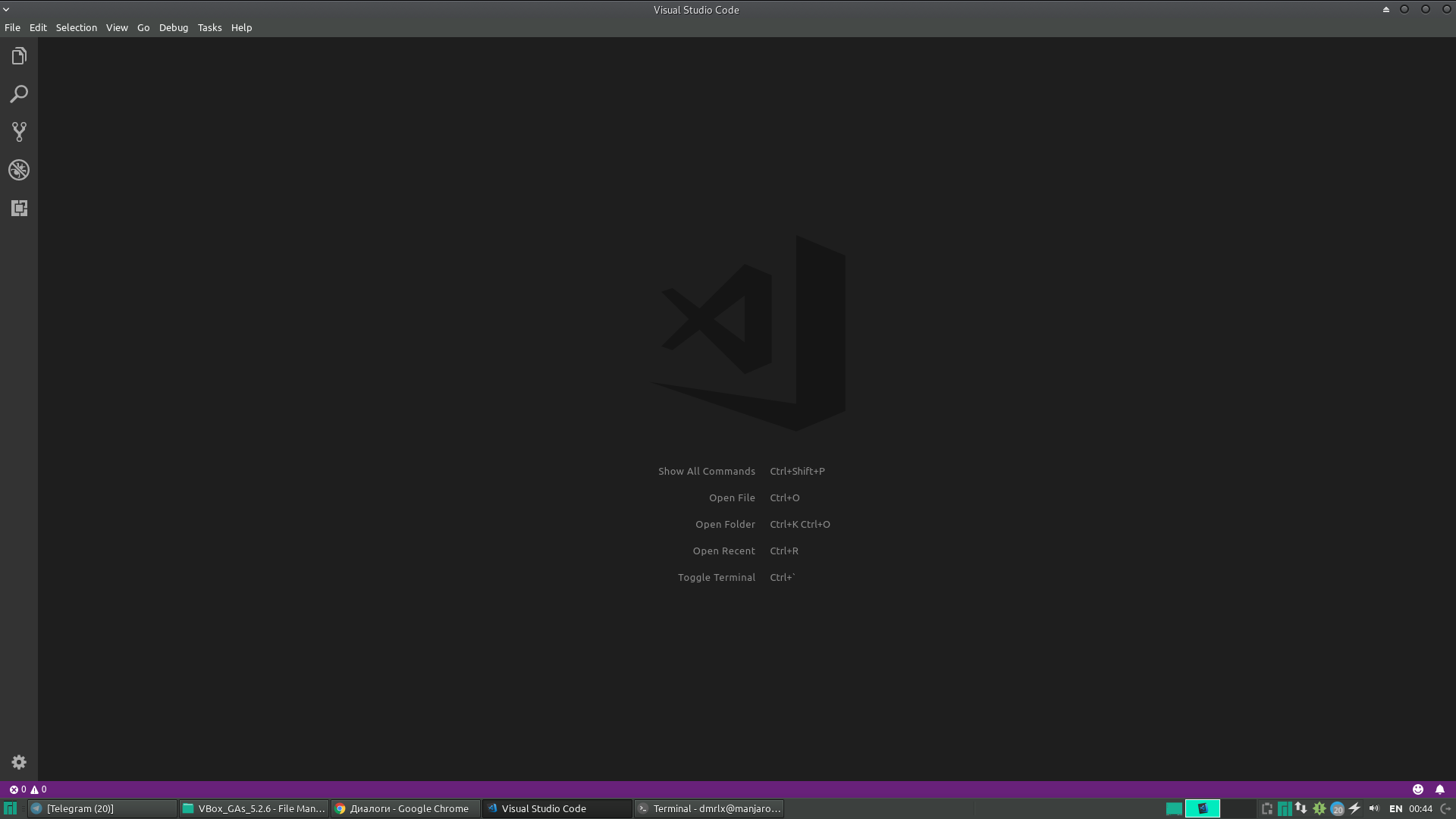- VirtualBox
- Содержание
- Enabling Virtualisation
- Install VirtualBox
- Install the Extension Pack(Optional)
- Install extensionpack using AUR
- Get extensionpack from VirtualBox
- Adding Your Account to the vboxusers User Group
- Selecting a Display Controller
- Troubleshooting guest
- Guest Configuration
- Guest Installation
- Guest Additions
- Guest Display
- Guest Internet Connection
- Как установить VirtualBox на Manjaro 20
- Как установить VirtualBox на Manjaro 20
- Установка VirtualBox на Manjaro 20 Nibia
- Шаг 1. Перед тем, как запустить руководство, приведенное ниже, убедитесь, что наша система обновлена:
- Шаг 2. Установка VirtualBox на Manjaro 20.
- Шаг 3. Запуск VirtualBox.
- Установка, настройка VirtualBox на примере Manjaro Linux
- Установка Manjaro Linux
- Установка системы.
- Установка софта.
VirtualBox
Содержание
Developed by Sun Microsystems, now Oracle Corporation, VirtualBox is a popular application that allows for other operating systems (known as Guests) to be installed and run within an existing operating system (known as the Host). This is undertaken through the process of virtualisation, whereby virtual versions of your computer (also referred to as virtual machines or VMs) are created within and draw resources directly from the host system. As such, how fast or powerful a virtual machine may be will depend entirely on the resources available — and allocated — for it to use. The benefits of virtualisation include:
- The fast and easy installation of other operating systems without affecting your existing system (e.g. no need for dual booting and/or preparation in the form of hard disk partitioning or re-sizing)
- Completely safe learning and experimentation with operating systems, as nothing that occurs within a Guest will affect the Host (e.g. the Host operating system can also be installed as a Guest in a virtual machine as a risk-free means of trying out new things), and
- An almost unlimited capacity to install as many additional operating systems as desired. provided space is available on your hard drive to store them!
Enabling Virtualisation
Before installing VirtualBox, it is important to first ensure that virtualization has been enabled in your BIOS. The exact instructions for doing this vary based on your hardware. Please review the manual provided by your computer or motherboard manufacturer for specific instructions.
Install VirtualBox
To install VirtualBox, you need to install the packages virtualbox and linux*-virtualbox-host-modules . The latter must match the version of the kernel you are running. To list what kernels is installed use mhwd (example)
To install VirtualBox and the kernel modules for your installed kernel enter the following command in the terminal:
Once the installation has completed, it will then be necessary to add the VirtualBox Module to your kernel. The easy way is to simply reboot your system. Otherwise, to start using VirtualBox immediately, enter the following command:
Install the Extension Pack(Optional)
The extension pack is a proprietary set of extensions providing extra functionality to VirtualBox like USB2 and USB3 passthrough. You only need this if you are going to use the functionality provided and it is not required for VirtualBox to function.
- Oracle Cloud Infrastructure integration
- USB 2.0 and USB 3.0 Host Controller
- Host Webcam
- VirtualBox RDP
- PXE ROM
- Disk Encryption
- NVMe
Check your VirtualBox version (example)
Install extensionpack using AUR
Locate the correct AUR PKGBUILD using pamac (or the AUR helper of choice) — example is using pamac
When you have found the match you can install using the helper — example is using pamac
Get extensionpack from VirtualBox
Same rule apply — match your VirtualBox version — usually the latest version applies.
If the latest version do not match yours — you can find earlier versions using this page
The extension .vbox-extpack is a registered mime extension so just open the file and VirtualBox will install the extension pack. Provide your password when asked.
Adding Your Account to the vboxusers User Group
The final step is to now add your personal user account to the vboxusers group. This is necessary in order to fully access the features provided by VirtualBox. The $USER variable translates to the currently logged in user and you must logout or restart for the change to take effect.
For those intending to use Manjaro under VirtualBox, you can install Manjaro as usual. Please observe below point of setting the correct display type.
Selecting a Display Controller
Before installation of Manjaro ensure the correct display settings for VM. The Manjaro recommendation — to ensure the best experience — is contradicting the recommendations from VirtualBox developers. To have the VM screensize adapting to the window size — you need enable VBoxSVGA but doing so you cannot enable 3D. To use 3D you need to use VMSVGA which will force you to set the VM screen size inside the VM. If you use the VMSVGA adapter — mhwd will keep telling you to switch — you can do it but you will not be able to utilize 3D graphics.
Troubleshooting guest
If you deem it necessary to ensure the packages are installed please follow this recipe
Guest Configuration
You will need to load the modules if you don’t want to reboot:
The guest utils than need to be started and enabled:
Add you VM user to the vboxsf group (this requires you to logout to apply the new group)
Create media folder in root directory if it does not already exist
Assign the correct permissions to the media folder to be able to access shared folders
Advice on using Virtualbox effectively, as well as some tips and tricks learned along the way, have been provided for the benefit of new users.
Guest Installation
- Virtualbox can run installation files (ISOs) directly as virtual discs, so there is no need to burn them to an installation medium such as a disc or USB data stick.
- The process to install any Guest operating system, including Manjaro, is exactly the same as if actually installing for real on your computer.
Guest Additions
Guest Additions are special software packages designed to improve the performance and usability of guest operating systems.
They are installed within the Guest operating system itself, and most notably result in enhancing the display resolution, as well as enabling much better control over the mouse. As such, two tell-tale signs that Guest Additions have not been installed in a Guest are that the display will not scale to the size of the display window (i.e. it will be necessary to scroll around to see the whole screen), and the mouse may be quite hard to control.
Instructions for installing the guest additions in Manjaro are provided above. For other operating systems please review the VirtualBox instructions linked below
Guest Display
If you are using other guests e.g. Ubuntu, Linux Mint and others be sure to use the default VMSVGA display driver.
It will be necessary to activate the Enable 3D acceleration box in order to allow for some desktop effects (such as transparency) to be shown. This can be undertaken by going into the settings menu, and then selecting the Display section.
If you are getting screen distortion or transparent dialogs using Windows guest — shutdown the VM and change the graphics settings of the VM. Remove the checkbox for Enable 3D acceleration.
Guest Internet Connection
Some users have encountered problems when attempting to connect their virtual machine to the internet using the default VirtualBox settings. Where this is the case, try the following solution
Источник
Как установить VirtualBox на Manjaro 20
Как установить VirtualBox на Manjaro 20
В этом руководстве мы покажем вам, как установить VirtualBox на Manjaro 20. Для тех из вас, кто не знал, VirtualBox — это кроссплатформенное программное обеспечение виртуализации с открытым исходным кодом для архитектуры x86, и это программное обеспечение позволяет создавать и запускать гостевые операционные системы. системы («виртуальные машины»), такие как Linux и Windows, поверх операционной системы хоста.
В этой статье предполагается, что у вас есть хотя бы базовые знания Linux, вы знаете, как использовать оболочку, и, что наиболее важно, вы размещаете свой сайт на собственном VPS. Установка довольно проста и предполагает, что вы работаете с учетной записью root, в противном случае вам может потребоваться добавить ‘ sudo ‘ к командам для получения привилегий root. Я покажу вам пошаговую установку VirtualBox на Manjaro 20 ( Nibia ).
Установка VirtualBox на Manjaro 20 Nibia
Шаг 1. Перед тем, как запустить руководство, приведенное ниже, убедитесь, что наша система обновлена:
Шаг 2. Установка VirtualBox на Manjaro 20.
Теперь мы запускаем следующую команду для установки пакетов VirtualBox и хост-модуля VirtualBox:
После успешной установки хост-модуля VirtualBox и VirtualBox введите следующую команду, чтобы добавить модуль VirtualBox в ядро:
Затем мы добавляем учетную запись пользователя в группу пользователей VirtualBox для доступа ко всем функциям, предоставляемым VirtualBox. Обязательно укажите свое имя пользователя вместо username поля.
Шаг 3. Запуск VirtualBox.
Запустите VirtualBox. Если у вас нет значка на рабочем столе, панели или в меню приложения MX Linux в разделе «Стандартные», откройте окно терминала и запустите окно Oracle VM VirtualBox Manager. Используйте команду ниже:
Поздравляю! Вы успешно установили VirtualBox . Благодарим за использование этого руководства для установки последней версии Oracle VirtualBox в системе Manjaro. Для получения дополнительной помощи или полезной информации мы рекомендуем вам посетить официальный сайт VirtualBox .
Источник
Установка, настройка VirtualBox на примере Manjaro Linux
Думаю не нужно объяснять для чего нужна данная программа, а сразу перейдем к установке на примере Manjaro Linux
Далее требуется установить модули ядра для работы Virtualbox
Проверяем свою версию ядра командой:
Команда сообщает, что установлена версия: 4.19.79-1-MANJARO.
Это значит, что у нас ядро — linux419.
Затем устанавливаем модуль:
или через pamac:
Установим образ гостевых дополнений:
Установим Oracle VM VirtualBox Extension Pack из AUR:
или через pamac:
Добавим учётную запись в группу пользователей vbox:
После завершения установки нужно добавить модуль VirtualBox к вашему ядру. Для немедленного запуска VirtualBox, ввести команду:
Или перезагрузить систему:
Дальнейшие действия выполняются в виртуальной машине, чтобы разрешение виртуальной машины масштабировалось под размер окна.
На примере форка Arch Linux — Endeavouros. Для Arch и подобных аналогично.
Перезагрузить виртуальную машину:
1. Через меню виртуальной машины: устройства — вставить образ гостевых дополнений.
2. Открыть подключенный образ гостевых дополнений в файл-менеджере/открыть терминал внутри образа подключенных дополнений.
3. Запустить выполнение скрипта установки гостевых дополнений:
После выполнения команды появится надпись — перезагрузите систему (виртуальную машину!)
После перезагрузки разрешение виртуальной машины будет адаптироваться под размер окна.
P.S. возможно адаптируется без перезагрузки.
P.P.S. возможно попросит установить недостающие три пакета (perl, make, gcc), о которых будет написано.
Пример:
После установки библиотек нужно будет повторить установку скрипта.
На примере Sparkylinux — основанной на Debian. Для Debian и подобных — аналогично.
Узнать версию ядра установленного в системе:
Установить linux-headers для версии ядра установленного в системе:
1. Через меню виртуальной машины: устройства — вставить образ гостевых дополнений.
2. Открыть подключенный образ гостевых дополнений в файл-менеджере/открыть терминал внутри образа подключенных дополнений.
3. Запустить выполнение скрипта установки гостевых дополнений:
После выполнения команды появится надпись — перезагрузите систему (виртуальную машину!)
После перезагрузки разрешение виртуальной машины будет адаптироваться под размер окна.
P.S. возможно адаптируется без перезагрузки.
P.P.S. возможно попросит установить недостающие три пакета (perl, make, gcc), о которых будет написано.
После установки библиотек нужно будет повторить установку скрипта.
В случае установки Windows на виртуальную машину в образе гостевых дополнений есть файлы установки для Windows различной разрядности:
Источник
Установка Manjaro Linux
Aug 10, 2018 · 5 min read
Привет. Сегодня мы будем устанавливать Manjaro на виртуальную машину.
Я около года использовал в качестве основной рабочей системы (опять же на виртуально машине ) Linux Mint 18, но с ним у меня были очень странные проблемы с git’ом (при некоторых операциях система висла намертво до ребута) и избыточные тестовые сообщения от paramiko (не сильно критично, но иногда подбешивало). Поэтому было решено попробовать что-нибудь новенькое и мне посоветовали попробовать Manjaro. Дистрибутив основа на Arch Linux, целью создания дистрибутива заявлены ни много ни мало “дружественность к неопытным пользователям, сохраняя мощность Arch как основы, особенно пакетного менеджера Pacman и совместимостью с AUR (Arch User Repositories)”.
Установка системы.
Итак. У меня есть Oracle VirtualBox и iso образ, скачанный с manjaro.org (Download > Current Releases > Manjaro XFCE Edition). Поехали.
При настройке виртуальной машины я выделяю под неё 4 гигабайта оперативной памяти, 4 ядра, 128 мегабайт видеопамяти и настраиваю сеть так чтобы были Adapter 1 в режиме “NAT” и Adapter 2 в режиме “Host-only Adapter”. Монтируем образ диска на вкладке “Storage” и стартуем машину.
На экране приветствия выбираем Boot: Manjaro.x86_64 xfce и жмём [Enter]. Система загрузится в Live CD, откуда можно будет установить её полноценно.
Дважды кликаем мышью на ярлык “Install Manjaro Linux” и попадаем в установщик.
Выберите удобный вам язык и жмите Next.
Далее выбираем часовой пояс и региональные настройки, жмём Next.
Далее настройка раскладки клавиатуры, жмём Next.
Далее начинается настройка диска. Я ставлю на виртуальную машину, меня мало интересуют тонкости настройки поэтому я выбираю дефолтный Erase Disk и жму Next. Если вам хочется чего-то большего, то погуглите, статей на эту тему хватает.
Далее настраиваем вашего пользователя, имя системы и пароль.
Далее попадаем на страницу сводки со всеми нашими настройками, жмём Install и…
ещё раз просим запустить установку нажатием на Install now 🙂
После завершения процесса (пара-тройка минут) ставим галку на Install Now и жмём Done. Тут ещё нужно пока система перезагружается быстро изъять образ из виртуального привода, иначе система снова загрузится в Live CD.
Установка софта.
Первое, что я устанавливаю (это стыдно) — шрифт Ubuntu. Мне очень не нравятся встроенные шрифты в Manjaro, а Ubuntu очень нравится. Поэтому вызываем Terminal и выполняем:
Потом я настраиваю терминал (ставлю свежеустановленный шрифт Ubuntu Mono, убираю прозрачность и проч).
Guest Additions (updated)
Раньше я устанавливал дополнения для гостевой системы используя исошник, который идёт с Virtualbox, но в какой-то момент всё стало ломаться. Нагуглил способ, который показался мне куда более простым и удобным. Ну и стабильно работает, да. Всё, что вам нужно сделать — установить те же дополнения через стандартный менеджер пакетов.
Вообще, эти дополнения нужны чтобы ваши системы, хост и виртуальная лучше дружили между собой. Например, во многих дистрибутивах они “чинят” проблемы с разрешением экрана, позволяют включить общий буфер обмена между системами и т.д.
Приступим. Для начала вам нужно знать версию вашего ядра. Идём в Manjaro Settings Manager > Kernel и там находим тот, рядом с которым написано “Running”. У меня это 4.19.36. Запомнили.
Теперь ищем в менеджере пакетов (Add/Remove Software) два пакета, “virtualbox-guest-utils” and “linux419-virtualbox-guest-modules” (где 419 — первые 3 цифры в версии вашего ядра) и устанавливаем их. Перезагружаемся.
Мой основной месенджер и мастхэв.
Ну, куда ж без Chrome. Всем нравится хром (нет) и все им пользуются (нет). Но с ним придётся чуть сложнее.
Запускаем из меню аналогичного “Пуск” на винде System > Add/Remove Software, жмём сверху кнопку c тремя горизонтальными полосками, выбираем Preferences>AUR>Enable AUR support, сохраняем изменения и жмём сверху кнопку с лупой, вводим “Chrome”, выбираем слева AUR и устанавливаем google-chrome.
Начнётся достаточно долгий процесс билда, но не волнуйтесь, всё закончится хорошо.
Visual Studio Code ставится абсолютно аналогично хрому, с той лишь разницей, что AUR уже активен. Вводим в окошке поиска “code”, выбираем visual-studio-code-bin и устанавливаем.
Очень необходимая утилита для автодополнения команд в консоли. Работает не для всех, но в базе около 900 знакомых ей программ, мне хватает за глаза.
После установки чтобы утилита заработала терминал нужно будет перезагрузить.
На этом, кажется, всё. Таковы базовые степы, с остальным можно разобраться с помощью гугла. 😉
Источник