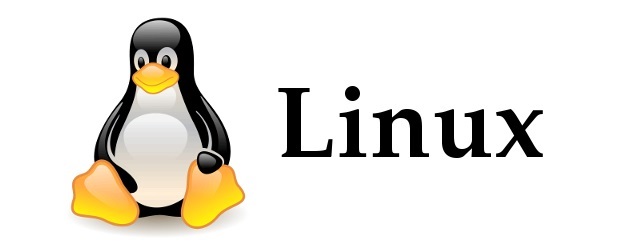- VMware
- Содержание
- DISCLAIMER
- Important kernel precaution
- Building steps
- Optional services
- VMware
- Содержание
- DISCLAIMER
- Important kernel precaution
- Building steps
- Optional services
- Manjaro linux vmware install
- Manjaro 18 in VMware Workstation 15 Review
- Creating the Virtual Machine
- VMware
- Contents
- Prerequisites
- Installation
- VMware bundle
- Package build for x86_64
- Configuration
- Kernel modules
- systemd services
- Workstation Server service
- Launching the application
- Tips and tricks
- Entering the Workstation Pro license key
- From terminal
- From GUI
- Extracting the VMware BIOS
- Extracting the installer
- Using the modified BIOS
- Enable 3D graphics on Intel and Optimus
- Suspend virtual machines before host suspend/hibernate
- System speedup tricks
- Disable transparent hugepages
- Ensure direct RAM access
- Performance tips
- Paravirtual SCSI adapter
- Paravirtual network adapter
- Virtual machine settings
- Troubleshooting
- Kernel headers for version x.y-zzzz were not found. If you installed them[. ]
- USB devices not recognized
- Incorrect login/password when trying to access VMware remotely
- Issues with ALSA output
- Kernel-based Virtual Machine (KVM) is running
- Module Issues
- /dev/vmmon not found
- /dev/vmci not found
- Installer Fails to Start
- User interface initialization failed
- VMware Fails to Start
- Module CPUIDEarly power on failed
- Segmentation fault at startup due to old Intel microcode
- vmplayer/vmware version 14 fails to start
- vmplayer/vmware fails to start from version 12.5.4
- vmplayer/vmware fails to start from version 12.5.3 to version 12.5.5
- vmware 12 process terminates immediately after start, no GUI is launched
- Guest Issues
- Unable to download VMware Tools for Guests
- Guests have incorrect system clocks or are unable to boot: «[. ]timeTracker_user.c:234 bugNr=148722»
- Networking on Guests not available after system restart
- Mouse issues
- No IP address and network access for nested VMs
- Uninstallation
VMware
Содержание
DISCLAIMER
VMware is a commercially developed application with a limited list of supported operating systems.
This guide is a courtesy to the forum don’t expect any support on VMware related issues.
As you can see from above reference — Archlinux and derivatives are unsupported platforms for running VMware products and as such it is unsupported on Manjaro.
So even when it is possible to install and run VMware on Manjaro — **do not expect support** on configuration of virtual machines or system issues arising from your VMware installation. You must have the required level of troubleshooting skills to solve these when they arise — and they will.
- If you need help configuring vmware virtual machines — your should look in the VMware documentation.
- If you need help troubleshooting installation issues — use the comment section for the AUR PKGBUILD
There is a lot of AUR helpers and they all mimic what you should do manually — the Arch way is usually the best way.
Important kernel precaution
The AUR PKGBUILD is created for Archlinux and therefore the kernel headers dependency must be solved manually on Manjaro. Archlinux only have two kernel versions — linux and linux-lts.
Archlinux kernels follow the release schedule on kernel.org and on Manjaro you will need to use the same kernel versions which — at the time of writing in March 2021 — is (check with https://kernel.org if in doubt)
Using other kernels — like 5.4LTS — will most likely fail.
Building steps
1. Update your system and install the necessary build tools
2. Then check your kernel version(s) — example — remember to use the same version as Arch
3. Then install the headers for your kernel(s) and dkms. Substitute $KERNELXYY with your currently running kernel
4. Clone the PKGBUILKD script
/vmware-workstation COPY TO CLIPBOARD
5. Familiarize yourself with the content — it is all text files and you should read them and verify what they are doing.
/vmware-workstation COPY TO CLIPBOARD
6. When you are satisfied — cd into the folder
/vmware-workstation COPY TO CLIPBOARD
7. Run makepkg to install dependencies, build and install the package.
The installer will write messages in the terminal on what to do next — follow the directions to load the kernel modules and enable vmware network service and usb service as needed.
Optional services
There are three services that can be optionally be enabled:
- vmware-networks.service: Provides network access inside VMs, most people will want this enabled
- vmware-usbarbitrator.service: Allows USB devices to be connected inside VMs
- vmware-hostd.service: Enables sharing of VMs on the network
To start and enable vmware network
To start and enable usb passthrough
To start and enable the sharing of a virtual machine
There are no special requirements to installing Manjaro on VMWare. open-vmware-tools is pre-installed. It should «just work»
Источник
VMware
Содержание
DISCLAIMER
VMware is a commercially developed application with a limited list of supported operating systems.
This guide is a courtesy to the forum don’t expect any support on VMware related issues.
As you can see from above reference — Archlinux and derivatives are unsupported platforms for running VMware products and as such it is unsupported on Manjaro.
So even when it is possible to install and run VMware on Manjaro — **do not expect support** on configuration of virtual machines or system issues arising from your VMware installation. You must have the required level of troubleshooting skills to solve these when they arise — and they will.
- If you need help configuring vmware virtual machines — your should look in the VMware documentation.
- If you need help troubleshooting installation issues — use the comment section for the AUR PKGBUILD
There is a lot of AUR helpers and they all mimic what you should do manually — the Arch way is usually the best way.
Important kernel precaution
The AUR PKGBUILD is created for Archlinux and therefore the kernel headers dependency must be solved manually on Manjaro. Archlinux only have two kernel versions — linux and linux-lts.
Archlinux kernels follow the release schedule on kernel.org and on Manjaro you will need to use the same kernel versions which — at the time of writing in March 2021 — is (check with https://kernel.org if in doubt)
Using other kernels — like 5.4LTS — will most likely fail.
Building steps
1. Update your system and install the necessary build tools
2. Then check your kernel version(s) — example — remember to use the same version as Arch
3. Then install the headers for your kernel(s) and dkms. Substitute $KERNELXYY with your currently running kernel
4. Clone the PKGBUILKD script
/vmware-workstation COPY TO CLIPBOARD
5. Familiarize yourself with the content — it is all text files and you should read them and verify what they are doing.
/vmware-workstation COPY TO CLIPBOARD
6. When you are satisfied — cd into the folder
/vmware-workstation COPY TO CLIPBOARD
7. Run makepkg to install dependencies, build and install the package.
The installer will write messages in the terminal on what to do next — follow the directions to load the kernel modules and enable vmware network service and usb service as needed.
Optional services
There are three services that can be optionally be enabled:
- vmware-networks.service: Provides network access inside VMs, most people will want this enabled
- vmware-usbarbitrator.service: Allows USB devices to be connected inside VMs
- vmware-hostd.service: Enables sharing of VMs on the network
To start and enable vmware network
To start and enable usb passthrough
To start and enable the sharing of a virtual machine
There are no special requirements to installing Manjaro on VMWare. open-vmware-tools is pre-installed. It should «just work»
Источник
Manjaro linux vmware install
The iso file name is: manjaro-cinnamon-0.8.6-x86_64.iso
Prior to install the VMware tools, I performed:
— sudo pacman -Syyu
— sudo pacman -S net-tools
— sudo pacman -S linux-headers (that installed the 3.9.9-1 headers)
— cd /lib/modules/$(uname -r)/build/include/linux
— sudo ln -sv ../generated/uapi/linux/version.h
— sudo for x in <0..6>; do mkdir -pv /etc/init.d/rc$x.d; done
Then I unpacked the vmware tools and started «sudo ./vmware-install.pl» from within the vm-ware-distrib-tools folder.
Now, «uname -r» returns: «3.9.9-1-MANJARO»
and «uname -a» returns: «Linux vm-manjaro-64 3.9.9-1-MANJARO #1 SMP PREEMPT Fri Jul 5 18:58:35 UTC 2013 x86_64 GNU/Linux»
So, I don’t understand why the install program is looking for linux-headers-0.8.9.8-1
TIA for any hint to fix this problem.
PS: If you want, I can redo an install without performing «sudo pacman -Syyu» but I doubt this would make any change. So, please let me know.
- Mark as New
- Bookmark
- Subscribe
- Mute
- Subscribe to RSS Feed
- Permalink
- Email to a Friend
- Report Inappropriate Content
Okay thanks, I’m downloading the ISO Image and will get back to you later after I’ve tested some things.
- Mark as New
- Bookmark
- Subscribe
- Mute
- Subscribe to RSS Feed
- Permalink
- Email to a Friend
- Report Inappropriate Content
I just updated Manjaro with the new 3.10 kernel (sudo mhwd-kernel -i linux310) and installed the new linux-headers310 but this doesn’t fix the problem.
Please find below the screen log of the install of the VMware tools that ends with:
«Warning: This script could not find mkinitrd or update-initramfs and cannot
remake the initrd file!»
I made some investigations and found that initramfs is installed via the packet mkinitcpio
However, I couldn’t find any tools such as mkinitrd (using command «sudo yaourt -Ss mkinitrd».
Hope this helps.
- Mark as New
- Bookmark
- Subscribe
- Mute
- Subscribe to RSS Feed
- Permalink
- Email to a Friend
- Report Inappropriate Content
It’s one thing to dump a few/several lines of output into the body of a reply to highlight an issue however to dump thousands of lines (2064 if I counted correctly!) is considered rude and unacceptable and makes it much more difficult to continue to navigate this thread! I’d suggest you edit you post, removing the 2064 lines of output and place them in a text file and attach the text file to the reply.
Note: Use the «Use advanced editor» link in the upper right corner of the normal reply window to bring up the Advanced Editor where you’ll be able to attach files via the Choose File button or Browse button (depending on the Browser) above the Post Message button!
- Mark as New
- Bookmark
- Subscribe
- Mute
- Subscribe to RSS Feed
- Permalink
- Email to a Friend
- Report Inappropriate Content
Just modified the message and attached the log file (sorry but I didn’t know how to do it).
So, thanx for the hint since I don’t want to be rude with anyone.
- Mark as New
- Bookmark
- Subscribe
- Mute
- Subscribe to RSS Feed
- Permalink
- Email to a Friend
- Report Inappropriate Content
Okay, here is what I did.
Downloaded the manjaro-cinnamon-0.8.6-x86_64.iso file and validated its sha1sum.
Installed using all the defaults.
The default kernel is 3.9.4.1 however the headers are not available for that kernel so without the kernel headers for the running kernel VMware Tools cannot be installed in this Distro.
The only matching kernel and headers that would show in the Package Manager was 3.10.0-1.
For whatever reasons packman would not install the matching 3.10.0-1 kernel and headers nor would it upudate/upgrade anything without fatal errors.
Bottom line is I just do not have time to mess around with distro that does not even provide kernel headers for the default installed kernel or only has matching kernel and headers for one kernel newer then the default kernel and cannot update/upgrade itself from a clean default install without an a sundry of fatal errors!
Anyway since you have the 3.10.0-1 kernel and headers installed the only suggestion I have is to see if there are any known patches for VMware Tools when using the 3.10.0-1 kernel and apply then as necessary. With that in mind you have nothing to loose by trying the vmtoolspatch that while originally was for issues with Ubuntu 13.04 it’s the only thing I can provide without spending additional time I do not have. Have a look at: Re: File sharing on Player betw host and guest doesn’t work on Ubuntu 13.04
Источник
Manjaro 18 in VMware Workstation 15 Review
Manjaro Linux is a surprisingly older Linux distribution based on the popular distro, Arch. However recently is has shot up in popularity with more recent attention an updates according to DistroWatch.com.
In this tutorial, I will show you how to setup a virtual machine in VMware Workstation 15 and get it up and running.
For this demo, I have downloaded a copy of the GNOME 3 version, however they provide ISO version for other Desktop Environments like KDE and XFCE.
Creating the Virtual Machine
In VMware Workstation, start by creating a new virtual machine. Select Typical and click Next.
Select Installer Disc Image File (iso).
VMware won’t be able to recognise the Linux Distro on the image and error will display. This is ok.
Click Next.
Select Linux from the Guest Operating System type.
Then from the drop down for Version, select “Other Linux 4.x or later Kernel 64-bit”
Click Next
Give the Virtual Machine a name and a location to store the virtual machine files.
Источник
VMware
This article is about the latest major VMware versions, meaning VMware Workstation Pro and Player 16, 15, 14 and 12.5.
Contents
Prerequisites
1. Enable Virtualization through your machine’s BIOS/UEFI
Installation
You can either install using VMware bundle or package vmware-workstation AUR . The latter is preferred if using VMware Workstation on x86_64.
VMware bundle
Install the correct dependencies:
- fuse2 — for vmware-vmblock-fuse
- gtkmm — for the GUI
- linux-headers — for module compilation
- ncurses ( ncurses5-compat-libsAUR for older versions of vmware) — needed by the —console installer
- libcanberra — for event sounds
- pcsclite
Download the latest VMware Workstation Pro or Player (or a beta version, if available).
Start the installation:
For the System service scripts directory , use /etc/init.d (the default).
Package build for x86_64
Install vmware-workstation AUR , vmware-workstation15 AUR , vmware-workstation14 AUR , vmware-workstation12 AUR or vmware-workstation11 AUR for respectively versions 16, 15, 14, 12 and 11 of VMware Workstation. It is also necessary to install the appropriate headers package(s) for your installed kernel(s): for example linux-headers or linux-lts-headers .
Then, as desired, enable some of the following services:
- vmware-networks.service for guest network access (otherwise you will get an error could no connect ‘ethernet 0’ to virtual network and you will not be able to use vmware-netcfg)
- vmware-usbarbitrator.service for connecting USB devices to guest
- vmware-hostd.service for sharing virtual machines (not available since version 16)
Lastly, load the VMware modules:
Configuration
Kernel modules
VMware Workstation 16.0 supports kernel 5.8 out of the box. The older versions presented in this article and their natively supported kernels are as follows: 15.5 (kernels up to 5.4), 14.1.7 (4.18) and 12.5.9 (4.12).
For VMware bundle versions, a collection of patches needed for the VMware host modules to build against recent kernels can be found from the vmware-host-modules GitHub repository. See the INSTALL document found on the repository for the most up-to-date module installation instructions for VMware Workstation versions from 12.5.5 and up.
systemd services
(Optional) Instead of using /etc/init.d/vmware ( start|stop|status|restart ) and /usr/bin/vmware-usbarbitrator directly to manage the services, you may also use .service files (vmware-usbarbitrator and vmware-networks are also included vmware-workstation AUR with a few differences):
Add this service to enable networking:
Add this service as well, if you want to connect to your VMware Workstation installation from another Workstation Server Console:
After which you can enable them on boot.
Workstation Server service
The vmware-workstation-server.service calls wssc-adminTool in its command chain, despite having been renamed to vmware-wssc-adminTool .
To prevent the service startup, this can be fixed with a symlink:
Launching the application
To open VMware Workstation Pro:
Tips and tricks
Entering the Workstation Pro license key
From terminal
Where XXXXX-XXXXX-XXXXX-XXXXX-XXXXX is your license key.
From GUI
If the above does not work, you can try:
Extracting the VMware BIOS
Extracting the installer
To view the contents of the installer .bundle :
Using the modified BIOS
If and when you decide to modify the extracted BIOS you can make your virtual machine use it by moving it to
then adding the name to the Virtual_machine_name.vmx file:
Enable 3D graphics on Intel and Optimus
Some graphics drivers are blacklisted by default, due to poor and/or unstable 3D acceleration. After enabling Accelerate 3D graphics, the log may show something like:
The config file where you can set this setting is
Suspend virtual machines before host suspend/hibernate

Install ruby and create an executable file /usr/lib/systemd/system-sleep/vmware_suspend_all.rb :
System speedup tricks
Disable transparent hugepages

If you notice the guest and/or the host frequently freezing when running a VM, you may want to disable transparent hugepages. To disable them for the current session, run (on the host):
To make the change persistent across boots, add the kernel parameter transparent_hugepage=never .
Ensure direct RAM access
By default, VMware writes a running guest system’s RAM to a file on disk. If you are certain you have enough spare memory, you can ensure the guest OS writes its memory directly to the host’s RAM by adding the following to the VM’s .vmx :
Performance tips
To improve the performance of your virtual machine, try the following tips:
Paravirtual SCSI adapter
VMware Paravirtual SCSI (PVSCSI) adapters are high-performance storage adapters for VMware ESXi that can result in greater throughput and lower CPU utilization. PVSCSI adapters are best suited for environments, where hardware or applications drive a very high amount of I/O throughput.
The SCSI adapter type VMware Paravirtual is available in the Virtual Machine settings.
If these settings are not in the virtual machine’s configuration, the paravirtual SCSI adapter can still be enabled. Ensure that the paravirtual SCSI adapter is included in the kernel image by modifying the mkinitcpio.conf :
Shut down the virtual machine and change the SCSI adapter: set the .vmx to the following:
Paravirtual network adapter
VMware offers multiple network adapters for the guest OS. The default adapter used is usually the e1000 adapter, which emulates an Intel 82545EM Gigabit Ethernet NIC. This Intel adapter is generally compatible with the built-in drivers across most operating systems, including Arch.
For more performance and additional features (such as multiqueue support), the VMware native vmxnet3 network adapter can be used.
Arch has the vmxnet3 kernel module available with a default install. Once enabled in mkinitcpio (or if it is auto-detected; check by running lsmod | grep vmxnet3 to see if it is loaded), shut down and change the network adapter type in the .vmx file to the following:
After changing network adapters, the network and dhcpcd settings will need to be updated to use the new adapter name and MAC address.
The new interface name can be obtained by running ip link .
Virtual machine settings
These settings could help improve the responsiveness of the virtual machine by reducing disk I/O, at the expense of using more host memory. Vmware’s KB1008885 provides the following optimizations:
- mainMem.useNamedFile: This will only work for Windows hosts and this parameter can be used if high disk activity is experienced upon shutting down the virtual machine. This will prevent VMware from creating a .vmem file. Use mainmem.backing = «swap» on Linux hosts instead.
- MemTrimRate: This setting prevents that memory which was released by the guest is released on the host also.
- prefvmx.useRecommendedLockedMemSize: Unfortunately there does not seem to exist a proper explanation for this setting; it seems to prevent the host system from swapping parts of the guest memory.
- MemAllowAutoScaleDown: Prevents VMware from adjusting the memory size of the virtual machine if it cannot allocate enough memory.
- sched.mem.pshare.enable: If several virtual machines are running simultaneously, VMware will try to locate identical pages and share these between the virtual machines. This can be very I/O intensive.
The following settings can also be set in the configuration dialog of VMware Workstation(Edit -> Preferences. -> Memory/Priority).
- prefvmx.minVmMemPct: Sets amount of RAM in percent which should be reserved by the virtual machine on the host system. If this is set to a lower value it is possible to assign the virtual machine more memory than is available in the host system. Be careful though, as in this case it will most likely lead to excessive hard drive usage. If enough RAM is on the host system, this value should be left at 100.
- mainMem.partialLazySave and mainMem.partialLazyRestore: These two parameters will prevent the virtual machine from creating partial snapshots for suspends. When these parameters are used, virtual machine suspension will take slightly longer, but there should be less hard disk activity from VMware trying to store this information.
Troubleshooting
Kernel headers for version x.y-zzzz were not found. If you installed them[. ]
USB devices not recognized
If not using the systemd service to automatically handle the services, you need to manually start the vmware-usbarbitrator binary as root each time.
Incorrect login/password when trying to access VMware remotely
VMware Workstation provides the possibility to remotely manage Shared VMs through the vmware-workstation-server service. However, this will fail with the error «incorrect username/password» due to incorrect PAM configuration of the vmware-authd service. To fix it, edit /etc/pam.d/vmware-authd like this:
and restart the vmware systemd service.
Now you can connect to the server with the credentials provided during the installation.
Issues with ALSA output
To fix sound quality issues or enabling proper HD audio output, first run:
If interested in playing 5.1 surround sound from the guest, look for surround51:CARD=vendor_name,DEV=num , if experiencing quality issues, look for front:CARD=vendor_name,DEV=num . Finally put the name in the .vmx :
OSS emulation should also be disabled.
Kernel-based Virtual Machine (KVM) is running
To disable KVM on boot, you can use something like:
Module Issues
/dev/vmmon not found
The full error is:
This means that at least the vmmon module is not loaded. See the #systemd services section for automatic loading.
/dev/vmci not found
The full error is:
First, try to manually load the modules
Try to recompile VMware kernel modules with:
Installer Fails to Start
If you just get back to the prompt when opening the .bundle , then you probably have a deprecated or broken version of the VMware installer and it should removed (you may also refer to the uninstallation section of this article):
User interface initialization failed
You may also see an error like this:
This can be fixed by either installing the ncurses5-compat-libs AUR dependency or temporarily allowing root access to X:
VMware Fails to Start
Module CPUIDEarly power on failed
Version 14 has stricter CPU requirements than version 12. If you try to start a virtual machine with an affected CPU, the following message will appear:
The solution is to uninstall version 14 and install version 12 ( vmware-workstation12 AUR ).
When VMware was usable and this error suddenly appears it could be due to a warm/soft boot or after suspending the system. Please try a cold boot (shutting the system down and starting it again).
Segmentation fault at startup due to old Intel microcode
Old Intel microcode may result in the following kind of segmentation fault at startup:
See Microcode for how to update the microcode.
vmplayer/vmware version 14 fails to start
On systems with librsvg version 2:2.44.0 and above, the log files (located in /tmp/vmware- ) show several instances of the following error:
A workaround is to downgrade librsvg to earlier version, or more preferably, force VMware to use its own shipped version of librsvg :
VMware also has a VMWARE_USE_SHIPPED_LIBS variable:
vmplayer/vmware fails to start from version 12.5.4
As per [1] the temporary workaround is to downgrade the package libpng to version 1.6.28-1 and keep it in the IgnorePkg parameter in /etc/pacman.conf.
An easier workaround is to make VMWare use the system’s version of zlib instead of its own one:
vmplayer/vmware fails to start from version 12.5.3 to version 12.5.5
It seems to be a problem with the file /usr/lib/vmware/lib/libstdc++.so.6/libstdc++.so.6 , missing CXXABI_1.3.8 .
If the system have installed gcc-libs , that library is already installed. Therefore, it is possible to remove that file and vmplayer will use the one provided by gcc-libs instead. As root do:
Also there is a workaround:
vmware 12 process terminates immediately after start, no GUI is launched
Registered bug at Mageia, but it seems that there are no error messages shown in terminal with arch. When inspecting the logs, which are in /tmp/vmware- , there are VMWARE_SHIPPED_LIBS_LIST is not set , VMWARE_SYSTEM_LIBS_LIST is not set , VMWARE_USE_SHIPPED_LIBS is not set , VMWARE_USE_SYSTEM_LIBS is not set issues. Process simply terminates with Unable to execute /usr/lib/vmware/bin/vmware-modconfig. after vmware or vmplayer is executed. Solution is the same, as root do:
Also there is a workaround:
Despite setting the VMWARE_USE_SHIPPED_LIBS variable, VMWare may still fail to find certain libraries. An example is the libfontconfig.so.1 library. Check vmware logs in the tmp directory to see which libraries are still not found. Copy them to the appropriate path with libraries existing on the system:
Instead of copying all these files manually, you may want to try exporting an additional setting:
On systems with fontconfig version 2.13.0 and above, it may be needed to force VMware to use the shipped libfontconfig file instead of the newer system file. In such case, it is also necessary to provide a shared object library file libexpat.so.0 for the shipped fontconfig. This applies for at least VMware version 12.5.9. As root do:
Guest Issues
Unable to download VMware Tools for Guests
To download the tools manually, visit the VMware repository.
Navigate to: «application name / version / build ID / linux / packages/» and download the appropriate Tools.
And install using the VMware installer:
If the above does not work, try installing ncurses5-compat-libs AUR .
Guests have incorrect system clocks or are unable to boot: «[. ]timeTracker_user.c:234 bugNr=148722»
This is due to incomplete support of power management features (Intel SpeedStep and AMD PowerNow!/Cool’n’Quiet) in VMware Linux that vary the CPU frequency. In March 2012, with the release of linux 3.3-1 the maximum frequency Performance governor was replaced with the dynamic Ondemand. When the host CPU frequency changes, the Guest system clock runs too quickly or too slowly, but may also render the whole Guest unbootable.
To prevent this, the maximum host CPU frequency can be specified, and Time Stamp Counter (TSC) disabled, in the global configuration:
Networking on Guests not available after system restart
This is likely due to the vmnet module not being loaded [2]. See also the #systemd services section for automatic loading.
Mouse issues
Mouse buttons above 5 do not work
If your mouse’s thumb buttons or other additional buttons do not work, set guest to use advanced mouse.
Strange mouse wheel behavior on Guest
This is related to the current Xorg keyboard layout on Host system. Keep primary layout (e.g., English) selected on Host while working on Guest.
No IP address and network access for nested VMs
This issue is related to promiscuous mode which, following standard Linux practice, can only be enabled by the root user. To work around these limitations, the permissions for the networking device in question have to be changed.
Give permissions to one group:
Give permissions to all users:
Uninstallation
To uninstall VMware you need the product name (either vmware-workstation or vmware-player ). To list all the installed products:
and uninstall with ( —required skips the confirmation):
Remember to also disable and remove the services:
Источник