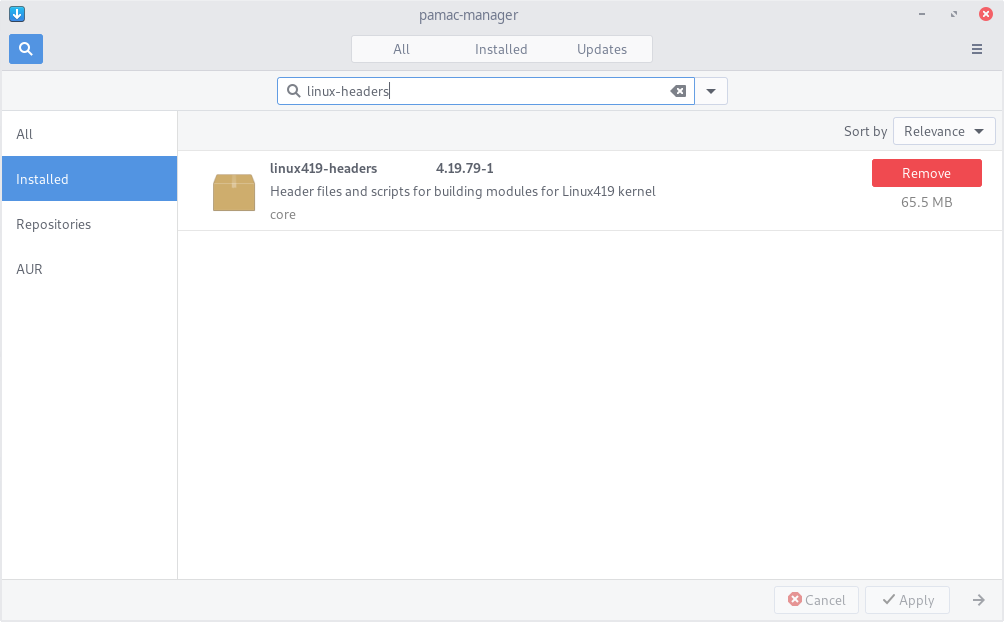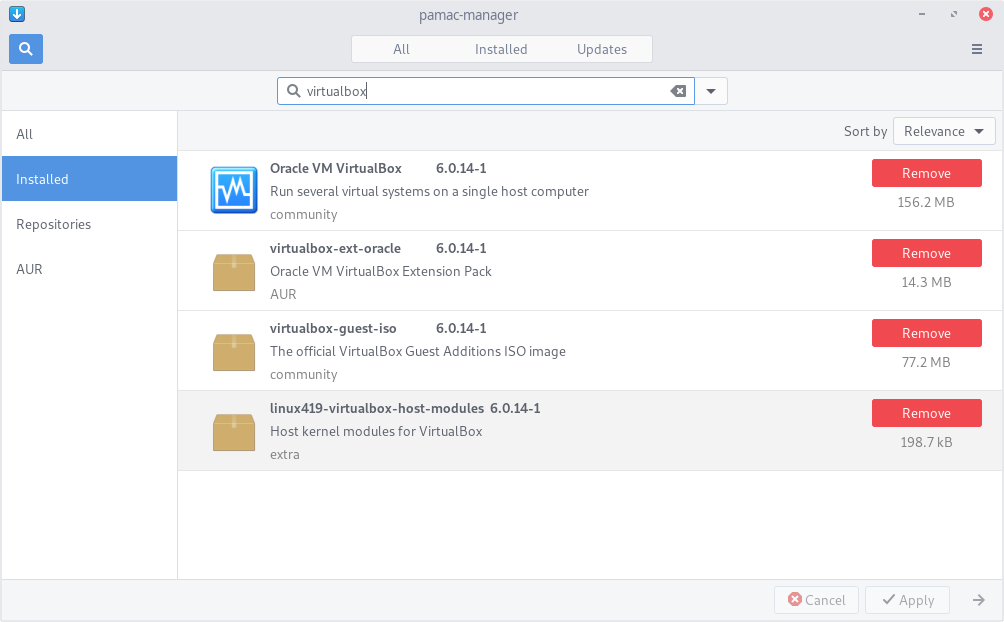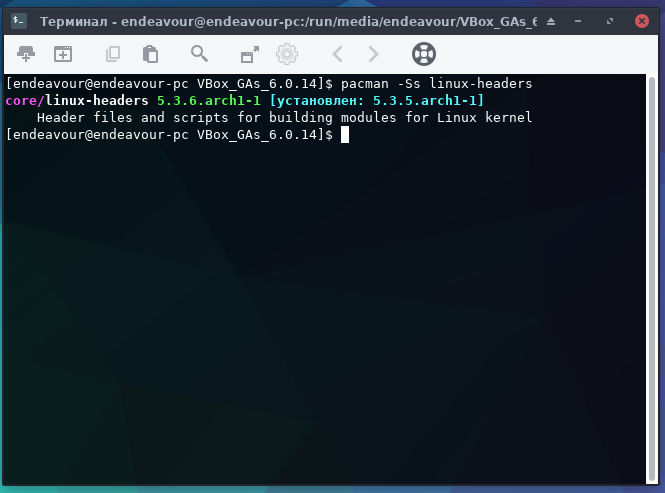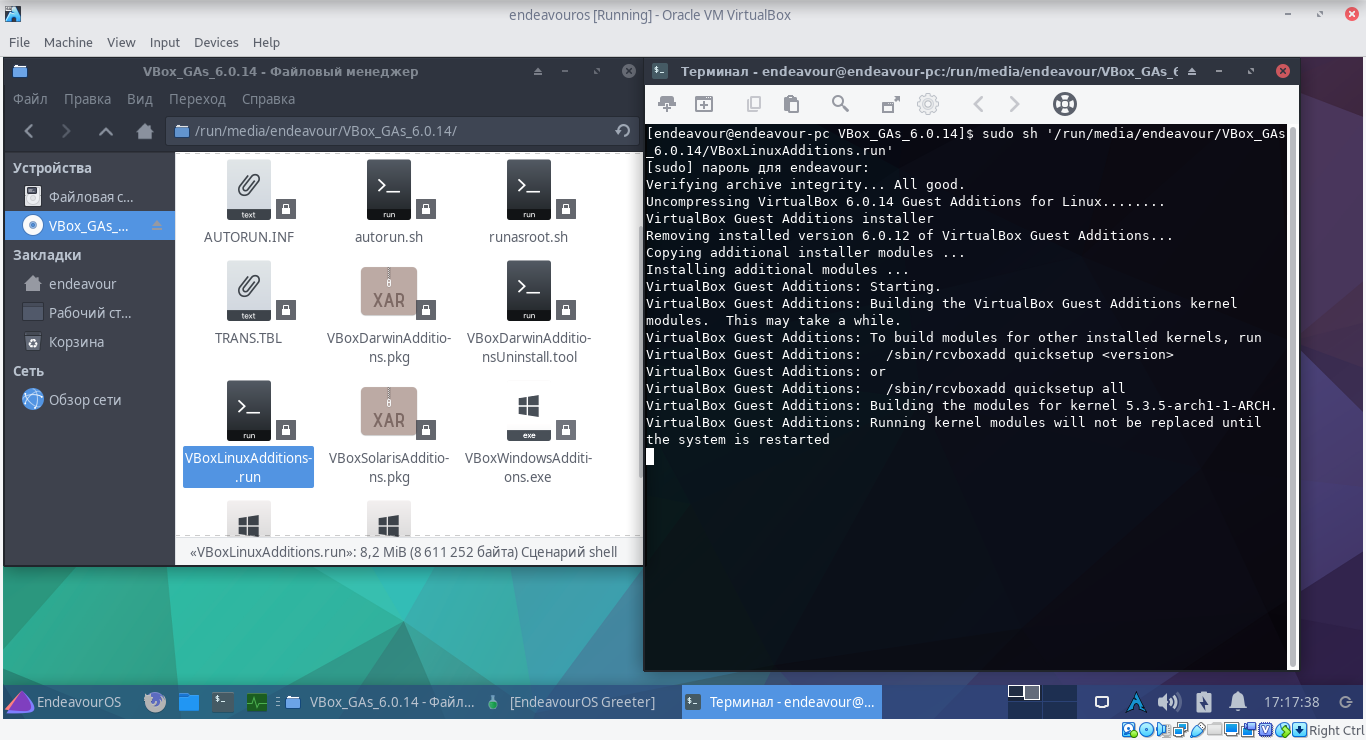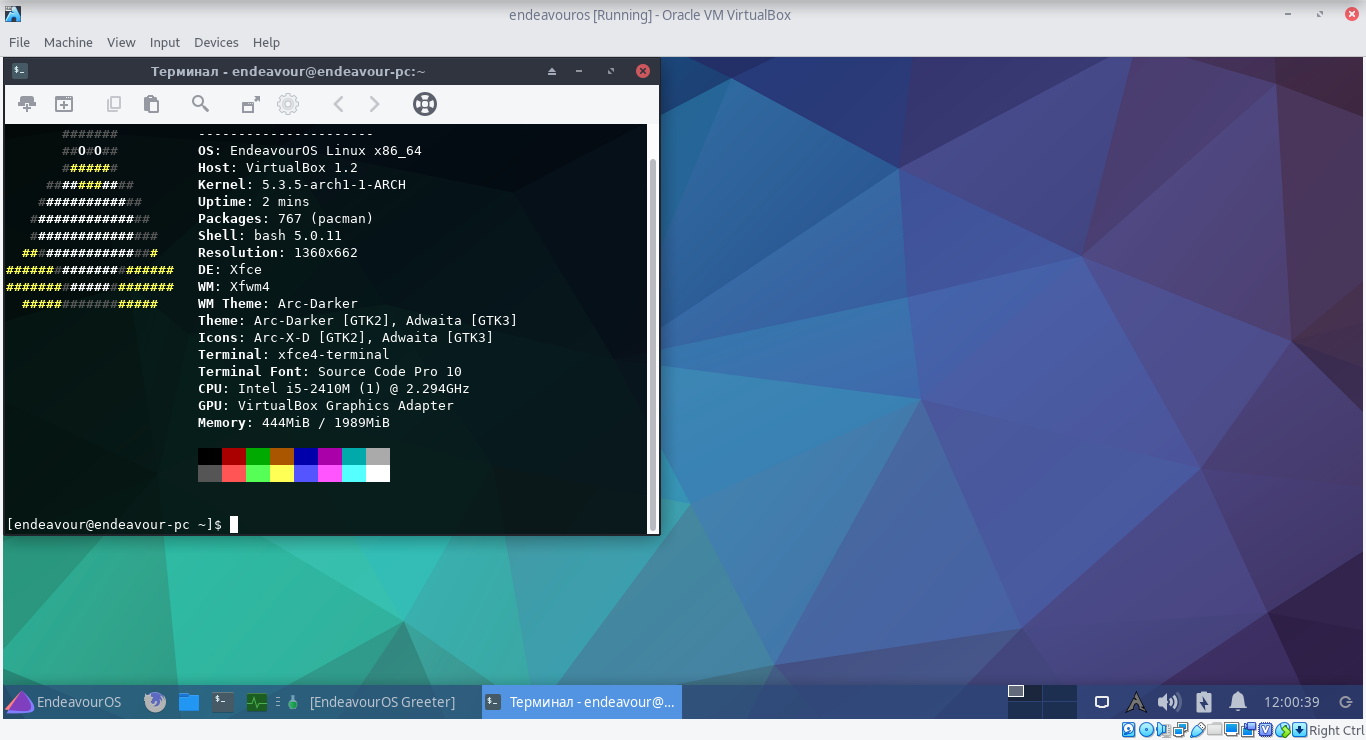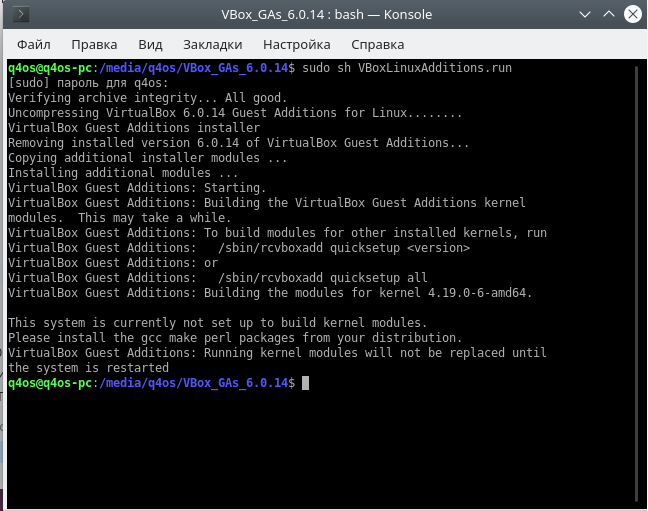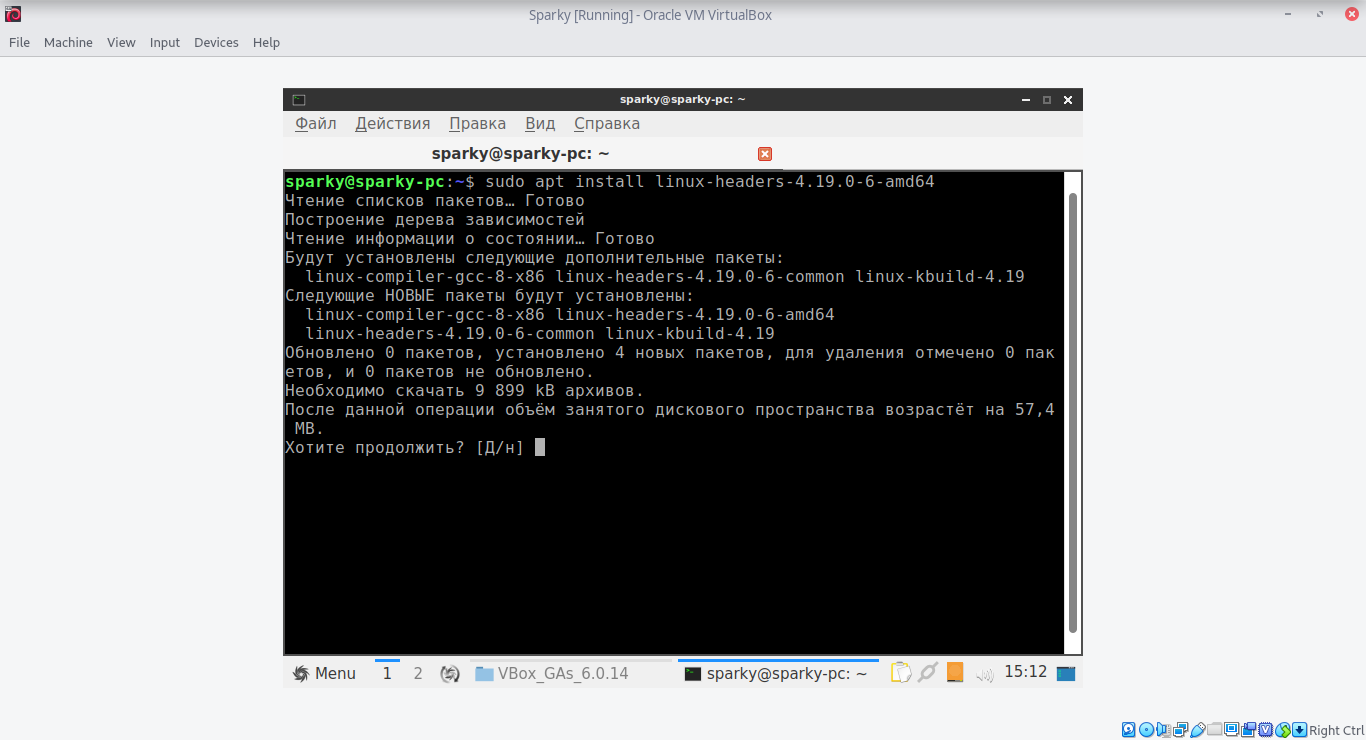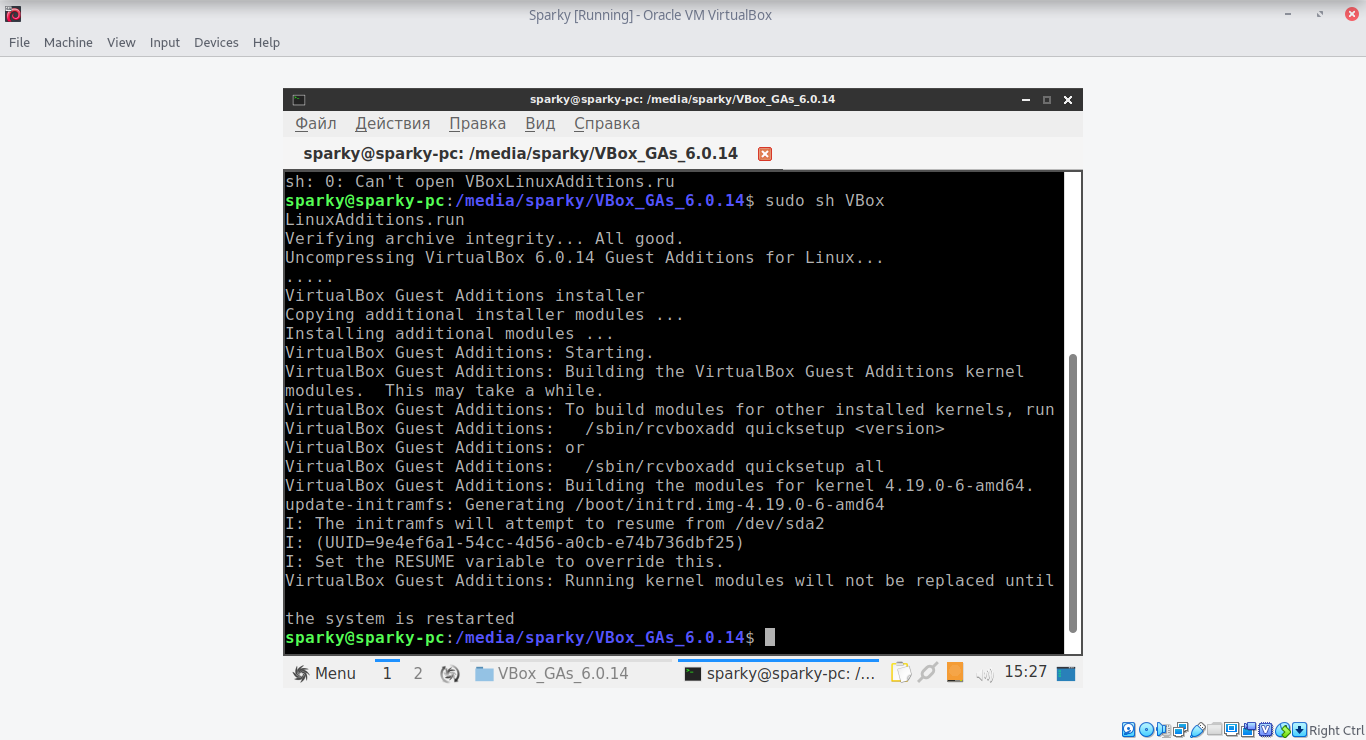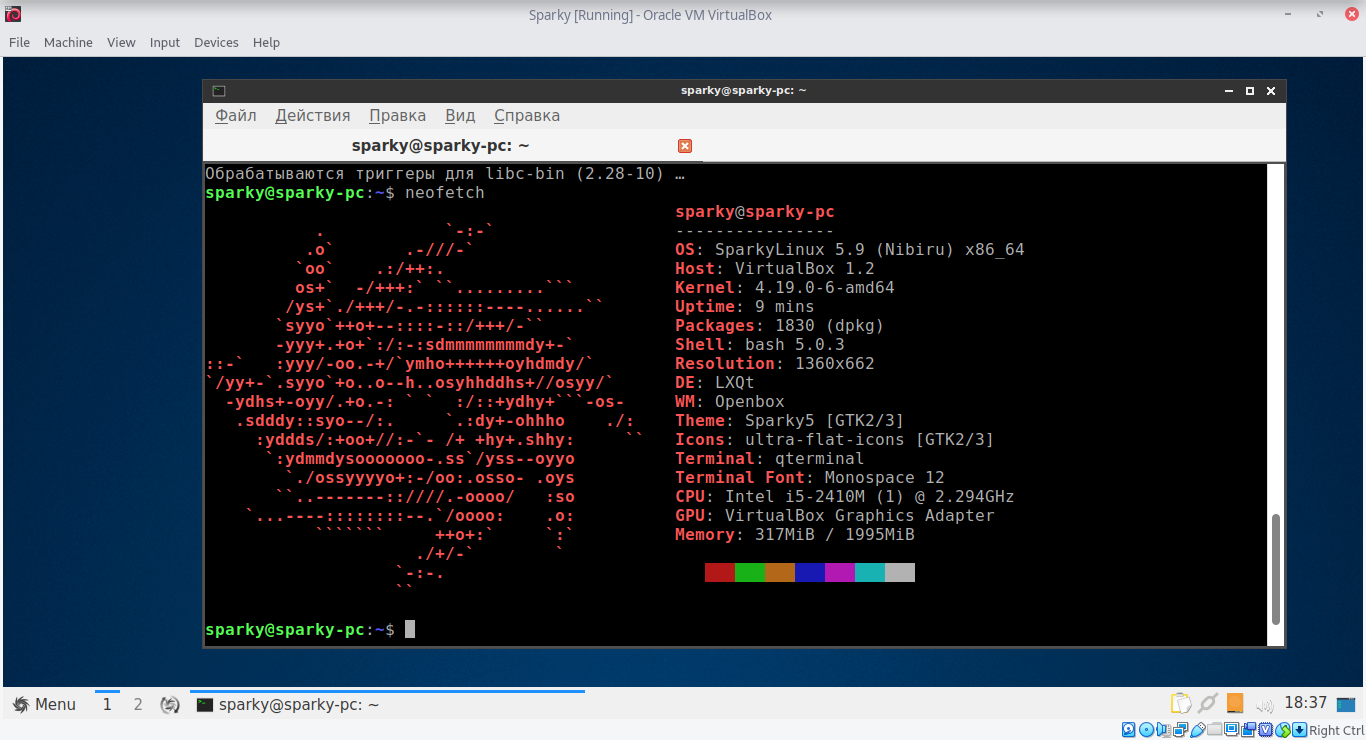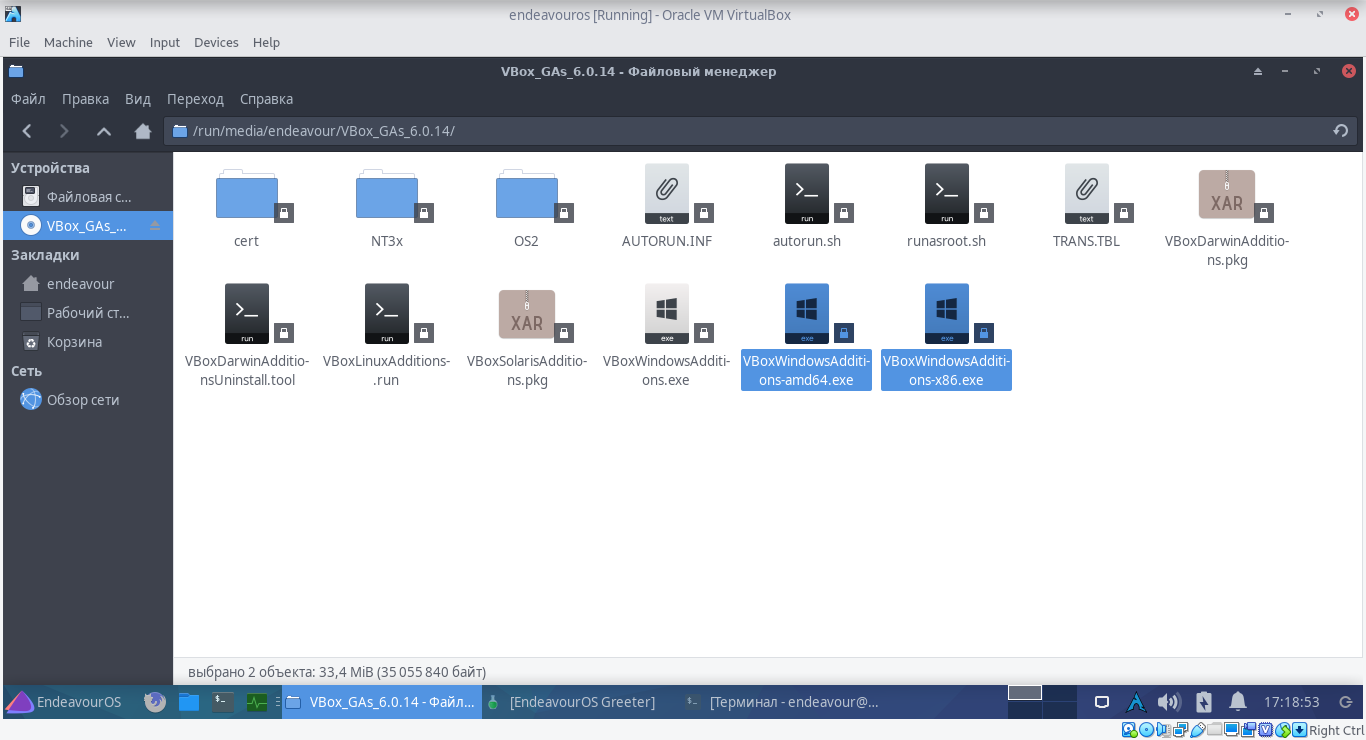- VirtualBox, установка и использование
- Contents
- Обзор
- Включение виртуализации
- Установка VirtualBox и его Extension Pack
- Установка VirtualBox
- При использовании нескольких ядер
- Установка Extension Pack
- Добавление учётной записи в группу пользователей vbox
- Советы, подсказки и трюки
- Запуск Manjaro в VirtualBox
- Установка гостевой системы
- Guest Additions
- Настройки дисплея гостевой системы
- Соединение гостевой системы с Интернетом
- Другие советы
- VirtualBox на форуме
- Установка, настройка VirtualBox на примере Manjaro Linux
VirtualBox, установка и использование
Contents
Обзор
Совет: Виртуализация — не то же самое, что эмуляция. Эмулятор заставляет ваш компьютер считать себя чем-то другим (аркадной машиной или игровой приставкой), а виртуализация создаёт одну или более виртуальных машин на вашем компьютере.
Разработанный Sun Microsystems, позже поглощённой корпорацией Oracle, VirtualBox является популярным приложением, позволяющий устанавливать и запускать другие операционные системы (гостевые ОС) в существующей операционной системе (хост-системе). Это осуществляется с помощью виртуализации, когда в хост-системе создаются и используют её ресурсы виртуальные версии вашего компьютера (виртуальные машины). Таким образом, мощность и быстродействие виртуальной машины зависит целиком от ресурсов, доступных (и выделенных для неё) на хост-системе. Преимущества виртуализации:
- Быстрота и простота установки других операционных систем без влияния на существующую систему (т.е. не нужна двойная загрузка, не требуется добавление или изменение размера разделов жёсткого диска)
- Возможность абсолютно безопасно экспериментировать с операционными системами. Всё что происходит в гостевой системе никак не влияет на хост-систему (например, в виртуальной машине можно установить копию хост-системы, чтобы без риска устанавливать и опробовать в ней новые программы)
- Почти неограниченная возможность установки на один компьютер любого количества операционных систем (главное, чтобы на жёстком диске хватило места для всех них!)
Включение виртуализации
Внимание: Если только вы не знаете точно, что делаете, НЕ ИЗМЕНЯЙТЕ никакие другие настройки BIOS!
Перед тем как запланировать установку VirtualBox, абсолютно необходимо убедиться, что возможности виртуализация включены на вашем компьютере. Иначе, даже если VirtualBox вообще удастся запустить, его функции и возможности могут быть серьёзно ограничены. Например, если VirtualBox был установлен на 64-битной системе, он сможет поддерживать в качестве гостевых лишь 32-битные операционные системы. Поскольку виртуализация обычно отключена по умолчанию, нужно будет зайти в настройки BIOS компьютера, чтобы активировать её.
Ниже приведён пример включения виртуализации на ноутбуке HP G62 с процессором Intel (для вашего компьютера процесс может немного отличаться):
1. Перезагрузите компьютер
2. В процессе перезагрузке нажмите клавишу F10, чтобы войти в BIOS
3. Используйте клавиши со стрелками, чтобы добраться до вкладки System Configuration
4. Используйте клавиши со стрелками для выбора опции Virtualisation Technology, затем нажмите
5. Выделите опцию Enabled и нажмите
6. С помощью клавиш со стрелками перейдите на вкладку Exit
7. Убедитесь, что выбрана опция Exit Saving Changes и нажмите
Установка VirtualBox и его Extension Pack
Несмотря на то, что базовой установки VirtualBox может быть достаточно для некоторых пользователей, рекомендуется также загрузить и установить необязательный пакет расширений (Extension Pack) для него. Он добавит некоторые дополнительные функции, включая возможность использования в виртуальной машине USB-устройств, таких как флешки и принтеры.
Установка VirtualBox
Совет: При установке VirtualBox вам нужно знать версию ядра вашей системы. Для получения информации о ней введите команду uname -r в терминале.
Чтобы установить install VirtualBox, наберите в терминале следующую команду:
Затем нужно будет выбрать подходящий VirtualBox Host Module для установки, зависящий от версии вашего ядра. Подобно установке драйвера, он обеспечит правильность работы VirtualBox. Например, если у вас ядро 3.7, при установке модуля следует указать соответствующее число:
Команда выведет что-то типа: 3.7.4-1-MANJARO. Это значит, что у вас ядро linux37. Затем устанавливаем модуль
После завершения установки нужно добавить модуль VirtualBox к вашему ядру. Самый лёгкий способ — просто перезагрузить систему. Или, для немедленного запуска VirtualBox, введите команду:
При использовании нескольких ядер
Если позже вы установите новое ядро, то заново добавлять модуль VirtualBox не требуется. Дело в том, что инструмент Manjaro Hardware Detection (mwhd-kernel) автоматически обновляет все существующие модули для новых ядер в процессе установки.
Но если установлено сразу несколько ядер — и вы намерены использовать с ними VirtualBox — то необходимо будет дополнительно добавить модуль VirtualBox для ядра. Чтобы добавить модуль VirtualBox для другого существующего ядра:
1. Выберите подходящее ядро на экране загрузки
2. Скачайте VirtualBox Host Utilities для этого конкретного ядра, так как это предоставит нужный для добавления модуль VirtualBox vboxdrv. Синтаксис команды:
При указании версии ядра нет необходимости набирать версию ядра полностью. Любую версию ядра Kernel 3.5 можно указать просто как ‘linux35’, любую версию 3.6 — как ‘linux36’ и так далее. Например, следующая команда установит VirtualBox Host Utilities для ядра версии 3.5:
3. После того, как VirtualBox Host Utilities загружены, введите следующую команду для добавления модуля VirtualBox к ядру:
Установка Extension Pack
Он недоступен из репозиториев Manjaro.
Он доступен из Arch User Repositories — AUR.[1]
Если Extension Pack получен непосредственно от Oracle, из раздела загрузки Virtualbox на веб-сайте Oracle, be aware that you will have to give personal details to Oracle. Повторимся: Extension pack предоставляет ряд дополнительных и улучшенных функций, иначе недоступных. Даже если у вас нет неотложной потребности в этих функциях, всё равно стоит установить его, чтобы получить полную установку. Зайдя в раздел загрузки веб-сайта Oracle, сделайте следующее для получения VirtualBox Extension Pack:
1. Прокрутите страницу вниз, чтобы найти секцию Oracle VM VirtualBox Extension Pack
2. Щёлкните на подходящей ссылки для установленной версии VirtualBox, чтобы загрузить Extension Pack
3. После завершения загрузки запустите VirtualBox
4. Выберите в верхнем меню Файл, затем Настройки
5. Перейдите на вкладку Плагины и щёлкните на значке Добавить новый плагин, расположенном справа
7. Найдите загруженный Extension Pack, убедитесь, что он выделен, и нажмите кнопку Открыть, чтобы начать процесс установки
8. Подтвердите, что вы желаете установить Extension Pack, затем подтвердите своё согласие с условиями лицензии (нужно хотя бы прокрутить текст лицензии вниз, чтобы активировать кнопку Я согласен)
9. Extension Pack должен установиться в течение нескольких секунд, после чего появится подтверждающее сообщение.
Финальный этап — добавление вашей учётной записи в группу пользователей vbox. Это необходимо для полного доступа ко всем возможностям VirtualBox, включая возможность использовать USB-устройства в гостевой операционной системе.
Добавление учётной записи в группу пользователей vbox
Например, показанная ниже команда добавит пользователя ‘carl’ в группу пользователей vbox:
Теперь перезагрузите систему, чтобы задействовать изменения.
Советы, подсказки и трюки
Совет: Руководство по VirtualBox будет очень полезно новым пользователям.
В этом разделе собраны рекомендации по эффективному использованию Virtualbox, а также сопутствующие советы и трюки, полезные для новых пользователей.
Запуск Manjaro в VirtualBox
Для тех, кто собирается использовать VirtualBox в Ubuntu или основанных на Ubuntu дистрибутивах (например, Mint, Zorin, Kubuntu и т.п.) — для запуска в нём Manjaro, разумеется! — автор предоставил подробное видеоруководство по VirtualBox на YouTube:
Пользователям Manjaro часть Part 3 тоже может быть интересна, если они ещё не знакомы с использованием VirtualBox. Но обратите внимание, что раздел о Guest Additions в 4-м видео неприменим к Manjaro или любым основанным на Arch дистрибутивам. В отношении Manjaro это потому, что Guest Additions — специальное программное обеспечение для улучшения установленного VirtualBox — здесь уже предустановлено. Что ещё важнее, использование показанного метода установки Guest Additions в Manjaro (или любом основанном на Arch дистрибутиве) поломает вашу систему, сделав её неработоспособной.
Установка гостевой системы
- Virtualbox умеет непосредственно открывать ISO-файлы, как виртуальные диски, поэтому нет необходимости записывать их на установочный носитель, такой как DVD или USB-устройство.
- Процесс установки любой гостевой операционной системы — включая Manjaro — точно такой же, как если бы вы действительно устанавливали её на настоящий компьютер.
Guest Additions
Замечание: В Manjaro уже предустановлены Guest Additions, так что не требуется добавлять их самостоятельно.
Guest Additions — это специальные пакеты программного обеспечения для улучшения производительности и удобства использования гостевых операционных систем. Они устанавливаются не в хост-ситему, а в гостевую операционную систему. Наиболее заметным результатом их установки является улучшение поддержки разрешений экрана, а также улучшение управления мышью. Соответственно двумя признаками того, что Guest Additions не были установлены в гостевой системе будут несоответствие «экрана» гостевой ОС размеру окна (т.е. чтобы увидеть весь экран, придётся пользоваться прокруткой), а также трудность управления мышью.
Настройки дисплея гостевой системы
- Чтобы увидеть некоторые эффекты рабочего стола (такие, как прозрачность), необходимо установить флажок Включить 3D ускорение. Для этого зайдите в настройки виртуальной машины и выберите раздел Дисплей.
Соединение гостевой системы с Интернетом
Некоторые пользователи сталкиваются с проблемами при попытке подключить их виртуальную машину к Интернету, используя настройки по умолчанию VirtualBox. Попробуйте следующее решение (приведённое в четвёртом видеоруководстве по VirtualBox начиная с метки времени 4:28):
1. Нажмите кнопку Настроить и выберите вкладку Сеть
2. Рядом с надписью Тип подключения есть кнопка с опцией NAT. Щёлкните на ней, чтобы открыть выпадающее меню и выберите опцию Сетевой мост.
3. Рядом с надписью Имя есть кнопка, позволяющая выбрать тип подключения к Интернету (например, Wlan означает беспроводное подключение, Eth0 — Ethernet). Выберите подходящий тип, который вы сейчас используете.
4. Нажмите кнопку OK для подтверждения.
Другие советы
- VirtualBox может не определить автоматически подключённое USB-устройство. В таком случае нужно щёлкнуть на значке USB внизу окна VirtualBox, чтобы выбрать и активировать устройство.
- Имеется очень полезная возможность копирования и вставки текста между гостевой системой и хост-системой. Чтобы включить её, нажмите кнопку Настроить и перейдите в раздел Общие.
- Не бойтесь рисковать, экспериментировать и забавляться с гостевыми операционными системами. Худшее, что может случиться — это необходимость их переустановки. Хост-систему это никак не затронет!
VirtualBox на форуме
Если у вас возникли проблемы с установкой, спросите здесь: как установить VirtualBox
Установка, настройка VirtualBox на примере Manjaro Linux
Думаю не нужно объяснять для чего нужна данная программа, а сразу перейдем к установке на примере Manjaro Linux
Далее требуется установить модули ядра для работы Virtualbox
Проверяем свою версию ядра командой:
Команда сообщает, что установлена версия: 4.19.79-1-MANJARO.
Это значит, что у нас ядро — linux419.
Затем устанавливаем модуль:
или через pamac:
Установим образ гостевых дополнений:
Установим Oracle VM VirtualBox Extension Pack из AUR:
или через pamac:
Добавим учётную запись в группу пользователей vbox:
После завершения установки нужно добавить модуль VirtualBox к вашему ядру. Для немедленного запуска VirtualBox, ввести команду:
Или перезагрузить систему:
Дальнейшие действия выполняются в виртуальной машине, чтобы разрешение виртуальной машины масштабировалось под размер окна.
На примере форка Arch Linux — Endeavouros. Для Arch и подобных аналогично.
Перезагрузить виртуальную машину:
1. Через меню виртуальной машины: устройства — вставить образ гостевых дополнений.
2. Открыть подключенный образ гостевых дополнений в файл-менеджере/открыть терминал внутри образа подключенных дополнений.
3. Запустить выполнение скрипта установки гостевых дополнений:
После выполнения команды появится надпись — перезагрузите систему (виртуальную машину!)
После перезагрузки разрешение виртуальной машины будет адаптироваться под размер окна.
P.S. возможно адаптируется без перезагрузки.
P.P.S. возможно попросит установить недостающие три пакета (perl, make, gcc), о которых будет написано.
Пример:
После установки библиотек нужно будет повторить установку скрипта.
На примере Sparkylinux — основанной на Debian. Для Debian и подобных — аналогично.
Узнать версию ядра установленного в системе:
Установить linux-headers для версии ядра установленного в системе:
1. Через меню виртуальной машины: устройства — вставить образ гостевых дополнений.
2. Открыть подключенный образ гостевых дополнений в файл-менеджере/открыть терминал внутри образа подключенных дополнений.
3. Запустить выполнение скрипта установки гостевых дополнений:
После выполнения команды появится надпись — перезагрузите систему (виртуальную машину!)
После перезагрузки разрешение виртуальной машины будет адаптироваться под размер окна.
P.S. возможно адаптируется без перезагрузки.
P.P.S. возможно попросит установить недостающие три пакета (perl, make, gcc), о которых будет написано.
После установки библиотек нужно будет повторить установку скрипта.
В случае установки Windows на виртуальную машину в образе гостевых дополнений есть файлы установки для Windows различной разрядности:
Если вы нашли ошибку, пожалуйста, выделите фрагмент текста и нажмите Ctrl+Enter.