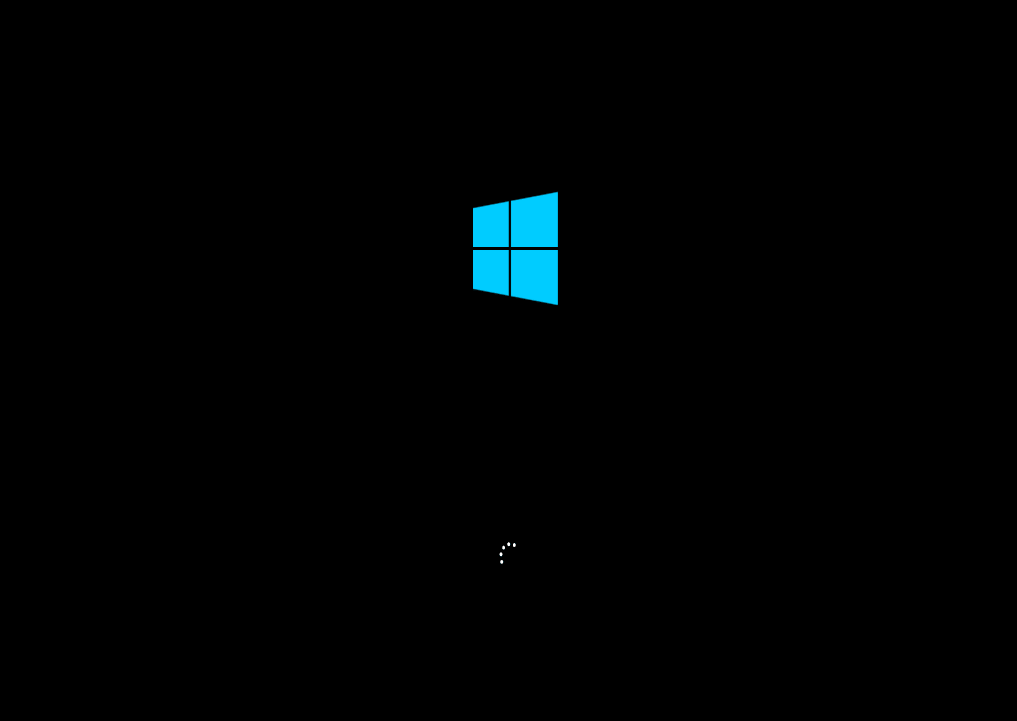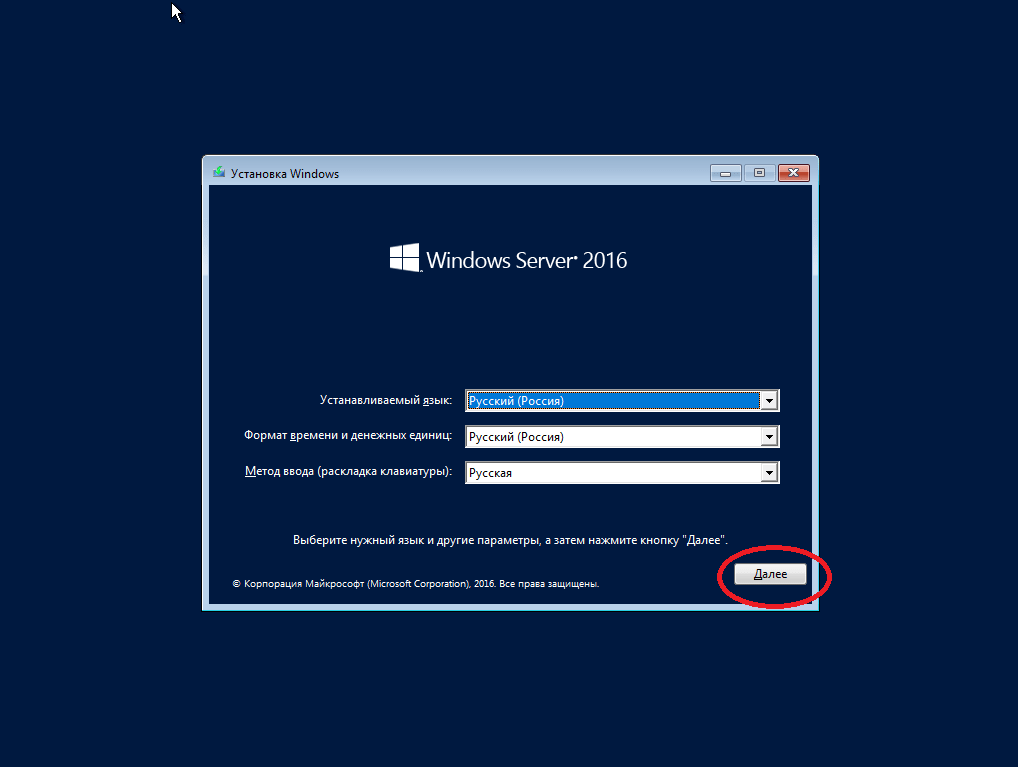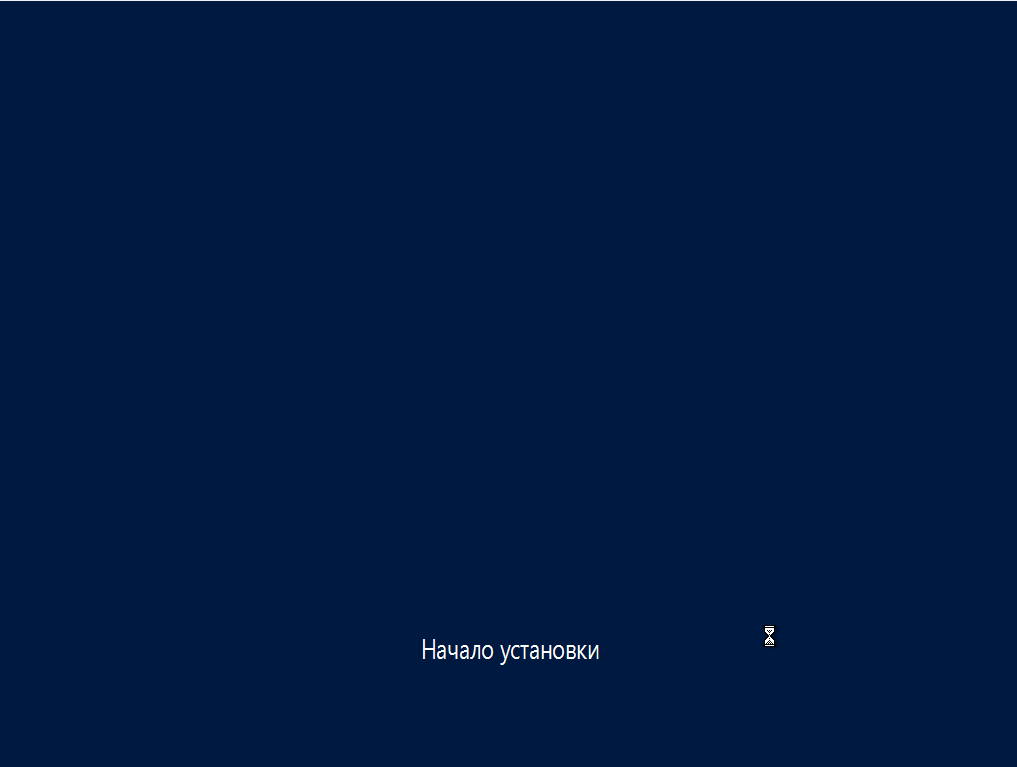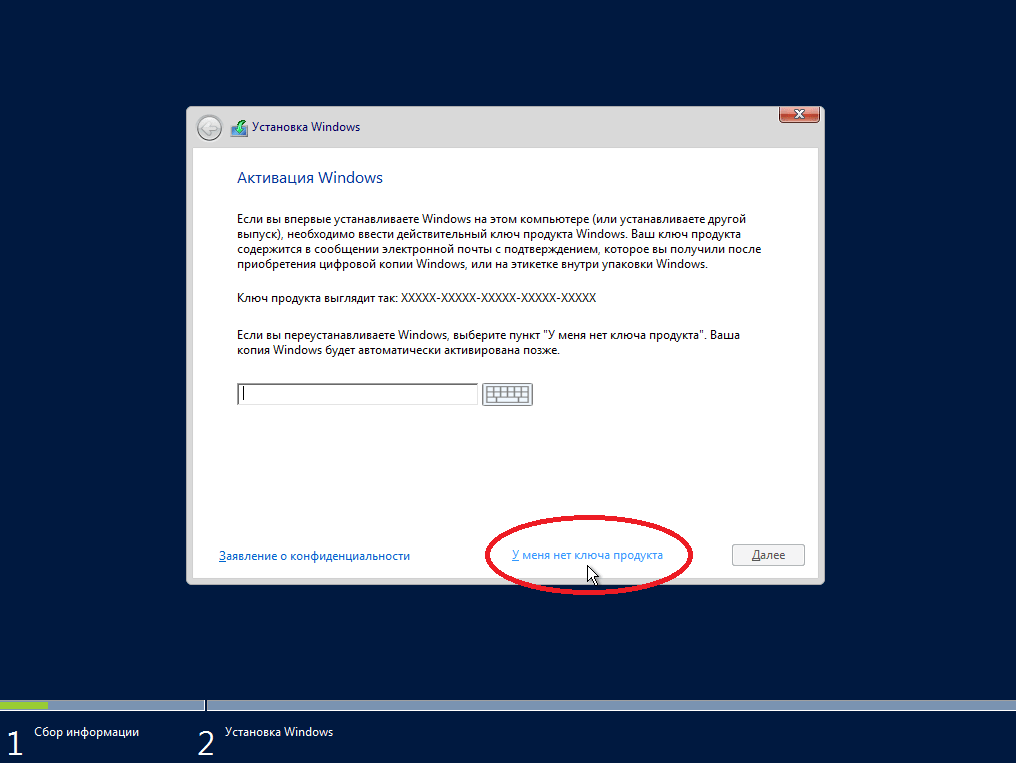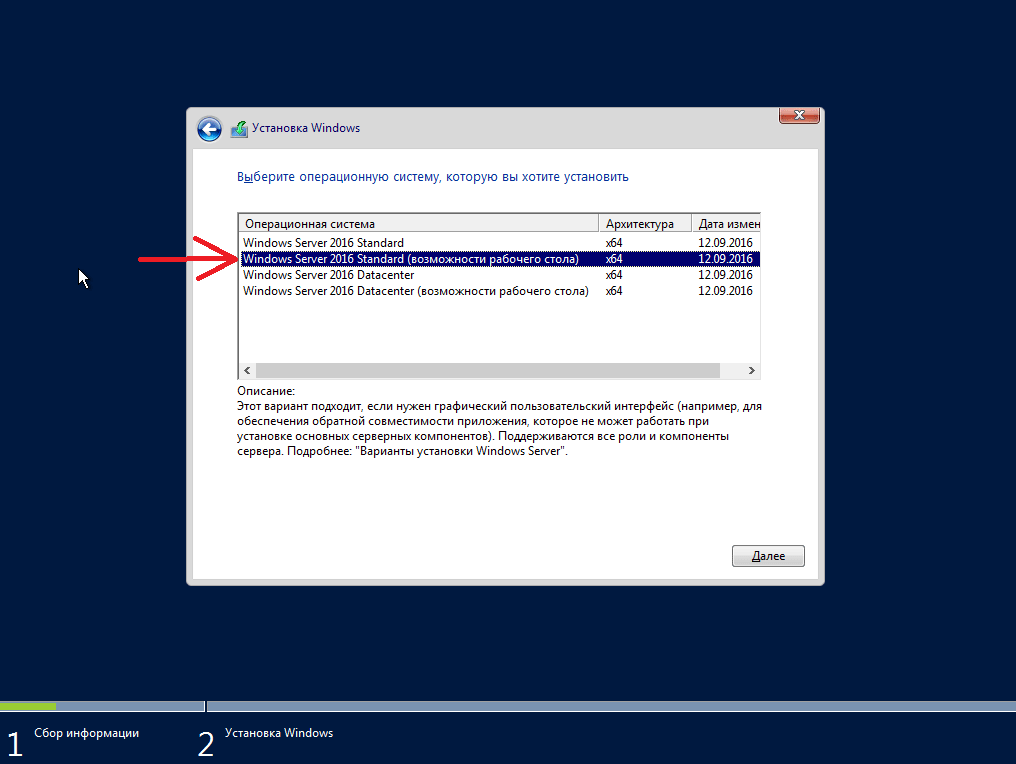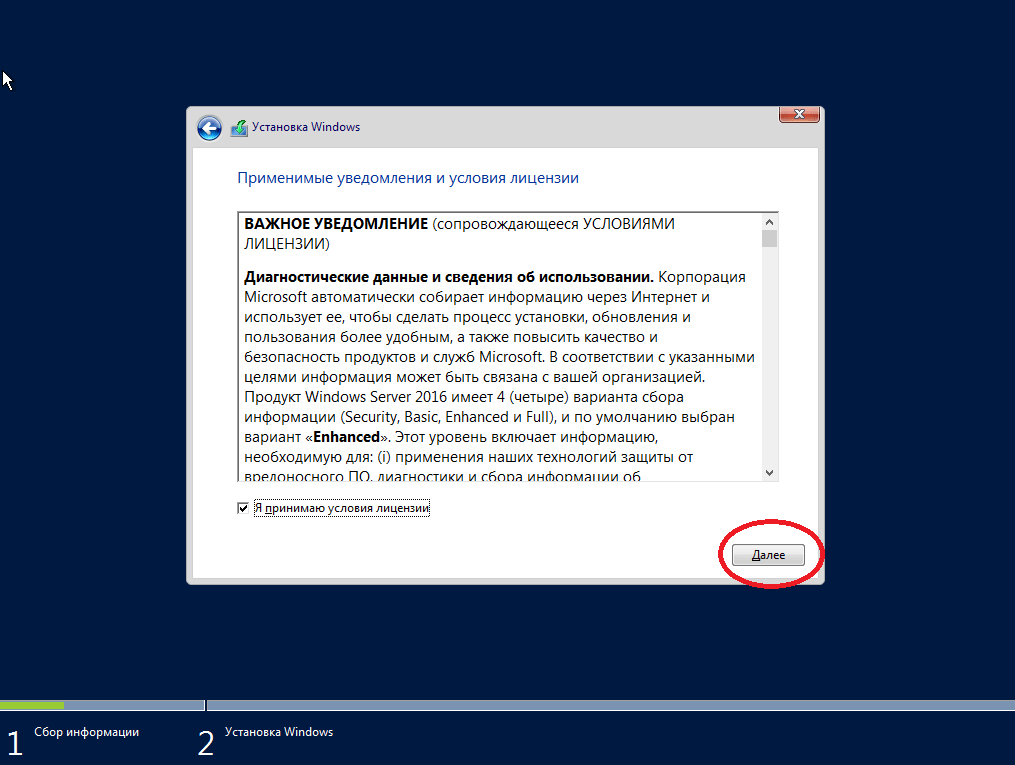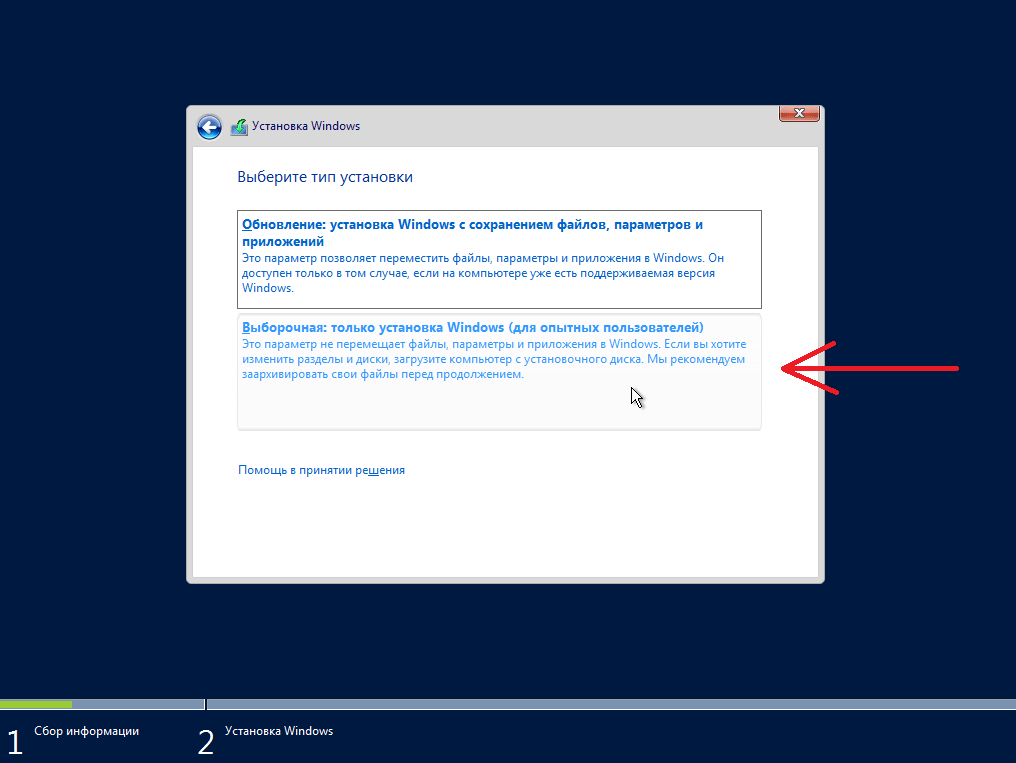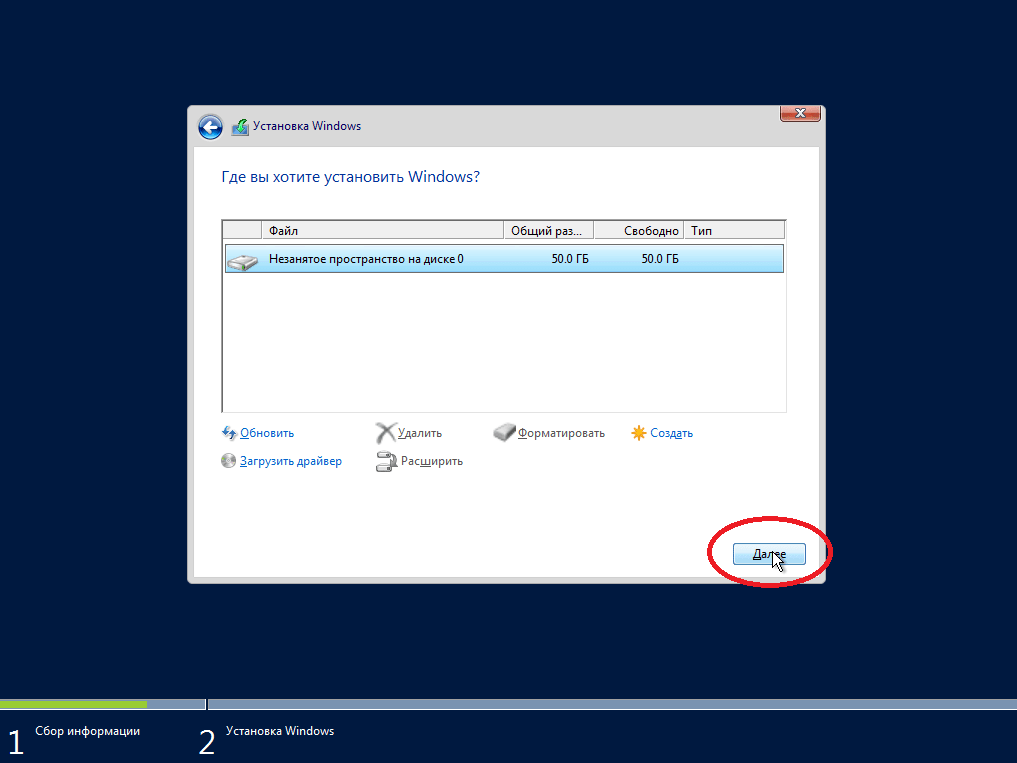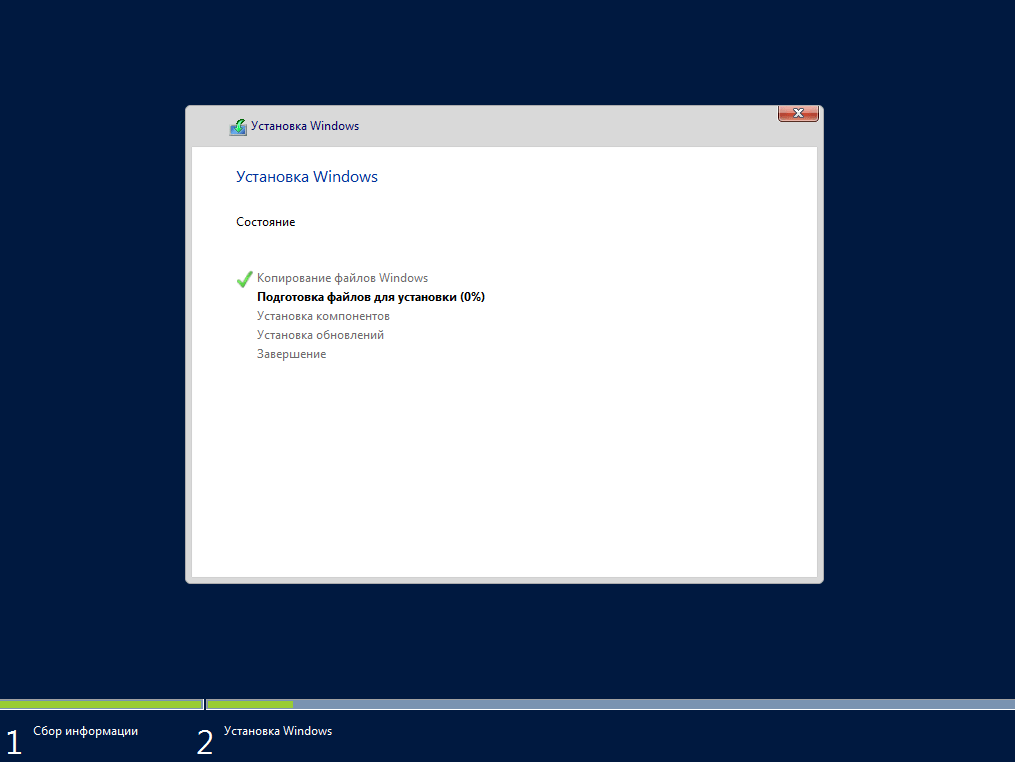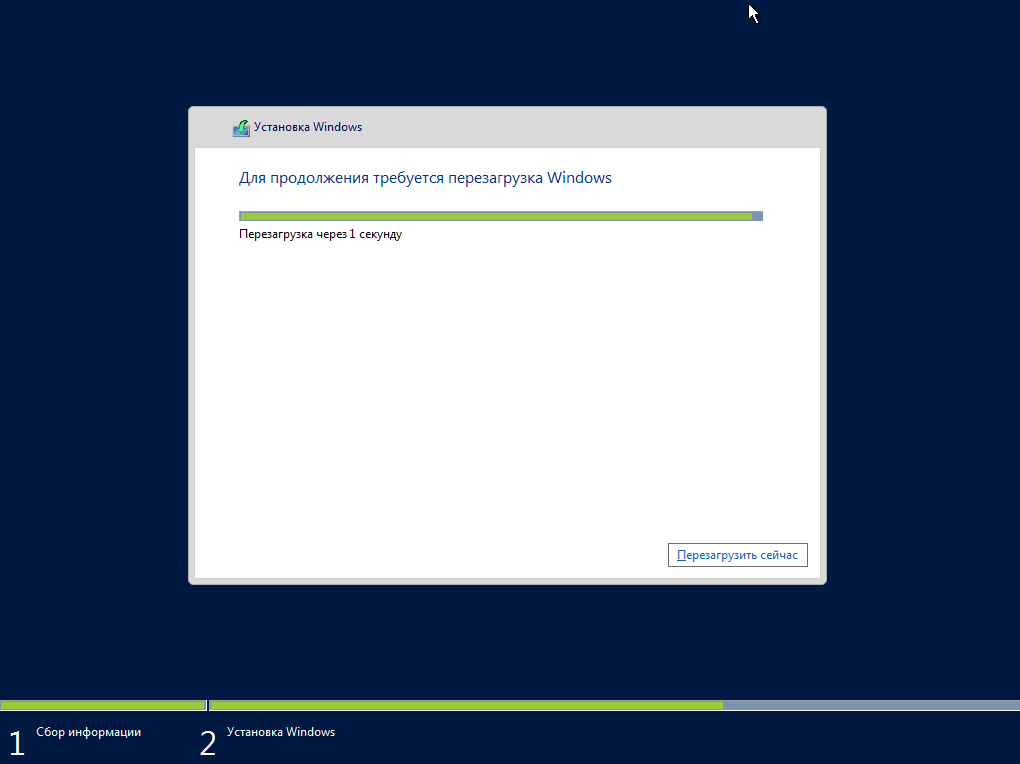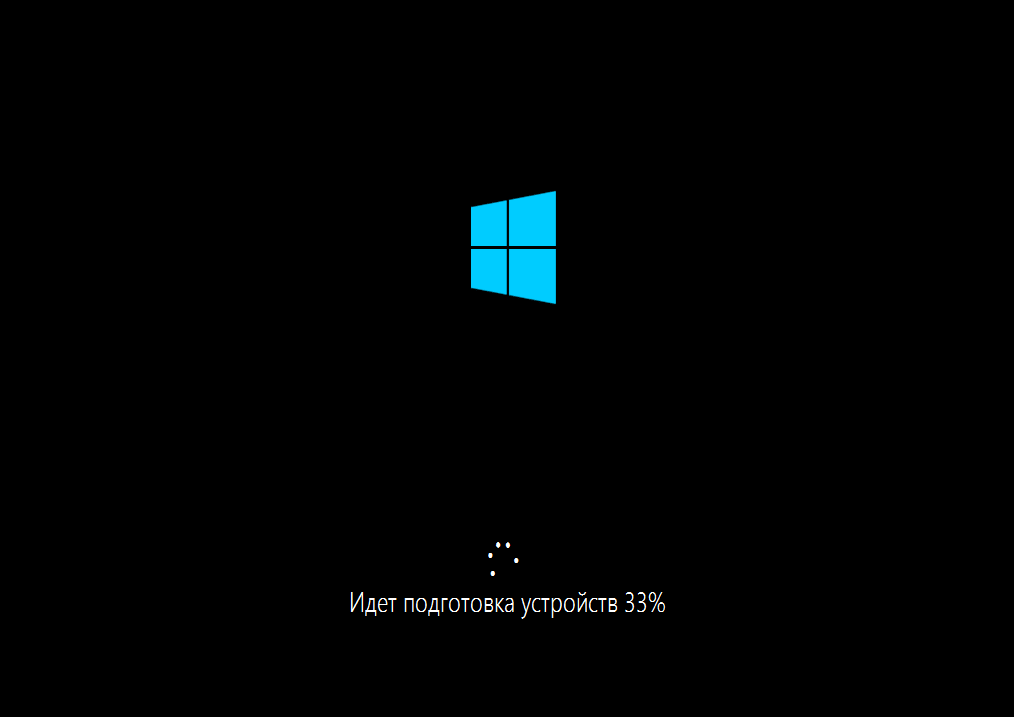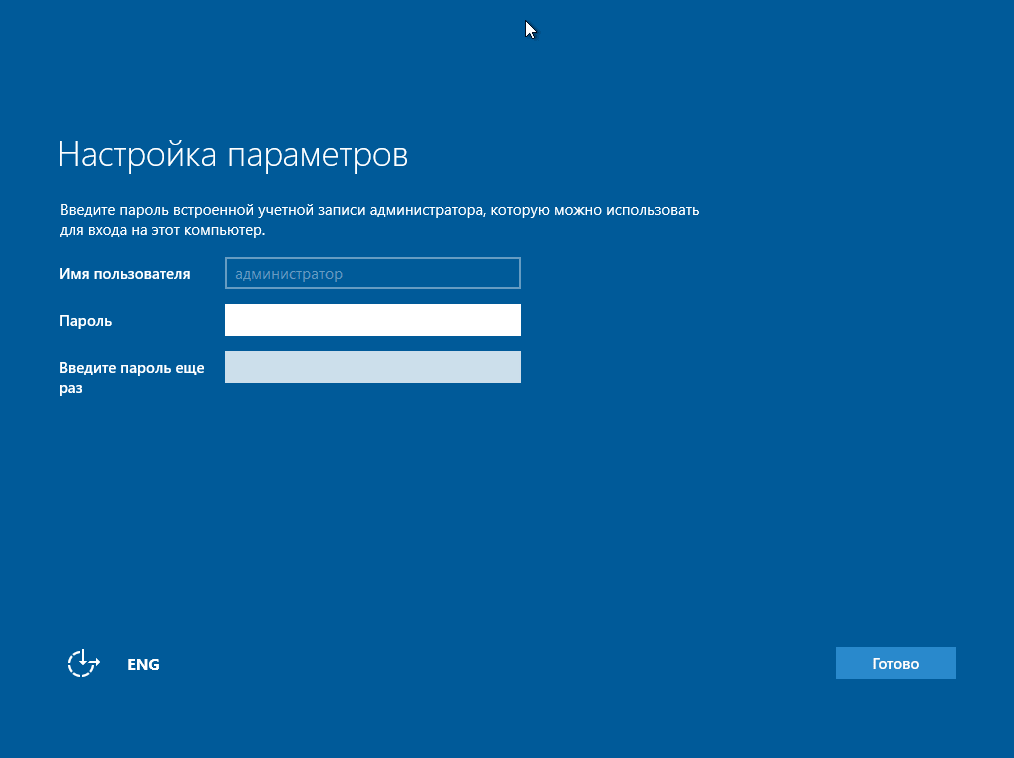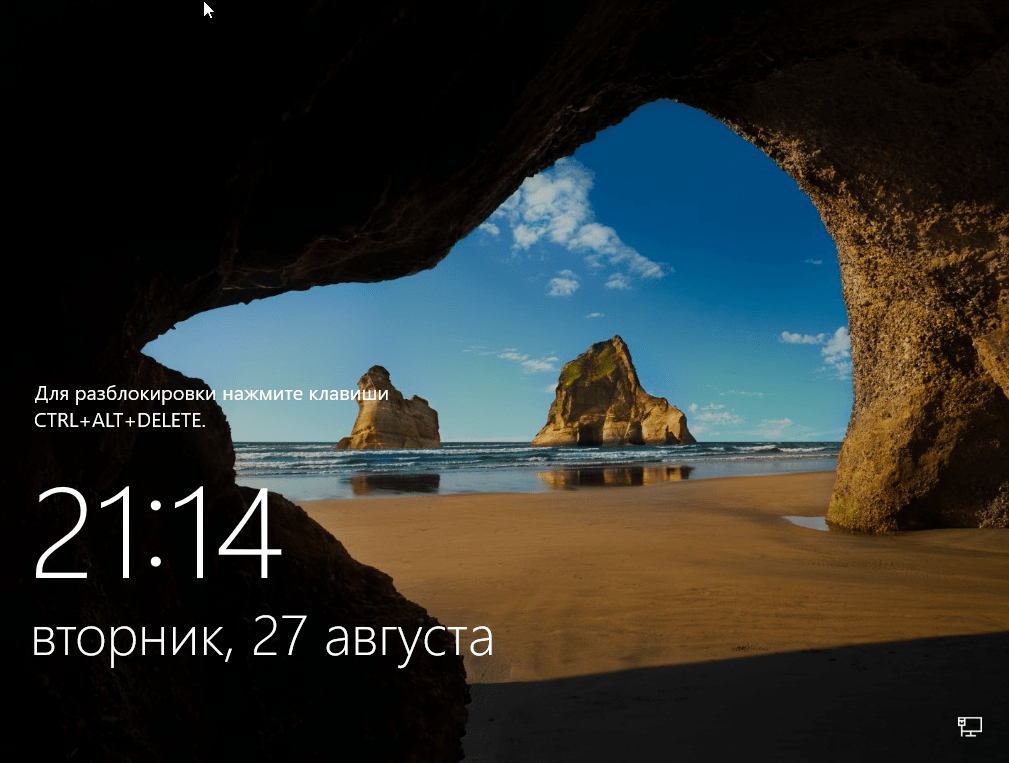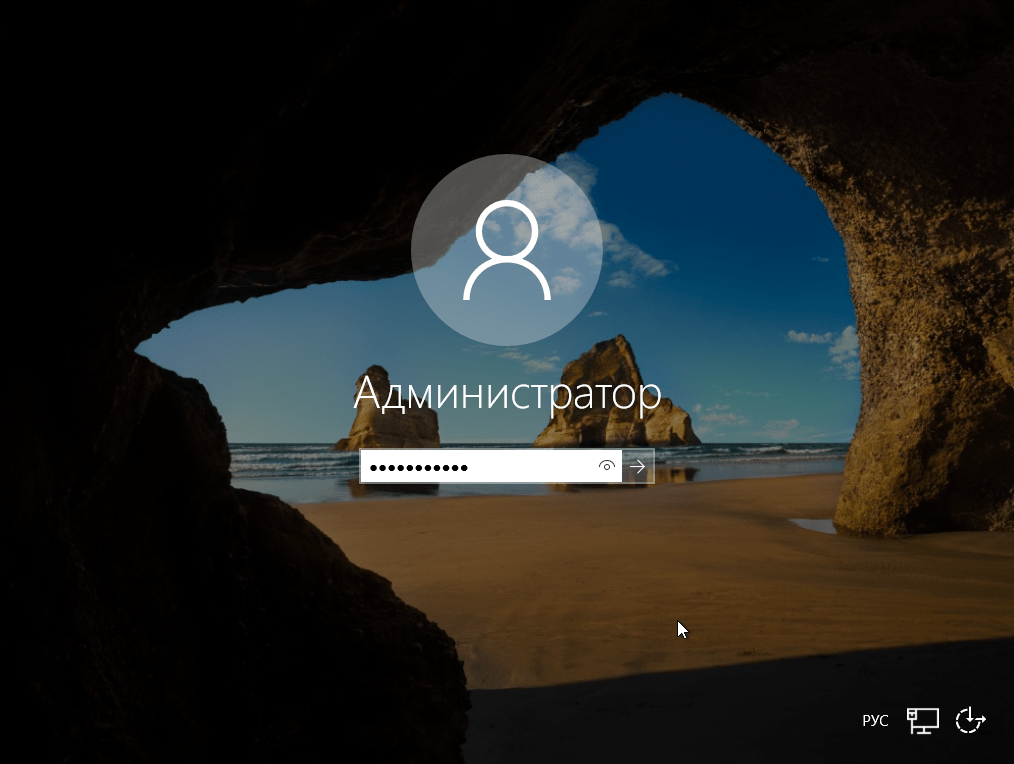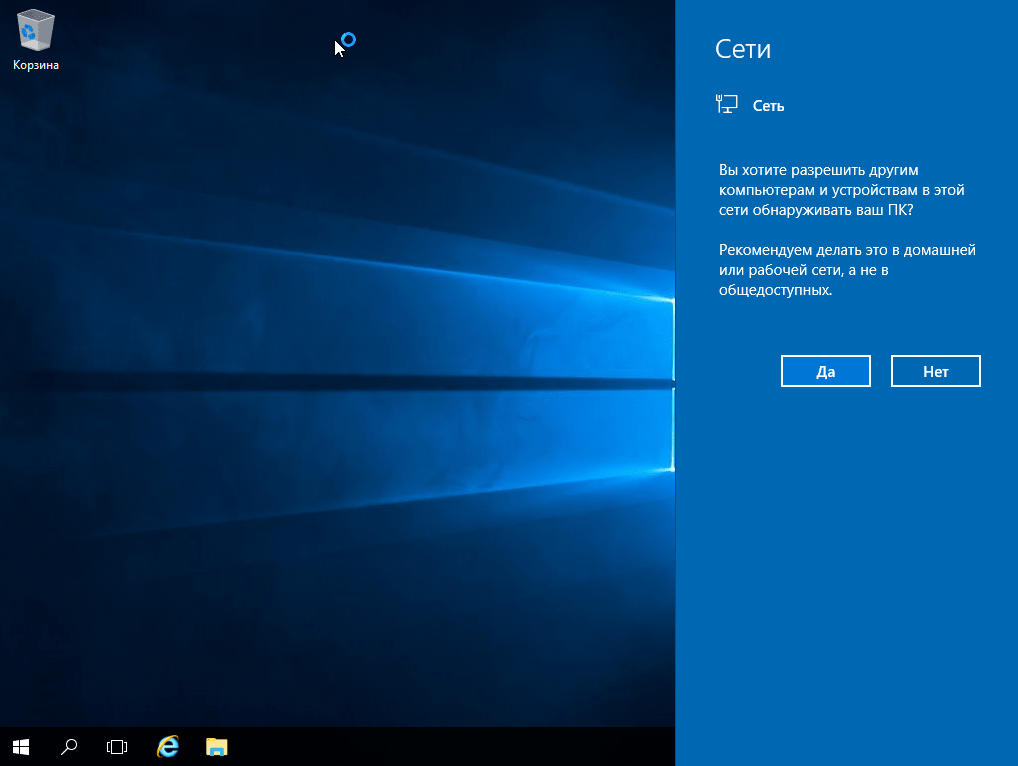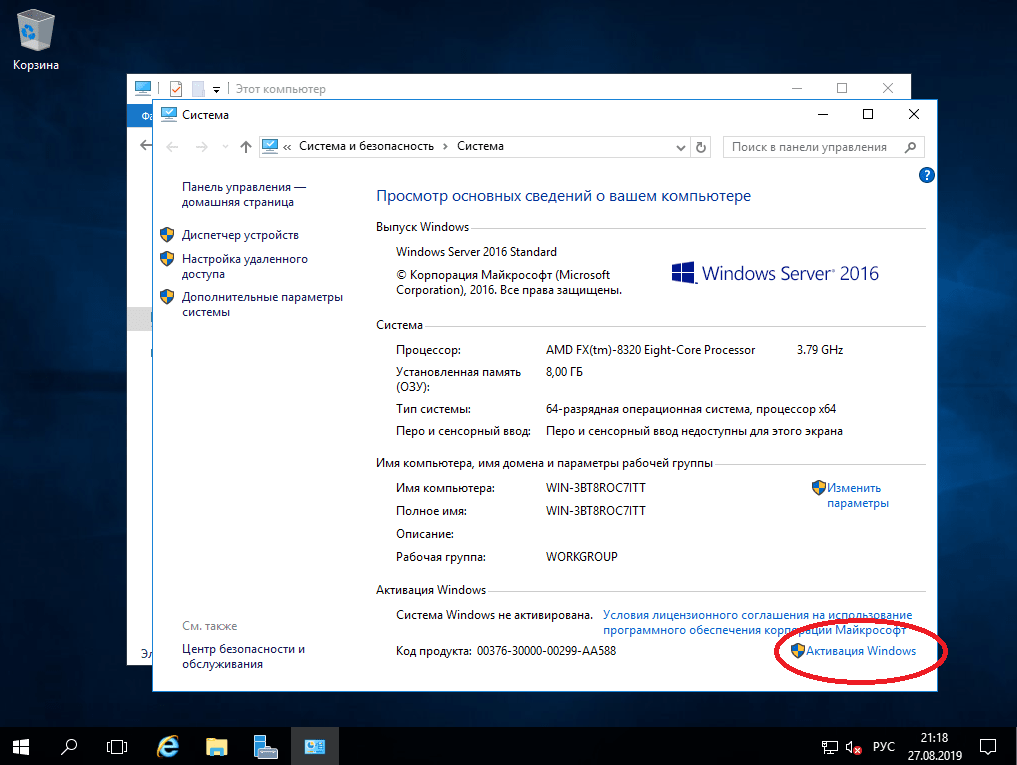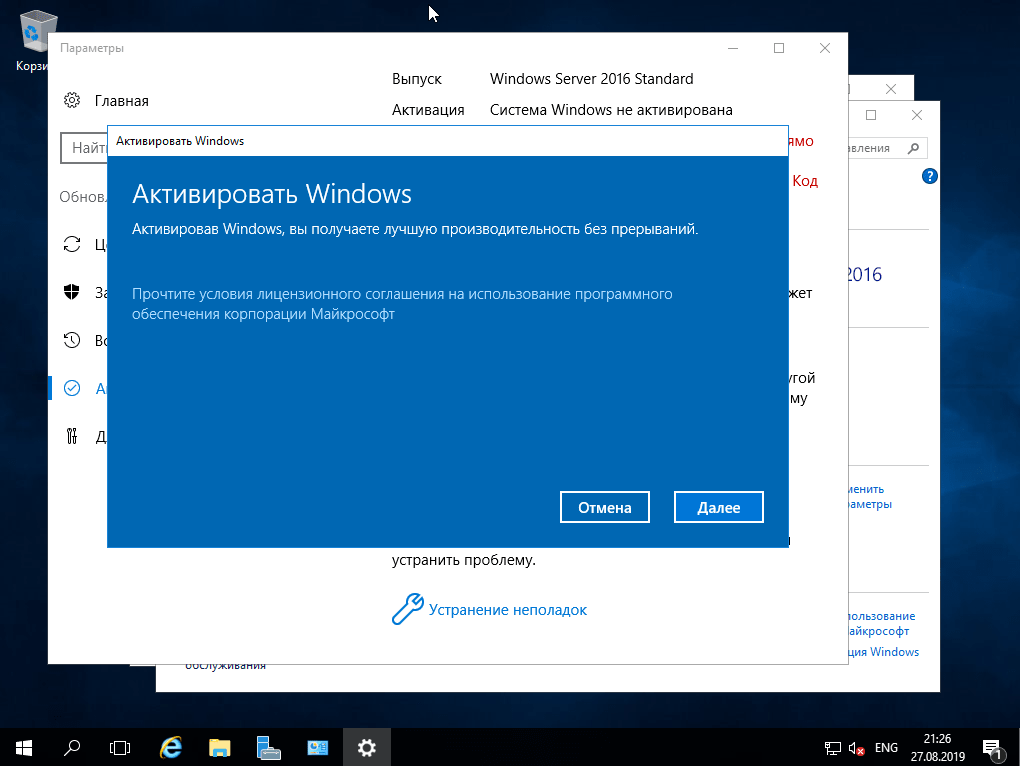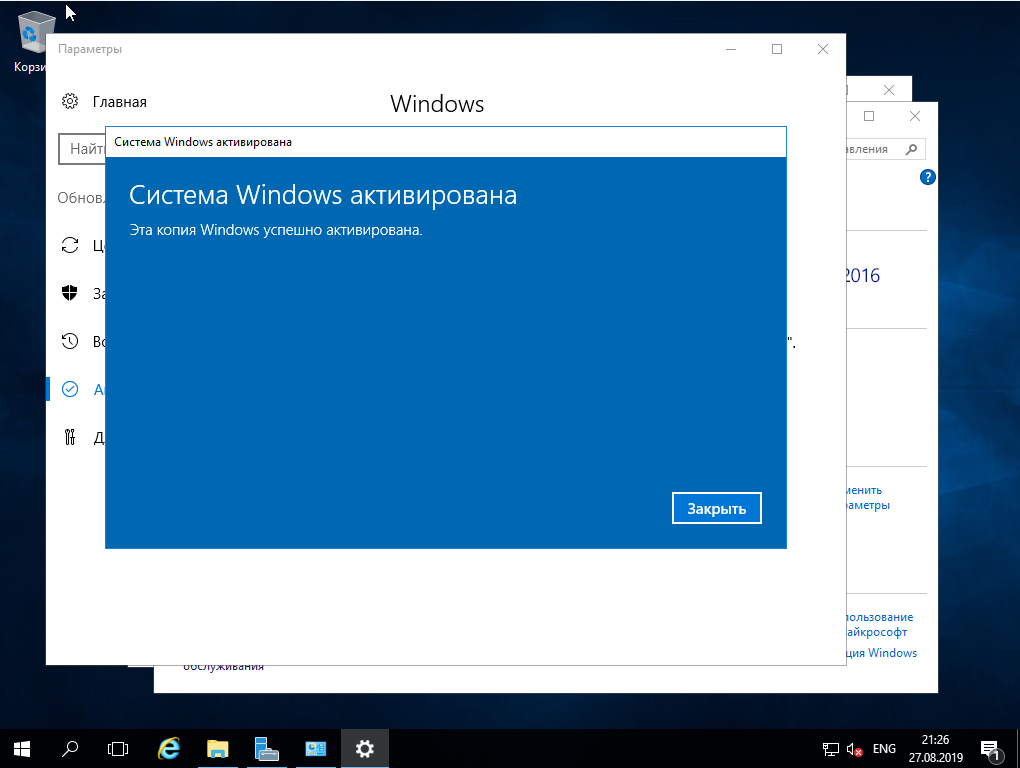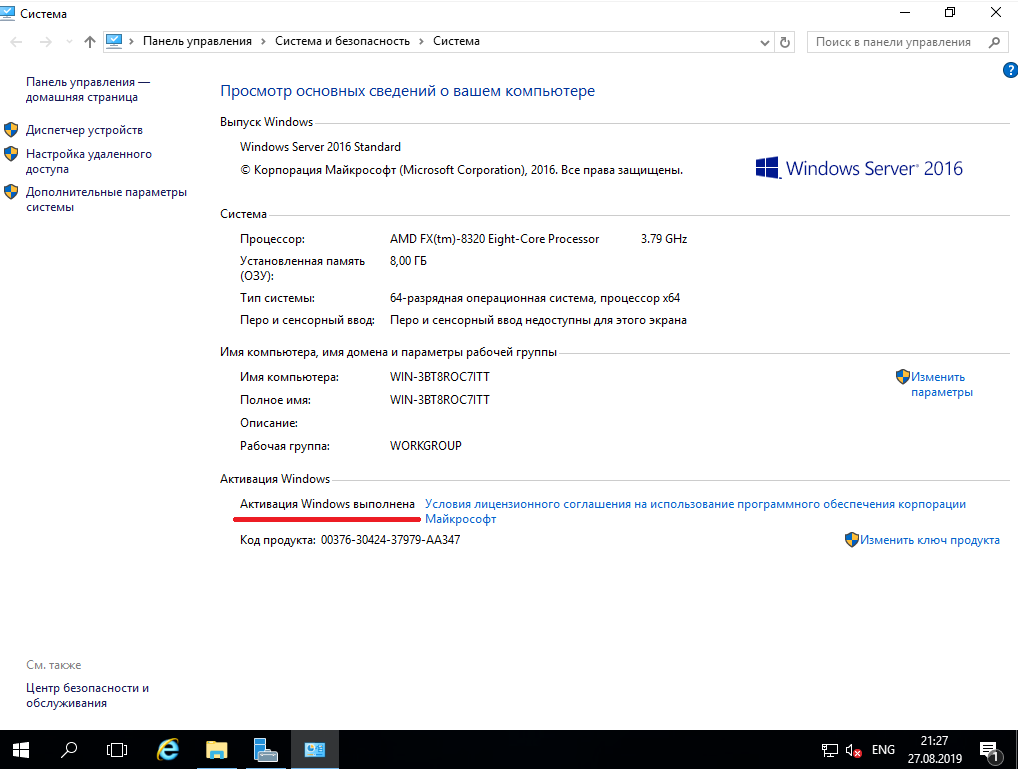- Начало работы с Windows Server 2016 Get Started with Windows Server 2016
- Требования к системе System Requirements
- Заметки о выпуске. Неполадки в Windows Server Release Notes: Important Issues in Windows Server
- Рекомендации по переходу на Windows Server 2016 Recommendations for moving to Windows Server 2016
- Компоненты, удаленные или не рекомендуемые к использованию в Windows Server 2016 Features Removed or Deprecated in Windows Server 2016
- Варианты обновления и преобразования Upgrade and Conversion Options
- Матрица обновления и миграции роли сервера Server Role Upgrade and Migration Matrix
- Таблица совместимости серверных приложений Server Application Compatibility Table
- Руководство по активации сервера Server Activation Guide
- Мануал по windows server
- Мануал по windows server
- Мануал по windows server
Начало работы с Windows Server 2016 Get Started with Windows Server 2016
Область применения. Windows Server 2016 Applies To: Windows Server 2016
Ищете дополнительные сведения о предыдущих версиях Windows Server? Looking for information about older versions of Windows Server? Ознакомьтесь с другими нашими библиотеками Windows Server на сайте docs.microsoft.com. Check out our other Windows Server libraries on docs.microsoft.com. Кроме того, вы можете найти нужную информацию [на этом сайте](/search/index?dataSource=previousVersions&search=Windows Server). You can also [search this site](/search/index?dataSource=previousVersions&search=Windows Server) for specific information.
Эта коллекция содержит подробные сведения, помогающие определить готовность к переходу на Windows Server 2016. This collection contains detailed information to help you determine if you’re ready to move to Windows Server 2016. Ознакомившись с системными требованиями, параметрами обновления и другими сведениями о переходе на Windows Server 2016, вы можете вернуться в главный центр Windows Server 2016 и приступить к установке того выпуска, который оптимально соответствует вашим потребностям. Once you’ve checked the system requirements, upgrade options, and other information about moving to Windows Server 2016, you’re ready to go back to the main Windows Server 2016 hub and start down the path to installing the best edition and installation option for your needs.
Чтобы скачать Windows Server 2016, см. статью Ознакомительные версии Windows Server. To download Windows Server 2016, see Windows Server Evaluations.
Требования к системе System Requirements
Вы можете узнать требования к аппаратному обеспечению для установки и запуска Windows Server 2016. Find out the minimum hardware requirements to install and run Windows Server 2016.
Заметки о выпуске. Неполадки в Windows Server Release Notes: Important Issues in Windows Server
Проблемы, которые могут вызвать серьезные неполадки, если их не устранить или не обойти. Issues that could cause serious problems if you don’t avoid or work around them.
Рекомендации по переходу на Windows Server 2016 Recommendations for moving to Windows Server 2016
Полный список доступных вариантов перехода к использованию Windows Server 2016 в различных сценариях. Comprehensive table of available approaches for getting to Windows Server 2016 in various scenarios.
Компоненты, удаленные или не рекомендуемые к использованию в Windows Server 2016 Features Removed or Deprecated in Windows Server 2016
Компоненты, которые уже удалены из Windows Server 2016 или отмечены как потенциальные для дальнейшего удаления. Features that have already been removed from Windows Server 2016 or designated for potential future removal.
Варианты обновления и преобразования Upgrade and Conversion Options
Описание всех способов перехода на Windows Server 2016 с любой используемой вами версии. Description of all the ways to move to Windows Server 2016 from whatever you’re running today.
Матрица обновления и миграции роли сервера Server Role Upgrade and Migration Matrix
Сведения о дополнительных шагах, необходимых для переноса отдельных ролей сервера на Windows Server 2016 Information about additional steps needed to bring particular server roles to Windows Server 2016.
Таблица совместимости серверных приложений Server Application Compatibility Table
Работает ли SQL в Windows Server 2016? Does SQL work on Windows Server 2016? Какие действия необходимы для запуска Exchange? What steps are needed to get Exchange running? Необходимые действия описаны в этом разделе. This topic explains what you’ll need to do.
Руководство по активации сервера Server Activation Guide
Основные сведения об активации Windows Server 2016 и других операционных систем с помощью Windows Server 2016. Basic information on activation of Windows Server 2016 itself and other operating systems by using Windows Server 2016.
Мануал по windows server
В данной статье мы рассмотрим процесс установки (как установить) Windows Server 2016 с нуля от самого начала до конца, и немного затронем первичную подготовку к непосредственной настройке Windows Server 2016. А саму настройку, уже после установки Windows Server 2016 мы рассмотрим в следующей статье.
1) Первое, что нужно сделать — это скачать сам дистрибутив. Скачать его можете на нашем сайте по этой ссылке. Дистрибутив содержит в себе две редакции Standard и Datacenter на русском и английском языке. При установке у Вас будет выбор что именно нужно Вам установить.
2) Второе, что нужно сделать — это записать дистрибутив на флешку, сделав ее загрузочной. Это нужно для того, что бы Вы смогли загрузиться на флешку из под биоса для инсталляции системы. Подробная инструкция как записать дистрибутив на флешку по следующей ссылке.
3) Соответственно следующий шаг — это нужно загрузиться с загрузочной флешки из под биоса. Если Вы не знаете как это сделать, ознакомиться с инструкцией можете так же в нашем блоге на следующей странице.
4) Итак, мы уже загрузились с флешки и приступаем к непосредственной установке системы Windows Server 2016.
Выбираем нужный язык дистрибутива.
На следующем этапе у Вас запросят ключ активации для Windows Server 2016, мы его введем позже, уже в самой системе. А при установке выбираем «У меня нет ключа продукта».
Далее Вас попросят выбрать какой именно версии дистрибутив Вы хотите установить Standard или Datacenter (на примере мы будем устанавливать Standard, но установка Datacenter ничем не отличается), а так же обязательно выбираем «Возможности рабочего стола», иначе система у Вас установится без графической оболочки и управление Windows Server будет доступна только из консоли.
На следующем пункте выбираем «Выборочную установку», т.к мы устанавливаем систему с нуля.
Далее Вам нужно будет выбрать диск, на который Вы хотите установить систему, у Вас их может быть несколько, к примеру SSD для системы, и HDD для хранения файлов, или что-то другое. В нашем случае на примере диск один.
После начинается непосредственно сама установка Winodws Server 2016.
После завершения установки и обновлений компьютер пару раз может перезагрузиться.
Далее Вам нужно придумать пароль администратора, он будет запрашиваться при входе в систему. Используйте латинские символы, пароль так же должен содержать как минимум одну большую букву и цифру.
После установки пароля входим в систему.
Вот мы и зашли на рабочий стол Windows Server 2016. Нажимаем «Да», если у Вас проводное соединение, для получения доступа в интернет.
5) Приступим к первичной настройке, не углубляясь в сложности настройки серверной системы. Для начала активируем саму систему. Заходим в свойства компьютера => Активация Windows. Там Вам нужно будет ввести ключ активации.
Приобрести его можете в нашем интернет-магазине по низкой цене. Быстрая доставка ключа на Ваш Email в течении одного часа, так что настройка системы не заставит Вас долго ждать. Приобрести ключ активации на Windows Server 2016 можете в нашем каталоге на следующей странице.
6) Далее приступим к обновлению системы. Чтобы у нас изначально были все актуальные пакеты обновлений и безопасности, для Windows Server — это как никогда очень важно.
В поиске вводим слово «Обновления» и заходим в «Параметры центра обновлений Windows». Проверяете наличие обновлений, скачиваете и устанавливаете. После установки всех пакетов обновлений перезагрузите систему.
Мануал по windows server
В этой статье мы рассмотрим детально как установить Windows Server 2019 и самую первичную настройку, что нужно сделать сразу после установки системы. Как детально настроить Windows Server 2019 читайте в нашей следующей статье.
1) Итак, первое — Вам нужно скачать дистрибутив. Скачать его можете на следующей странице.
2) После скачивания дистрибутива — его нужно записать на флешку, сделав ее загрузочной. Инструкция как записать дистрибутив на флешку.
3) Далее Вам нужно загрузиться с флешки из под биоса для начала самой установки. Краткая инструкция как загрузиться с флешки.
4) Теперь после того, как Вы загрузились с флешки, приступаем к началу установки.
Выбираем язык операционной системы, выберем русский.
Далее выбираем желаемую редакцию Windows Server 2019 для установки. В данной статье мы установим версию Standard, но Вы можете выбрать другую версию, к примеру Datacenter. Порядок установки в ней аналогичный.
А так же, обязательно выбираете дистрибутив с «Возможности рабоче стола», иначе у Вас система установится без графической оболочки и управление операционной системой будет только из под консоли.
Принимаем условия лицензирования.
Далее, выбираем выборочную установку, т.к мы устанавливаем систему с нуля.
После у Вас будет меню выбора диска куда установить систему. На нашем примере только один диск, у Вас же их может быть больше. Выбираете нужный диск для установки и нажимаем «Далее».
И теперь начинается непосредственно сама установка, ожидайте ее окончание.
Во время установки система перезагрузится несколько раз.
После завершения установки Вам нужно будет задать пароль для учетной записи администратора. Пароль лучше задавать латинскими буквами с цифрами.
Далее заходим под учетной записью администратора в систему.
5) После установки переходим к первичной настройке, что нужно сделать сразу после установки — это активировать систему и загрузить все актуальные обновления. Приступим для начала к активации. Заходим меню в «Свойства системы» => Активация Windows => Изменить ключ продукта => и вводите Ваш ключ в поле ввода. Если у Вас нет ключа, то приобрести ключ активации можете в нашем интернет-магазине по самым низким ценам на следующей странице. Моментальная доставка ключа на Вашу электронную почту не заставит Вас должно ожидать активации системы!
После активации переходим снова в меню «Свойства системы» и проверяем все ли активировалось. Если да, то переходим к загрузке актуальных обновлений.
Нажимаем на кнопку «Проверить наличие обновлений».
Загружаем обновления, после устанавливаем их. После установки нужно перезагрузить систему.
На этом все. Установка и первичная настройка закончена. Как детально настроить Windows Server 2019 читайте в нашей следующей статье.
Мануал по windows server
В этой статье мы рассмотрим базовые настройки Windows Server 2019, это AD, DNS, DHCP и лицензирование терминального сервера. Данные настройки актуальны на большинстве серверов и являются самыми необходимыми.
Как установить Windows Server и произвести первичные настройки по активации можете ознакомиться в нашей прошлой статье по этой ссылке.
1) Меняем имя сервера и его описание (если нужно). Переходим в свойства системы => изменить параметры => изменить. Задаем «Имя компьютера», и если нужно, то имя рабочей группы. После изменения параметров нужно перезагрузиться.
После перезагрузки можете проверить, все ли у вас прошло успешно с изменением имени.
2) Далее меняем сетевые настройки, IP, маску и шлюз ставите обязательно статичными, настройки производятся в зависимости от Вашей сети.
Переходим в свойства сетевой карты.
И далее в свойства IPv4
3) Следующим пунктом настраиваем Active Directory. Добавляем роли и компоненты. Для этого переходим меню «Пуск» => Диспетчер серверов.
Установка «Ролей и компонентов».
Соответственно выбираем нужный нам пул сервера.
В «Роли сервера» для всех наших настроек выберем «DHCP-сервер», «DNS-сервер», «Доменные службы Active Directory» и «Службы удаленных рабочих столов».
Идем далее до «Службы ролей» и выбираем пункты как на скриншоте ниже.
После так же идем «Далее» до пункта «Подтверждение» и устанавливаем все, что мы выбрали.
После установки в «Результатах» выбираем пункт «Повысить роль этого сервера до уровня контроллера домена».
В мастере настроек доменных служб выбираем «Добавить лес» и вводим имя корневого домена, это может быть любое имя, к примеру домен вашего сайта.
В параметрах контроллера нужно придумать пароль.
По каталогу настроек идем дальше, до дополнительных параметров, там нужно указать имя домена NetBIOS, если он у вас там уже стоит, то можете оставить как есть, либо поменять по своему желанию.
Далее идем до «Проверки предварительных требований», если проверка прошла успешно, то устанавливаем примененные настройки.
После полной установки необходимо перезагрузиться.
4) Производим настройку «Зона обратного просмотра».
На пункте «Зона обратного просмотра» => Создать новую зону.
Выбираем «Основную зону».
Для всех DNS-серверов, работающих на контроллерах домена в этом домене:
Зона обратного просмотра IPv4
Ну и соответственно выводим индефикатор сети.
Проверяем, что все установилось.
5) Переходим к настройке DHCP. Переходим в мастер установки.
После завершения установки => Диспетчер => Средства => DHCP
На DHCP => Имя вашего сервера => IPv4 — правой кнопкой мыши => Создать область.
Задаем любое имя области DHCP.
В диапазоне адресов задаем начальный и конечный интервал области IP адресов, который будет раздавать сервер.
Далее в дереве каталогов DHCP => Имя сервера => Область => Пул адресов. В списке должен быть указан начальный и конечный диапазон, который Вы указывали в настройках.
6) Теперь по настройкам лицензирования удаленных рабочих столов (терминального сервера). Пошаговую инструкцию как лицензировать терминальный сервер можете прочитать в нашей ранней статье на следующей странице.