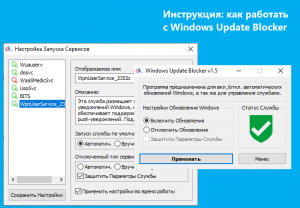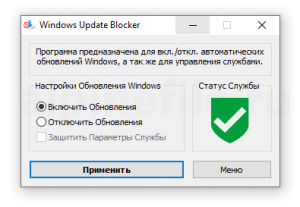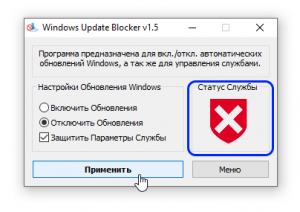- Инструкция: как работать с Windows Update Blocker
- Отключаем обновления с помощью Windows Update Blocker
- Блокировка других системных служб
- Заключение
- Windows Update Blocker для Windows
- WindowsPro — Портал о Windows
- Windows Update Blocker — отключаем обновления в Windows 10
- Короче, всем кому не нужно обновление посвящается.
- Что бы навсегда выключить Центр обновления Windows 10:
- Windows Update Blocker
- Особенности и возможности
- Скачать Windows Update Blocker
- Обзор Windows Update Blocker: Как отключить обновления Windows 10 в один клик
- Обзор Windows Update Blocker
- Блокируйте другие службы
Инструкция: как работать с Windows Update Blocker
В данной краткой инструкции рассмотрим, как использовать программу Windows Update Blocker для быстрого отключения службы обновления Windows 10 и блокировки других системных служб.
Отключаем обновления с помощью Windows Update Blocker
- Скачайте последнюю версию Windows Update Blocker (здесь);
- Запустите программу (по умолчанию у неё английский интерфейс). Для смены локализации (выбора языка) нажмите: Menu → Languages → русский язык;
- Чтобы деактивировать службу обновления Windows 10, нажмите «Отключить обновления» → Применить. Опция «Защитить Параметры Службы» позволяет избежать повторного включения службы обновлений (из-за какой-либо программы, тех или иных действий пользователя и так далее).
Блокировка других системных служб
Windows Update Blocker позволяет не только блокировать службу обновления Windows 10, но и другие системные службы (рекомендуется только опытным пользователям).
- Выберите службу, которую хотели бы заблокировать;
- Скопируйте её имя;
- Откройте файл Wub.ini → вставьте скопированное на предыдущем шаге имя службы в конце раздела [Service List] имя_службы=2,4 → Сохраните изменения (смотрите пример на скриншоте);
Открыть .INI файл можно любым текстовым редактором, например штатным блокнотом, или с помощью notepad ++ Данный файл находится в архиве с программой Wub.zip (извлечь содержимое вы можете с помощью программы-архиватора, например, WinRAR или 7-zip.
По аналогии, в файл Wub.ini можно добавить и любые другие службы. После того, как службы были добавлены, ими можно управлять уже непосредственно из программы: Меню → Настройка запуска Сервисов.
Заключение
Отключить службу автоматического обновления операционной системы Windows 10 с помощью Windows Update Blocker гораздо быстрее и удобнее, чем средствами непосредственно самой ОС. Кроме того, данная программа умеет блокировать и другие системные службы Windows. Она не требует установки и не оставляет никаких следов («хвостов») в системе после удаления.
Windows Update Blocker можно использовать для блокировки системных служб и отключения обновления не только в среде Windows 10, но и в предыдущих версиях ОС (от Windows XP и выше), хотя отключение обновления для старых систем уже и так не целесообразно по понятным причинам. Тогда как в Windows 10 проблема с принудительной установкой обновлений, которая происходит зачастую в самый неподходящий момент, стоит достаточно остро.
Однако всё же не рекомендуется отключать службу обновления Windows навсегда, ведь тогда операционная система не сможет получать важные обновления безопасности. Поэтому лучше периодически всё же активировать эту службу, проверяя и устанавливая обновления, но уже тогда, когда это удобно именно вам.
Windows Update Blocker для Windows
| Оценка: |
3.67 /5 голосов — 33 |
| Лицензия: | Бесплатная |
| Версия: | 1.6 | Сообщить о новой версии |
| Обновлено: | 01.12.2020 |
| ОС: | Windows 10, 8.1, 8, 7, XP |
| Интерфейс: | Английский, Русский, Украинский |
| Разработчик: | Sordum |
| Категория: | Настройка, оптимизация |
| Загрузок (сегодня/всего): | 52 / 32 141 | Статистика |
| Размер: | 979 Кб |
| СКАЧАТЬ | |
Windows Update Blocker — небольшая бесплатная утилита, которая позволяет полностью отключить или включить автоматические обновления в операционной системе Windows 10 одним нажатием кнопки.
Как известно, ОС Windows 10 существенно ограничивает возможности пользователя в управлении и контроле над операционной системой, по сравнению с предыдущими версиями Windows. Невозможно отключить системные обновления с помощью Панели управления — Windows автоматически проверяет наличие обновлений и устанавливает их, не спрашивая согласия пользователя. Несмотря на ряд положительных моментов и несомненного удобства для большинства пользователей, данная функция не подойдет тем, кто хочет большего контроля над процессом обновления системы.
Конечно, всегда можно отключить службу Windows Update, открыв диспетчер служб, найти данную службу и изменить ее параметры и статус запуска. И если вдруг потребуется, чтобы операционная система опять проверяла наличие обновлений, необходимо будет снова включить службу. Данный алгоритм выглядит несколько сложным и пугающим для неопытного пользователя.
Данный процесс существенно упрощает утилита Windows Update Blocker, с помощью которой можно быстро и легко отключить службу Windows Update, а также запретить её повторный, неконтролируемый запуск. Кроме этого программа не требует инсталляции, что означает, что пользователю не потребуется проходить процесс установки, и после ее удаления вручную очищать жесткий диск и системный реестр от оставшихся «хвостов». Приложение может работать с внешних накопителей.
WindowsPro — Портал о Windows
Home » Дополнительно » Windows Update Blocker — отключаем обновления в Windows 10
Windows Update Blocker — отключаем обновления в Windows 10
Посмотрело: 7 910
Как было замечательно в Windows XP, 7 и 8.1. Стоило зайти в панель управления и отключить автоматическое обновление системы и забыть про него до следующей переустановки ОС. С Windows 10 же дела обстоят несколько иначе и так просто отключить обновления не получиться. Конечно, ничего плохого в авто обновлении нет, но патчи пишут живые люди и случаются моменты когда система перестает загружаться после применения апдейтов.
Отключать или оставить работать центр обновления Windows — личное дело каждого. Кому-то просто не нравится, что винда потихоньку качает свои обновы, тем самым создавая лишнюю нагрузку на комп. А кому-то надоедает периодическая «Обновление и перезагрузка / выключение». Либо есть вариант с возможностью «слета» активации (что бы его избежать используйте этот активатор — тыц).
Короче, всем кому не нужно обновление посвящается.
Вариантов по решению проблемы уйма, но зачем лесть в дебри если есть замечательная и бесплатная утилита Windows Update Blocker. Она не требует установки, абсолютно безвредна и проста как мир.
Что бы навсегда выключить Центр обновления Windows 10:
Элементарно. И не нужно лесть в реестр, дополнительные настройки и тп.
Windows Update Blocker
Windows Update Blocker – это бесплатная программа, не требующая установки, для быстрого включения / отключения автоматического обновления Windows 10.
Несмотря на то, что отключить автоматическое обновление в Windows 10 можно и вручную, используя, например, редактор групповых политик, всё же куда быстрее и удобнее сделать это с помощью специализированной программы, например, такой как Windows Update Blocker.
Особенности и возможности
- Для того, чтобы работать с Windows Update Blocker на русском языке, при первом запуске программы нажмите: Menu → Languages → выберите русский язык (Russian);
- По умолчанию служба обновлений Windows 10 активна – Вкл. (соответствующий статус отображается в главном окне программы);
- Для отключения обновлений Windows 10 просто нажмите «Отключить обновления» → Применить → статус службы изменится – Откл. (смотрите скриншот);
- Опция «Защитить Параметры Службы» – можно оставить отмеченной. Требуется для принудительного запрета повторного включения службы обновлений (так, например, служба обновлений может повторно активироваться из-за той или иной программы, установленной на ПК);
- Блокировка других системных служб (читайте подробнее в краткой инструкции по работе с Windows Update Blocker).
Скачать Windows Update Blocker
Данная утилита не требует установки и не оставляет никаких следов в системе после удаления. Программа может быть использована для отключения службы обновлений в ОС Windows 10 (32 и 64-бит).
Операционная система: Windows
Дата релиза: 19 октября 2020
Статус программы: Бесплатная
Рейтинг: 

Обзор Windows Update Blocker: Как отключить обновления Windows 10 в один клик
Пользователи Windows 10 могут отключать автоматические обновления системы вручную, но это не всегда быстро и удобно.
Поэтому удобнее воспользоваться специальными инструментами, чтобы отключать обновления «в один клик». Как раз такой утилитой является бесплатная портативная программа Windows Update Blocker.
Обзор Windows Update Blocker
Для работы программы требуются права администратора устройства. Windows Update Blocker имеет предельно простой интерфейс. В главном окне программы доступно всего три опции:
- Включить обновления
- Отключить обновления
- Защитить параметры службы
Независимо от используемой версии Windows, по умолчанию должна быть активна опция «Включить обновления». Это связано с особенностями работы операционной системы.
Выберите вторую доступную опцию “Отключить обновления” и нажмите кнопку «Применить», чтобы отключить службу обновления Windows Update. Чтобы изменения вступили в силу, перезагрузка ПК не требуется. Важно понимать, что данная программа не откладывает обновления, а полностью приостанавливает их. При выборе опции отключении обновлений становится доступна третья опция “Защитить параметры службы”.
Примечание: отключать обновления Windows навсегда не рекомендуется, потому что они обычно содержат патчи уязвимостей безопасности и критические исправления. Вы можете периодически включать обновления и проверять доступные пакеты обновлений или скачивать обновления для Windows вручную.
Опция “Защитить параметры службы” позволяет принудительно запретить повторное включение службы обновлений. При обычном отключении службы она может снова активироваться какой-либо программой или самим пользователем. Данная опция гарантирует, что служба обновлений остается отключенной.
Проверьте доступные обновления после отключения, и вы получите сообщение “Обнаружена ошибка. ”. Это означает, что программа справилась со своей задачей.
Иконка в правой части окна программы показывает текущий статус службы обновления. Если вы видите зеленый щит со значком галочки, то служба включена и работает, красный щит с крестиком означает, что служба отключена и защищена от повторного запуска. Желтый щит со знаком вопроса свидетельствует о том, что служба включена, но не запущена.
Блокируйте другие службы
Другая интересная функция в Windows Update Blocker позволяет заблокировать другие системные службы. Для этого вам нужно будет отредактировать INI файл программы и внести в него службу, которую вы хотите заблокировать. После этого перейдите в программы и выберите «Меню > Настройка Запуска Сервисов».
В открывшемся окне вы можете управлять желаемой службой. Данная функция подойдет только опытным пользователям, которые понимают, что они делают. Важно помнить, что внесение изменений в системные службы, реестр и системные папки может привести к нарушению работоспособности ОС.
Windows Update Blocker поддерживает работу с Windows XP и выше. Правда, на старых системах, которые не получают обновления, приложение будет не особо актуальным.
Одна из основных проблем с обновлениями Windows 10 заключается не в самих патчах, а в способе их получения и установки. Почему принудительные обновления устанавливаются, когда вы просто хотите перезагрузить ПК? Что делать, если заряд ноутбука израсходуется в середине процесса установки обновления? Или если внезапно отключится питание стационарного ПК?