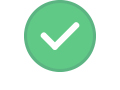- Download and install drivers in Windows 8.1
- To check that automatic updating is on
- To manually install a driver
- Windows can’t verify the publisher of this driver software
- This driver hasn’t been signed
- Windows requires a digitally signed driver
- Manually Install Drivers in Windows 8.1
- Manually Install Drivers in Windows 10
Download and install drivers in Windows 8.1
Windows comes with drivers for many devices, such as printers, displays, keyboards, and TVs. A driver is software that a device uses to work with your PC. Every device needs a driver to work with your PC. So, in many cases, you can plug in a device, and it’ll work automatically.
Windows can also download device software and info. This might include an app that the device manufacturer created to go with your device or info like the product name, manufacturer, and model number, to help you distinguish between similar devices.
Drivers are updated occasionally. Windows can update them automatically, or you can install the updated drivers yourself. It’s important for you to have confidence in the updated drivers you install. Windows notifies you if it detects a suspicious or unsafe driver you shouldn’t install.
Windows Update checks for updated drivers and software for your devices and install them automatically. Keeping Windows Update on is a good way to make sure your devices continues to work properly and you get the best experience with them.
Note: PCs running Windows RT 8.1 always automatically download and install drivers, apps, and info for your devices.
To check that automatic updating is on
Swipe in from the right edge of the screen, tap Settings, and then tap Change PC settings. (If you’re using a mouse, point to the lower-right corner of the screen, move the mouse pointer up, click Settings, and then click Change PC settings.)
Tap or click Update and recovery, and then tap or click Windows Update.
Tap or click Choose how updates get installed.
Under Important updates, choose Install updates automatically (recommended).
If your device came with a disc, it might contain software that installs a driver. Before you install a driver from a disc, check the info that comes with it to be sure it supports your current version of Windows.
You can also search for new drivers on the manufacturer’s website. Driver updates are often available in the support section of their website. Download the latest driver for your device, and follow the installation instructions on the website. You can usually double-tap or double-click the downloaded file to install the driver on your PC.
If the driver you got from a disc or downloaded from a website doesn’t install itself, you might need to install manually.
To manually install a driver
You must be signed in as an administrator to follow these steps.
Swipe in from the right edge of the screen, and then tap Search. (If you’re using a mouse, point to the lower-right corner of the screen, move the mouse pointer up, and then click Search.)
Enter Device Manager in the search box, and tap or click Device Manager.
In the list of hardware categories, double-tap or double-click the category your device is in and then double-tap or double-click the device you want. For example, to see your video card, tap or click Display adapters, and then double-tap or double-click the video card name.
Tap or click the Driver tab, tap or click Update Driver, and then follow the instructions. 
Occasionally, you might see a notification that a driver is unsigned, has been changed since it was signed, or can’t be installed by Windows. We recommend that you don’t install unsigned or changed drivers.
A digitally signed driver includes a digital signature, which is an electronic security mark that indicates the publisher of software and whether someone has tampered with it since it was signed. If a driver has been signed by a publisher that has verified its identity with a certification authority, you can be confident that the driver comes from that publisher and hasn’t been changed.
If you see any of the following notifications when you’re installing a driver, you should stop the installation and go to your device manufacturer’s website to get a digitally signed driver for your device.
Windows can’t verify the publisher of this driver software
The driver doesn’t have a digital signature or has been signed with a digital signature that wasn’t verified by a certification authority. You should only install this driver if you got it from the manufacturer’s disc or from your system administrator.
This driver hasn’t been signed
The driver hasn’t been digitally signed by a verified publisher. The driver might have been changed to include malware that could harm your PC or steal info. In rare cases, legitimate publishers do change drivers after they’ve been digitally signed, but you should only install an unsigned driver if you got it from a device manufacturer’s disc.
Unfortunately, there’s no trustworthy source of info that indicates who has published an unsigned driver. Anyone can change the contents of an unsigned driver, and there’s no way to know why it was changed. Most manufacturers now digitally sign the drivers they create before releasing them to the public.
Windows requires a digitally signed driver
A driver that lacks a valid digital signature, or has a signature that was changed after it was signed, can’t be installed on 64-bit versions of Windows. You’ll only see this notification if you have a 64-bit version of Windows and try to install such a driver on it.
Manually Install Drivers in Windows 8.1
If you’re using the free version of Driver Easy, it will automatically download driver updates for you, and you just need to install them manually.
We’re going to assume you’ve downloaded the driver with Driver Easy. To manually install the downloaded driver in Windows 8.1, you can follow these steps:
1) In Driver Easy, click the downward triangle button next to Update for the driver you want to update, then select Open File Location.
2) If the file in the popping up folder has a “.exe” extension, you can just double-click it, and follow the on-screen prompts. Otherwise, click the address bar to select the full address, then press Ctrl and C at the same time on your keyboard to copy the address to your clipboard.
3) On your keyboard, press the Windows logo key and R at the same time to invoke the Run box. Type devmgmt.msc in the run box and press Enter to open Device Manager.
4) In Device Manager, expand the categories and locate the device that you wish to update the driver for.
In this example, we’re looking for TouchChip Fingerprint Coprocessor (WBF advanced mode), which is in the “Biometric devices” category.
5) In Device Manager, right-click on the device name and click Update Driver Software….
6) Select Browse my computer for driver software .
7) Paste the location address you copied in step 2 into the location field, then click Next.
8) Click Close when Windows tells it has successfully updated your driver software.
Windows says “The best drivers for your device are already installed”?
If you get a message saying “The best drivers for your device are already installed”, don’t worry. Sometimes Windows thinks you already have the latest driver when you don’t. This is pretty common – particularly with older devices.
If you get this message, you can still update the driver:
1) On your keyboard, press the Windows logo key and R at the same time to invoke the Run box. Type devmgmt.msc in the run box and click the OK button to open Device Manager.
2) In Device Manager, expand the categories and locate the device that you wish to update the driver for. Right-click on the device name and click Update Driver Software….
3) Select Browse my computer for driver software.
4) Click on Let me pick from a list of available drivers on my computer.
5) Click Have Disk….
6) Paste the address you copied way back at step 2 into the location field, and click OK .
7) Click Next.
8) If you get the following warning, click Yes to finish updating the driver .
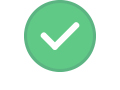
Manually Install Drivers in Windows 10
If you’re using the free version of Driver Easy, it will automatically download driver updates for you, and you need to install them manually. In this article, we show you how.
1) In Driver Easy, click the downward triangle next to Update for the driver you want to update, then select Open File Location.
2) If the file has a “.exe” extension, you can just double-click it, and follow the on-screen prompts. Otherwise, click the address bar to select the full address, then press the Windows logo key and C at the same time your keyboard to copy the address to your clipboard.
3) On your keyboard, press the Windows logo key and R at the same time to invoke the Run box. Type devmgmt.msc in the run box and click the OK button to open Device Manager.
4) In Device Manager, expand the categories and locate the device that you wish to update the driver for. In this example, we’re looking for Realtek Audio, which is in the “Sound, video and game controllers” category.
5) In Device Manager, right-click on the device name and click Update driver (in your case, this may be Update Driver Software…)
6) Select Browse my computer for driver software.
7) Paste the location address you copied in step 2 into the location field, then click Next.
8) Wait until the driver installation process completes.
9) Once the driver is installed successfully, a window will pop up and let you know Windows has successfully updated your drivers.
Windows says “The best drivers for your device are already installed”?
If you get a message saying “The best drivers for your device are already installed”, don’t worry. Sometimes Windows thinks you already have the latest driver when you don’t. This is pretty common – particularly with older devices.
If you get this message, you can still update the driver:
1) On your keyboard, press the Windows logo key and R at the same time to invoke the Run box. Type devmgmt.msc in the run box and click the OK button to open Device Manager.
2) In Device Manager, expand the categories and locate the device that you wish to update the driver for. Right-click on the device name and click Update driver (in your case, this may be Update driver software…)
3) Select Browse my computer for driver software.
4) Click on Let me pick from a list of available drivers on my computer.
5) Click Have Disk…
6) Paste the address you copied way back at step 2 into the location field, and click OK.
7) Click Next.

8) If you get the following warning, click Yes to finish updating the driver.