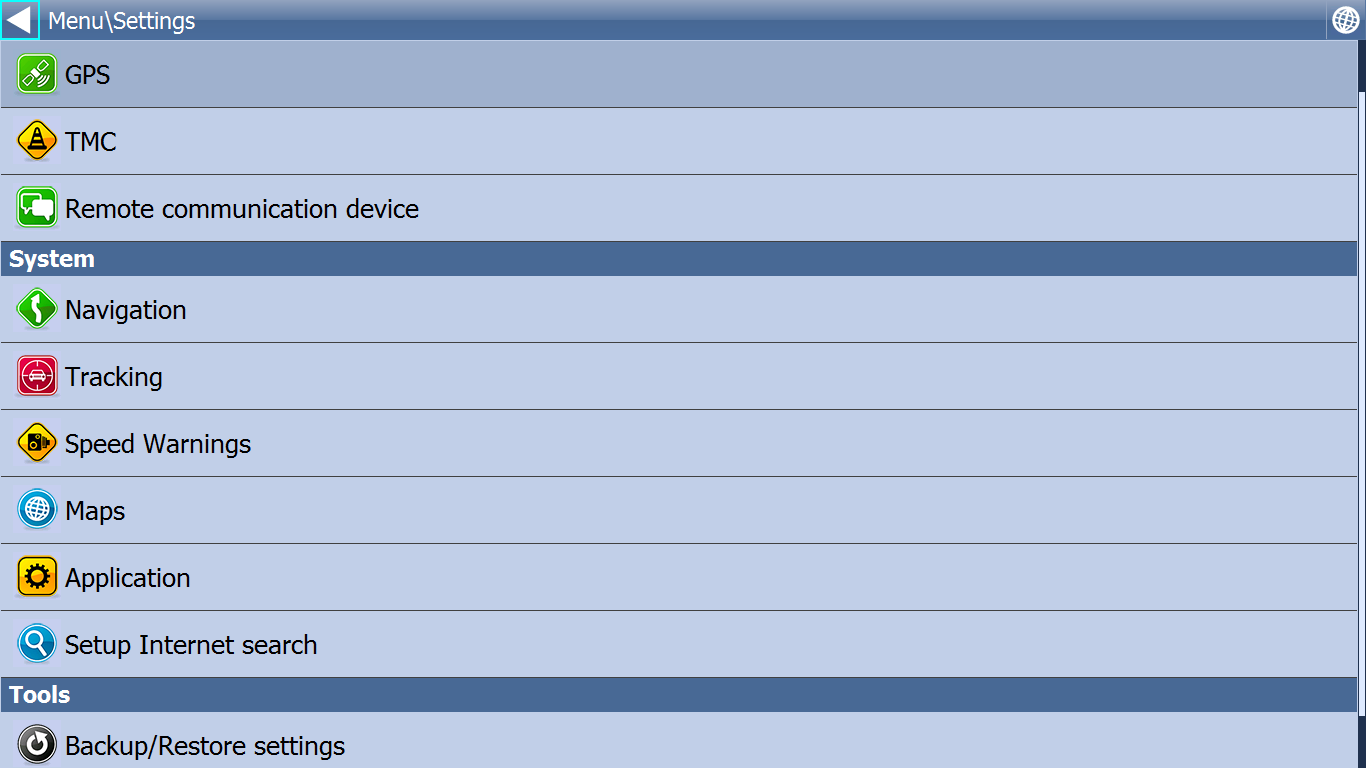- mapFactor Navigation and tracking
- Products
- Navigator 20 (Windows / WinCE)
- Description
- Integration into superiour telematic systems
- Requirements
- Screenshots
- Video guide to PC & Pocket Navigator 17
- Скачать MapFactor Navigator — GPS Maps для ПК
- MapFactor Navigator — GPS Maps для ПК Скриншоты
- загрузить и установить MapFactor Navigator — GPS Maps на вашем персональном компьютере и Mac
- Шаг 1: Загрузите эмулятор Android для ПК и Mac
- Шаг 2: установите эмулятор на ПК или Mac
- Шаг 3: MapFactor Navigator — GPS Maps для ПК — Windows 7/8 / 8.1 / 10
- Шаг 4: MapFactor Navigator — GPS Maps для Mac OS
- Mapfactor gps navigation для windows
mapFactor Navigation and tracking
Products
Navigator 20 (Windows / WinCE)
Navigation software for PCs, notebooks, tablets and PDAs (Windows/WinCE) with voice guidance and detailed TomTom maps of Europe, USA, Canada or other countries.
Description
New features of Navigator
- New countries: Albania, Montenegro, Macedonia, French Guiana, Guatemala, Honduras, Costa Rica, Colombia, Cuba, Nicaragua, Panama, Uruguay, Venezuela, Burundi, Rwanda, Yemen
- New TCP/IP commands for remote communication
- More accurate velocity profiles
- Imports of areas and lines
- Improved text placement (street and city names) on the map
Voice guidance
- intuitive voice navigation in different languages
- door to door route planning
- cross-border routing without the need to switch between countries or to a less detailed map
- overview of the upcoming manoeuvre and distance shown on the screen
- Traffic lane assistant
- Motorway Signs – clear signs which show the direction of travel
- Real 3D icons of important landmarks
GPS satellite navigation
- 2D/3D mode allows realistic visual map display
- day/night modes switch colour schemes for day or night time driving
- map rotates in driving direction, or north up
Searching
- find nearest points of interest
- postcodes
- full GB postcodes (1.8 million)
Speed cameras
- hear audible warnings as you approach speed cameras
Features
- odometer keeps a track of private and business mileage
- add your own favourites
- organise your favourites into different categories
- TMC — real-time traffic informations
- routing modes for car, pedestrian, truck
- route avoidance — block off certain road from your route
- database import into the map
- direct import from xls, dbf and access files with utilities provided
Remote TCP/IP commands
- 2 way communication between driver and dispatcher
- mobile device Vehicle Tracking
- works with our VTU only
- track your vehicles remotely on a mobile device
- keep your vehicles under control and reduce costs
- efficient tool for tracking and managing of your vehicles wherever you are
Integration into superiour telematic systems
Navigator can integrate with other programs with a number of external commands. These can be sent to Navigator via a serial interface or TCP / IP. So you can resize the Navigator window, change various settings, send new routing points or communicate with the driver similar to ICQ and many others. You can also obtain information from Navigator, f.e. remaining time or distance to destination, current coordinates, and others.
The list of current commands can be found here.
Other modifications in Navigator can be done by changing the configuration files. Buttons may be removed from the menu, or vice versa buttons can be added to the map/navigation screen.
Requirements
PC Navigator
- Windows 2000/XP/Vista/7/8/10
- 4.5 GB free hard disc space for complete installation of Europe
Pocket Navigator
- PDA with Pocket PC 2003 or later, Windows Mobile, WinCE
- memory card (4.5 GB for complete Europe instalation)
- touchscreen (VGA, QVGA, 240×240 px)
Navigator on Linux and Mac OS X
- Under Linux install under WINE (www.winehq.org)
- For USB GPS (which mounts on /dev/ttyACMO) create link:
/.wine/dosdevices$ ln -s /dev/ttyACM0 com1
/.wine/dosdevices$ ln -s /dev/ttyACM0 com1
Screenshots
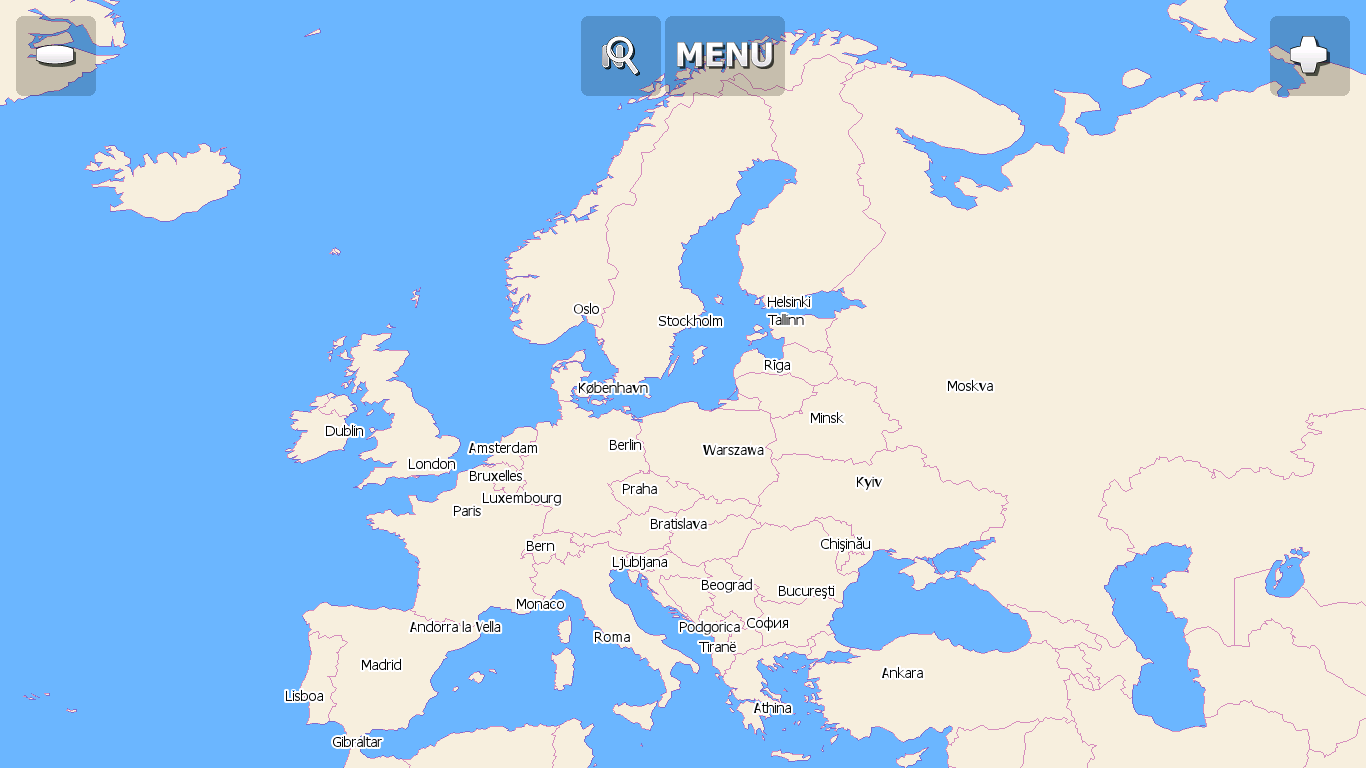
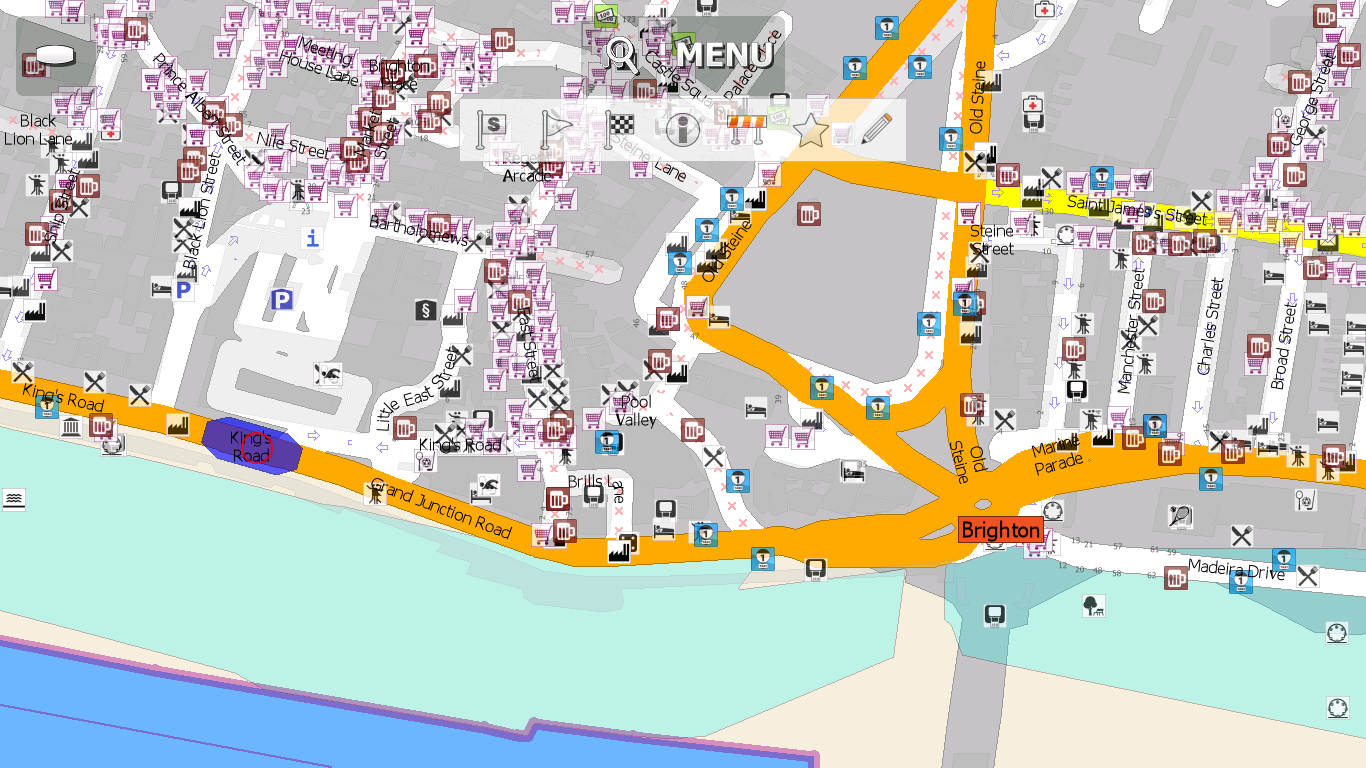
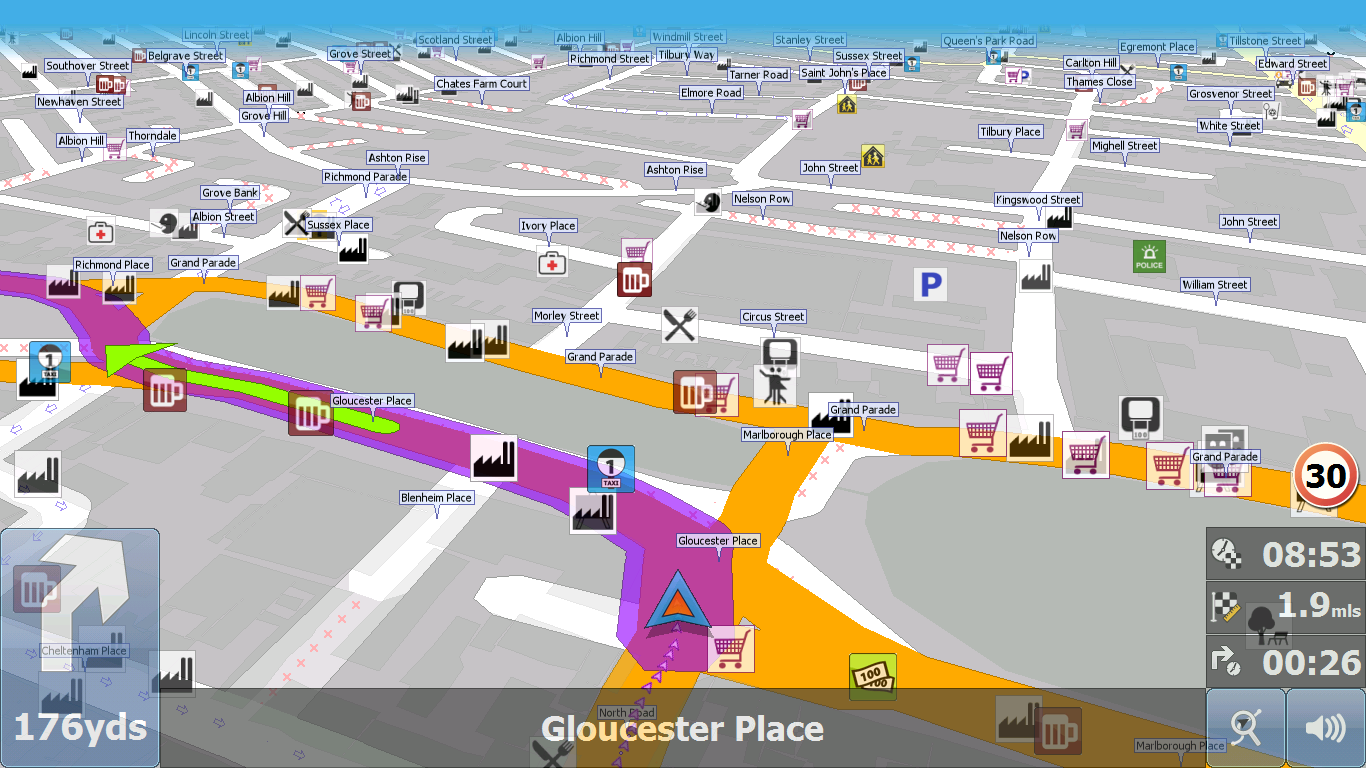
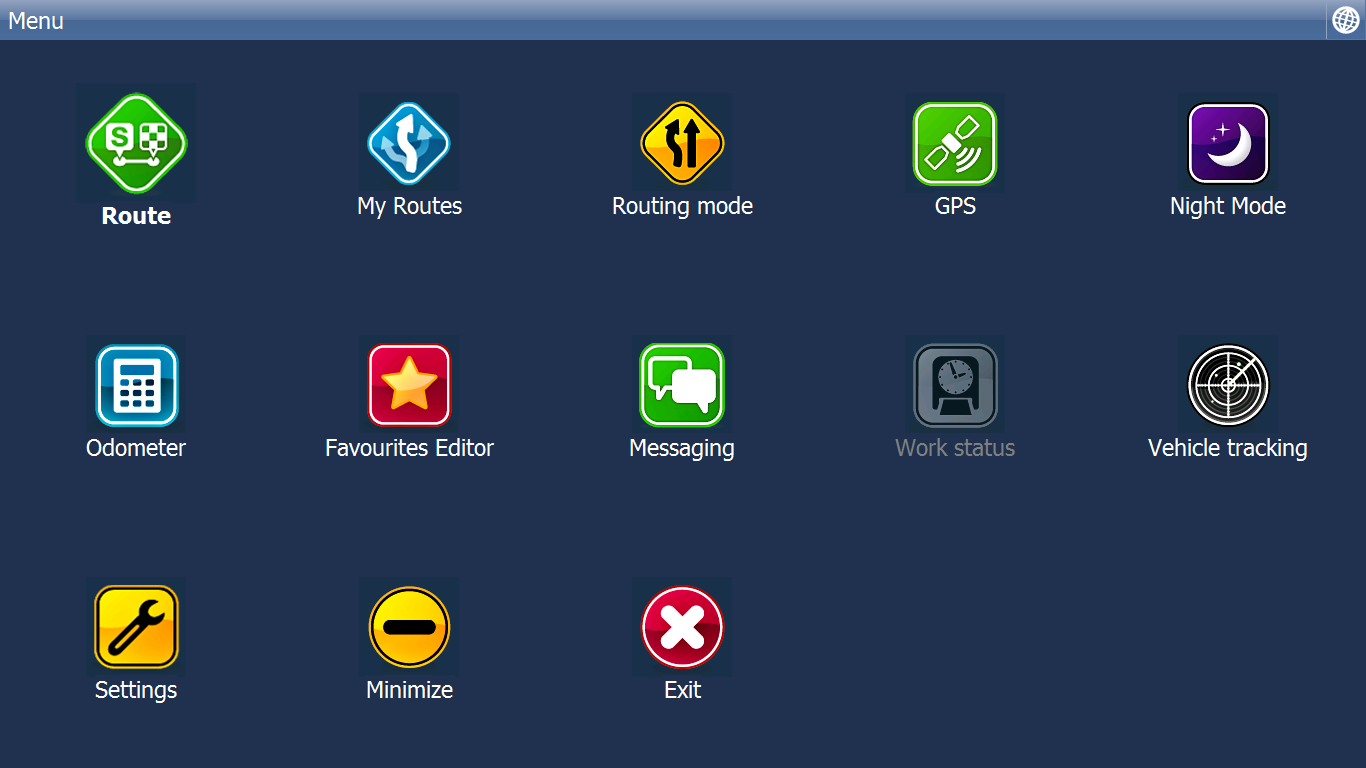
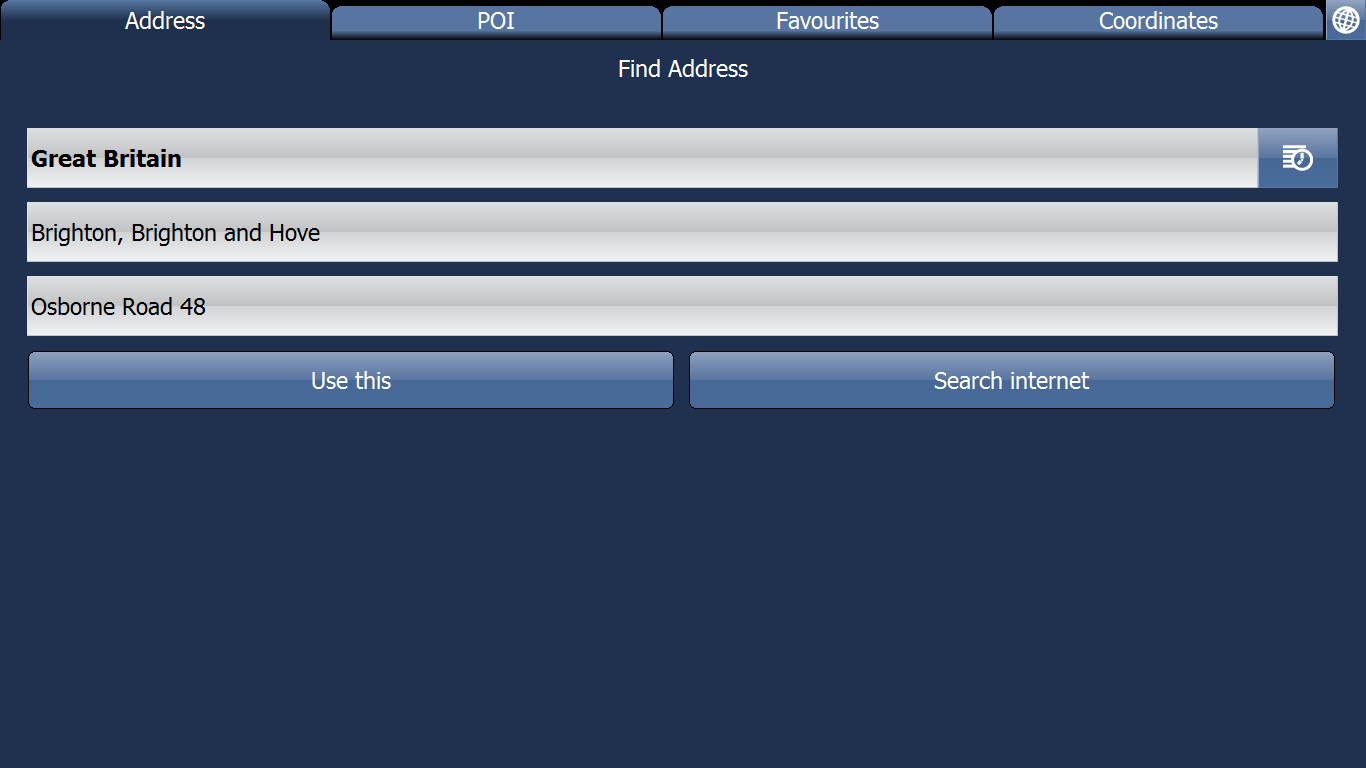
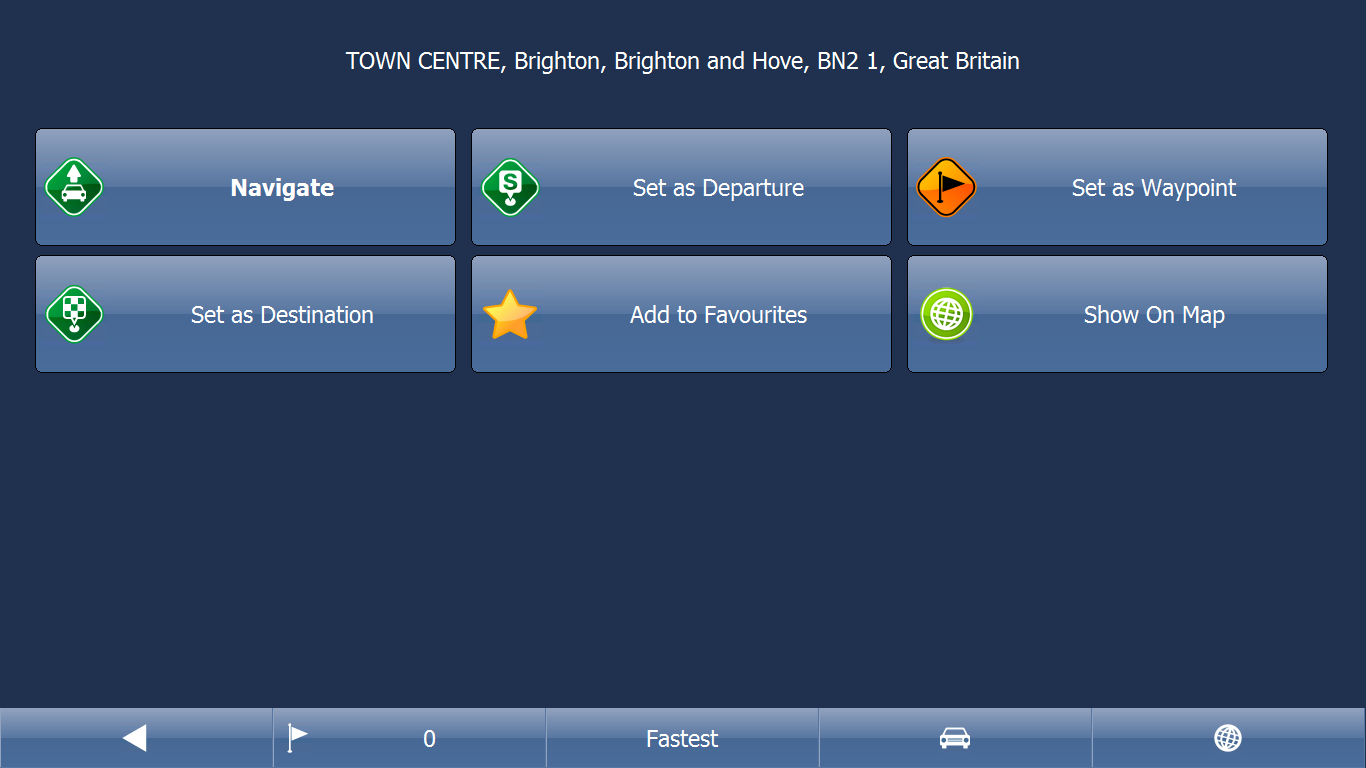
Video guide to PC & Pocket Navigator 17
Скачать MapFactor Navigator — GPS Maps для ПК
- Категория: Navigation
- Дата выпуска: 2020-08-07
- Текущая версия: 2.4.0
- Размер файла: 83.96 MB
- Совместимость: Требуется Windows 10/8.1/8/7/Vista
MapFactor Navigator — GPS Maps для ПК Скриншоты
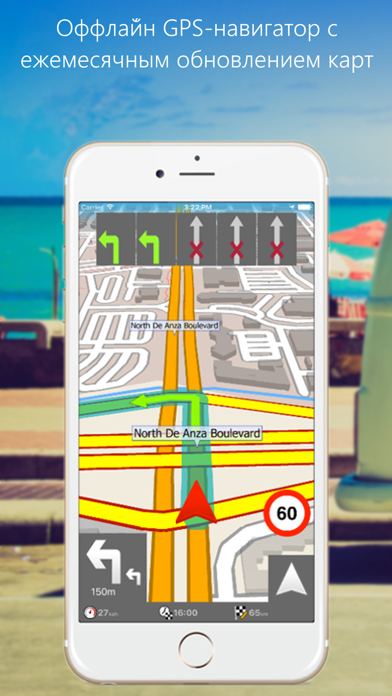
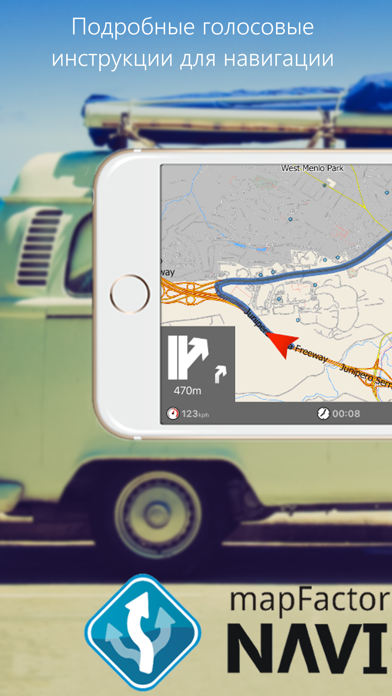
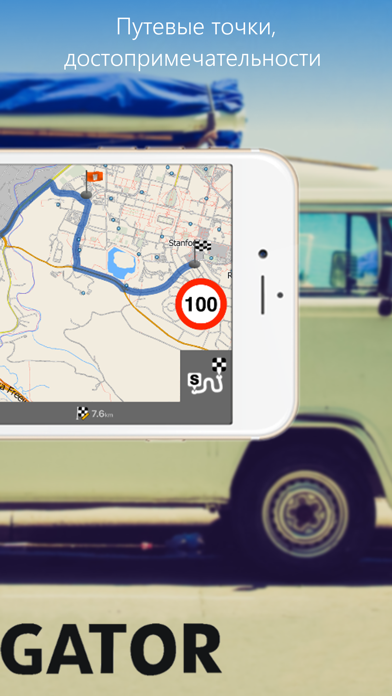
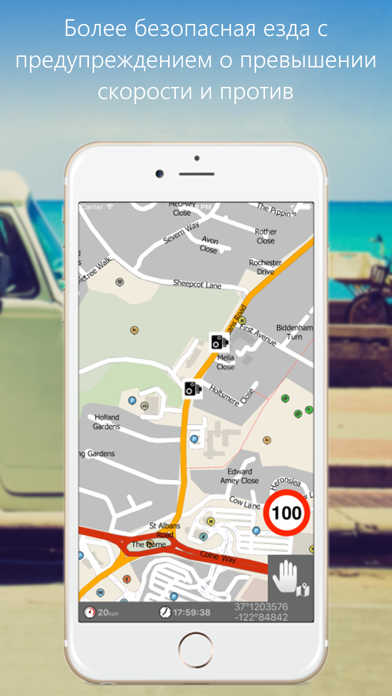
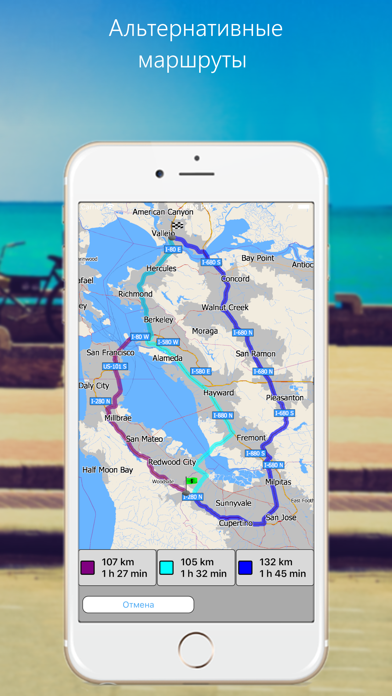

загрузить и установить MapFactor Navigator — GPS Maps на вашем персональном компьютере и Mac
Некоторые приложения, например, те, которые вы ищете, доступны для Windows! Получите это ниже:
| SN | заявка | Скачать | рецензия | Разработчик |
|---|---|---|---|---|
| 1. |  MapFactor GPS Navigation MapFactor GPS Navigation | Скачать | 4.5/5 457 рецензия |
Или следуйте инструкциям ниже для использования на ПК :
Если вы хотите установить и использовать MapFactor Navigator — GPS Maps на вашем ПК или Mac, вам нужно будет загрузить и установить эмулятор Desktop App для своего компьютера. Мы усердно работали, чтобы помочь вам понять, как использовать app для вашего компьютера в 4 простых шагах ниже:
Шаг 1: Загрузите эмулятор Android для ПК и Mac
Хорошо. Прежде всего. Если вы хотите использовать приложение на своем компьютере, сначала посетите магазин Mac или Windows AppStore и найдите либо приложение Bluestacks, либо Приложение Nox . Большинство учебных пособий в Интернете рекомендуют приложение Bluestacks, и у меня может возникнуть соблазн рекомендовать его, потому что вы с большей вероятностью сможете легко найти решения в Интернете, если у вас возникнут проблемы с использованием приложения Bluestacks на вашем компьютере. Вы можете загрузить программное обеспечение Bluestacks Pc или Mac here .
Шаг 2: установите эмулятор на ПК или Mac
Теперь, когда вы загрузили эмулятор по вашему выбору, перейдите в папку «Загрузка» на вашем компьютере, чтобы найти приложение эмулятора или Bluestacks.
Как только вы его нашли, щелкните его, чтобы установить приложение или exe на компьютер или компьютер Mac.
Теперь нажмите «Далее», чтобы принять лицензионное соглашение.
Чтобы правильно установить приложение, следуйте инструкциям на экране.
Если вы правильно это сделаете, приложение Emulator будет успешно установлено.
Шаг 3: MapFactor Navigator — GPS Maps для ПК — Windows 7/8 / 8.1 / 10
Теперь откройте приложение Emulator, которое вы установили, и найдите его панель поиска. Найдя его, введите MapFactor Navigator — GPS Maps в строке поиска и нажмите «Поиск». Нажмите на MapFactor Navigator — GPS Mapsзначок приложения. Окно MapFactor Navigator — GPS Maps в Play Маркете или магазине приложений, и он отобразит Store в вашем приложении эмулятора. Теперь нажмите кнопку «Установить» и, например, на устройстве iPhone или Android, ваше приложение начнет загрузку. Теперь мы все закончили.
Вы увидите значок под названием «Все приложения».
Нажмите на нее, и она перенесет вас на страницу, содержащую все установленные вами приложения.
Вы должны увидеть . Нажмите на нее и начните использовать приложение.
Шаг 4: MapFactor Navigator — GPS Maps для Mac OS
Привет. Пользователь Mac!
Шаги по использованию MapFactor Navigator — GPS Maps для Mac точно такие же, как для ОС Windows выше. Все, что вам нужно сделать, это установить Nox Application Emulator или Bluestack на вашем Macintosh. Вы можете получить Это здесь .
Спасибо за чтение этого урока. Хорошего дня!
Получить совместимый APK для ПК
| Скачать | Разработчик | Рейтинг | Score | Текущая версия | Совместимость |
|---|---|---|---|---|---|
| Проверить APK → | MapFactor | 58 | 4.68966 | 2.4.0 | 4+ |
MapFactor Navigator — GPS Maps На iTunes
Mapfactor gps navigation для windows
Дельта принтеры крайне требовательны к точности изготовления комплектующих (геометрия рамы, длины диагоналей, люфтам соединения диагоналей, эффектора и кареток) и всей геометрии принтера. Так же, если концевые выключатели (EndStop) расположены на разной высоте (или разный момент срабатывания в случае контактных концевиков), то высота по каждой из осей оказывается разная и мы получаем наклонную плоскость не совпадающая с плоскостью рабочего столика(стекла). Данные неточности могут быть исправлены либо механически (путем регулировки концевых выключателей по высоте), либо программно. Мы используем программный способ калибровки.
Далее будут рассмотрены основные настройки дельта принтера.
Для управления и настройки принтера мы используем программу Pronterface.
Калибровка принтера делится на три этапа:
1 Этап. Корректируем плоскость по трем точкам
Выставление в одну плоскость трех точек — A, B, C (расположенных рядом с тремя направляющими). По сути необходимо уточнить высоту от плоскости до концевых выключателей для каждой из осей.
Большинство (если не все) платы для управления трехмерным принтером (В нашем случае RAMPS 1.4) работают в декартовой системе координат, другими словами есть привод на оси: X, Y, Z.
В дельта принтере необходимо перейти от декартовых координат к полярным. Поэтому условимся, что подключенные к двигателям X, Y, Z соответствует осям A, B, C.(Против часовой стрелки начиная с любого двигателя, в нашем случае смотря на логотип слева — X-A, справа Y-B, дальний Z-C) Далее при слайсинге, печати и управлении принтером в ручном режиме, мы будем оперировать классической декартовой системой координат, электроника принтера сама будет пересчитывать данные в нужную ей систему. Это условность нам необходима для понятия принципа работы и непосредственной калибровки принтера. 
Точки, по которым мы будем производить калибровку назовем аналогично (A, B, C) и позиция этих точек равна A= X-52 Y-30; B= X+52 Y-30; C= X0 Y60.
Алгоритм настройки:
- Подключаемся к принтеру. (В случае “крагозяб” в командной строке, необходимо сменить скорость COM порта. В нашем случае с 115200 на 250000 и переподключится)
После чего мы увидим все настройки принтера. - Обнуляем высоты осей X, Y, Z командой M666 x0 y0 z0.
И сохраняем изменения командой M500. После каждого изменения настроек необходимо нажать home (или команда g28), для того что бы принтер знал откуда брать отсчет. - Калибровка принтера производится “на горячую”, то есть должен быть включен подогрев стола (если имеется) и нагрев печатающей головки (HotEnd’а) (Стол 60град., сопло 185 град.) Так же нам понадобится щуп, желательно металлический, известных размеров. Для этих задач вполне подойдет шестигранный ключ (самый большой, в нашем случае 8мм, он предоставляется в комплекте с принтерами Prizm Pro и Prizm Mini)
- Опускаем печатающую головку на высоту (условно) 9мм (от стола, так, что бы сопло еле касалось нашего щупа, т.к. высота пока что не точно выставлена.) Команда: G1 Z9.
- Теперь приступаем непосредственно к настройке наших трех точек.
Для удобства можно вместо g- команд создать в Pronterface четыре кнопки, для перемещения печатающей головки в точки A, B, C, 0-ноль.
Далее командой меняем параметры высоты оси Y: M666 Y <посчитанная величина>
M666 Y0.75
M500
G28
2 Этап. Исправляем линзу
После того как мы выставили три точки в одну плоскость необходимо произвести коррекцию высоты центральной точки. Из за особенности механики дельты при перемещении печатающей головки между крайними точками в центре она может пройти либо ниже либо выше нашей плоскости, тем самым мы получаем не плоскость а линзу, либо вогнутую либо выпуклую. 
Корректируется этот параметр т.н. дельта радиусом, который подбирается экспериментально.
Калибровка:
- Отправляем головку на высоту щупа в любую из трех точек стола. Например G1 Z9 X-52 Y-30
- Сравниваем высоту центральной точки и высоту точек A,B,C. (Если высота точек A, B, C разная, необходимо вернутся к предыдущей калибровки.)
- Если высота центральной точки больше остальных, то линза выпуклая и необходимо увеличить значение дельта радиуса. Увеличивать или уменьшать желательно с шагом +-0,2мм, при необходимости уменьшить или увеличить шаг в зависимости от характера и величины искривления (подбирается экспериментально)
- Команды:
G666 R67,7
M500
G28 - Подгоняем дельта радиус пока наша плоскость не выровняется
3 Этап. Находим истинную высоту от сопла до столика
Третьим этапом мы подгоняем высоту печати (от сопла до нижней плоскости — столика) Так как мы считали, что общая высота заведомо не правильная, необходимо ее откорректировать, после всех настроек высот осей. Можно пойти двумя путями решения данной проблемы:
1 Способ:
Подогнав вручную наше сопло под щуп, так что бы оно свободно под ним проходило, но при этом не было ощутимого люфта,
- Командой M114 выводим на экран значение фактической высоты нашего HotEnd’а
- Командой M666 L получаем полное значение высоты (Параметр H)
- После чего вычитаем из полной высоты фактическую высоту.
- Получившееся значение вычитаем из высоты щупа.
Таким образом мы получаем величину недохода сопла до нижней плоскости, которое необходимо прибавить к полному значению высоты и и записать в память принтера командами:
G666 H 235.2
M500
G28
2 Способ:
Второй способ прост как валенок. С “потолка”, “на глаз” прибавляем значение высоты (после каждого изменение не забываем “уходить” в home), добиваясь необходимого значения высоты, но есть шанс переборщить со значениями и ваше сопло с хрустом шмякнется об стекло.
Как сделать авто калибровку для вашего принтера и что при этом авто калибрует принтер вы узнаете из следующих статей.