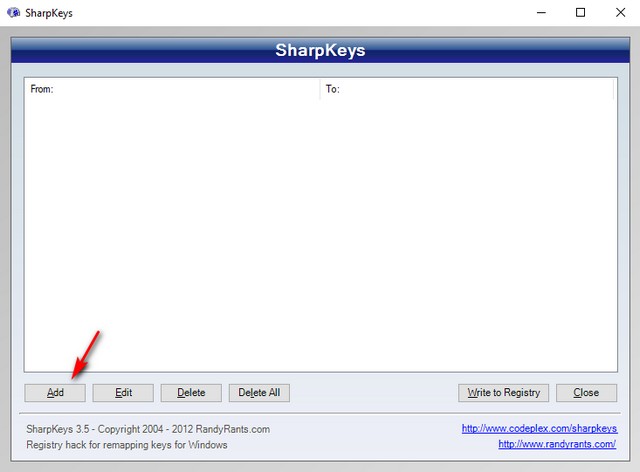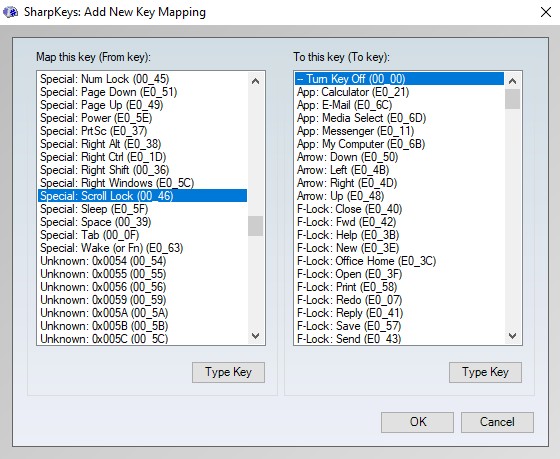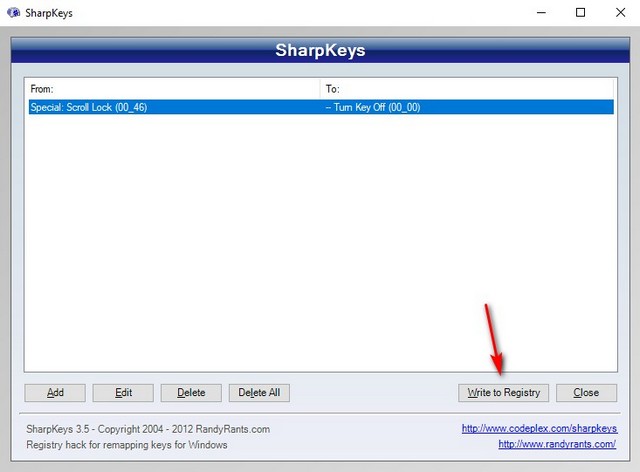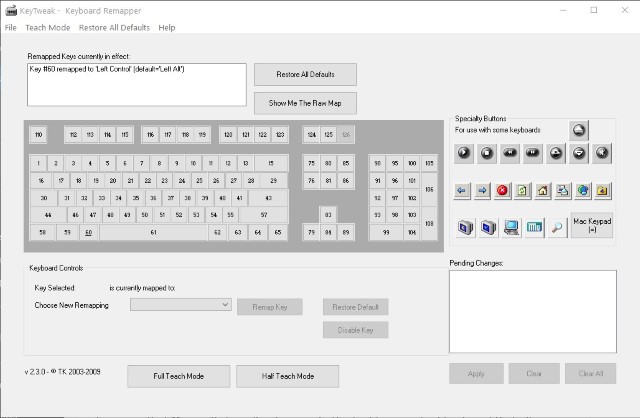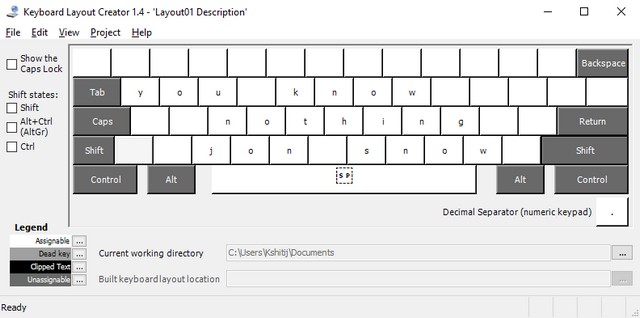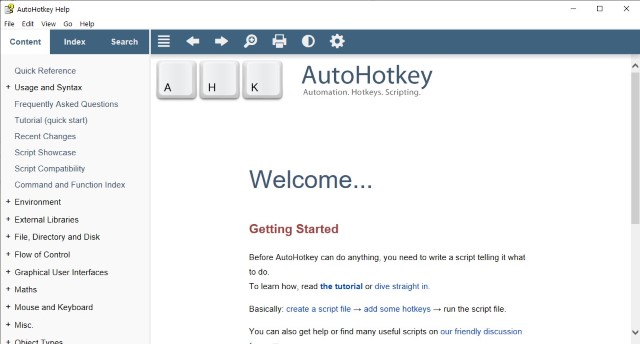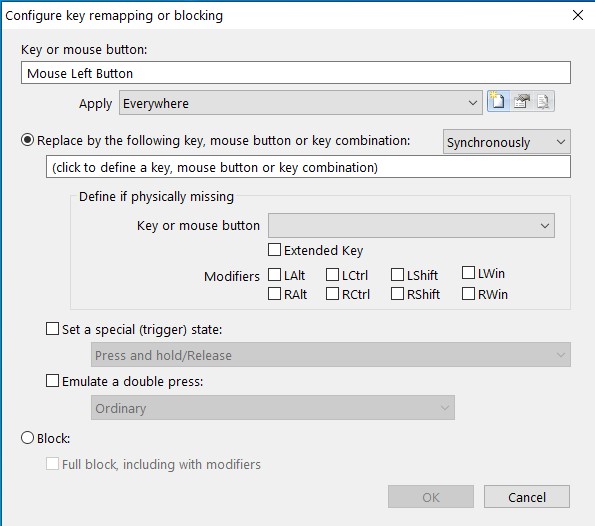- MapKeyboard
- Зачем нужна Программа MapKeyboard?
- Как пользоваться MapKeyboard?
- Управление программой MapKeyboard
- MapKeyboard
- Краткий обзор
- How to Remap Keyboard in Windows 10, 8, 7, and Vista
- Remap Keyboard in Windows 10 Using Third Party Tools
- Why the Need of Remapping Windows Keyboard
- Remap Keys on Windows 10 with SharpKeys
- Reassign Keyboard Keys in Windows 10 Using Other Tools
- 1. KeyTweak
- 2. Microsoft Keyboard Layout Creator
- 3. AutoHotkey
- 4. Key Remapper
- Remap Keyboard in Windows 10 Easily with These Tools
MapKeyboard
Программа для переназначения любых клавиш клавиатуры
- Windows 10
- Windows 8.1
- Windows 8
- Windows 7
- Windows Vista
- Windows XP
Тип лицензии:
Freeware (бесплатное)
MapKeyboard — программа для переназначения клавиш клавиатуры. Приложение полностью бесплатное для использования, не требует установки, работает в 32-х и 64-битных разрядностях Windows (XP или выше). Русский язык не поддерживается.
Зачем нужна Программа MapKeyboard?
Основное предназначение программы MapKeyboard — переназначение (ремаппинг) любых клавиш клавиатуры. Другими словами, пользователь может назначить требуемой кнопке функцию любой другой клавиши. К примеру — при нажатии на «F12» может срабатывать функция клавиши «Caps Lock».
Программа MapKeyboard способна переназначать функционал большого числа клавиш одновременно. Это позволит, к примеру, задействовать такие редко используемые клавиши как «Insert», «Scroll Lock», «Page Up/Page Down», «Pause Break» и т.д. под ввод цифр или любые другие полезные функции.
Также утилита MapKeyboard окажется полезной для клавиатуры с полностью нерабочими или сбоящими (срабатывает только после нескольких нажатий, западает и т.п.) клавишами. Пользователь сможет программно заменить неработоспособные подобные клавиши, назначив их функцию рабочим кнопкам.
Особую ценность приложение представляет для любителей компьютерных игр, в которых управление осуществляется посредством нажатия множества клавиш (например, ММОРПГ игры). Хоть в самих играх зачастую присутствует возможность переназначения кнопок, через MapKeyboard делать это гораздо удобнее и проще.
Как пользоваться MapKeyboard?
Принцип работы программы MapKeyboard достаточно прост — она изменяет параметры работы системного обработчика прерываний (в случае с клавишами — нажатий), отвечающего за обработки сигналов с клавиатуры.
Благодаря такому принципу работы утилита MapKeyboard не вызывает никаких подозрений у любых антивирусных программ, которые обычно блокирует работу подобных приложений, помечая их как шпионское ПО.
Кроме того, для работы переназначенных клавиш программе MapKeyboard не требуется постоянно находиться в оперативной памяти компьютера (т.е. быть запущенной). Запускать утилиту следует лишь при необходимости переназначение кнопок. После закрытия приложения настройки сохраняются в системе. Чтобы они вступили в силу, достаточно выйти из системы/учетной записи Windows (программа сама предложит сделать это либо можно нажать «Win + L»), а затем повторно войти в нее.
Управление программой MapKeyboard
Для ремаппинга клавиш из программы MapKeyboard достаточно выполнить несколько простых действий:
- Выбрать нужную клавишу на графическом изображении клавиатуры.
- В нижней части окна в выпадающем списке «Remap selected key to:» выбрать новую функцию для клавиши.
- Нажать на кнопку «Save Layout» для сохранения новой раскладки.
- В диалоговом окне нажать на кнопку «ОК»/«Да», после повторного входа в систему клавиши получат новую функцию.
При необходимости сбросить настройки достаточно кликнуть по кнопке «Reset keyboard layout» и перезайти в систему.
MapKeyboard
MapKeyboard 2.1 — это компактная компьютерная утилита, которая распространяется абсолютно свободно. Предназначена для переназначения и/или отключения тех или иных клавиатурных клавиш ПК. Программа удобна для использования на упрощённых видах клавиатур — ноутбуков/нетбуков, где количество кнопок менее стандартных 101. Особенность ПО заключается в оптимизации внесённых изменений при работе в любых приложениях или в гейминге. Бесплатно скачать МapKeyboard можно по этой ссылке.
| Лицензия | Бесплатная |
| ОС | Windows 7 и выше |
| Язык интерфейса | Английский |
| Разработка | InchWest |
| Разновидность программы | Оптимизация |
Краткий обзор
Используйте утилиту, если какая-либо клавиша перестала действовать. Такое нередко происходит на ноутбуках и нетбуках. Сбой может случиться из-за выхода из строя контакта внутренней платы. Иногда кнопка устройства отзывается при определенном наклоне клавиатуры или включается и отключается рандомно. Ремонт возможен, но, как правило, занимает пару дней, и юзеру не всегда удобно отдать устройство в починку немедленно. Проще переназначить какую-либо редко использующуюся клавишу под функции вышедшей из строя, а в реммастерскую обратиться позже.
В другом случае расположение кнопок может осложнять работу или игру. Например, если требуется часто нажимать клавишу Ctrl, при этом, иногда, получается задевать кнопку Win, которая не только свернёт вкладку, но и может разорвать соединение, что, в свою очередь, нарушает игровые процессы.
Чтобы оптимизировать работу, надо скачать МапКейборд 2.1. Архив будет содержать документ под названием readme.pdf, где описаны базовые принципы функционирования портативной программы. Английский интерфейс не затруднит пользование ПО, так как все действия интуитивно понятны, а настроек совсем немного. В крайнем случае можно выполнить перевод с помощью любого онлайн-translate.
Для запуска разархивируйте и откройте MapKeyboard.exe. Возникнет вкладка, где нужно выделить клавишу для отключения или замены и указать для неё опцию.
Теперь сохраните выполненные изменения – и на этом всё!
Важно! Перед манипуляциями закройте все активные программы и процессы, так как после переназначения произойдёт автоматический выход пользователя из профиля Виндовс.
Пример работы:
- требуется отключить кнопку левый WIN;
- назначьте другую;
- выберите команду Disabled;
- сохраните через клик на Save layout;
- подтвердите команду во всплывающей вкладке.
Если нужно произвести замену, применяйте опцию Remap selected key to. Чтобы изучить все справочные материалы по настройке программы, можете заглянуть на официальный сайт МapKeyboard.
How to Remap Keyboard in Windows 10, 8, 7, and Vista
Did one or more keys on your keyboard go missing? Your keyboard would still be usable if that key was either a key that you barely ever used, or a key that can still register a key press without the plastic cap. But what if you don’t like working this way or the worse scenario – it was some key you used a lot, like the space bar? Either ways, you have only two options. You can either buy a new keyboard or you can remap your existing keyboard. To me, buying a new keyboard just because of one broken key doesn’t make sense. If you also want to save some bucks and want to go ahead with the second option, then here is how to remap keyboard in Windows 10, 8, 7, and Vista.
Note : I tried these tools on my computer running Windows 10 Pro and they worked perfectly fine. However, these tools will work on older Windows versions, like Windows 8.1, Windows 8, Windows 7 etc.
Remap Keyboard in Windows 10 Using Third Party Tools
Remapping keys on your Windows device is pretty easy if you know which tools to use. There are quite a few options out there and in this article we are going to mention the best of them. But before we get to our list, let’s see why you might want to remap keyboard on Windows 10.
Why the Need of Remapping Windows Keyboard
Here are some of the reasons that one should consider for remapping their Windows 10 keyboards:
- If you break any of the keys on the keyboard or it stops working on its on, remapping your Windows 10 keys is a good option.
- If you work interchangeably on Windows and Mac and want to use a Windows keyboard on Mac. I have found that remapping left Alt button to Ctrl helps a lot.
- If you use your PC primarily for gaming, than remapping some keys can help you improve your gameplay.
- If you work a job where you have to use one key a lot, remapping it to a key which is easily reachable can improve your workflow.
So, if any of these reasons make sense to you, here is how you can remap keyboard on your Windows 10, 8,7, and Windows machine.
Remap Keys on Windows 10 with SharpKeys
While Windows does allow you to remap the keys on your keyboard with a few registry tweaks, SharpKeys (free) is an open-source tool that does the complex-looking task for you. Once you download the tool, follow the steps given below to find out how to remap a key to any other:
- On the main screen of SharpKeys, click on “Add.”
- This will open a key mapping window. Here, from the left pane, select the key that you want should perform some other action. And from the right pane, select the key whose function you want it to perform. You can also click on “Type Key” available at the bottom of both the panes, and then tap your desired key to make that selection. Once you’ve made your selection, click on “OK” to continue. On my computer, I wanted to turn off the Scroll Lock, so I selected “Special: Scroll Lock” from the left pane and “Turn Key Off” from the right.
- When you come back on the main screen of the tool, you should now see the entry of the remapping that you want to do. To finalize this, click on “Write to Registry.”
Now when you restart your computer, your keyboard should have remapped. In case you want to undo this, delete the entry from the tool, and again click on “Write to Registry.”
Reassign Keyboard Keys in Windows 10 Using Other Tools
While the above method is one of the easiest and the most popular ones, it isn’t the only one that gets the job done. In case you are looking for some other tools to reassign keyboard keys in Windows 10, here are a few more:
1. KeyTweak
KeyTweak is a tool which offers multiple ways – three, to be precise – to remap a key. The first is using the virtual keyboard. This method allows you to choose a key that you want to map, and then select the key, from a drop-down menu, to which you want to map it. The second way, the Half Teach Mode, works very similarly. The third (and the last) way is the Full Teach Mode. This allows you to press both the from and to mapping keys. Using this tool can get a bit of confusing as this uses scan-codes instead of the usual characters.
I found that using the virtual keyboard is the easiest option. As you can see in the picture above I have remapped, the left Ctrl key to the Alt key. I do this as I work both on Mac and Windows machines and this helps me to easily switch between the two without breaking my workflow.
2. Microsoft Keyboard Layout Creator
This tool may not exactly be like the other remapping tools on this list, but it does let you define your own keyboard layouts from scratch. And, if you want, you can even define one based on an existing layout. It can come in handy if you are looking to define a keyboard layout for a language that Microsoft doesn’t yet support. The tool has a virtual keyboard that allows you to click to assign any key. The only drawback of using this is you can’t define keys like Return, Ctrl, Alt, and Tab.
3. AutoHotkey
AutoHotkey takes a different approach for remapping the keys. Instead of the standard registry tweaking, it allows you to create scripts that you can run. A major advantage that you get with this tool is the ability to export the scripts as executable files. Though this does not have an interface as such, the steps for creating and executing scripts can easily be found in the tutorial of the tool. This tool brings more features and is really powerful. Not only you can remap keyboard keys but you can also create key binds, create keyboard executable automation, and more. Note that all these pro features also mean that you will have to invest time in learning this app. If you just want to remap your Windows keyboard, the above tools will be more than enough.
4. Key Remapper
If you are looking for a powerful key remapping tool that not only lets you remap keys of your keyboard but also mouse, then you should check it out. The app allows you to remap keys, mouse button presses, and the mouse wheel rotation to different values. It also lets you swap keys which is very useful. For example, if you are a developer, you can easily swap the Escape and the Caps Lock key. The app lets users restrict the remapping to specific programs and apps. So, you can have a different key set up for your writing app and another one for your photo editing app to make tasks easier. This is just the tip of the iceberg as Key Remapper is a powerful tool that lets you completely change the way you interact with your keyboard and mouse.
Install: Free, $24.95
Remap Keyboard in Windows 10 Easily with These Tools
A few missing keys on your keyboard shouldn’t be allowed to stop you in your tracks. With the help of the aforementioned tools, you can easily remap your keyboard in Windows 10 as you desire. In fact, you can do more than just keyboard mapping. You can also create Windows 10 automation commands that you can execute with some simple keystrokes. Do check these keyboard remapping tools and let us know which is your favorite one by writing in the comments section below.