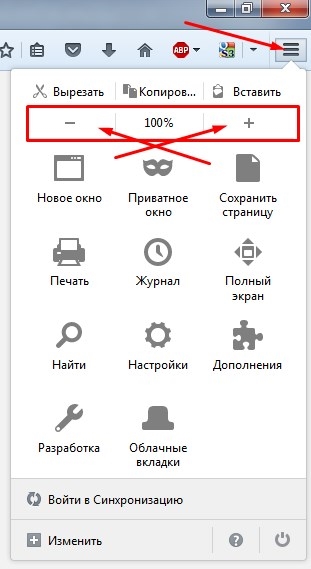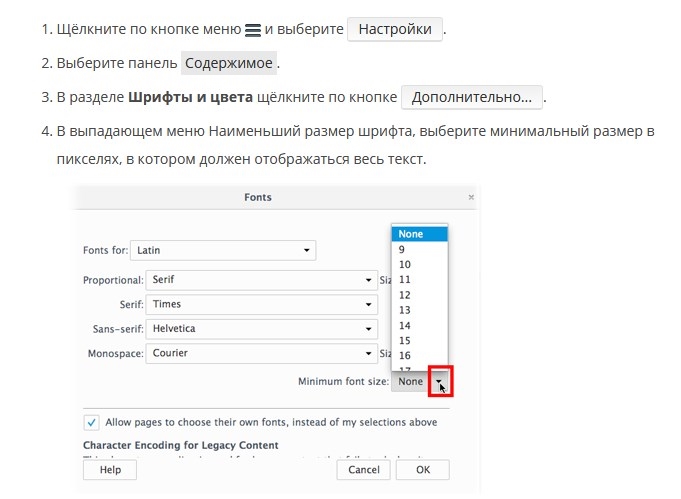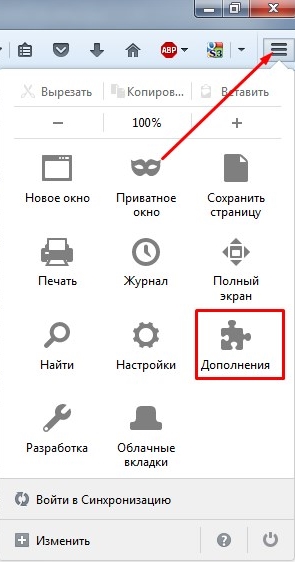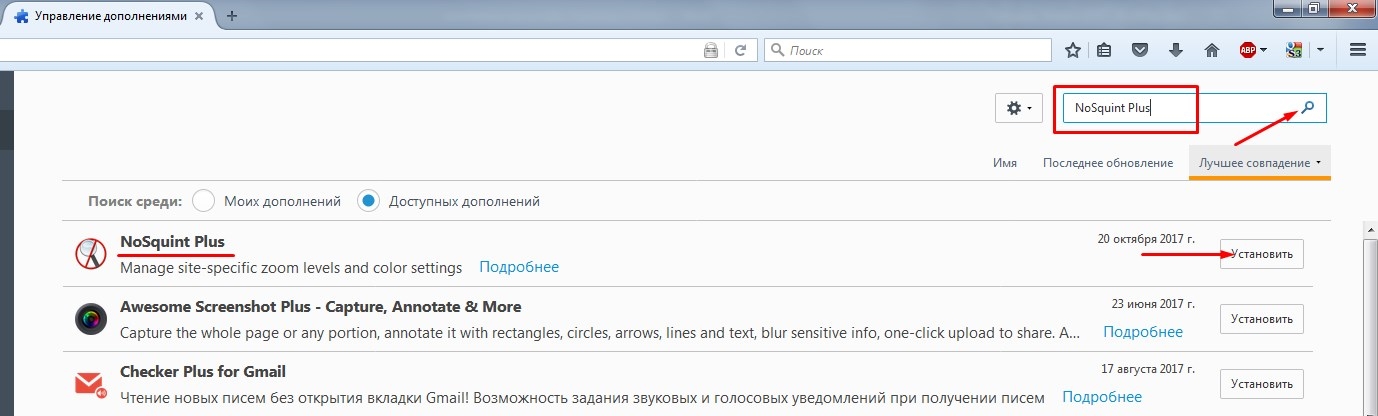- Масштабирование firefox mac os
- №5 28-01-2012 20:38:53
- Re: Масштабирование в Mac
- №6 28-01-2012 23:40:44
- Re: Масштабирование в Mac
- №7 29-01-2012 00:03:43
- Re: Масштабирование в Mac
- №8 05-02-2012 18:16:45
- Re: Масштабирование в Mac
- №9 05-02-2012 19:29:10
- Re: Масштабирование в Mac
- №10 07-02-2012 14:07:11
- Re: Масштабирование в Mac
- №11 07-02-2012 14:36:42
- Re: Масштабирование в Mac
- №12 07-02-2012 14:37:38
- Re: Масштабирование в Mac
- №13 07-02-2012 14:49:31
- Re: Масштабирование в Mac
- №14 07-02-2012 18:38:25
- Re: Масштабирование в Mac
- №15 07-02-2012 19:14:22
- Re: Масштабирование в Mac
- №16 07-02-2012 23:18:21
- Re: Масштабирование в Mac
- №17 08-02-2012 02:17:32
- Re: Масштабирование в Mac
- №18 08-02-2012 12:32:38
- Re: Масштабирование в Mac
- №19 08-02-2012 13:17:08
- Re: Масштабирование в Mac
- Board footer
- Изменение масштаба страницы в Firefox
- Как увеличить масштаб страницы в Мозиле
- Как увеличить буквы в Мозиле
- Подборка скрытых настроек Firefox Browser для комфортного серфинга
- Как получить доступ к about:config
- Примечание
- Изменение количества контентных процессов
- Отключение лишних анимаций
- Минимальная ширина вкладки
- Уменьшение размера кэша истории сеанса для экономии памяти
- Отключение проверок совместимости расширений
- Изменение папки для загрузок
- Запрос загрузки файлов
- Результаты поиска в новой вкладке
- Изменение количества подсказок в адресной строке
- Изменение периодичности сохранения данных сеанса
- Увеличение времени выполнения скриптов
- Всплывающие окна JavaScript
- Проверка правописания во всех полях ввода
- Снижение потребления памяти при сворачивании
- Изменение размера дискового кэша
- Выделение всего текста при клике в адресную строку
- Один масштаб для всех сайтов
- Ограничение масштаба
- Действие при нажатии Backspace
- Увеличение офлайн кэша
- Отключение задержки при установке дополнений
- Просмотр исходного кода в любом редакторе
- Увеличение задержки функции «Сохранить ссылку как»
- Автоматическое скрытие панели инструментов в полноэкранном режиме
- Заключение
Масштабирование firefox mac os
Если нет, то хотелось, чтобы разработчики обратили взор и на немногочисленный мир MAC
а у вас максимальные настройки графики?? проблемка судя по всему, что 
Добро пожаловать на форум mozilla-russia.org . Здесь вы можете посоветоваться или обратиться за помощью к фанатам и пользователям продуктов Мозиллы. Если не знаете как правильно оформить пост специально для вас расписан пункт 2.2 правил форума
Сброс на примере Firefox – лёгкое решение большинства проблем
Починка браузера. Перенос своих настроек на новый профиль.
№5 28-01-2012 20:38:53
Re: Масштабирование в Mac
у вас максимальные настройки графики?? проблемка судя по всему, что берет данные из системы (как недавно было со шрифтами)
как понять максимальные настройки? настройки где? ни в фоксе, ни в системе никаких особых настроек графики нет. Разрешение монитора — 1920×1200.
Отредактировано wavecat (28-01-2012 20:42:24)
№6 28-01-2012 23:40:44
Re: Масштабирование в Mac
wavecat
Настройки есть в about:config. Ключевое слово для фильтра — gfx. Только надо смотреть, какое за что отвечает.
№7 29-01-2012 00:03:43
Re: Масштабирование в Mac
Ничего там интересного не нашёл.
№8 05-02-2012 18:16:45
Re: Масштабирование в Mac
wavecat
Аппаратное ускорение в настройках отключали?
Do not meddle in the affairs of Wizards, for they are subtle and quick to anger.
№9 05-02-2012 19:29:10
Re: Масштабирование в Mac
Ничего там интересного не нашёл.
И пофигу, что это довольно тонкая настройка работы аппаратного ускорения, вплоть до переключений режима D2D рендеринга >__>
Большой кот. Пуфыстый. Полосатый. Зубастый (:
№10 07-02-2012 14:07:11
Re: Масштабирование в Mac
wavecatАппаратное ускорение в настройках отключали?
wavecat пишет: Ничего там интересного не нашёл. И пофигу, что это довольно тонкая настройка работы аппаратного ускорения, вплоть до переключений режима D2D рендеринга >__>
я чего-то не понимаю? почему на винде или в даже на мак в хроме мне не нужно ничего ковырять. а тут такое безобразие.
я поэтому и прошу людей с графикой не интел и которые тоже используют масштабирование на мак (не возможно же с большим экраном не увеличивать) откликнуться, так ли у них.
№11 07-02-2012 14:36:42
Re: Масштабирование в Mac
даже на мак в хроме
А хром в маке аппаратное ускорение использует? У меня в винде хромиум рисовал всё просто вырвиглазно, вплоть до версии 16 (правда, в хромиуме у меня нет возможности настроить аппаратное ускорение XD )
Большой кот. Пуфыстый. Полосатый. Зубастый (:
№12 07-02-2012 14:37:38
Re: Масштабирование в Mac
wavecat
У вас какая модель Mac и видеокарты в нём?
Do you feel lucky, punk?
№13 07-02-2012 14:49:31
Re: Масштабирование в Mac
wavecat пишет: даже на мак в хромеА хром в маке аппаратное ускорение использует? У меня в винде хромиум рисовал всё просто вырвиглазно, вплоть до версии 16 (правда, в хромиуме у меня нет возможности настроить аппаратное ускорение XD )
Не знаю. Вообще никакие скрытые настройки там не трогал.
wavecatУ вас какая модель Mac и видеокарты в нём?
Intel HD Graphics 3000
№14 07-02-2012 18:38:25
Re: Масштабирование в Mac
wavecat
У вас какая модель Mac и видеокарты в нём?
Судя по видеокарте у него MacBook Pro 2010-2011 года, в целом вполне шустрая машинка, у меня на работе такой.
Не знаю. Вообще никакие скрытые настройки там не трогал.
На счёт повторения бага, приведите ссылки и скажите до какого уровня увеличить чтобы были видны артефакты. У меня iMac вроде подбного не замечал — приду домой проверю, но нужны конкретные линки.
Using Firefox on OS X only!
№15 07-02-2012 19:14:22
Re: Масштабирование в Mac
Ссылки? Да любая графика. Я в начале темы в спойлерах поместил примеры. Хорошо, например, Google картинки.
№16 07-02-2012 23:18:21
Re: Масштабирование в Mac
Ссылок на картинки нет. То что показали вы у меня отображается абсолютно нормально в Фоксе на Маке.
Using Firefox on OS X only!
№17 08-02-2012 02:17:32
Re: Масштабирование в Mac
Ссылок на картинки нет. То что показали вы у меня отображается абсолютно нормально в Фоксе на Маке.
Какие ссылки 
№18 08-02-2012 12:32:38
Re: Масштабирование в Mac
Только просьба уточнить производителя графика мака, на котором тестили (Nvidia/AMD/ATI/Intel).
Using Firefox on OS X only!
№19 08-02-2012 13:17:08
Re: Масштабирование в Mac
Спасибо. Если кто сможет ещё на Intel HD Graphics 3000 подтвердить/опровергнуть.
Страницы: 1
Board footer
Powered by PunBB
Modified by Mozilla Russia
Copyright © 2004–2020 Mozilla Russia
Язык отображения форума: [Русский] [English]
Источник
Изменение масштаба страницы в Firefox
Многие люди большую часть своего рабочего времени проводят за компьютером, и мы часто забываем, что при длительной работе за монитором в самую первую очередь основную нагрузку получают глаза. Специалисты утверждают, что оптимальное расстояние глаз от монитора находится в пределах от тридцати до пятидесяти пяти сантиметров, при этом ни в коем случае нельзя щуриться. Если при заданном расстоянии вам плохо виден текст интернет — ресурсов или к концу дня вы плохо стали его разбирать, то лучше увеличить масштаб страницы или сам текст, а не «тыкаться носом» в экран монитора. Как это сделать мы разберем ниже.
Как увеличить масштаб страницы в Мозиле
Существует несколько вариантов изменения масштаба отображённой информации на веб-ресурсах. Рассмотрим доступные варианты.
Чтобы увеличить масштаб страницы для улучшения читабельности с помощью меню интернет-обозревателя Firefox необходимо:
Запустить браузер, открыть меню (значок с тремя расположенными друг под другом горизонтальными линиями, в правом верхнем углу окна). В самой верхней части окошка меню можно увидеть панельку по управлению масштабом. Жмём на плюсик, масштаб увеличивается, на минус, соответственно уменьшается. Проценты в середине показывают размер отображаемых объектов на интернет портале. Нажав на данные цифры, размер вернётся к стандартным сто процентам.
Также вы можете увидеть текущий уровень масштаба справой верхней стороны, рядом с адресной строкой.
Чтобы изменить масштаб страницы с помощью комбинаций на клавиатуре, нужно, находясь на определённом сайте, нажать и удерживать клавишу «Ctrl» и одновременно нажимать кнопочку « + » на клавиатуре персонального компьютера для увеличения размера страницы, кнопочку « — » для его уменьшения, а цифра « 0 » сбросит его значение до стандартного. Также вместо кнопок «плюс» и «минус» можно использовать колёсико на компьютерной мыши, вращая его вперёд, при нажатой кнопке «Ctrl» вы увеличите масштаб, назад, уменьшите его.
Как увеличить буквы в Мозиле
Если вам необходимо изменить размер шрифта в тексте какого-либо интернет ресурса, то для этого необходимо, запустить веб–браузер, нажать на клавиатуре кнопочку «Alt». У вас сверху окна появиться традиционная строка меню браузера Firefox. Кликаем на пункт «Вид», затем наводим курсор на подпункт «Масштаб» и напротив функции «Только текст» ставим галочку.
Теперь проделывая все те действия, которые вы совершали для изменения масштаба интернет ресурса, будут изменять масштаб текстовой части веб-страницы.
Для того чтобы вернуться к изменению размера сайта в целом, нужно опять нажать кнопку «Alt», выбрать «Вид» — «Масштаб» и убрать галочку с пункта «Только текст».
Так же у браузера Mozilla есть функция установки минимального шрифта текстовой части интернет — сайта. При открытии какой-нибудь web-страницы, Firefox преобразует размер текста в пределах выставленного вами минимального размера. Для того чтобы задать минимальный размер текста необходимо следовать инструкции на следующей картинке ниже.
Если вы не хотите каждый раз при запуске веб-обозревателя Mozilla Firefox или при переходе на другой интернет ресурс менять масштаб, то можете скачать специальное дополнение к браузеру, которое будет делать это за вас. Такое расширение называется «NoSquint Plus».
Для того чтобы его установить вам нужно:
Открыть поисковик Mozilla, зайти в меню браузера, выбрать пункт меню «Дополнения».
В открывшемся окне в строчке поиска вводим название расширения «NoSquint Plus», нажимаем на поиск (значок в виде лупы справа от окошка поиска). По окончании поиска выбираем нужное расширение, и справа от него нажимаем кнопочку «Установить».
После того как дополнение установилось, жмём кнопку «Настройки».
Открывшееся окно пролистываем до следующей таблички, в ней нас интересует второй блок.
Здесь вы можете установить масштаб всех открывающихся интернет-окон и размер текста в них.
Таким образом, установив данное расширение, вам не нужно будет на каждом сайте выставлять заново масштаб.
Берегите своё зрение, дорогие пользователи всемирной паутины!
Источник
Подборка скрытых настроек Firefox Browser для комфортного серфинга
Когда вы впервые открываете страницу about:config , Firefox предупреждает, что изменение этих экспериментальных настроек может привести к ухудшению стабильности и безопасности браузера.
Хотя это может пугать, в большинстве случаев изменение этих параметров не приводит к каким-либо проблемам, зато позволяет улучшить и ускорить работу браузера. В данной статье собраны различные скрытые параметры Firefox Browser, доступных на внутренней странице about:config .
Как получить доступ к about:config
Введите about:config в адресную строку браузера.
Появится предупреждение «Будьте осторожны, а то лишитесь гарантии!». Нажмите кнопку «Я принимаю на себя риск!», после чего откроется страница about:config .
Вы увидите длинный список параметров конфигурации. Если вы ищите конкретную настройку, введите ее название в поисковую строку сверху от списка.
Чтобы включать и отключать различные параметры, принимающие логические значения true или false, достаточно кликнуть по ним дважды. В некоторых случаях нужно ввести числовое значение. Также сделайте двойной клик и введите желаемое значение в диалоговое окно. (Прежде чем вносить изменения, вы должны осознавать, что вы делаете).
Итак, приступим к детальной настройке Firefox.
Примечание
Если вы хотите отменить внесенные изменения, кликните по параметру правой кнопкой мыши и выберите пункт «Сбросить»
Изменение количества контентных процессов
Вы предпочитаете одновременно работать с большим количеством вкладок или держите открытыми не более пяти вкладок? Чем больше в браузере контентных процессов, тем больше ресурсов выделяется для каждой вкладки (потребление ОЗУ также увеличится).
Если вы являетесь обладателем мощного компьютера, вы можете установить довольно высокое значение – стабильность и производительность каждой открытой вкладки должны улучшиться. На странице about:config за число контентных процессов отвечает параметр dom.ipc.processCount .
Значение по умолчанию: 8
Установите значение: 7-12 (зависит от количества открытых вкладок)
Отключение лишних анимаций
Анимации в Firefox Browser выглядят красиво, но для старых компьютеров каждый мегабайт памяти на счету. Чтобы отключить ненужные анимации установите значение false для параметра toolkit.cosmeticAnimations.enabled .
Значение по умолчанию: true
Установите значение: false
Минимальная ширина вкладки
Изменение данной настройки заметит только внимательный пользователь Firefox. По умолчанию вкладки в Firefox имеют ширину в 76 пикселей, хотя раньше было 100 пикселей. Чтобы изменить это значение, используйте параметр browser.tabs.tabMinWidth .
Значение по умолчанию: 76
Установите значение: 100, если вы хотите восстановить ширину вкладок, как в старых версиях Firefox. Вы можете установить любое другое значение, которое вам понравится.
Уменьшение размера кэша истории сеанса для экономии памяти
Если вы используете старый компьютер, то некоторые стандартные настройки Firefox могут быть неоптимальными. Это касается сохранения веб-страниц в краткосрочной памяти (ОЗУ), к которым вы можете получить доступ с помощью кнопок Назад и Вперед. Параметр browser.sessionhistory.max_total_viewers позволяет изменить количество страниц, которые сохраняются для быстрой загрузки.
Значение по умолчанию: -1 (адаптируемое)
Установите значение: любое число, оно будет соответствовать количеству страниц, которые будут сохраняться (рекомендуется менее 4, если ПК имеет скромные характеристики, при наличии более 4 Гб ОЗУ можно установить 8 или выше).
Параметр browser.sessionhistory.max_entries позволяет изменить количество страниц, которые сохраняются в кэше сеанса и доступны при нажатии на кнопки Назад и Вперед.
Значение по умолчанию: 50
Установите значение: на слабых ПК снизьте значение до 25. Проверьте работу и отредактируйте значение при необходимости.
Отключение проверок совместимости расширений
Проверки совместимости помогают выяснить, какие расширения работают с вашей версией Firefox, а какие нет. Однако, результаты у Firefox не всегда бывают корректными. Если вы хотите самостоятельно убедиться, что расширение, которые Firefox признал несовместимым, не запускается в вашей версии, выполните следующие шаги:
- Кликните правой кнопкой мыши на странице about:config и выберите Создать > Логическое.
- Введите название extensions.checkCompatibility и нажмите ОК. Затем укажите значение false и снова нажмите ОК.
- Новый параметр будет создан и появится в списке. Вы сможете отключить его в любой момент, кликнув правой кнопкой мыши и выбрав пункт Сбросить.
Изменение папки для загрузок
По умолчанию Firefox загружает файлы в папку «Загрузки», но вы можете изменить это поведение с помощью параметра browser.download.folderList
Значение по умолчанию: 1
Установите значение:
- 0 – сохранение на рабочем столе
- 2 – сохранение в предыдущем расположении
Запрос загрузки файлов
Если вы хотите получить полный контроль над сохранением загрузок, измените значение параметра browser.download.useDownloadDir на false .
Значение по умолчанию: true
Установите значение: false – каждый раз появляется запрос на сохранение файла.
Результаты поиска в новой вкладке
По умолчанию результаты поисковой выдачи по запросам, введенным в поисковую строку Firefox, открываются в текущей вкладке. Чтобы они открывались в новой вкладки, измените значение параметра browser.search.openintab
Значение по умолчанию: false – результаты поиска в текущей вкладке
Установите значение: true – результаты поиска в новой вкладке
Изменение количества подсказок в адресной строке
Когда вы начинаете что-то вводить в адресную строку, Firefox выводит выпадающий список с предлагаемыми веб-ресурсами. Если вы хотите увеличить или уменьшить количество подсказок, настройте параметр browser.urlbar.maxRichResults .
Значение по умолчанию: 10
Установите значение: установите желаемое количество подсказок. Если хотите их полностью отключить, установите значение -1.
Изменение периодичности сохранения данных сеанса
Firefox сохраняет данные сессии каждые 15 секунд, но вы можете изменить этот интервал с помощью параметра browser.sessionstore.interval .
Значение по умолчанию: 15000 (эквивалент 15 секундам в миллисекундах)
Установите значение: любое желаемое значение. 1000 миллисекунд соответствует одной секунде, 60000 миллисекунд – одной минуте.
Увеличение времени выполнения скриптов
В Firefox скрипт должен ответить в течение 10 секунд, в противном случае Firefox выведет предупреждение, что скрипт не отвечает. Если вы используете медленное подключение к Интернету, то вы можете увеличить время выполнения скриптов с помощью параметра dom.max_script_run_time .
Значение по умолчанию: 10 (в секундах)
Установите значение: 20 (или любое значение выше 10)
Всплывающие окна JavaScript
Если на посещаемом сайте открывается окно без стандартных элементов окна, таких как назад / вперед / обновить, то Firefox автоматически будут рассматривать такое окно как всплывающее окно и не будет открывать его в новой вкладке. Если данная функция создает неудобства, и вы хотите открыть все новые окна в новых вкладках, то измените значение параметра browser.link.open_newwindow.restriction .
Значение по умолчанию: 2 – все окна JavaScript открываются в новых окнах, если в вызове JavaScript явно не указаны правила отображения
Установите значение:
- 0 – открывать ссылки в новых окнах
- 1 – не открывать новые окна
- 2 – все окна JavaScript открываются в новых окнах, если в вызове JavaScript явно не указаны правила отображения
Проверка правописания во всех полях ввода
По умолчанию Firefox выполняет проверку правописания только в многострочных текстовых полях. Измените значение параметра layout.spellcheckDefault , чтобы проверять на ошибки текст в однострочных полях.
Значение по умолчанию: 1 (проверка в многострочных текстовых полях)
Установите значение:
- 0 – отключение проверки правописания
- 2 – включение проверки правописания для всех текстовых полей
Снижение потребления памяти при сворачивании
Данный параметр предназначен для пользователей Windows. Когда вы сворачиваете Firefox, данные сеанса будут сохраняться в виртуальной памяти, освобождая физическую память для других программ. Firefox снизит потребление физической памяти всего до примерно 10 мегабайт, а при открытии окна, снова зарезервирует необходимый объем ОЗУ.
По умолчанию параметр не представлен в списке, его необходимо создать. Кликните правой кнопкой мыши и выберите Создать > Логический.
Введите название config.trim_on_minimize и установите значение true.
Изменение размера дискового кэша
При загрузке страницы Firefox создает ее кэшированную версию на жестком диске, чтобы при следующем обращении к ней, ее не пришлось снова загружать. Чем больше размер дискового кэша, тем больше страниц можно в нем сохранить.
Перед тем, как изменить размер кэша, убедитесь, что для параметра browser.cache.disk.enable установлено значение true.
Название параметра: browser.cache.disk.capacity
Значение по умолчанию: 1048576 (в килобайтах)
Установите значение:
- 0 – отключение дискового кэша
- любое значение ниже 1048576 уменьшает дисковый кэш
- любое значение свыше 1048576 увеличивает дисковый кэш
Выделение всего текста при клике в адресную строку
В Windows и Mac Firefox выделяет весь текст по клику в адресную строку. В Linux весь текст не выделяется – курсор помещается в выбранную позицию. Данное поведение на любой платформе можно изменить с помощью параметра browser.urlbar.clickSelectsAll .
Установите значение:
- false – курсор помещается в выбранную позицию.
- true – выбор всего текста по клику.
Один масштаб для всех сайтов
Firefox запоминает изменение масштаба для каждого сайта и при следующем открытии сайта использует соответствующий уровень масштабирования. Если вы хотите использовать один и тот же масштаб для всех сайтов, то можете добиться этого с помощью параметра browser.zoom.siteSpecific .
Значение по умолчанию: true
Установите значение: false (для всех сайтов будет использоваться один и тот же масштаб)
Ограничение масштаба
Если максимальный и минимальный уровень масштабирования вам не устраивает, вы можете изменить предельные значения при необходимости.
Название параметра: zoom.maxPercent
Значение по умолчанию: 300 (в процентах)
Установите значение: любое значение выше 300
Название параметра: zoom.minPercent
Значение по умолчанию: 30 (в процентах)
Установите значение: любое значение
Действие при нажатии Backspace
В Firefox вы можете настроить поведение при нажатии клавиши Backspace , в частности задать переход к предыдущей странице или прокрутку к началу страницы. При нажатии Shift + Backspace , Firefox перейдет к следующей странице (если установлено значение 0) или выполнит прокрутку вниз страницы (если установлено значение 1)
Название параметра: browser.backspace_action
Значение по умолчанию: 0 – переход к предыдущей странице
Установите значение: 1 – прокрутка страницы наверх
Увеличение офлайн кэша
Если большую часть времени устройство отключено от Интернета, то рекомендуется увеличить размер офлайн кэша, чтобы продолжать работу без сети. По умолчанию Firefox кэширует 500 мегабайт данных в поддерживаемых веб-приложениях. Вы можете установить любое другое значение.
Название параметра: browser.cache.offline.capacity
Значение по умолчанию: 512000 (в килобайтах)
Установите значение: любое значение выше 512000 увеличит размер кэша
Отключение задержки при установке дополнений
Каждый раз при установке дополнения Firefox ждет несколько секунд перед выполнением операции. Чтобы убрать эту задержку, вы можете изменить параметра security.dialog_enable_delay .
Значение по умолчанию: 1000 (в миллисекундах)
Установите значение:
- 0 – незамедлительный запуск установки
- любое другое значение (в миллисекундах)
Просмотр исходного кода в любом редакторе
Данные настройки полезны для разработчиков, которые часто инспектируют исходный код веб-ресурсов. Firefox позволяет просматривать исходный код сайтов в стороннем редакторе.
Нужно изменить два параметра:
Название параметра: view_source.editor.external
Значение по умолчанию: false
Установите значение: true (включение просмотра кода во внешнем редакторе)
Название параметра: view_source.editor.path
Значение по умолчанию: пустое
Установите значение: задайте путь до желаемого редактора
Увеличение задержки функции «Сохранить ссылку как»
При использовании функции «Сохранить ссылку как» в контекстном меню браузер запрашивает заголовок веб-страниц, чтобы определить название ссылки. Если заголовок не удалось получить за одну секунду, то Firefox выведет ошибку. Это часто случается в медленных сетях. Чтобы решить данную проблему, увеличьте значение параметра Browser.download.saveLinkAsFilenameTimeout .
Значение по умолчанию: 4000 (4 секунды)
Установите значение: любое значение выше 1000 (значение указывается в миллисекундах)
Автоматическое скрытие панели инструментов в полноэкранном режиме
В полноэкранном режиме панель инструментов скрывается и появляется только при наведении мыши. Вы можете сделать ее всегда видимой, установив значение false для параметра browser.fullscreen.autohide .
Значение по умолчанию: true (всегда скрывать)
Установите значение: false (панель всегда показывается)
Заключение
Страница about:config позволяет пользователям полностью настроить браузер под свои нужды. Данный список нельзя назвать исчерпывающим. На странице доступно множество других параметров для конфигурации. Если вы изменяли другие настройки в Firefox, поделитесь в комментариях ниже.
Источник