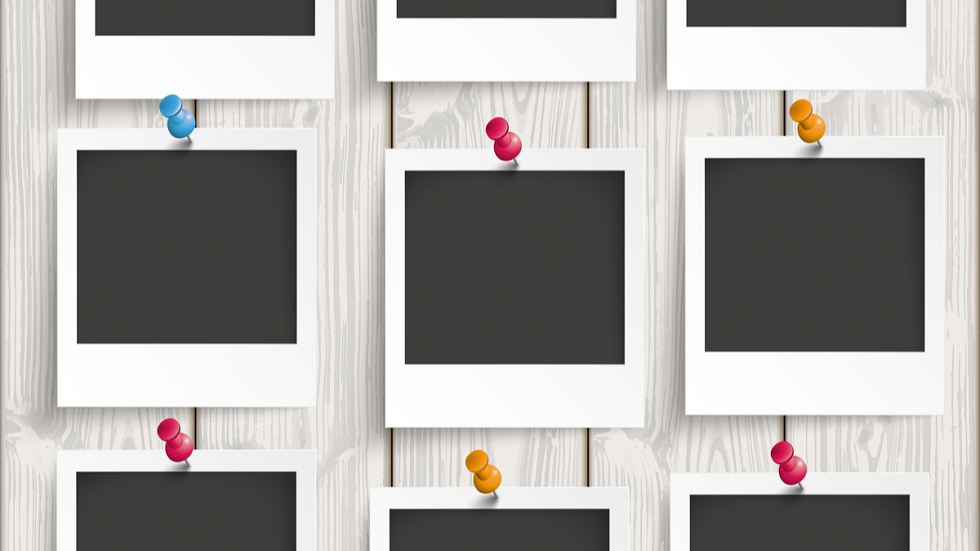- Как изменить название сразу нескольких файлов в macOS
- Как изменить название сразу нескольких файлов в macOS
- [FAQ] Массовое переименование файлов и папок в Mac OS X с помощью Automator
- Массовое (пакетное) переименование файлов в macOS
- Как переименовать несколько файлов в Finder на Mac
- Лонгриды для вас
- Как пакетно переименовывать файлы в Mac OS X легко из Finder
- Как переименовать файлы на Mac с помощью функции переименования Finder Функция OS X
Как изменить название сразу нескольких файлов в macOS
Работать с файловым менеджером Finder – одно удовольствие. Система создана так, чтобы как можно больше упростить любые действия. Сегодня вы узнаете как переименовать сколько угодно файлов за один раз.
Часто такая необходимость возникает при работе со скриншотами, когда надо упорядочить их огромное количество. Существует простой способ изменить название сразу нескольких файлов на вашем Мас.
Как изменить название сразу нескольких файлов в macOS
Выделите нужные файлы с помощью клавиш Command или Shift и нажмите правую кнопку мышки. Из выпадающего меню выберите опцию «Переименовать объекты…».
Перед вами появится следующее меню, где вы сможете выбрать формат и способ переименования (кроме возможности изменения формата вы также можете использовать опции замены и добавления текста). Выберите опцию «Формат», при необходимости измените параметры по умолчанию и подтвердите кнопкой «Переименовать».
Если вам не понравился результат, можете отменить групповое переименование нажатием комбинации клавиш Command+Z.
Источник
[FAQ] Массовое переименование файлов и папок в Mac OS X с помощью Automator
Если вы хотите увидеть на нашем сайте ответы на интересующие вас вопросы обо всём, что связано с техникой Apple, операционной системой Mac OS X (и её запуском на PC), пишите нам через форму обратной связи.
К нам поступил следующий вопрос:
Добрый день! Возникла задачка массового переименования в макоси. Есть огромная папка, в ней почти 9000 файлов и подпапок. Мне надо во всех названиях найти и заменить одно слово на другое. Можно решить вопрос без сторонних утилит? А если нельзя, подскажите плиз, чем воспользоваться. Заранее спасибо вам!
Для массового переименования файлов и папок в Mac OS X пользоваться сторонними приложениями вовсе не обязательно, благо есть Automator. Обозначенная вами задача решается в два счёта.
Во-первых, запустите Automator из папки программ. Поскольку вам нужно разовое переименование, при старте выберите пункт «Процесс», чтобы созданный вами макрос работал прямо в окне Automator.
Во-вторых, слева выберите пункт «Файлы и папки». Из списка действий перетащите направо:
- Get Specified Finder Items
- Get Folder Contents
- Rename Finder Items (на предупреждение Автоматора о том, что стоило бы создать резервную копию объектов, отвечайте отказом)
Получится следующая картина:
В настройках последнего добавленного вами действия в верхнем выпадающем списке выберите «Заменить текст» и укажите:
- что и на что вы меняете
- надо ли учитывать регистр
- надо ли брать в расчёт только имена файлов, либо ещё и расширения
Затем нажмите кнопку «Добавить» в первом добавленном действии Automator и укажите путь к вашей огромной папке со всеми объектами. После нажатия на кнопку «Запустить» на панели инструментов Automator вы инициируете массовое переименование.
Во избежание недоразумений мы посоветовали бы сначала проверить работу созданного вами макроса Automator на какой-нибудь небольшой папке. Если массовое переименование сработает нормально, можно запускать макрос в нужном вам месте.
Источник
Массовое (пакетное) переименование файлов в macOS
В macOS есть встроенная функция для массового (пакетного) переименования файлов.
Данная возможность является частью файлового менеджера Finder. Чтобы массово переименовать несколько файлов откройте Finder и выбелите те файлы, которые вы хотите переименовать.
В меню выберите пункт Файл->Переименовать объекты .
В окне Finder откроется небольшая утилита, в которой нужно задать настройки переименования.
Вы можете добавить какой-либо текст в начало имени каждого файла, добавить текст в конец имени, выполнить замену текста или задать автоматический формат для генерации имен (например, фиксированный текст и счетчик или текст и дата).
Для примера я добавил текст в начало имени каждого файла. Нажмите кнопку Переименовать, чтобы выполнить массовое переименование. Учтите, что копии файлов создаваться не будут, а будут изменены имена исходных файлов.
Источник
Как переименовать несколько файлов в Finder на Mac
Стив Джобс не хотел бы, чтобы простые пользователи имели доступ к файлам и работали с ними, но, несмотря на это, работать с файлами на Mac — одно удовольствие. Если у вас есть Mac, знайте, что вашу работу всегда можно упростить и ускорить. Например, вы можете очень быстро переименовать сразу несколько файлов одним действием. Мы расскажем, как это сделать.
Предположим, что вы скачали несколько картинок или наделали снимков экрана и хотите всем полученным файлам дать понятные и упорядоченные названия. Это можно быстро сделать при помощи Finder.
- Откройте в Finder папку с файлами, которые вы хотите переименовать.
- Выделите все файлы, это можно сделать комбинацией Command+A.
- Кликните правой клавишей мыши и выберите пункт «Переименовать объекты». Вы увидите количество выбранных объектов.
- Далее вам будет предложено несколько способов переименовывания. Вы можете заменить текст в названии файлов, а самый простой вариант — это режим «Формат».
- Выберите все необходимые настройки и нажмите «Переименовать».
- Если вы недовольны результатом, вы можете отменить действие комбинацией Command+Z.
Новости, статьи и анонсы публикаций
Свободное общение и обсуждение материалов
Лонгриды для вас
Оказывается, на iOS можно запустить Windows 3.1. Для этого в App Store даже есть подходящий эмулятор. Жалко только, что совсем скоро его оттуда удалят, и лавочку прикроют. Поэтому поторопитесь
Apple Pencil за время своего существования стал по-настоящему профессиональным инструментом. В статье рассказываем есть ли применение у этого аксессуара для простых пользователей, не занимающихся рисованием или дизайном.
iPhone 13 и 13 Pro по традиции получили эксклюзивные обои, недоступные на всех остальных устройствах Apple. Однако мы знаем, где и как их можно скачать в высоком качестве, а затем установить абсолютно на любой смартфон
Источник
Как пакетно переименовывать файлы в Mac OS X легко из Finder
Мы продемонстрируем, как переименовать группу файлов на Mac, сопоставив строку текста и заменив ее на другую строку текста. Вы найдете, что основной инструмент переименования работает очень похоже на другие функции Find & Replace, найденные во всех других приложениях, за исключением того, что он ограничен именами файлов или папок, которые вы выбираете в OS X Finder. Вы также найдете возможности добавлять текст к именам файлов или полностью форматировать существующие имена файлов и заменять их новым текстом.
Как переименовать файлы на Mac с помощью функции переименования Finder Функция OS X
- Выберите файлы в Finder OS X, которые вы хотите переименовать
- Щелкните правой кнопкой мыши (или Control + Click) на выбранных файлах и выберите «Переименовать элементы X», где X — количество выбранных файлов

Процесс переименования происходит почти мгновенно, но если вы переименуете сотни или тысячи выбранных файлов, для завершения процедуры переименования потребуется 1-2 момента, как это происходит в файле по файлу. Когда все будет готово, вы можете сразу увидеть результаты в Finder, имена файлов будут изменены на то, что вы выбрали в утилите переименования.
Инструмент «Переименовать поисковые элементы» имеет три варианта переименования, вышеупомянутое совпадение поиска и замены текста, возможность добавления текста в имена файлов и, наконец, возможность полностью переименовать и изменить формат имени файла на любой последовательный. Эти параметры выбираются через раскрывающееся меню панели инструментов переименования, все они одинаково просты в использовании.
Краткое видео ниже демонстрирует массовое переименование файлов, заменяя существующий текст новым текстом, используя этот инструмент переименования в Finder OS X:
Пакетное переименование, несомненно, полезно, независимо от того используется, чтобы сделать много файлов имеют более описательные имена файлов, или даже сократить длинные имена файлов на более короткие. Для массовых функций переименования существует множество целей, а для тех, кто сильно использует файловую систему, вы, скорее всего, часто используете эту функцию.
Функция «Переименовать поисковые элементы» требует, чтобы Mac работал под управлением OS X 10.10 или новее, чтобы использовать эту функцию, более ранние версии OS X могут переименовывать файлы с помощью этого инструмента Automator. Этот скрипт Automator продолжает работать и в современных версиях OS X, теперь нет необходимости в том, что Mac включает встроенную утилиту для выполнения функций переименования.
О, кстати, если вы выберите один элемент в Finder и щелкните правой кнопкой мыши, вы обнаружите, что функция «Переименовать» отсутствует в контекстном меню. Это связано с тем, что переименование одного файла или папки выполняется через само название элемента, либо нажав на имя файла, либо нажав клавишу «Return», когда выбран файл или папка.
Источник