- Как быстро изменить размер нескольких изображений в Windows 10
- Что такое средство Изменения размера изображения PowerToys?
- Шаг 1. Установите PowerToys и включите Изменение размера изображения
- Шаг 2. Измените размер изображений в проводнике или на рабочем столе
- Необязательно: настройка параметров Изменения размера изображения
- Как массово изменить размер фотографий с помощью Windows 10
- Используйте средство Mail Recipient Hack
- Используйте бесплатный инструмент
- Как сжимать несколько файлов .jpg одновременно, используя «Отправить в» ?
Как быстро изменить размер нескольких изображений в Windows 10
Вам нужно быстро изменить размер множества изображений в Windows 10? С помощью утилиты Microsoft PowerToys вы можете сделать это прямо из проводника, щёлкнув правой кнопкой мыши — нет необходимости открывать редактор изображений. Эта инструкция расскажет, как быстро и просто без редактирования каждого отдельного изображения изменить размер группы фотографий.
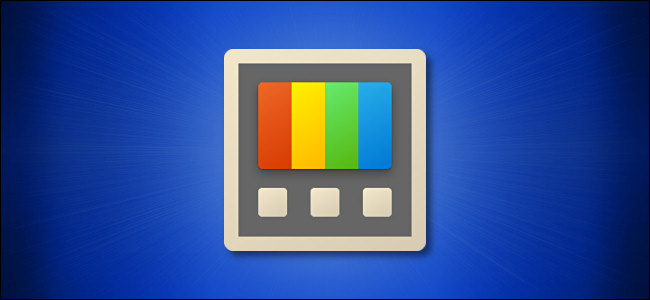
Что такое средство Изменения размера изображения PowerToys?
Простое массовое изменение размера изображений в Windows 10 осуществляется всего несколькими щелчками мыши благодаря модулю Изменения размера изображения (Image Resizer), включённому в Microsoft PowerToys, бесплатный набор утилит для пользователей Windows 10.
Когда она полностью настроена, программа Изменение размера изображения позволяет вам щёлкнуть правой кнопкой мыши набор изображений в проводнике (или на рабочем столе) и изменить их размер до предварительно настроенного или нестандартного размера. Результирующие изображения с измененным размером записываются в то же место, что и исходные изображения.
Шаг 1. Установите PowerToys и включите Изменение размера изображения
Во-первых, если у вас ещё нет этих программ — они не установлены по умолчанию — вам необходимо загрузить Microsoft PowerToys с веб-сайта Microsoft.
Последний выпуск обычно указывается вверху страницы загрузки. Найдите EXE-файл, например «PowerToysSetup-0.27.1-x64.exe». Загрузите и запустите этот файл.
После завершения процесса установки запустите PowerToys со своего рабочего стола или из меню «Пуск» и нажмите «Изменение размера изображения» на боковой панели. Затем убедитесь, что переключатель «Включить Изменение размера изображения» находится в положении «Вкл.».

Затем вы можете закрыть окно PowerToys и попробовать изменить размер изображений в проводнике.
Шаг 2. Измените размер изображений в проводнике или на рабочем столе
С включённым Изменения размера изображения изменить размер изображений можно всего несколькими щелчками мыши. Сначала найдите изображения, размер которых вы хотите изменить, в проводнике или на рабочем столе.
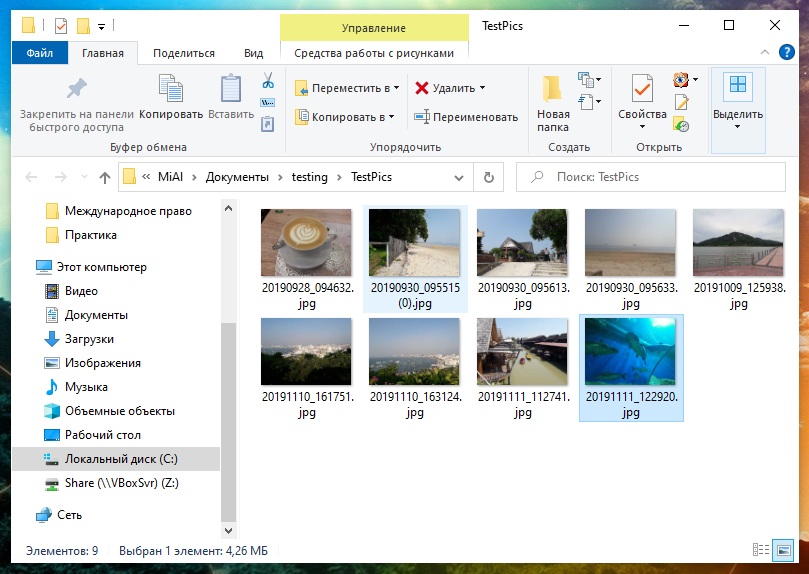
Выберите группу изображений с помощью мыши, затем щёлкните их правой кнопкой мыши. Во всплывающем меню выберите «Изменить размер изображений».
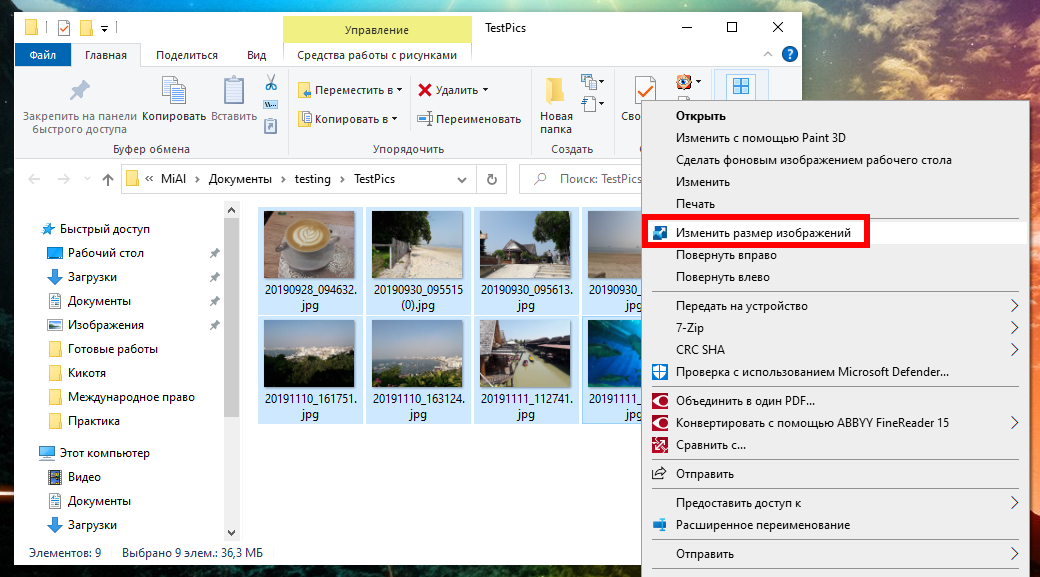
Откроется окно Изменения размера изображения. Выберите нужный размер изображения из списка (или введите произвольный размер), выберите нужные параметры и нажмите «Изменить размер».
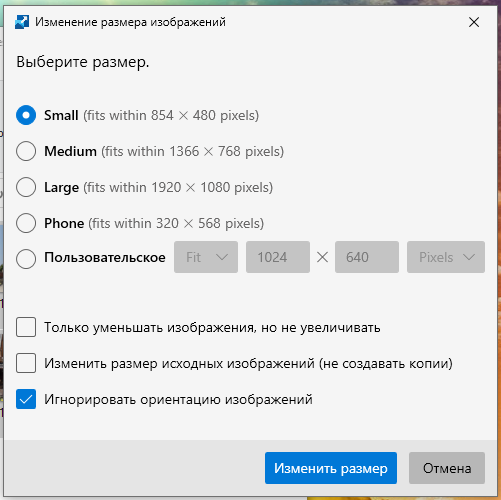
После этого изображения с измененным размером появятся в той же папке, что и исходные изображения. Вы можете сделать это с любым количеством изображений. Очень удобно!
Необязательно: настройка параметров Изменения размера изображения
Если вы хотите настроить размеры изображений, перечисленные в окне Изменение размера изображения, которое появляется при изменении размера изображений, запустите PowerToys, затем нажмите «Изменение размера изображения» на боковой панели.
На странице параметров Изменение размера изображения вы увидите три основных раздела, в которых вы можете настроить работу Image Resizer.
Во-первых, вы увидите раздел «Размеры изображений», в котором определяется набор профилей, которые вы выберете при запуске Image Resizer (при его запуске также можно указать нестандартный размер). Здесь вы можете отредактировать любой из включённых профилей или добавить свой собственный предустановленный определённый нестандартный размер.
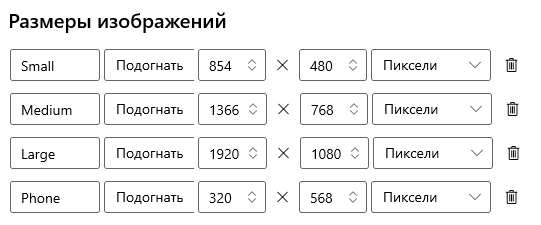
Затем вы увидите раздел «Кодирование». По умолчанию Image Resizer сохраняет изображение с измененным размером в формате исходного файла, но в случае сбоя оно сохранит изображение в формате, указанном здесь в параметре «Резервный кодировщик». Вы также можете указать уровень качества JPEG, чересстрочную развёртку PNG или сжатие TIFF.
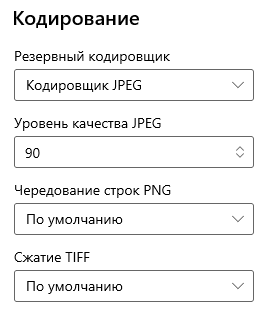
Наконец, в разделе «Файл» можно указать формат имени файла изображения с измененным размером. По умолчанию используется исходное имя файла плюс выбранный вами размер.
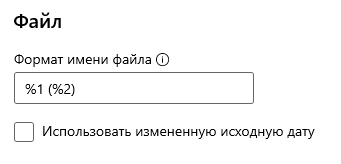
Условные обозначения следующие:
- %1 — исходное имя файла
- %2 — название выбранного профиля
- %3 — выбранная ширина
- %4 — выбранная высота
- %5 — фактическая ширина
- %6 — фактическая высота
То есть к исходному имени файла через пробел добавляется название выбранного профиля помещённое в скобки.
Технически вам не нужно изменять какие-либо из этих настроек, чтобы использовать Image Resizer, но полезно ознакомиться с ними, если вы захотите настроить его работу позже. Удачи в изменении размера!
Как массово изменить размер фотографий с помощью Windows 10
Вы можете легко и быстро изменить размер одной фотографии вручную, но что, если вам нужно вручную изменить размер группы фотографий?
В этой статье мы рассмотрим процесс вручную изменить размер нескольких фотографий за один снимок, используя только Windows 10. Мы также поговорим об одном бесплатном инструменте, который также может решить эту проблему.
Используйте средство Mail Recipient Hack
Простой способ вручную изменить размер нескольких фотографий — обратиться к проводнику Windows 10. Хотя нет функции, которая напрямую позволяет вам «массово изменять размер» фотографий, она все же может выполнить свою работу. Вам просто нужно мыслить нестандартно.
Вот что вам нужно сделать.
Сначала соберите все фотографии, размер которых вы планируете изменить. Обязательно поместите их в одну папку.
Выбрать все этих фотографий. Для этого вы можете нажать ctrl + A . Щелкните их правой кнопкой мыши и выберите Отправить . Затем выберите Получателя почты .
После этого появится окно Прикрепить файлы . Здесь вы можете указать Размер изображения , который вам нужен. Ваш выбор: Меньший, Маленький, Средний и Большой .
После того, как вы выбрали размер для ваших фотографий, вы можете проверить Общий приблизительный размер фотографий, которые собирается изменить размер. Завершите этот процесс, нажав Прикрепить .
Поскольку вы решили отправить эти фотографии получателю почты, откроется Microsoft Outlook. В программе вы увидите прикрепленные файлы с измененным размером.
Щелкните стрелку на любом из этих вложений. После этого появится раскрывающееся меню. В нем выберите Выбрать все .
После того, как вы выбрали все фотографии, повторите процесс еще раз. Щелкните стрелку на любом выборе и на этот раз выберите Сохранить как .
Выберите, где вы хотите сохранить эти фотографии с измененным размером. Затем нажмите OK .
Используйте бесплатный инструмент
Для этого можно использовать инструмент Image Resizer для Windows . Он бесплатный, небольшой и полностью не содержит вредоносных программ. Этот инструмент теперь включен в пакет Microsoft PowerToys, поэтому обязательно загрузите его оттуда для получения последней версии.
После загрузки нажмите Установить .
После того, как программа будет установлена на вашем компьютере, все готово. Теперь перейдите в папку, содержащую фотографии, размер которых вы хотите изменить.
Выберите свои фотографии. Затем щелкните их правой кнопкой мыши и выберите Изменить размер изображений из параметров.
Затем откроется окно всплывающее окно. Здесь вы можете изменить основные настройки для изображений, которые будут обрабатываться.
Вы можете выбрать размер изображений. Если вам не нравится Small, Medium , Большой, и Телефон , выберите нестандартный размер. Выбрав нестандартный, вы можете настроить соотношение сторон определенной партии изображений.
Вы также можете делать изображения меньше, но не больше, изменять размер исходных изображений и игнорировать ориентацию изображений . Просто выберите подходящий вариант и нажмите кнопку изменения размера, когда вы готово.
А если вы хотите настроить размеры изображений по умолчанию, воспользуйтесь Дополнительные параметры .
Здесь вы можете редактировать размеры изображений по умолчанию. Эти настройки по умолчанию будут отображаться при следующем использовании этой программы.
Помимо размеров изображений, Расширенные параметры также позволяют делать больше. Вы можете изучить Кодировку , Файл , и О программе вкладки.
Это два простых и простые способы без особых хлопот изменить размер многих фотографий в Windows 10.
Как сжимать несколько файлов .jpg одновременно, используя «Отправить в» ?
Если я скажу, что 20 фотографий сохранены как .jpgs, каждая размером 3 МБ, и мне нужно отправить их как вложения к электронному письму, может быть полезно сжать их каждую, чтобы больше ничего не говорить чем несколько сотен КБ перед отправкой. Это можно сделать для отдельных файлов с помощью следующей процедуры:
- выберите, щелкните правой кнопкой мыши, затем выберите Отправить в . | Получатель почты , затем Средний: 1024 x 768
- нажмите Прикрепить .
Это позволяет Microsoft Outlook делать свое дело, и затем вы можете
- выбрать файл .jpg в этой программы Составить: Отправка по электронной почте и щелкните, чтобы открыть его,
- выберите Сохранить на диск , а затем
- сохраните его, где хотите, и вы обнаружите, что сохраняете сжатый файл.
Обратите внимание, что для этого не требуется использовать MS Outlook в качестве почтового клиента, чего практически никто не имел опыта работы с надлежащим почтовым клиентом. хотел бы сделать.
Мой вопрос в том, как мы можем изменить описанную выше процедуру, чтобы сжать несколько файлов одновременно. В тот момент, когда я пытаюсь сделать это, выбрав несколько файлов в окне Compose: Emailing , я могу полностью сохранить, но файлы сохраняются без сжатия.
Я использую Windows 7 Pro с пакетом обновлений 1.
Похоже, что это делает не ваше почтовое приложение, а ваша операционная система. Точно так же на самом деле это не сжатие файлов как таковых — вы просто резко меняете их размер, что уменьшает размер файла. Можно использовать те же шаги, что и вы, только вы можете сначала выбрать несколько изображений, а затем использовать шаг Отправить > Получатель почты для массового изменения их размера любого размера, который вы выбрали — например, если вы выберете Средний: 1024 x 768 , 1024 x 768 — это то, что Windows считает стандартным альбомным изображением в среднем размере, но фактические числа для портретного изображения среднего размера будут другими (хотя в параметре все равно будет указано 1024 x 768 ). Оттуда вы можете просто сохранить их из своего почтового приложения, как обычно.
Кстати, если вы хотите отправить несколько файлов в одну сжатую папку, вы можете использовать следующие шаги:
- Поместите все изображения в папку
- Щелкните папку правой кнопкой мыши
- Выделите Отправить в
- Выберите Сжатую (zip) папку
- Назовите сжатую папку, как хотите.
- Щелкните правой кнопкой мыши сжатую папку
- Отправить получателю почты, как раньше
Это не уменьшит размер почти так сильно, как вы пытаетесь сжатие, но это может быть вариант с другими типами файлов.
Похоже, что это делает не ваше почтовое приложение, а ваша операционная система. Точно так же на самом деле это не сжатие файлов как таковых — вы просто резко меняете их размер, что уменьшает размер файла. Можно использовать те же шаги, что и вы, только вы можете сначала выбрать несколько изображений, а затем использовать шаг Отправить > Получатель почты для массового изменения их размера любого размера, который вы выбрали — например, если вы выберете Средний: 1024 x 768 , 1024 x 768 — это то, что Windows считает стандартным альбомным изображением в среднем размере, но фактические числа для портретного изображения среднего размера будут другими (хотя в параметре все равно будет указано 1024 x 768 ). Оттуда вы можете просто сохранить их из своего почтового приложения, как обычно.
Кстати, если вы хотите отправить несколько файлов в одну сжатую папку, вы можете использовать следующие шаги:
- Поместите все изображения в папку
- Щелкните папку правой кнопкой мыши
- Выделите Отправить в
- Выберите Сжатую (zip) папку
- Назовите сжатую папку, как хотите.
- Щелкните правой кнопкой мыши сжатую папку
- Отправить получателю почты, как раньше
Это не уменьшит размер почти так сильно, как вы пытаетесь сжатие, но это может быть вариант с другими типами файлов.




