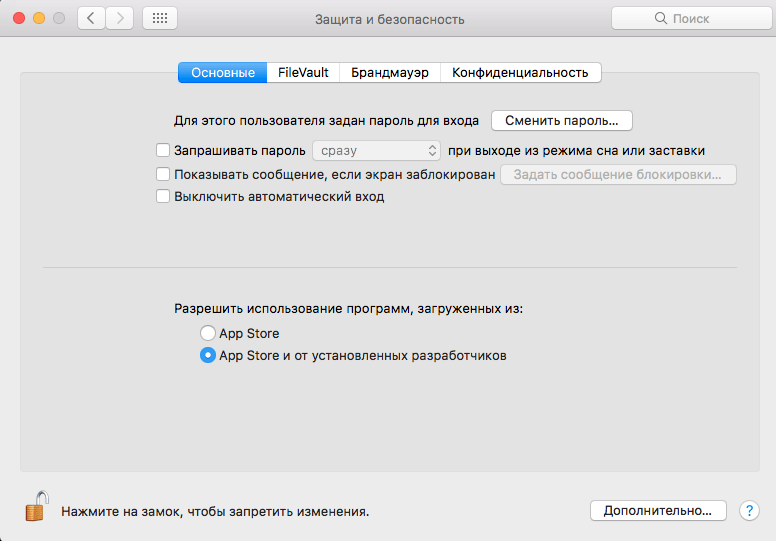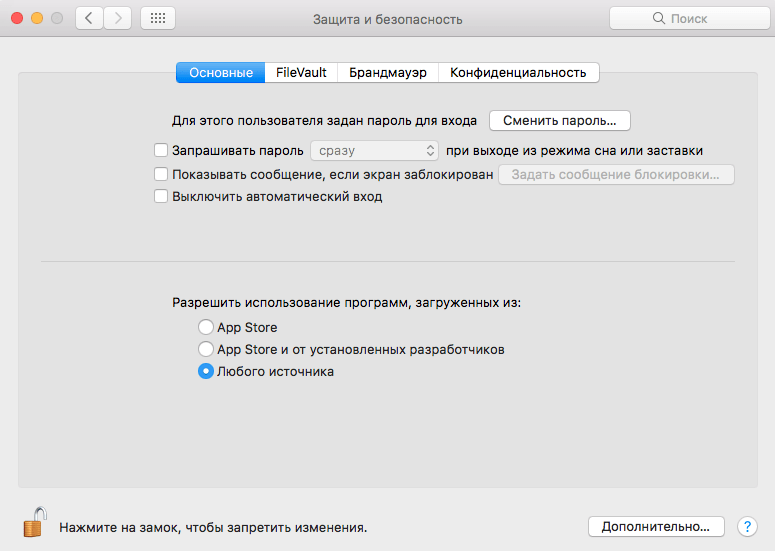- Как запускать программы из любых источников в macOS Sierra
- Как обойти защиту Gatekeeper?
- Как отключить Gatekeeper в macOS Sierra?
- Как вернуть прежние настройки Gatekeeper?
- Master disable mac os catalina
- Как отключить проверку приложений в Mac OS
- macOS Catalina. Файл невозможно открыть, так как Apple не может проверить его на наличие вредоносного ПО.
- Комментариев: 6
- Disable Gatekeeper on macOS Big Sur (11.x)
- Usage
- Disabling Gatekeeper permanently
- Disabling Gatekeeper for one application only
- Using Finder
- Using Terminal
- Using curl or wget
- Frequently asked questions
- Isn’t it insecure to disable Gatekeeper?
- I still can’t run an application after disabling Gatekeeper.
- License
Как запускать программы из любых источников в macOS Sierra
После того, как Apple выпустила первую beta-версию macOS Sierra во время WWDC 2016 пользователи обнаружили, что система больше не дает возможности настраивать Gatekeeper.
Функция Gatekeeper предназначена для того, чтобы запретить неопытному пользователю устанавливать программы из сомнительных источников. По умолчанию, на Mac можно запускать программы от сертифицированных разработчиков и из Mac App Store.
В предыдущих версиях операционной системы для Mac в настройках можно было отключить Gatekeeper, запуская программы из любого источника. Однако, с выходом macOS Sierra эта опция была удалена.

Как обойти защиту Gatekeeper?
Чтобы открыть программу от несертифицированного разработчика в обход защиты Gatekeeper, нажмите на ярлыке правой клавишей мыши (либо левой клавишей мыши в сочетании с клавишей Control, либо тапнув двумя пальцами по трекпаду), и выберите опцию Открыть. Gatekeeper предупредит, что приложение может содержать вирусы, но позволит его запустить.
Как отключить Gatekeeper в macOS Sierra?
Чтобы появилась возможность без дополнительных действий запускать программы из любого источника, необходимо ввести в Терминал следующую команду (потребуется ввести пароль администратора):
sudo spctl —master-disable
После того, как вы ввели эту команду, откройте Системные настройки —> Защита и безопасность. Здесь во вкладке Основные появится возможность разрешить запуск приложений из «Любого источника». Эта практически полностью отключает Gatekeeper.

Не забывайте, что Gatekeeper — важная функция безопасности macOS, которая предотвращает установку вредоносных программ. Не стоит отключать Gatekeeper, если вы не считаете это необходимым.
Как вернуть прежние настройки Gatekeeper?
Чтобы вернуть настройки Gatekeeper в прежнее состояние вернитесь в Терминал и введите следующую команду:
sudo spctl —master-enable
После следующего запуска Системных настроек раздел Защита и безопасность будет выглядеть, как и прежде.
Источник
Master disable mac os catalina
All about macOS and iOS
Как отключить проверку приложений в Mac OS
В Mac OS существует специальный сервис Gatekeeper — в переводе на русский «хранитель ворот», созданный для проверки цифровой подписи приложений и при вероятных проблемах не дающий запускать их.
С одной стороны, вроде бы это полезный защитник — если вы волнуетесь за свою безопасность, то настройте ее на максимум и проблемы будут практически исключены. Однако чаще пользователей волнует, как отключить проверку приложений мак, как устанавливать программы на Mac OS Mojave от любого разработчика, потому что этот защитник докучает им своей назойливостью.
Ранее, до Mac OS Sierra, GateKeeper отключался проще, но и теперь программы можно запустить, а защитника — при необходимости отключить.
Если достаточно решить вопрос, как отключить проверку программ Mac, не разбираясь, как Gatekeeper Mac отключить целиком, то просто нажмите на ярлыке определенной программы с зажатым Ctrl и нажимайте на Открыть. Gatekeeper предупредит об опасности, но разрешит запуск.
Чтобы не мучиться каждый раз, что не запускаются программы Mac OS Sierra без подобных танцев с бубном, наберите в Терминале (нужен админский пароль) такую команду:
sudo spctl —master-disable
Далее откройте настройки системы, там «Безопасность и защита», вкладка Основные. Там должна будет появиться возможность разрешения запуска каких бы то ни было приложений, то есть вопрос, как отключить Gatekeeper Mojave, будет практически полностью решен.
Также существует скрипт от TNT Team, решающий проблемы с «хранителем ворот» на macOS Sierra, подробнее о котором узнать вы можете из этого тематического видео:
Источник
macOS Catalina. Файл невозможно открыть, так как Apple не может проверить его на наличие вредоносного ПО.
На прошлой неделе, не дождавшись официального релиза, перешёл на бету macOS Catalina. И хотя очередная проблема снова проявилась в браузере, она уже втречалась мне ранее. Вот такое сообщение появляется при попытке запустить Tor Browser на macOS Catalina.
Файл «updater.app»невозможно открыть, так как Apple не может проверить его на наличие вредоносного ПО.
Как видите, macOS нам недвусмысленно даёт понять, что намеренно заблокировала доступ «незнакомому» приложению, ведь Tor не представлен в App Store. Изменить это можно в системных настройках macOS, перейдя в пункт «Защита и безопасность». Тут следует разрешить использование приложений, загруженных из «Любого источника», после чего система снимет ограничения на запуск неподписанных программы.
Вот только в бета-версии macOS Catalina, такого пункта нет. Оставлено всего варианта App Store и от подтверждённых разработчиков. Нет тут и кнопки «Подтвердить вход» для приложения, как было в предыдущей версии macOS. Впрочем, такое уже встречалось и легко лечится. Вернуть недостающий пункт для выбора возможности запуска программ из любого источника, поможет следующая команда в Терминале:
sudo spctl —master-disable
После выполнения команды можно сразу запускать любые приложения, перезагрузки или каких-либо дополнительных действий проводить не нужно.
Если считаете статью полезной,
не ленитесь ставить лайки и делиться с друзьями.
Комментариев: 6
В чем вообще смысл использования макос? Сталкивался-но только с одной стороны. Привозили детишки крутых маки, пользоваться не могли. Потому что там нет их знакомых приложений. Тупо доустанавливали им винду. Если уж так хочется функционала и производительности-ставьте себе фрю, дебиан, ред хат. При все бесплатности-за исключением некоторых вещей для бсд-функционал можно собрать любой.
Алексей, новые линухи уже давно не сильно быстрее новой более-менее настроенной винды, потому, «для функционала и производительности» уже не аргумент в пользу установки линукса.
Касательно яблока.. его единственная особенность в том, что только на ябблОСи можно норм разрабатывать под яблоко. Равно как и тестировать приложения нормально можно только на настоящем айфоне( у яблока есть симулятор, но с камерой и еще кое-чем там работать принципиально невозможно. Делаешь приложение под айфон, использующее камеру — покупай айфон, ну и яблоПК само-собой ).
С 12 года сижу на макоси. Сначала это был макбук эйр, с ним прожил 5 лет, ежегодно обновляясь, затем перешел на макбук про, просто перенеся систему с эйра (через штатную тайм-машину), им пользуюсь по сей день ежегодно обновляясь. За все эти годы один раз пришлось переустанавливать ОС (причем восстановлением из бэкапа) после неудачного обновления (сам дурак — начал обновление на севшем аккумуляторе и вырубили свет в процессе). Думаю ни одна винда не похвастается таким долгим сроком жизни)
«Если уж так хочется функционала и производительности-ставьте себе фрю, дебиан, ред хат» — простите, вы это откуда взяли, сами придумали или начитались чего? Ни на одном Линуксе нет нормального офиса. Даже для пионера в школу слабеть доклад уже трабла, а презентацию в чём делать? Фото поправить GIMP? Ну ещё можно в теории. Но вот видео уже полная засада.
Пошли далее. Давеча поставил Убунту, монитор профи класса 1600 на 1200 — опочки, а профиля нет, ручками надо портянку знаков вбить, тогда появится. До перезагрузки. А звук? Лажа, аж уши сворачиваются в трубочку.
Посмотрел я на рабочий стол Убунты, а дальше как работать? Даже для целей бухгалтерии никак не пригодны ни Убунта, ни Минт. Принтер установить — трабла. К инструкции Кенона только шаманский бубен не прилагался. Я не нуб, в Линуксе много чего могу. Но есть и пределы. Та же LVG-абстракция над жёсткими в Линуксе сделана так, что пользоваться не хочется. А вот в МакОСях это песня по скорости. В общем в сентябре 2019 года я окончательно поставил крест на Линуксах — не жизнеспособны. На писюк, выставленный на продажу пока поставил Хакинтош. Продам — куплю МакМини.
Виндоуз труп. Слез с него осенью 17 года. Хакинтош на этом же железе без единого глюка отпахал почти два года. Все эти два года искал нормальный монитор 4К или 5К. Не нашёл ничего вменяемого и финансово оправданного. Математика цен показывала, что купить новый iMac 5К (2017) будет дешевле, чем собрать аналог их РС-запчастей + 5К монитор. Поэтому взял такой за 115 рублей для рабочего места дизайнера. Сам сижу с весны 18 на МакбукеПРО и вот, что замечаю — я чертовски счастлив без Виндоуз!
Ничего не слетает, система работает, программы — на любую задачу. Платные, крякнутые и бесплатные — на выбор. А видео делать — экономия времени просто не приличная. Разобрал все горы видеоархивов, которые накопились на Виндоуз — сделал нормальные заставки, титры, переходы, почистил звук.
Честно скажу, что после Виндоуз адаптация под МакОС была болезненной — мозг видел задачу, но не знал как её решить — закипал. Это как учится ходить заново — сразу дать стометровку за 8 секунд не получится. Но постепенно опыт был наработан и сейчас из своего опыта могу заявить, что интерфейс МакОС гораздо удобнее Виндового. За два года я проработал на Sierra, High Sierra, Mojave и сегодня установил Catalina. Удобство только повышалось. Например, я часто работаю с ПДФ файлами — официальная переписка. В винде для их редактирования нужно либо крякать ПО от Адобе, либо я других вариантов не знаю. В МакОсях эти функции встроены. Не надо ничего стороннего. Всё нужное есть из коробки и за это не нужно доплачивать.
Отказоустойчивости МакОС виндоузятники могут только завидовать. Вырубили электричество и УПС не отработал в «нужный» момент? Не проблема, даже если вы набирали текст. После включения продолжите с того же самого места. Автономность — несколько раз с удивлением обнаруживал, что зарядка от МакБука осталась либо в офисе, либо наоборот дома. Тоже ничего страшного — запаса хватало на целый рабочий день.
Перечислять плюсы можно ещё долго. А в целом — лучшего варианта экосистемы, чем Эппл, на сегодня в мире нет. Адепты Линуксов, Виндоуз могут трындеть что угодно, но. Я программист по образованию и напоследок скажу пару фактов:
в Линукс аналог Fusion Drive работает по скорости самого медленного диска, в то время как в МакОС по скорости самого быстрого;
в Виндоуз система NTFS даёт гарантию записи имени файла, но не содержимого. Вы храните архивы на нтфс-диске? Эта глупость в один прекрасный день вам дорого обойдётся.
Комментатор 180, подписываюсь под каждым словом
Круто спасибо помогло вернуть установку из любого источника
Источник
Disable Gatekeeper on macOS Big Sur (11.x)
Since macOS 10.8, Apple requires applications to be signed before they can be run. However, code signing is a paid process (costing a $99/year subscription, and more if you also want to publish to the Mac App Store).
Independent developers may not have the time or budget required to sign their applications or upload them to the Mac App Store. Due to this, many open source applications can’t be run out of the box on macOS.
Recent macOS versions have made it increasingly difficult to disable Gatekeeper. Thankfully, there are still several ways to disable or bypass it as of March 2021.
Usage
Disabling Gatekeeper permanently
- Open a terminal by pressing Cmd + Space , enter “Terminal” and open the application.
- Run the following command: sudo spctl —master-disable . Enter your administrator password when requested.
- Gatekeeper is now disabled permanently.
Disabling Gatekeeper for one application only
Using Finder
Note: This method may not work for all applications. If the application still doesn’t run after following the steps below, try following the steps described in Using Terminal instead.
- Open Finder and navigate to the application you just downloaded.
- Right-click the application and choose Open.
- Click Cancel in the confirmation dialog that appears. This is required since macOS Big Sur, as the dialog must now be opened twice for the Open button to appear. On macOS Catalina and older, you only have to open this dialog once.
- Right-click the application a second time and choose Open again.
- Click Open in the confirmation dialog that appears.
You only have to do this for the first application start. You can start the application as usual afterwards.
Using Terminal
- Open a terminal by pressing Cmd + Space , enter “Terminal” and open the application.
- Run the following command: xattr -dr com.apple.quarantine /path/to/Application.app . The path is case-sensitive and must point to the application bundle. (You can use Tab to complete file paths.)
You only have to do this before starting the application for the first time. You can start the application as usual afterwards.
Using curl or wget
You can also download the application using a tool that doesn’t set the quarantine attribute. curl or wget should work for this. Open a terminal then run:
This is how Steam and update frameworks like Sparkle are able to download and run applications without requiring them to be signed.
Frequently asked questions
Isn’t it insecure to disable Gatekeeper?
With today’s security threats, antivirus software is becoming less relevant over the years. Many antiviruses are now fooled by malware executables, and other forms of malware aren’t detected by most antiviruses. While perfect security doesn’t exist, it still is a good idea to avoid exposing yourself to modern threats such as ransomware.
To make your computing more secure, consider the following options:
- Block tracking and malware scripts using uBlock Origin. This will also make browsing faster and decrease network traffic.
- Block tracking and malware domains using Dan Pollock’s hosts file. This has the upside of working on all software on your computer, not just Web browsers.
I still can’t run an application after disabling Gatekeeper.
If the application was packaged in a ZIP archive, this could be due to the executable ( +x ) attribute being missing on the binary contained in the .app bundle. To solve this:
- Open a terminal by pressing Cmd + Space , enter “Terminal” and open the application.
- Run the following command: chmod +x /path/to/Application.app/Contents/MacOS/* . The path is case-sensitive and must point to the application bundle. (You can use Tab to complete file paths.)
You only have to do this before starting the application for the first time. You can start the application as usual afterwards.
License
Copyright © 2017-2021 Hugo Locurcio and contributors
Источник