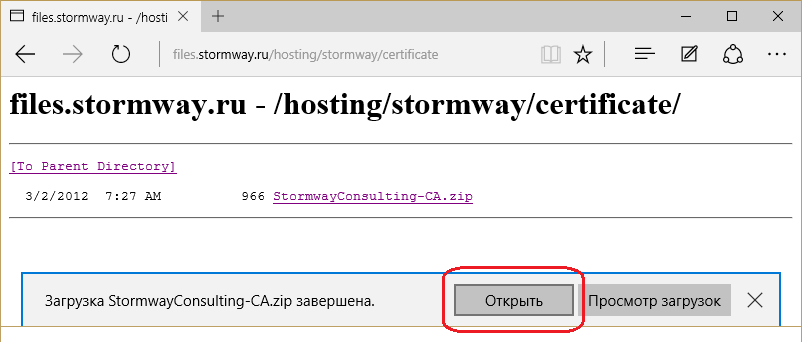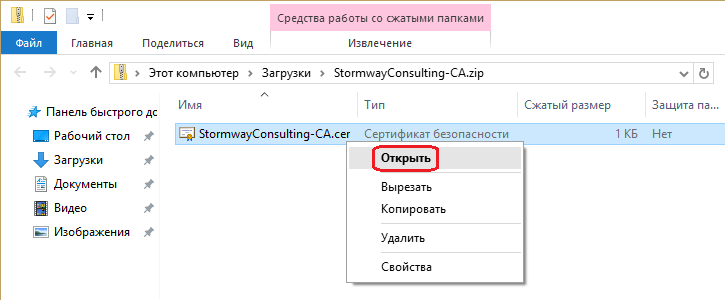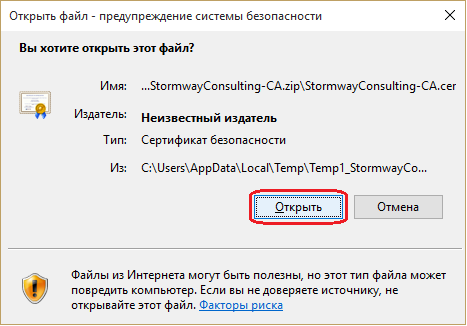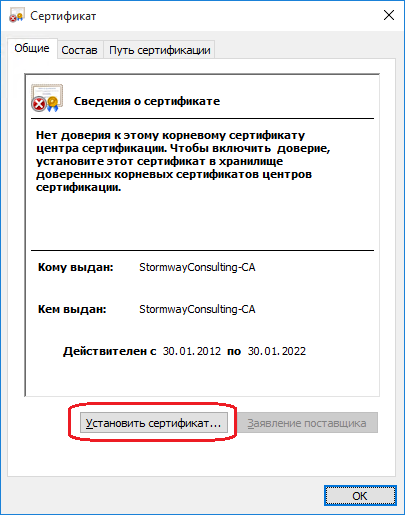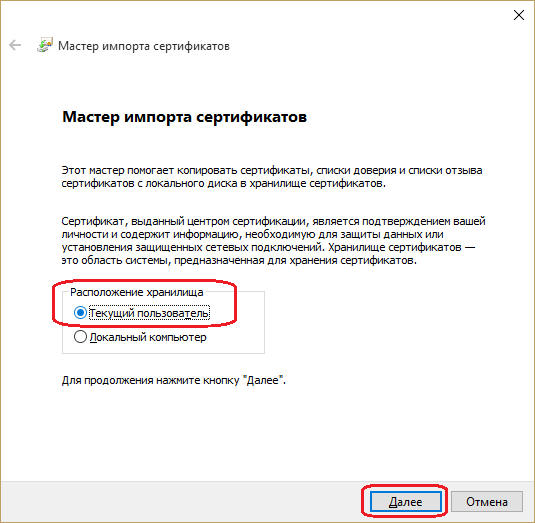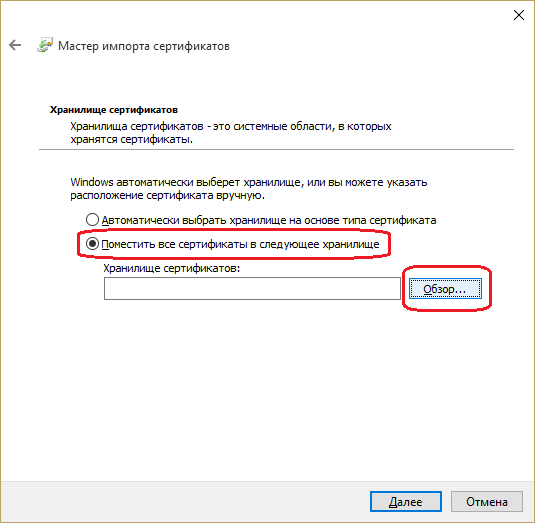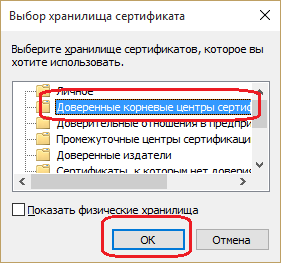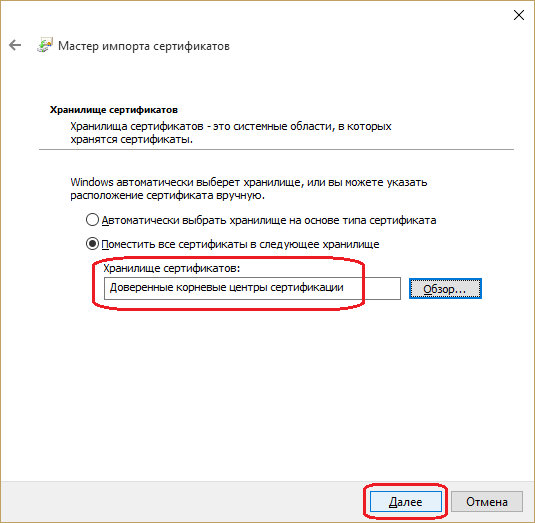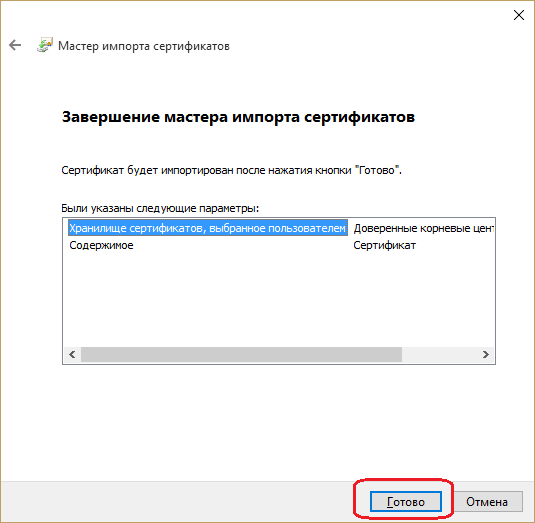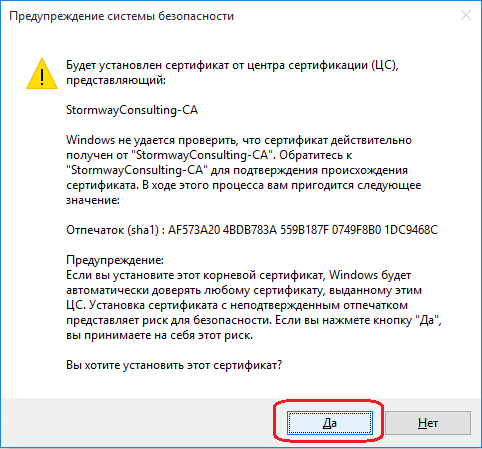- Мастер импорта сертификатов
- Мастер импорта сертификатов windows 10 что это
- Установка сертификатов — для Windows 10 (Vista, 7, 8)
- Шаг 1. Загрузите сертификаты КриптоПро CSP
- Шаг 2. Установка основного сертификата ssl.croinform.cer
- Шаг 3. Установка сертификатов из контейнера cacer.p7b
- Мастер импорта сертификатов windows 10 что это
- Установка корневого сертификата на клиентский компьютер (Windows 10).
- Вступление
- Инструкция
- Типичные коды ошибок
- Дополнительно
- Мастер импорта сертификатов windows 10 что это
- Примеры сценариев при импорте и экспорте сертификата
- Импорт сертификата в Windows
- Экспорт сертификата Windows
Мастер импорта сертификатов
Для того чтобы запустить программу Мастер импорта сертификатов (Certificate Manager Import Wizard), нажмите кнопку Импорт (Import), расположенную в окне Диспетчера сертификатов (Certificate Manager). Через несколько мгновений появится окно Мастер импорта сертификатов (Certificate Manager Import Wizard).
В приветственном окне дается краткая информация о том, что такое сертификат, а также о хранилище для сертификатов. Позволю себе привести определения.
Сертификат — подтверждение вашей личности, выданное сертифицирующей организацией. В сертификатах (цифровых подписях) содержится информация, позволяющая защитить данные, либо установить защищенное сетевое соединение.
Хранилище сертификатов — системная зона, в которой находятся сертификаты, листы доверяемых и отвергнутых сертификатов.
Чтобы начать импорт цифровой подписи, нажмите кнопку Далее (Next) (рис. 10.13).
Рис. 10.13. Окно Мастер импорта сертификатов
Здесь вы должны ввести путь к файлу-сертификату. Сделать это можно двумя способами (либо сделать это вручную). Например, если вы помните точный путь. Скажем, C:\cert\certificate.cer. Либо найти импортируемый сертификат при помощи специальной графической оболочки, активизируемой при нажатии кнопки Обзор (Browse). Здесь же даются некоторые замечания.
Более одного сертификата может храниться в одном файле одного из этих стандартов:
- Personal Information Exchange- PKCS #12 (.PFX);
- Cryptographic Message Syntax Standard- PKCS #7 Certificates (.p7b);
- Microsoft Serialized Certificate Store (.sst).
Для продолжения нажмите кнопку Далее (Next). В новом окне вас просят выбрать хранилище для сертификатов:
- либо автоматически выбрать, основываясь на типе сертификата — Автоматически выбрать хранилище на основе типа сертификата (Automatically select the certificate store based on the type of certificate);
- либо указать путь вручную — поместить все сертификаты в следующеехранилище (Place all certificates into the following store).
Нажмите кнопку Далее (Next) для продолжения. В новом окне будет дана информация об импорте сертификата. Нажмите кнопку Готово (Finish) и импорт сертификата будет осуществлен.
Мастер импорта сертификатов windows 10 что это
На данный момент работа через защищённое соединение c устройств Apple не поддерживается.
На данный момент работа через защищённое соединение c Android-устройств не поддерживается.
Установка сертификатов — для Windows 10 (Vista, 7, 8)
Шаг 1. Загрузите сертификаты КриптоПро CSP
ssl.croinform.cer [1,1 кБ] — (обновлен 21 сентября 2020 г.) основной сертификат, необходим для устранения ошибки сертификата безопасности для веб-узла croinform .ru .
cacer.p7b [4 кБ] — (обновлен 29 сентбяря 2020 г.) контейнер с сертификатами удостоверяющего центра ООО КРИПТО-ПРО, необходимыми для функционирования сертификата ssl.croinform.cer.
Шаг 2. Установка основного сертификата ssl.croinform.cer
Для установки сертификата веб-узла ssl.croinform.ru выполните следующие действия. Щелкните правой клавишей мыши по файлу ssl.croinform.cer. В открывшемся контекстном меню выберите команду «Установить сертификат».
При запуске может быть открыто окно предупреждения системы безопасности. Нажмите кнопку «Открыть».
Откроется окно «Мастер импорта сертификатов».
В последующих шагах установки нажимайте на кнопку «Далее», не меняя параметров установки. После завершения установки, на экран будет выведено окно оповещения.
Нажмите на кнопку «ОК», окно будет закрыто. Поздравляем! Вы установили основной сертификат ssl.croinform.cer.
Шаг 3. Установка сертификатов из контейнера cacer.p7b
Щелкните правой клавишей мыши по файлу cacer.p7b. В открывшемся контекстном меню выберите команду «Установить сертификат».
При запуске может быть открыто окно предупреждения системы безопасности. Нажмите кнопку «Открыть».
Откроется окно «Мастер импорта сертификатов».
Нажмите кнопку «Далее». Мастер перейдет к выбору хранилища для размещения сертификатов
Установите переключатель в положение «Поместить все сертификаты в следующее хранилище» и нажмите кнопку «Обзор». Появится окно «Выбор хранилища сертификатов».
Выберите в списке пункт «Доверенные корневые центры сертификации» и нажмите кнопку «ОК». Окно «Выбор хранилища сертификатов» будет закрыто, и Вы вернетесь в окно «Мастер импорта сертификатов». В поле «Хранилище сертификатов» появится выбранное хранилище сертификатов.
Нажмите кнопку «Далее». Окно «Мастер импорта сертификатов» откроется на шаге «Завершение мастера импорта сертификатов».
Нажмите кнопку «Готово». На экране появится окно предупреждения системы безопасности.
Нажмите на кнопку «ОК», кно будет закрыто. Во всех последующих окнах предупреждения системы безопасности (они будут аналогичны первому) также нажмите кнопку «ОК». После завершения установки всех сертификатов на экран будет выведено окно оповещения.
Мастер импорта сертификатов windows 10 что это
Установка корневого сертификата на клиентский компьютер (Windows 10).
Вступление
Сертификаты используются для организации безопасного соединения между серверам и клиентскими компьютерами — они позволяют клиенту надёжно идентифицировать сервер, удостоверяя, что сервер — тот самый, за который себя выдаёт. Обычно сертификаты для общения между клиентом и сервером в интернете выдаются третьей стороной, которой доверяют и клиент, и сервер. В случае со службами Stormway Consulting сертификат для почтового сервера выпущен нашей собственной службой сертификации, StormCert — эта служба выпускает сертификаты и для других наших служб, в частности, сервера управления услугами (клиентская поддержка), почтовых серверов Stormway и т.д. Сертификат службы StormCert называется «корневым», так как он не зависит ни от одного другого сертификата. Остальные сертификаты служб stormway.ru подписаны сертификатом StormCert, поэтому могут быть проверены на достоверность, если Вы сами доверяете нашему центру сертификации.
Установка корневого сертификата на Ваш компьютер не является необходимой, а лишь рекомендуемой, так как облегчает Вашу работу с почтовыми службами stormway.ru. Установка корневого сертификата обязательна в том случае, если Вы используете защищённое соединение между Вашей программой Outlook ( или Outlook Mobile) и нашим сервером через HTTPS -прокси или Outlook Anywhere .
Если служба технической поддержки stormway.ru прислала Вам ссылку на данную страницу, выполните прилагаемую инструкцию.
Внимание! Инструкция верна для Windows 10. Вариант для Windows XP находится здесь.
Инструкция
- Загрузите архив, содержащий сертификат, с официального сайта stormway.ru по адресу: http://files.stormway.ru/hosting/stormway/certificate/StormwayConsulting-CA.zip . Если Ваш браузер по умолчанию Microsoft Edge, Вы увидите следующее сообщение: «Загрузка StormwayConsulting-CA.zip завершена». Нажмите кнопку «Открыть».
- Откройте загруженный архив: По умолчанию Windows открывает окно «Средства работы со сжатыми папками». Щёлкните правой кнопкой мыши на по файлу » StormwayConsulting-CA.cer » и выберите пункт «Открыть» в появившемся меню.
Примечание: В зависимости от настроек системы поле «Имя» может не содержать расширение » .cer «, но тип файла должен быть указан как «Сертификат безопасности».
Примечание: Некоторые приложения, работающие с архивами, такие как WinRAR или 7-Zip также могут использоваться для открытия файлов архивов. В этом случае открывайте файл » StormwayConsulting-CA.cer » двойным нажатием на имени файла.- Откройте файл сертификата. В окне «Открыть файл — предупреждение системы безопасности» нажмите кнопку «Открыть». Система откроет программу просмотра сертификатов .
Примечание: строка «Из:» может содержать другое значение, указывающее на папку временных файлов пользователя.- Проверьте срок действия сертификата и начните его установку. Убедитесь, что поле «Действителен с. по. » содержит верные значения (текущий корневой сертификат действителен до 2022 года), нажмите кнопку «Установить сертификат. «, запустится Мастер импорта сертификатов.
- Установите сертификат в хранилище. В открывшемся окне Мастера импорта сертификатов на первой странице в пункте «Расположение хранилища» убедитесь, что выбран пункт «Текущий пользователь» нажмите кнопку «Далее»,

на следующей странице выберите пункт «Поместить все сертификаты в следующее хранилище» и нажмите кнопку «Обзор. «,
В появившемся окне «Выбор хранилища сертификата» выберите пункт «Доверенные корневые центры сертификации» и нажмите кнопку «ОК» для возврата в предыдущее окно ,
Убедитесь, что поле «Хранилище сертификатов» содержит значение «Доверенные корневые центры сертификации» и нажмите кнопку «Далее».
На последней странице мастера импорта нажмите кнопку «Готово» для запуска процесса импорта сертификата
Дождитесь сообщения об успешном импорте сертификата. Возможно, система покажет следующее сообщение с заголовком «Предупреждение системы безопасности», с текстом » Windows не удаётся проверить, что сертификат действительно получен от » StormwayConsulting-CA » . Нажмите «Да» для продолжения.
Мастер импорта сертификатов должен завершить свою работу, выдав сообщение «Импорт успешно выполнен» . 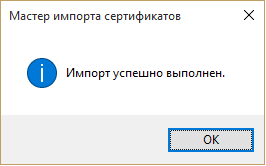
Типичные коды ошибок
В ряде случаев установка корневого сертификата в систему может закончиться неудачно. Ниже приведены часто встречающиеся ошибки и рекомендации по их исправлению.
- Отсутствие прав доступа к хранилищу сертификатов . На 6-ом шаге Мастер импорта сертификатов может сообщить об ошибке доступа. Чаще всего такая ошибка возникает, если пользователь пытается установить сертификат не в своё личной хранилище, а в хранилище сертификатов компьютера, и при этом права на данную операцию у него отсутствуют. В этом случае администратору домена пользователя надо связаться со службой технической поддержки Stormway Consulting для согласования процедуры централизованной установки сертификатов на компьютеры пользователей.
Дополнительно
В FAQ’ е есть раздел по работе с почтой .
Мастер импорта сертификатов windows 10 что это
Добрый день! Уважаемые читатели и гости одного из крупнейших IT блогов рунета Pyatilistnik.org. В прошлый раз мы с вами успешно настроили сеть на CentOS 7.6, двигаемся вперед. В сегодняшней публикации я вам хочу продемонстрировать, как вы можете выполнить экспорт сертификата или импорт сертификата из хранилища Windows. Уверен, что вы сами с легкостью можете найти кучу разных сценариев при которых вы можете использовать мою инструкцию.
Примеры сценариев при импорте и экспорте сертификата
Если вы мой постоянный читатель, то вам уже должны быть знакомы понятие SSL сертификата, его виды и назначение. Сейчас уже сложно себе представить работу юридических лиц, ИП и обычных граждан без сертификатов и ЭЦП. Многие программы используют их для шифрования трафика, например при документообороте или при доступе к сервису, очень частый пример, это кабинет клиент-банка.
В большинстве случаев у людей на компьютере установлена операционная система Windows, она не идеальна и бывают частые случаи ее выхода из строя. При таком раскладе у вас легко могла возникать ситуация по восстановлению вашего сертификата из хранилища Windows, или при обновлении вашего компьютера на более новый, где так же производили перенос сертификатов, я приводил такой пример для КриптоПРО. Переходим к практике.
Импорт сертификата в Windows
Ранее я вам рассказывал, где в операционной системе Windows хранятся сертификаты и вы помните, что там есть два глобальных контейнера:
- Первый, это для компьютера
- Второй для пользователя
Я в своем примере буду импортировать сертификат в раздел локального компьютера, в личное расположение. И так у меня есть Wildcard сертификат имеющий формат PFX архива. Существует два метода импорта сертификата в операционных системах Windows:
- Через графический мастер импорта сертификатов
- Через использование утилиты командной строки certutil
Давайте начнем с самого простого метода, через графический интерфейс. У меня есть файл pyatilistnik.pfx. Я щелкаю по нему двойным кликом и запускаю мастер импорта сертификатов.
Я указываю, что буду копировать сертификат в хранилище локального компьютера, нажимаю далее.
Мастер импорта сертификата попытается удостовериться, какой файл вы будите копировать, поддерживаются форматы PFX, P12, p7b и SST.
На следующем этапе вы указываете пароль от данного сертификата, при желании можете поставить галку «Пометить этот ключ как экспортируемый, что позволит сохранить резервную копию ключа и перемещать его». Данная галка полезна при использовании сертификата их реестра, ну и потом можно будет его при необходимости перенести, но это МЕНЕЕ БЕЗОПАСНО, не не смертельно если есть пароль.
Далее вы выбираете куда вы будите помещать сертификат при импорте, я выберу ручное помещение в личное хранилище.
Завершаем мастер импорта сертификатов.
В результате импортирование сертификата успешно выполнено.
Давайте удостоверимся, что у вас появился ваш сертификат, тут вы можете воспользоваться оснасткой mmc «сертификаты» или же утилитой certutil. Я покажу оба варианта, откройте командную строку или оболочку PowerShell и выполните:
В итоге у вас будет список всех ваших сертификатов, если знаете его CN, то можете отфильтровать по findstr. Второй вариант, это в окне выполнить открыть mmc и добавить там оснастку «Сертификаты» (Подробнее по ссылке выше про mmc).
В контейнере «Личное — Сертификаты» я вижу свой Wildcard SSL сертификат, и по значку я вижу, что в нем есть закрытый ключ. Я его удалю, чтобы импортировать его с помощью certutil.
Для импорта сертификата вам нужно через команду cd перейти в каталог, где хранится pfx архив. В моем примере, это каталог C:\Temp\wildcard.
Далее импортируем наш сертификат. пишем команду:
Где -p, это пароль, а pyatilistnik.pfx имя файла.
Все с копированием сертификата в ваше локальное хранилище мы разобрались, переходим к экспорту.
Экспорт сертификата Windows
Давайте теперь проделаем процедуру обратного порядка. Первым делом я произведу экспорт сертификата из графического интерфейса. В оснастке «Сертификаты» найдите нужный вам. Щелкните по нему правым кликом и выберите «Все задачи — Экспорт’.
У вас откроется окно мастера экспорта сертификатов, нажимаем далее.
Если есть возможно и закрытый ключ экспортируемый, то можете выставить режим «Да, экспортировать закрытый ключ».
Вам будет предложено выбрать формат выгрузки, тут могут быть расширения cer DER, cer Base-64, p7b, PFX. Так как у меня сертификат Wildcard, то я могу выгрузить в «Файл обмена личной информацией -PKCS # 12(.PFX)». Если вы планируете после экспорта удалить из личного хранилища ваш сертификат, то можете тут выставить соответствующую галку. Так же может выгрузить все расширения, после чего нажимаем далее.
Задаем обязательный пароль два раза, лучше сразу задавать стойкий пароль.
В следующем окне мастера по экспорту сертификатов, вы задаете его имя и где он будет сохранен.
Завершаем процедуру экспорта pfx архива из нашего хранилища сертификатов.
Экспорт успешно выполнен.
Теперь давайте произведем экспорт с помощью утилиты certutil. Перед тем, как это сделать, нам необходимо вычислить серийный номер сертификата.Для этого выполните команду:
Находим поле «Серийный номер» у нужного сертификата и копируем его.
Далее пишем команду для экспорта сертификата;
Все успешно отработало.
На выходе я получил файл export-cert-2.pfx. Открыть архив с сертификатом вы легко сможете через утилиту keytool или Key Store Explorer.