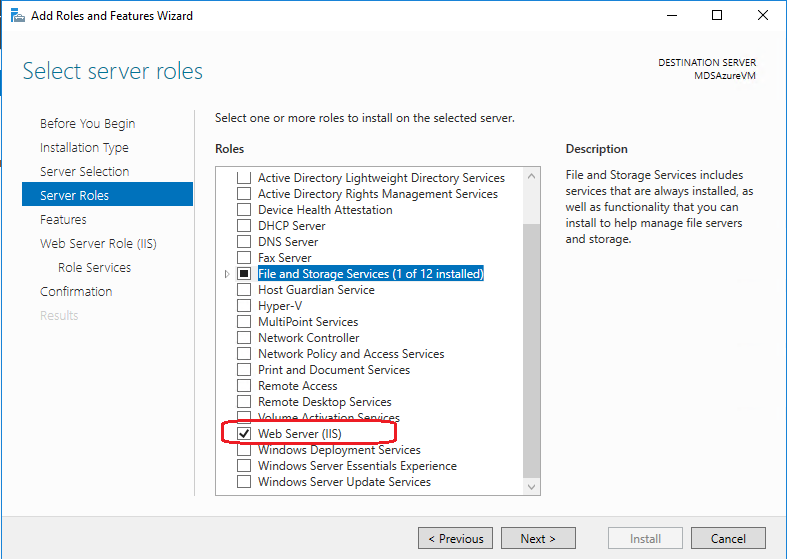- Настройка и лицензирование терминального сервера Windows Server 2012 R2
- Установка роли терминального сервера
- Лицензирование терминального сервера
- Установка и настройка Master Data Services Master Data Services Installation and Configuration
- Internet Explorer и Silverlight Internet Explorer and Silverlight
- Службы Master Data Services Master Data Services на виртуальной машине Azure on an Azure Virtual Machine
- Установка служб Master Data Services Installing Master Data Services
- Установка и настройка служб IIS Installing and Configuring IIS
- Настройка базы данных и веб-сайта Setting up the Database and Website
- Развертывание образцов моделей и данных Deploying Sample Models and Data
- Следующий шаг Next Step
Настройка и лицензирование терминального сервера Windows Server 2012 R2
У нас есть новенький активированный Windows Server 2012 R2. Статья будет состоять из двух частей:
- Установка роли терминального сервера.
- Лицензирование терминального сервера.
Установка роли терминального сервера
Я уже установил терминальный сервер, поэтому найду в интернете подходящую статью, наиболее похожую на правду с инструкцией по установке терминального сервера.
Входим в Server Manager. Справа вверху выбираем Manage -> Add Roles and Features. Для установки сервиса удаленных рабочих столов предусмотрен специальный мастер Remote Desktop Services installation.
Для одного сервера, выбираем Quick Start. Мастер обещает установку сервиса удаленных рабочих столов, настройку Collection и RemoteApp programs. (Я выбирал Standard deployment — процедура немного отличалось от этой.)
Выбираем, что наши пользователи будут подключаться к серверу (собственным сессиям на сервере), а не к собственным виртуальным машинам.
По сценарию на наш сервер будут добавлены следующие серверные роли:
- RD Connection Broker – контроль подключений пользователей, определяет для какого пользователя на каком сервере будет открыта сессия или запущено приложение.
- Web Access – доступ к приложениям через веб браузер.
- RD session Host – сервер, на котором будут опубликованы приложения и на который пользователи смогут подключаться через удаленный рабочий стол.
Если инфраструктура у вас большая или вам нужна отказоустойчивость, то необходимо дублировать серверы с данными ролями, изначально решение создавалось как кластерное.
Позже, во второй части статьи, мы добавим ещё одну роль:
- RD Licensing — сервер лицензий.
После чего начинается «автоматическая» настройка ролей, которая кончается ошибкой настройки Session collection и отменой установки RemoteApp programs. У меня все процедуры закончились «succeeded», здесь скриншот корявый.
После установки первой роли сервер перезагружается и включается триальный период работы терминального сервера 120 дней.
Чтобы завершить установку вручную, выбираем в Server Manager вкладку управления ролью Remote Desktop Services.
Там видим еще одно графическое представление плана установки. Первые два пункта у нас выполнены.
Кликаем по третьему пункту, Create session collection. Запускается мастер создания.
Придумываем название для Session Collection.
Выбираем наш сервер, в качестве RD session Host.
Выбираем группы или отдельных пользователей, которые смогут подключаться к нашему серверу по протоколу RDP.
Нужно выбрать, где централизованно будут храниться данные о пользовательских сессиях, настройки. Дело в том, что сессия пользователя запускается как-бы в подобии виртуальной машины и в папке с профилями будут храниться виртуальные жесткие диски .vhdx В процессе использования, когда вы зайдете под администратором, то не найдете на системном диске никаких признаков присутствия юзеров. Я снял галку «Enable user profile disks».
Вот теперь установка закончилась удачно.
Дальше нужно выбрать RemoteApp программы. Я пока пропускаю, потому что ещё не установил 1С, для которого терминальный сервер и поднимается. Сделаю это позже.
Перезагружаемся и переходим к второй части.
Лицензирование терминального сервера
Здесь я наконец-то буду одновременно с написанием статью сам выполнять те же действия.
Устанавливаем RD Licensing сервис, нажав на зелёный плюсик. Следуем инструкциям, сложностей не должно быть.
Запускаем Диспетчер лицензирования удалённых рабочих столов (RD Licensing Manager). Выбираем наш сервер, правой кнопкой — активировать.
Открывается окно активации. Жмем Next на первой странице мастера.
Выбираем метод соединения Web Browser.
Получаем код продукта который нам понадобится для активации.
Далее переходим на узел лицензирования удаленных рабочих столов: https://activate.microsoft.com/
Выбираем «Активизация сервера лицензий» и жмем далее.
На следующем экране вводим код продукта полученный ранее, организацию и любую страну или регион. И жмем далее.
Если все сделано правильно, то мы получим необходимый код сервера лицензирования.
Вводим код в открытом мастере, жмём Next.После ввода кода сервера лицензирования появится окно, нужно поставить галку напротив «Запустить мастер установки лицензий».
Переходим на уже знакомый нам узел лицензирования Microsoft, где на этот раз выбираем Установить клиентские лицензии доступа и нажимаем далее. Снова заполнить поля, помеченные (*) теми же данными, что и первый раз. Вставляем License Server ID, в качестве программы лицензирования (License Program) выбираем Enterprise agreement (иначе не получите лицензии).
Выбираем нужные нам лицензии и их количество (можно большое количество). Нужный сервер 2003/2008/2012 лицензии на клиента или на компьютер и т.д.
Обязательно соглашение Enterprise agreement, один из данных номеров 6565792, 5296992, 3325596, 4965437, 4526017 или ищем в интернете который подойдет…
Ну вот мы и получили нужные нам клиентские лицензии. Собственно, теперь мы имеем полноценный активированный сервер терминалов. Копируем ключ и вводим его в мастер.
Тут у меня возникла проблема — лицензии не принимались и новые на сайте не генерировались. Нажал Cancel, запустился сервер лицензий. Нажал правой кнопкой и выбрал Install Licenses. Со второго раза всё прошло нормально.
Лицензии получились. Но сервер светится желтым:
Ну нажмём Add to grоup, посмотрим что получится.
Картинка стала приятнее.
Если теперь посмотреть на RD Licensing Diagnoser, то увидим:
Раскрываем Computer Configuration > Administrative Templates > Windows Components > Remote Desktop Services > Remote Desktop Session Host > Licensing
Редактируем Set the Remote Desktop licensing mode. В поле Specify the licensing mode for the RD Session Host server устанавливаем значение Per Device или Per User в зависимости от установленных вами лицензий.
Сохраняемся, перезагружаемся, проверяем:
Всё зелёненькое, доступные лицензии есть.
Если у вас более одного терминального сервера, то для всех можно выбрать единый сервер лицензирования, но это уже другая история.
Установка и настройка Master Data Services Master Data Services Installation and Configuration
Применимо к: Applies to: SQL Server SQL Server (все поддерживаемые версии) SQL Server SQL Server (all supported versions) — только Windows Управляемый экземпляр SQL Azure Azure SQL Managed Instance Управляемый экземпляр SQL Azure Azure SQL Managed Instance Применимо к: Applies to: SQL Server SQL Server (все поддерживаемые версии) SQL Server SQL Server (all supported versions) — Windows only Управляемый экземпляр SQL Azure Azure SQL Managed Instance Управляемый экземпляр SQL Azure Azure SQL Managed Instance
В этой статье рассматривается установка Службы Master Data Services Master Data Services на компьютере под управлением Windows Server 2012 R2, настройка базы данных и веб-сайта MDS, а также развертывание образцов моделей и данных. This article covers how to install Службы Master Data Services Master Data Services on a Windows Server 2012 R2 machine, set up the MDS database and website, and deploy the sample models and data. Службы Службы Master Data Services Master Data Services (MDS) позволяют организациям управлять надежной версией данных. Службы Master Data Services Master Data Services (MDS) enables your organization to manage a trusted version of data.
Службы Master Data Services Master Data Services можно установить на компьютере Windows 10 при использовании выпуска Developer, который теперь поддерживает Службы Master Data Services Master Data Services . You can install Службы Master Data Services Master Data Services on a Windows 10 machine when you use the Developer edition that now supports Службы Master Data Services Master Data Services .
Дополнительные сведения о поддержке операционных систем для различных выпусков SQL Server 2019: требования к оборудованию и программному обеспечению. For more information on operating system support for different editions, SQL Server 2019: Hardware and software requirements.
Общие сведения об упорядочении данных в Службы Master Data Services Master Data Services см. в разделе Общие сведения о службах Master Data Services (MDS). For an overview of how you organize data in Службы Master Data Services Master Data Services , see Master Data Services Overview (MDS).
Дополнительные сведения о новых возможностях см. в разделе новые возможности Master Data Services (MDS). For information about the new features, see What’s New in Master Data Services (MDS).
Ссылки на видео и другие обучающие ресурсы, которые помогут ознакомиться с Службы Master Data Services Master Data Services , см. в разделе Изучение служб Master Data Services. For links to videos and other training resources to help you learn Службы Master Data Services Master Data Services , see Learn Master Data Services.
Загрузить Download
- Для загрузки SQL Server SQL Server перейдите по адресу SQL Server SQL Server downloads. To download SQL Server SQL Server , go to SQL Server SQL Server downloads.
- Есть учетная запись Azure? Have an Azure account? Затем перейдите к разделу Краткое руководство создание SQL Server SQL Server виртуальной машины Windows на портал Azure , чтобы запустить виртуальную машину с уже установленной SQL Server. Then go to Quickstart: Create SQL Server SQL Server on a Windows virtual machine in the Azure portal to spin up a Virtual Machine with SQL Server already installed.
Не удается создать веб-сайт MDS? Can’t create an MDS web site?
Инструкции по решению этой проблемы см. в этой статье службы поддержки Майкрософт. Check out this Microsoft support article for instructions on how to resolve this problem. Не удается создать веб-сайт MDS с помощью учетной записи с ограниченными правами доступа в SQL Server 2016 Can’t create an MDS website through a low-privilege account in SQL Server 2016
Internet Explorer и Silverlight Internet Explorer and Silverlight
- При установке Службы Master Data Services Master Data Services на компьютер под управлением ОС Windows Server 2012 может понадобиться настроить улучшенную безопасность в Internet Explorer, чтобы разрешить использование скриптов на сайте веб-приложения. When you install Службы Master Data Services Master Data Services on a Windows Server 2012 machine, you may have to configure Internet Explorer Enhanced Security to allow scripting for the Web application site. Без этого просмотр сайта на серверном компьютере работать не будет. Otherwise, browsing to the site on the server computer will fail.
- Перед тем как SQL Server 2019 (15.x) SQL Server 2019 (15.x) работать в веб-приложении, необходимо установить Silverlight 5 на клиентском компьютере. Prior to SQL Server 2019 (15.x) SQL Server 2019 (15.x) , to work in the Web application, Silverlight 5 must be installed on the client computer. Если требуемая версия Silverlight отсутствует, то при переходе к той части веб-приложения, которая использует Silverlight, программа предложит установить Silverlight. If you do not have the required version of Silverlight, you will be prompted to install it when you navigate to an area of the Web application that requires it. Вы можете установить Silverlight 5 с этой веб-страницы. You can install Silverlight 5 from here.
- Начиная с SQL Server 2019 (15.x) SQL Server 2019 (15.x) , элементы управления HTML заменяют все бывшие компоненты Silverlight, поэтому зависимость Silverlight удалена. Starting in SQL Server 2019 (15.x) SQL Server 2019 (15.x) , HTML controls replace all former Silverlight components, therefore the Silverlight dependency removed. Другие браузеры, включая Chrome и ребра, теперь работают для доступа к веб-приложению Master Data Services. More browsers, including Chrome and Edge, now work for accessing the Master Data Services web app.
Службы Master Data Services Master Data Services на виртуальной машине Azure on an Azure Virtual Machine
По умолчанию при запуске SQL Server SQL Server уже установленной виртуальной машины Azure Службы Master Data Services Master Data Services также устанавливается. By default, when you spin up an Azure Virtual Machine with SQL Server SQL Server already installed, Службы Master Data Services Master Data Services is also installed.
Далее следует установить службы IIS. You’re next step is to install Internet Information Services (IIS). См. раздел Установка и настройка служб IIS. See the Installing and Configuring IIS section.
Если вы хотите внести изменения в установку SQL Server SQL Server , найдите файл setup.exe в папке по умолчанию :\SQLServer_13.0_Full. If you’re interested in making changes to the installation of SQL Server SQL Server , you’ll find the setup.exe file in the default location, :\SQLServer_13.0_Full.
Установка служб Master Data Services Installing Master Data Services
SQL Server SQL Server можно установить с помощью мастера установки Службы Master Data Services Master Data Services или командной строки. You use the SQL Server SQL Server setup installation wizard or a command prompt to install Службы Master Data Services Master Data Services .
Установка Службы Master Data Services Master Data Services с помощью SQL Server SQL Server программы установки на компьютере Windows Server To install Службы Master Data Services Master Data Services using SQL Server SQL Server Setup on a Windows Server machine
Дважды щелкните файл Setup.exe и следуйте инструкциям мастера установки. Double-click Setup.exe, and follow the steps in the installation wizard.
На странице Службы Master Data Services Master Data Services Выбор компонентов в разделе Общие компоненты выберите. Select Службы Master Data Services Master Data Services on the Feature Selection page under Shared Features.
При этом устанавливается Диспетчер конфигурации Master Data Services Master Data Services Configuration Manager , сборки, оснастка Windows PowerShell, папки и файлы для веб-приложений и служб. This installs Диспетчер конфигурации Master Data Services Master Data Services Configuration Manager , assemblies, a Windows PowerShell snap-in, and folders and files for Web applications and services.

Завершите работу мастера установки. Complete the installation wizard.
Установка и настройка служб IIS Installing and Configuring IIS
В Windows Server 2012 R2 Windows Server 2012 R2 щелкните значок Диспетчер серверов на панели задач рабочего стола. In Windows Server 2012 R2 Windows Server 2012 R2 , click the Server Manager icon on the taskbar on the Desktop.
В диспетчере серверов в меню Управление выберите Добавить роли и компоненты. In Server Manager, on the Manage menu, click Add Roles and Features.

На странице Тип установки****мастера добавления ролей и компонентов примите значение по умолчанию (Установка ролей или компонентов) и нажмите кнопку Далее. On the Installation Type page of the Add Roles and Features Wizard, accept the default value (Role-based or feature-based installation) and click Next.
Установите переключатель в положение Выберите сервер из пула серверов, а затем щелкните сервер, на котором установлены службы Службы Master Data Services Master Data Services . Click Select a server from the server pool, and then click the server where you installed Службы Master Data Services Master Data Services .
На странице Роли сервера щелкните Веб-сервер и нажмите кнопку Далее. On the Server Roles page, click Web Server and then click Next.
На странице Компоненты выберите следующие компоненты и нажмите кнопку Далее. On the Features page, confirm that the following features are selected, and then click Next. Они требуются для Службы Master Data Services Master Data Services в Windows Server 2012 R2 Windows Server 2012 R2 . These features are required for Службы Master Data Services Master Data Services on Windows Server 2012 R2 Windows Server 2012 R2 .
| Функции Features | Функции Features |
|---|---|
 |  |
В левой панели щелкните Роль веб-сервера (IIS), а затем щелкните Службы ролей. In the left-hand pane, click Web Server Role (IIS) and then click Role Services.
На странице Службы ролей выберите следующие службы и нажмите кнопку Далее. On the Role Services page, confirm that the following services are selected, and then click Next. Они требуются для Службы Master Data Services Master Data Services в Windows Server 2012 R2 Windows Server 2012 R2 . These services are required for Службы Master Data Services Master Data Services on Windows Server 2012 R2 Windows Server 2012 R2 .
Не устанавливайте службу роли «Публикация WebDAV». Do not install the WebDAV Publishing role service. Публикация WebDAV не совместима с Службы Master Data Services Master Data Services . WebDAV Publishing is not compatible with Службы Master Data Services Master Data Services .
| Службы ролей Role Services | Службы ролей Role Services |
|---|---|
 |  |
 |  |
Список требуемых компонентов и служб ролей в разных операционных системах см. в разделе Требования веб-приложений (службы Master Data Services). For a list of the required features and roles services on other operating systems, see Web Application Requirements (Master Data Services) .
Дополнительные сведения об установке SQL Server SQL Server с помощью программы установки см. в разделе Установка SQL Server 2016 с помощью мастера установки (программа установки). For more information about installing SQL Server SQL Server using setup, see Install SQL Server 2016 from the Installation Wizard (Setup).
Дополнительные сведения об установке SQL Server SQL Server с помощью командной строки см. в разделе Установка SQL Server 2016 из командной строки. For more information about installing SQL Server SQL Server using a command prompt, see Install SQL Server 2016 from the Command Prompt. При использовании командной строки компонент Службы Master Data Services Master Data Services доступен в виде параметра компонента. When you use a command prompt, Службы Master Data Services Master Data Services is available as a feature parameter.
Краткое описание со ссылками на дополнительные сведения о предварительных задачах перед установкой см. в разделе Установка служб Master Data Services. For a brief description with links to additional information about pre-installation tasks, see Install Master Data Services.
Настройка базы данных и веб-сайта Setting up the Database and Website
Настройка базы данных и веб-сайта с помощью Диспетчер конфигурации Master Data Services Master Data Services Configuration Manager To set up the database and website using the Диспетчер конфигурации Master Data Services Master Data Services Configuration Manager
Необходимо установить службы IIS перед запуском Службы Master Data Services Master Data Services Configuration Manager. You must install IIS before launching the Службы Master Data Services Master Data Services Configuration Manager. В противном случае Configuration Manager выведет ошибку служб IIS и вы не сможете создать веб-приложение Службы Master Data Services Master Data Services . Otherwise, the Configuration Manager will display an Internet Information Services error and you will not be able to create the Службы Master Data Services Master Data Services web application.
Требование браузера Browser Requirement
Веб-приложение Службы Master Data Services Master Data Services работает только в Internet Explorer (IE) 9 или более поздней версии. The Службы Master Data Services Master Data Services web application works only in Internet Explorer (IE) 9 or later. Internet Explorer 8 и более ранние версии, а также Microsoft Edge и Chrome не поддерживаются. IE 8 and earlier versions, Microsoft Edge and Chrome are not supported.
Начиная с SQL Server 2019 (15.x) SQL Server 2019 (15.x) , элементы управления HTML заменяют все бывшие компоненты Silverlight, поэтому зависимость Silverlight удалена. Starting in SQL Server 2019 (15.x) SQL Server 2019 (15.x) , HTML controls replace all former Silverlight components, therefore the Silverlight dependency removed. Другие браузеры, включая Chrome и ребр, теперь работают для веб-приложения Master Data Services. More browsers, including Chrome and Edge, now work for the Master Data Services web app.
Запустите Диспетчер конфигурации Master Data Services Master Data Services Configuration Manager и щелкните Настройка базы данных в области слева. Launch the Диспетчер конфигурации Master Data Services Master Data Services Configuration Manager , and click Database Configuration in the left pane.
Щелкните Создать базу данных, а затем нажмите кнопку Далее в мастере создания базы данных. Click Create Database, and then click Next in the Create Database Wizard.
На странице сервер базы данных укажите экземпляр SQL Server. On the Database Server page, specify the SQL Server instance.
SQL Server 2019 (15.x) SQL Server 2019 (15.x) добавляет поддержку Управляемый экземпляр SQL Server. adds support for SQL Server Managed Instance. Установите значение SQL Server экземпляра на узел управляемого экземпляра. Set the value of SQL Server Instance to the host of the managed instance. Например, xxxxxx.xxxxxx.database.windows.net . For example, xxxxxx.xxxxxx.database.windows.net .
Выберите тип проверки подлинности и нажмите кнопку проверить подключение , чтобы убедиться, что можно подключиться к базе данных, используя учетные данные для выбранного типа проверки подлинности. Select the Authentication type and then click Test Connection to confirm that you can connect to the database using the credentials for the authentication type you selected. Нажмите кнопку Далее. Click Next.
Для для SQL Server 2019 (15.x) SQL Server 2019 (15.x) подключения к управляемому экземпляру используйте один из следующих типов проверки подлинности: For SQL Server 2019 (15.x) SQL Server 2019 (15.x) , to connect to the managed instance, use one of the following authentication types:
- Встроенная проверка подлинности Azure Active Directory: текущий пользователь — встроенная Active Directory Azure Active Directory Integrated Authentication: Current User – Active Directory Integrated
- SQL Server проверка подлинности: учетная запись SQL Server. SQL Server Authentication: SQL Server Account.
В SQL Управляемый экземпляр пользователь должен быть членом sysadmin предопределенной роли сервера. In SQL Managed Instance, the user must be a member of the sysadmin fixed server role.
При выборе параметра текущая пользовательская встроенная безопасность в качестве типа проверки подлинности поле имя пользователя доступно только для чтения и отображает имя учетной записи пользователя Windows, выполнившего вход на компьютер. When you select Current User — Integrated Security as the authentication type, User name box is read-only and displays the name of the Windows user account that is logged on to the computer. Если вы используете SQL Server SQL Server Службы Master Data Services Master Data Services на виртуальной машине Azure, в поле Имя пользователя отображается имя виртуальной машины и имя пользователя для учетной записи локального администратора виртуальной машины. If you are running SQL Server SQL Server Службы Master Data Services Master Data Services on an Azure Virtual Machine (VM), the User name box displays the VM name and the user name for the local administrator account on the VM.
Введите имя в поле Имя базы данных . Type a name in the Database name field. Если необходимо выбрать параметры сортировки Windows, снимите флажок Параметры сортировки SQL Server по умолчанию и укажите один или несколько доступных параметров, например С учетом регистра. Optionally, to select a Windows collation, clear the SQL Server default collation checkbox and click one or more of the available options such as Case-sensitive. Нажмите кнопку Далее. Click Next.
Дополнительные сведения о параметрах сортировки Windows см. в разделе Имя параметров сортировки Windows (Transact-SQL). For more information about Windows collation, see Windows Collation Name (Transact-SQL).
В поле Имя пользователя укажите учетную запись пользователя Windows, который будет суперпользователем по умолчанию для служб Master Data Services. In the User name field, specify the Windows account of the user that will be the default Super User for Master Data Services. Суперпользователь имеет доступ ко всем функциональным областям и может добавлять, удалять и обновлять все модели. A Super User has access to all functional areas and can add, delete, and update all models.
Нажмите кнопку Далее , чтобы просмотреть сводку параметров для базы данных Службы Master Data Services Master Data Services , а затем нажмите кнопку Далее еще раз, чтобы создать базу данных. Click Next to view a summary of the settings for the Службы Master Data Services Master Data Services database, and then click Next again to create the database. Откроется страница Ход выполнения и завершение. The Progress and Finish page appears.
После создания и настройки базы данных нажмите кнопку Готово. When the database is created and configured, click Finish.
Дополнительные сведения о параметрах, доступных в мастере создания базы данных, см. в разделе Мастер создания базы данных (диспетчер конфигурации служб Master Data Services). For more information about the settings in the Create Database Wizard, see Create Database Wizard (Master Data Services Configuration Manager).
На странице Конфигурация базы данных в Диспетчер конфигурации Master Data Services Master Data Services Configuration Manager нажмите Выбор базы данных. On the Database Configuration page in the Диспетчер конфигурации Master Data Services Master Data Services Configuration Manager , click Select Database.
Нажмите кнопку Подключиться, выберите базу данных Службы Master Data Services Master Data Services , которая была создана в шаге 7, а затем нажмите кнопку ОК. Click Connect, select the Службы Master Data Services Master Data Services database that you created in Step 7, and then click OK.
Настройка базы данных завершена. You’ve finished setting up the database. На странице Конфигурация базы данных теперь приводится экземпляр SQL Server SQL Server для служб Службы Master Data Services Master Data Services , к которому установлено подключение, созданная база данных и ее текущая версия. The Database Configuration page now displays the SQL Server SQL Server instance that you’re connected to for Службы Master Data Services Master Data Services , the database you’ve created and the current database version.
В Диспетчер конфигурации Master Data Services Master Data Services Configuration Manager щелкните Веб-конфигурация в области слева. In Диспетчер конфигурации Master Data Services Master Data Services Configuration Manager , and click Web Configuration in the left pane.
В поле со списком Веб-сайт выберите элемент Веб-сайт по умолчанию, а затем нажмите кнопку Создать , чтобы создать веб-приложение. In the Website list box, click Default Web Site, and then click Create to create a Web application.
Если выбран элемент Веб-сайт по умолчанию, необходимо создать веб-приложение. When you select Default Web Site, you must create a Web application. Если в списке выбран элемент Создать новый веб-сайт , приложение создается автоматически. If you select Create new website in the list box, the application is automatically created.
В разделе Пул приложений выполните одно из указанных ниже действий. In the Application Pool section, do one of the following.
Введите имя пользователя, которое вы указали в шаге 5 для учетной записи администратора базы данных, введите пароль, а затем нажмите кнопку ОК. Enter the same user name that you entered in Step 5 for the database Administrator Account, enter the password, and then click OK.
Ни -OR-
Введите другое имя пользователя, пароль, а затем нажмите кнопку «ОК». Enter a different user name, enter the password, and then click OK.
При создании базы данных и веб-приложения необязательно использовать одну и ту же учетную запись. You don’t have to use the same account when you create the database and the web application.
Дополнительные сведения о диалоговом окне Создание веб-приложения см. в разделе Диалоговое окно «Создание веб-приложения» (диспетчер конфигурации Master Data Services). For more information about the Create Web Application dialog box, see Create Web Application Dialog Box (Master Data Services Configuration Manager).
Если в домене реализована Привязка канала ldap 2020 и требования подписывания LDAP для Windows. If your domain implement 2020 LDAP channel binding and LDAP signing requirements for Windows. Вы увидите вопрос «не удалось проверить учетные данные в Active Directory». You will see issue «The credentials could not be verified in Active Directory.» При использовании учетной записи домена для создания пула приложений. when you using domain account to create Application Pool. Для решения проблемы вместо пользователя домена используйте пользователя локального компьютера. For workaround, instead of domain user, use a local machine user. Это позволяет обойти проверку учетных данных с помощью Active Directory. This can bypass the credential checking with Active Directory. После создания веб-приложения удостоверение можно изменить на «пользователь домена» в диспетчере службы IIS (IIS). After creating the web application, you can change the identity to domain user in Internet Information Services (IIS) Manager.
На странице Веб-конфигурация в поле Веб-приложение щелкните созданное приложение, а затем в разделе Связывание приложения с базой данных нажмите кнопку Выбрать. On the Web Configuration page in the Web application box, click the application you’ve created, and then click Select in the Associate Application with Database section.
Нажмите кнопку Подключить, выберите базу данных Службы Master Data Services Master Data Services , которую нужно связать в веб-приложением, а затем нажмите кнопку ОК. Click Connect, select the Службы Master Data Services Master Data Services database that you want to associate with the Web application, and then click OK.
Настройка веб-сайта завершена. You’ve finished setting up the Website. На странице Веб-конфигурация теперь приводится выбранный веб-сайт, созданное веб-приложение и база данных Службы Master Data Services Master Data Services , связанная с приложением. The Web Configuration page now displays the Website you selected, Web application you created, and the Службы Master Data Services Master Data Services database associated with the application.
Нажмите кнопку Применить. Click Apply. Появится сообщение о завершении настройки. The Configuration Complete message box displays. Нажмите кнопку ОК в окне сообщения, чтобы запустить веб-приложение. Click OK in the message box to launch the web application. Адрес веб-сайта — HTTPS://Server Name / Web Application/. The web site address is https://server name/web application/.
Дополнительные сведения о параметрах на странице «Веб-конфигурация» см. в разделе Страница «Веб-конфигурация» (диспетчер конфигурации Master Data Services) For more information about the settings on the Web Configuration page, see Web Configuration Page (Master Data Services Configuration Manager)
Также можно использовать Диспетчер конфигурации Master Data Services Master Data Services Configuration Manager для указания других параметров веб-приложений и служб, связанных с базой данных Службы Master Data Services Master Data Services . You can also use Диспетчер конфигурации Master Data Services Master Data Services Configuration Manager to specify other settings for the Web applications and services associated with the Службы Master Data Services Master Data Services database. К примеру, можно указать, как часто загружаются данные или как часто отправляются сообщения проверки. For example, you can specify how frequently data is loaded or how often validation emails are sent. Дополнительные сведения см. в разделе Системные параметры (службы Master Data Services). For more information, see System Settings (Master Data Services).
Развертывание образцов моделей и данных Deploying Sample Models and Data
В состав Службы Master Data Services Master Data Services входят три перечисленных ниже пакета с образцами моделей. The following three sample model packages are included with Службы Master Data Services Master Data Services . Эти образцы моделей включают в себя данные. These sample models include data. Расположение по умолчанию для пакетов с образцами моделей: %programfiles%\Microsoft SQL Server\140\Master Data Services\Samples\Packages. The default location for the sample model packages is %programfiles%\Microsoft SQL Server\140\Master Data Services\Samples\Packages.
- chartofaccounts_en.pkg chartofaccounts_en.pkg
- customer_en.pkg customer_en.pkg
- product_en.pkg product_en.pkg
Вы можете развернуть эти пакеты с помощью средства MDSModelDeploy. You deploy the packages using the MDSModelDeploy tool. Расположение по умолчанию для средства MDSModelDeploy — диск\Program Files\Microsoft SQL Server\ 140\Master Data Services\Configuration. The default location for the MDSModelDeploy tool is drive\Program Files\Microsoft SQL Server\ 140\Master Data Services\Configuration.
Сведения о предварительных требованиях для запуска этого средства см. в разделе Развертывание пакета развертывания модели при помощи MDSModelDeploy. For information about prerequisites for running this tool, see Deploy a Model Deployment Package by Using MDSModelDeploy.
Сведения об изменениях, внесенных в данные для поддержки новых возможностей в SQL Server SQL Server Службы Master Data Services Master Data Services , см. в разделе Примеры SQL Server: пакеты развертывания моделей (службы Master Data Services). For information about updates made to the data to support new features in SQL Server SQL Server Службы Master Data Services Master Data Services , see SQL Server Samples: Model Deployment Packages (MDS).
Развертывание образцов моделей To deploy the sample models
Скопируйте пакеты с образцами моделей в папку диск\Program Files\Microsoft SQL Server\140\Master Data Services\Configuration. Copy the sample model packages to drive\Program Files\Microsoft SQL Server\140\Master Data Services\Configuration.
Откройте командную строку администратора и перейдите к файлу MDSModelDeploy.exe, выполнив приведенную ниже команду. Open an Administrator: Command Prompt and navigate to MDSModelDeploy.exe, by running the following command.
Разверните каждый из образцов модели в Службы Master Data Services Master Data Services , выполнив каждую из приведенных ниже команд. Deploy each of the sample models to Службы Master Data Services Master Data Services by running each of the following commands.
В примерах ниже указывается значение службы MDS1 . In the examples below, the MDS1 service value is specified. Это значение используется, если при настройке веб-сайта было выбрано значение Веб-сайт по умолчанию Службы Master Data Services Master Data Services . You use this value if you selected Default Web Site when you set up the Службы Master Data Services Master Data Services Web site. См. раздел Настройка базы данных и веб-сайта . See the Setting up the Database and Website section.
Если вы создали новый веб-сайт или выбрали другой существующий веб-сайт, сначала выполните приведенную ниже команду, чтобы определить правильное значение службы. If you created a new web site or selected another existing web site, run the following command first to determine the correct service value.
Для развертывания модели указывается первое значение службы из списка возвращенных значений. The first service value in the list of values returned, is the one you specify to deploy a model.
Дополнительные сведения о метаданных образцов моделей см. в файле сведений в расположении «c:\Program Files\Microsoft SQL Server\140\Master Data Services\Configuration». In order to know more about the metadata information of the sample models, please refer to the readme file available at this location «c:\Program Files\Microsoft SQL Server\140\Master Data Services\Configuration»
Развертывание образца модели chartofaccounts_en.pkg To deploy the chartofaccounts_en.pkg sample model
Развертывание образца модели customer_en.pkg To deploy the customer_en.pkg sample model
Развертывание образца модели product_en.pkg To deploy the product_en.pkg sample model
После успешного развертывания модели появляется сообщение Работа MDSModelDeploy завершена . When a model is successfully deployed, the MDSModelDeploy operation completed message is displayed.
На рисунке ниже показана команда для развертывания образца модели product_en.pkg. The following image shows the command for deploying the product_en.pkg sample model.

Чтобы просмотреть образцы моделей, выполните указанные ниже действия. To view the sample models, do the following.
Перейдите на настроенный веб-сайт Службы Master Data Services Master Data Services . Navigate to the Службы Master Data Services Master Data Services web site that you set up. См. раздел Настройка базы данных и веб-сайта . See the Setting up the Database and Website section.
Адрес веб-сайта — HTTPS://Server Name / Web Application/. The web site address is https://server name/web application/.
Выберите модель в поле со списком Модель и щелкните Обозреватель. Select a model from the Model list box, and click Explorer.

Следующий шаг Next Step
Общие сведения об использовании модели и сущностей для создания структуры данных в Службы Master Data Services Master Data Services см. в разделе Общие сведения о службах Master Data Services (MDS) For an overview of how you use a model and entities to build a structure for your data in Службы Master Data Services Master Data Services , see Master Data Services Overview (MDS)