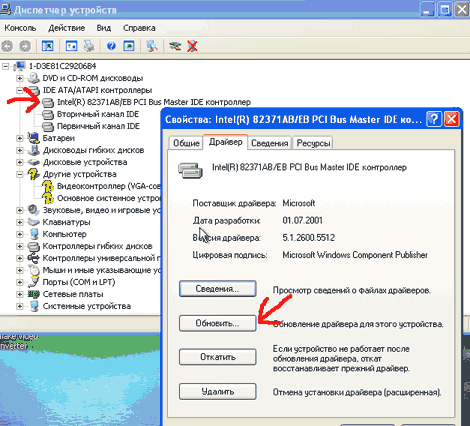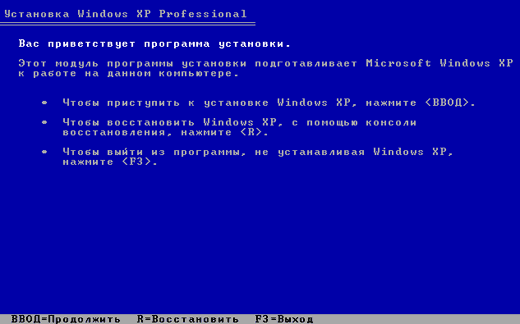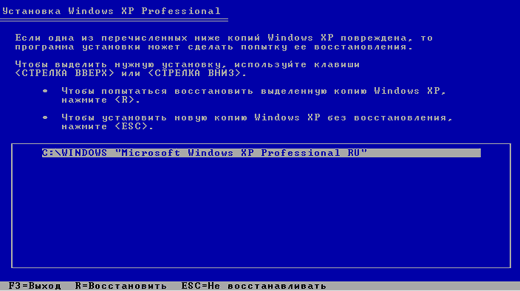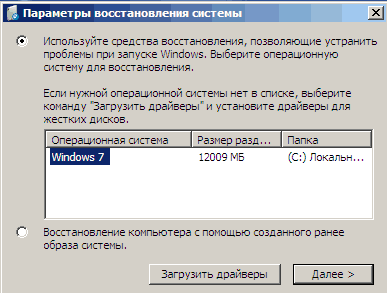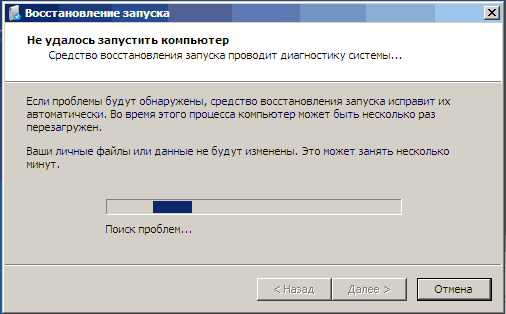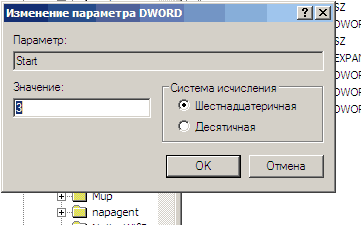- Что делать, если не стартует материнская плата
- Список причин
- Способ 1: проведение внешней диагностики
- Способ 2: устранение сбоев в BIOS
- Способ 3: проверка остальных компонентов
- Замена материнской платы без переустановки Windows
- Вариант 1 — старая материнская плата рабочая (Windows XP)
- Вариант 2 — загрузка со старой материнской платой не возможна (Windows XP)
- Вариант 3 — исправление драйвера контроллера IDE в реестре (Windows 7)
Что делать, если не стартует материнская плата
Отказ материнской платы запускаться может быть связан как с небольшими сбоями в работе системы, которые можно легко устранить, так и с серьёзными проблемами, которые могут привести к полной неработоспособности данного компонента. Для устранения этой проблемы потребуется разбирать компьютер.
Список причин
Материнская плата может отказываться запускаться как из-за одной причины, так и из-за нескольких одновременно. Чаще всего, именно эти причины способны вывести ее из строя:
- Подключение какого-либо компонента к компьютеру, который несовместим с текущей системной платой. В этом случае придётся просто отключить проблемное устройство, после подключения которого плата перестала работать;
- Отошли либо износились кабели для подключения передней панели (на ней расположены различные индикаторы, кнопка включения и перезагрузки);
- Произошёл сбой в настройках BIOS;
- Вышел из строя блок питания (например, из-за резкого перепада напряжения в сети);
- Неисправен какой-либо элемент на материнке (планка ОЗУ, процессор, видеокарта и т.д.). Данная проблема редко вызывает полную неработоспособность материнки, обычно не работает только повреждённый элемент;
- Транзисторы и/или конденсаторы окислились;
- На плате имеются сколы или другие физические повреждения;
- Плата износилась (бывает только с моделями, которым 5 и более лет). В этом случае придётся менять материнку.
Способ 1: проведение внешней диагностики
Пошаговая инструкция по проведению внешнего осмотра материнской платы выглядит так:
- Снимите боковую крышку с системного блока, при этом отключать от питания его не нужно.
- Сейчас нужно проверить блок питания на работоспособность. Попробуйте включить компьютер при помощи кнопки включения. Если нет никакой реакции, то демонтируйте блок питания и попробуйте запустить его отдельно от материнской платы. Если вентилятор в блоке заработал, то значит проблема не в БП.
Теперь можно отключить компьютер от электросети и сделать визуальный осмотр материнской платы. Старайтесь искать различные сколы и царапины на поверхности, особое внимание обращайте на те, что проходят по схемам. Обязательно осмотрите конденсаторы, если они раздулись или подтекли, то материнку придётся сдать в ремонт. Чтобы проще было проводить осмотр, очистите плату и компоненты на ней от скопившейся пыли.
Если внешний осмотр не дал каких-либо результатов и компьютер до сих пор не включается нормально, то придётся реанимировать материнку другими способами.
Способ 2: устранение сбоев в BIOS
Иногда сброс БИОСа к заводским настройкам помогает решить проблему неработоспособности материнской карты. Воспользуйтесь этой инструкцией, чтобы вернуть BIOS к стандартным настройкам:
- Т.к. компьютер включить и войти в БИОС не получится, придётся делать сброс при помощи специальных контактов на материнке. Поэтому, если у вас ещё не разобран системник, разберите его и обесточьте.
- Найдите на материнке специальную батарею CMOS-памяти (выглядит как серебристый блин) и выньте её на 10-15 минут при помощи отвёртки или другого подручного предмета, затем поместите обратно. Иногда батарея может находиться под блоком питания, тогда придётся демонтировать последний. Также встречаются платы, где данной батареи нет или на которых для обнуления настроек БИОСа недостаточно её просто вытащить.
Как альтернативу съёму батарейки можно рассмотреть сброс настроек при помощи специальной перемычки. Найдите на материнской плате «торчащие» контакты, которые могут обозначаться как ClrCMOS, CCMOS, ClRTC, CRTC. Там должна быть специальная перемычка, которая закрывает 2 из 3 контактов.
На дорогих материнках имеются специальные кнопки для обнуления настроек БИОС. Они называются CCMOS.
Способ 3: проверка остальных компонентов
В редких случаях, неисправность какого-либо компонента компьютера может повлечь за собой полный отказ материнской платы, но если предыдущие способы не помогли или не выявили причину, то можно проверить другие элементы компьютера.
Пошаговая инструкция по проверке сокета и центрального процессора выглядит так:
- Отключите ПК от электросети и демонтируйте боковую крышку.
- Отсоедините от блока питания процессорный сокет.
- Демонтируйте кулер. Обычно крепится к сокету при помощи специальных зажимов или шурупов.
Похожим образом нужно проверить планки ОЗУ и видеокарту. Снимите и осмотрите сами компоненты на наличие каких-либо физических повреждений. Также нужно осмотреть слоты для крепления этих элементов.
Если ничего из этого не дало каких-либо видимых результатов, вероятнее всего, потребуется заменить материнскую карту. При условии, что вы купили её недавно и она всё ещё на гарантии, не рекомендуется самостоятельно что-либо делать с данным компонентом, лучше отнести компьютер (ноутбук) в сервисный центр, где вам по гарантии всё починят или заменят.
Замена материнской платы без переустановки Windows
В большинстве случаев после замены материнской платы Windows перестает загружаться. При загрузке windows появляется синий экран (BSOD) с ошибкой STOP 0x0000007B. Это связано со сменой контроллера шины ATA/SATA.
Дело в том, что Windows не может самостоятельно изменить драйвер контроллера при загрузке. В результате при загрузке операционная система просто теряет жесткий диск и не может продолжить загрузку.
Встает вопрос: как произвести замену материнской платы без переустановки Windows? Ведь переустановить Windows не сложно, но при этом потеряются все программы и настройки. А это зачастую недопустимо!
Способа заменить материнскую плату без переустановки ОС три. Если у вас Windows 7, сразу переходите к варианту 3
Вариант 1 — старая материнская плата рабочая (Windows XP)
Если со старой материнской платой возможно загрузиться в Windows XP, то нужно заменить драйвера контроллеров IDE и SATA на стандартные.
Для этого в диспетчере устройств открываем свойства контроллера (название зависит от модели материнской платы). На вкладке Драйвер нажимаем кнопку Обновить.
На вопрос о подключении к интернету для поиска драйвера отвечаем Нет, не в этот раз и нажимаем Далее. В следующем окне выбираем Установка из указанного места и жмем Далее. В появившемся окне параметров поиска драйвера выбираем Не выполнять поиск. Я сам выберу нужный драйвер и нажимаем Далее.
В появившемся окне выбираем из списка Стандартный двухканальный контроллер PCI IDE и нажимаем Далее.
После завершения установки драйвера нажимаем Готово и перезагружаем компьютер.
После загрузки проверяем в Диспетчере устройств, что установлен стандартный драйвер контроллера IDE и выключаем компьютер.
Если в списке выбора драйвера нет Стандартного драйвера контроллера IDE (например в случае с контроллером SATA), можно просто удалить установленный драйвер контроллера старой материнской платы. Для этого в диспетчере устройств нажмите правой кнопкой мыши на устройстве и выберите в контекстном меню Удалить. После удаления выключите компьютер.
Теперь произведите замену материнской платы на новую. Windows XP должна загрузиться без всяких проблем. После этого остается лишь установить все драйвера на новую материнскую плату с диска и всё!
Вариант 2 — загрузка со старой материнской платой не возможна (Windows XP)
Второй вариант замены материнской платы без переустановки Windows XP дольше первого и использовать его следует, если компьютер со старой материнкой не включается или загрузка невозможна. Нам понадобится установочный диск Windows XP. Если диска нет, можно скачать образ диска ( WinXP Professional SP3 с интегрированным пакетом драйверов контроллеров жестких дисков) здесь и записать его на болванку CD-R, например, с помощью программы DeepBurner 1.9 (дистрибутив можно бесплатно скачать здесь).
Для восстановления Windows XP после замены материнской платы необходимо сделать следующее:
Установите новую материнскую плату и подключите все устройства.
Начните загрузку с установочного диска Windows XP. На первом экране установки (рисунок ниже) нажмите ENTER , чтобы приступить к установке Windows XP.
На следующем экране нажмите F8, чтобы принять лицензионное соглашение.
После этого программа установки произведет поиск установленных операционных систем и выведет их список.
Выберите операционную систему для восстановления и нажмите кнопку R . Дальнейший процесс не сильно отличается от обычной установки Windows XP. Отличия в том, что программа установки не будет спрашивать на какой раздел жесткого диска устанавливать ОС и не будет предлагать ввести имя компьютера и имя пользователя. Будьте готовы ввести лицензионный код Windows XP и активировать ее после установки через интернет.
После завершения установки, необходимо установить все драйвера на новую материнскую плату. Все программы, файлы пользователя и настройки операционной системы останутся прежними.
Вариант 3 — исправление драйвера контроллера IDE в реестре (Windows 7)
В случае замены материнской платы без переустановки Windows 7 все немного сложнее. Предыдущие 2 варианта не прокатывают. Восстановить Windows 7 с помощью ее обновления с установочного диска тоже не получится, так как запустить эту функцию можно только из уже загруженной ОС.
Но не стоит расстраиваться! Нам поможет ERD Commander (качаем образ CD-диска здесь, либо делаем загрузочную флешку USB ERD Commander). С его помощью мы внесем коррективы в реестр Windows 7 , необходимые для загрузки на новом контроллере.
Приступим! Загружаемся с записанного диска или флешки. В меню загрузки выбираем версию ERD Commander 6.5 for Windows 7.
Выбор версии ERD Commander для загрузки
На вопрос «Инициализировать подключение к сети в фоновом режиме?» отвечаем Нет.
На вопрос «Переназначить буквы дисков. » отвечаем Да.
Выбираем раскладку клавиатуры и жмем кнопку Далее. Затем выбираем из списка нашу операционную систему и жмем Далее.
Выбор операционной системы, к которой будет подключен ERD Commander
В случае, если предыдущая загрузка Windows 7 завершилась неудачно, начнется поиск проблемм загрузки.
Поиск проблемм в загрузке Windows 7
Нажимаем Отмена, чтобы не тратить напрасно время, так как это средство восстановления запуска в случае смены материнской платы не поможет. На вопрос «Прекратить устранение неполадок?» отвечаем Да. Следующего сообщения, что не удалось устранить неполадки, не пугаемся и нажимаем кнопку Готово.
В появившемся окне выбираем пункт Microsoft Diagnostics and Recovery Toolset.
Теперь запускаем редактор реестра.
Первым делом необходимо удалить ветку реестра HKLM\SYSTEM\MountedDevices
Теперь нужно включить запуск сервисов, загружающих стандартные драйвера контроллеров IDE и SATA .
Открываем ветку HKLM\SYSTEM\CurrentControlSet\services в левой части редактора реестра. Теперь проверяем следующие разделы в этой ветке: amdide, amdsata, amdxata, atapi, intelide, msahci, pciide. Параметр Start у каждого должен быть равен 0х00000000 (0). Значение Start=0 — запуск сервиса при загрузке Windows . Если он равен 0х00000003 (3) щелкаем два раза на имя параметра ( Start) и меняем значение на 0 (рисунок ниже) и нажимаем ОК.
После того, как start будет установлен в значение 0 у всех указанных выше разделов реестра, закрываем редактор реестра и перезагружаем компьютер в обычном режиме. В большинстве случаев этого достаточно для удачной загрузки Windows 7 . Теперь нужно установить драйвера на новую материнку.
Если проделанные действия не помогли и Windows 7 все равно не загружается и выдает ошибку STOP 0x0000007b , значит необходимый драйвер контроллера не загружается. Попробуем включить загрузку всех известных операционной системе драйверов.
Для этого ставим значение параметра Start равным 0 в следующих сервисах: adp94xx, adpahci, adpu320, aic78xx, amdsbs, arc, arcsas, elxstor, HpSAMD, iaStorV, iirsp, LSI_FC, LSI_SAS, LSI_SAS2, LSI_SCSI, megasas, MegaSR, nfrd960, nvraid, nvstor, ql2300, ql40xx, SiSRaid2, SiSRaid4, vhdmp, vsmraid, aliide, cmdide, nvraid, viaide .
Перезагружаем компьютер в обычном режиме. ОС должна загрузиться.
Загрузку Windows XP тоже можно восстановить аналогичным способом, но там все сложнее и в этой статье я описывать не буду. Кому интересно, могут почитать здесь.