- Paint 3D, Средство 3D-просмотра и Панель математического ввода исключают из состава Windows 10
- MathType
- Обзор
- Визуальные редакторы
- Панель математического ввода
- Панель математического ввода – что это такое, и зачем это нужно
- Как работать с панелью математического ввода
- Похожие статьи:
- Как сделать математику с помощью панели ввода математики в Windows — Производительность — 2021
- Table of Contents:
- Типы математики и приложения, с которыми работает Math Input Panel
- Как открыть панель ввода математики в Windows 10
- Как открыть панель ввода математики в Windows 7
- Как открыть панель ввода математики в Windows 8.1
- Как использовать панель ввода Math
- Как исправить формулы
- Как настроить панель ввода математики
- Заключение
- Панель математического ввода в Windows 7 (Апрель 2021).
Paint 3D, Средство 3D-просмотра и Панель математического ввода исключают из состава Windows 10
Приложения Paint 3D и Средство 3D-просмотра вошли в состав Windows 10 вместе со знаменитым обновлением Creators Update. Графический редактор Paint 3D должен был заменить классическую «двухмерную» программу, но той же популярности так и не снискал. Средство 3D-просмотра со временем превратилось в неплохой инструмент для предпросмотра трёхмерных моделей, но так ли много из нас делает это каждый день?
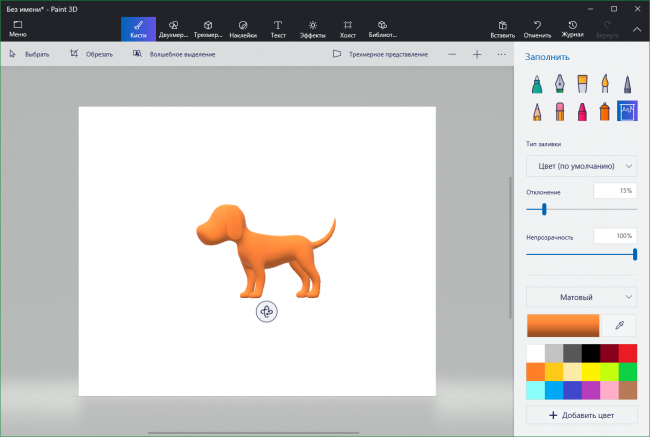
Впрочем, наверняка из состава системы эти «второстепенные» приложения исключают в первую очередь с целью экономии дискового пространства и снижения объёма загружаемых файлов. Обе программы по-прежнему будут доступны в Microsoft Store, не будут удаляться при установке обновлений, но при чистой установке системы в меню «Пуск» вы их не найдёте.
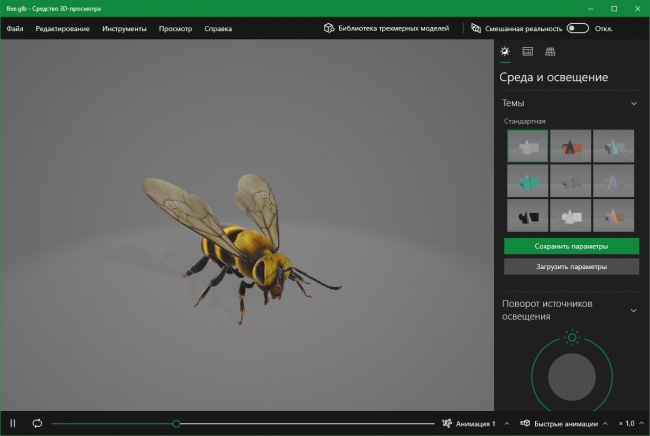
Панель математического ввода была частью Windows со времён «семёрки», но сейчас ею почти никто не пользуется — утверждают представители Microsoft. Они же уточняют, что движок приложения, распознающий математические выражения, по-прежнему будет предлагаться для Windows 10 в качестве дополнительно устанавливаемого компонента. Его возможности по-прежнему можно будет использовать в OneNote, Excel и других приложениях, этот инструмент для рукописного ввода по-прежнему будет доступен сторонним разработчикам.
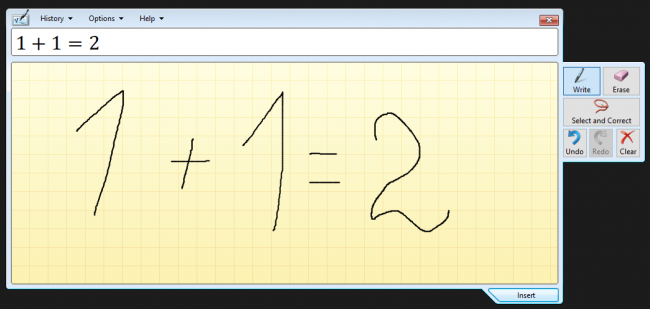
Интересно, от чего ещё избавятся разработчики десятки в будущем? Какие компоненты или приложения исключили бы вы? А может что-то стоит напротив — обязательно вернуть? Поделитесь в комментариях ниже.
MathType
Обзор
Визуальные редакторы
Панель математического ввода
| Открытие панели математического ввода Создание формулы Распознаваемые символы Использование панели ввода Math с Word | Использование панели ввода Math с PowerPoint Внесение исправлений Журнал Преобразование рукописного математического ввода из заметок |
Панель математического ввода использует встроенный в Windows 7 распознаватель математических знаков для распознавания рукописных математических символов.
Функция только для Windows.
Панель математического ввода предназначена для использования с планшетным пером или планщетным ПК., но ее можно использовать с любым устройством ввода, таким как сенсорный экран, внешний дигитайзер или даже мышь.
Открытие панели математического ввода
Откройте панель математического ввода ( Math Input ) — в меню Edit (Редактирование) выберите Open Math Input Panel .
Откроется окно с надписью «Введите математическое выражение».
- Окно Mathtype
- Окно Панели математического ввода
- Строка меню Панели математического ввода
- Область ввода формулы
- Область предварительного просмотра
- Инструменты исправления
- Кнопка вставки формулы
Панель математического ввода имеет свое меню, содержащее:
Журнал
Параметры — настройки панели (показать сетку, выбрать положение панели Инструментов исправления)
Справка
Напишите правильно оформленное математическое выражение в области рукописного ввода.
Так как инструмент для рисования (типа карандаша) уже в окне — начинайте рисовать нужную формулу. Область ввода формулы автоматически изменяет свои размеры (ширину и высоту) в зависимости от введенного содержания.
  | Для простых формул (типа указанных слева) эта функция работает хорошо, даже если Вы используете для рисования просто мышь. |
Но для более сложных математических выражений функция распознавания математических символов действует не очень уверенно, если не применять графического планшета.
Например, в области ввода Вы напишите формулу (которая была создана ранее — см. Пример создания формулы)
А программа выдаст вам такой результат (показан ниже):
Распознанные математические знаки будут отображены в области просмотра.
Внесите любые необходимые исправления в распознанное выражение (см. Внесение исправлений).
Нажмите кнопку Вставить , чтобы поместить распознанное выражение в программу обработки текста или вычислений.
Панель математического ввода распознает математические знаки уровня старших классов школы и института, в том числе следующие:
цифры и буквы;
арифметика;
вычисления;
функции;
множества;
теория множеств;
алгебра;
комбинаторика;
вероятность и статистика;
геометрия;
векторы и трехмерная аналитическая геометрия;
математическая логика;
аксиомы, теоремы и определения;
прикладная математика.
Отдельные переменные распознаются в курсивном начертании, а математические константы — как буквы латинского алфавита. Например, sin (курсивом) представляет произведение переменных s, i и n, но sin (не курсивом) представляет функцию синуса.
Использование панели ввода Math с Word
Для использования, выполните следующие действия:
Выберите команду Open Math Input Panel (открыть панель ввода математики..). в группе Insert Equations (вставить уравнения) вкладки MathType в Word.
Напишите уравнение в области записи панели.
После того, как вы подтвердили точность уравнения, нажмите Insert (Вставить), чтобы поместить уравнение в MathType Desktop.
Использование панели ввода Math с PowerPoint
В PowerPoint нет прямой команды, которая откроет MIP. Следуйте инструкциям по вставке рукописной математики в PowerPoint.
Панель математического ввода – что это такое, и зачем это нужно
Панель математического ввода – это маленькая программа, встроенная в стандартный набор Windows 7. Использовать её можно для того, что бы легко записывать (только записывать, но не считать) математические формулы с любыми символами и любой сложности, и переносить их в какие-либо редакторы, например в Word.
Панель математического ввода – программа, несомненно, очень нужная для тех, кто часто работает с формулами. Справедливости ради нужно заметить, что она не совсем ещё совершенная, имеет некоторые неудобства, и хочется больше функционала и точности. Однако она незаменима во многих случаях.
Как работать с панелью математического ввода
Для начала нужно открыть панель математического ввода. Делается это нажатием на кнопку «Пуск», затем нужно найти раздел «Все программы», в нём – стандартные и наконец «Панель математического ввода». Кликаем, и видим небольшое окошко.
Как открыть панель математического ввода
Ввод математических формул происходит элементарно. Просто, удерживая левую кнопку мышки, веди по клетчатому полю, выписывая цифры, буквы и любые другие знаки. Панель математического ввода будет распознавать эти движения, и выводить их в верхнем белом поле.
Как пользоваться панелью математического ввода
Чтобы вставить математическое выражение в Word или другую программу, нужно просто поставить курсор на место, куда надо поместить формулу, и нажать на «Вставить» внизу панели математического ввода.
Как вставить формулу из панели математического ввода
Панель математического ввода на Windows 7 имеет ряд удобных операций, кнопки для которых располагаются сбоку:
- «Записать» — включает карандаш и позволяет начать записывать математическое выражение;
- «Стереть» — включает ластик и позволяет удалить необходимую часть на клетчатом поле.
- «Выбрать и исправить» — включает инструмент лассо и позволяет выделить нужный фрагмент на клетчатом поле и отредактировать его, если вдруг он не правильно распознался;
- «Отменить» и «Вернуть» — отменяют сделанные операции или возвращают отменённые.
Кроме того в панели математического ввода есть ряд настроек, доступ к которым открывается через верхнее меню в программе. Они касаются внешнего вида этой программы, а также позволяют просмотреть журнал событий.
Похожие статьи:
Бесплатная и простая в использовании программа Resource Hacker предназначена для того, что бы просматривать, редактировать…
В создании сети между Windows 7 нет ничего сложного. Вам не нужно приглашать мастера домой,…
В создании сети между Windows 7 нет ничего сложного. Вам не нужно приглашать мастера домой,…
Как сделать математику с помощью панели ввода математики в Windows — Производительность — 2021
Table of Contents:
Math Input Panel — отличное небольшое приложение от Windows, которое позволяет вам использовать устройства ввода, такие как сенсорные экраны, внешние цифровые преобразователи или даже мышь, для написания математических формул, которые автоматически распознаются и могут быть вставлены в различные типы документов. Формулы, которые вы пишете на панели ввода Math, вставляются в документы в полностью редактируемой форме, так что вы можете работать с выводом так же, как при редактировании текста любого типа. Это может повысить вашу производительность при создании документов или презентаций с большим количеством математических формул. мы поделимся с вами приложениями, которые работают с Math Input Panel, и мы также расскажем вам, где найти Math Input Panel, как использовать ее в сочетании с другими приложениями, как исправить формулу или уравнение и как настроить приложение для вашего симпатия.
Типы математики и приложения, с которыми работает Math Input Panel
Панель математического ввода очень хорошо работает с математикой средней школы и колледжей США. Это означает, что он отлично подходит для: арифметики, исчисления, функций, множеств, теории множеств, алгебры, комбинаторики, вероятности и статистики, геометрии, векторов, трехмерной аналитической геометрии, математической логики, аксиом, теорем, определений и прикладной математики. Он не работает ни с другими типами математики, ни с формулами из других областей, таких как химия.
Панель ввода Math может вставлять математические формулы только в программы, которые поддерживают язык математической разметки (MathML). MathML поддерживается основными офисными продуктами, такими как OpenOffice.org, LibreOffice, Microsoft Office 2007, 2010, 2013, 2016 и Office 365, а также математическими программными продуктами, такими как Mathematica. В результате Math Input Panel работает со всеми этими программами.
Как открыть панель ввода математики в Windows 10
Самый быстрый способ найти и открыть панель ввода Math в Windows 10 — это использовать Cortana. Нажмите или коснитесь поля поиска на панели задач и введите в нем слово математика . Затем из списка результатов нажмите или нажмите на панель ввода Math .
Конечно, если вам нравится разговаривать с Кортаной, вы также можете попросить ее: «Открыть панель ввода математики» .
Если вы являетесь традиционалистом, вы также можете найти ярлык для панели математического ввода в группе « Стандартные аксессуары для Windows » в меню «Пуск» .
Если вы предпочитаете, вы также можете использовать старое окно Run для запуска Math Input Panel . Самый быстрый способ сделать открытый запуск — это нажать клавиши Windows + R на клавиатуре. Сделайте это, а затем введите команду mip в поле Открыть . Нажмите Enter или нажмите / коснитесь OK, и откроется панель математического ввода .
Независимо от выбранного вами метода, при запуске панель ввода Math должна выглядеть следующим образом:
Как открыть панель ввода математики в Windows 7
В Windows 7 панель математического ввода можно найти, открыв меню «Пуск» и выбрав «Все программы» -> «Стандартные» -> «Панель математического ввода».
Для тех из вас, кто предпочитает командную строку, вы можете запустить приложение, запустив файл «C: \ Program Files \ Common Files \ Microsoft Shared \ Ink \ mip.exe». Как только вы запустите приложение, вы увидите окно, подобное приведенному ниже.
Как открыть панель ввода математики в Windows 8.1
Математическая панель ввода выглядит немного иначе в Windows 8.1 по сравнению с панелью в Windows 10 или Windows 7 из-за отсутствия прозрачности интерфейса в Windows 8.1. Все меню имеют одинаковые параметры, а включенные функции такие же, как в Windows 10 и 7.
Чтобы открыть панель математического ввода в Windows 8.1, сначала переключитесь на начальный экран. Затем нажмите или нажмите на маленькую кнопку со стрелкой в левом нижнем углу экрана.
Затем прокрутите по горизонтали, пока не дойдете до раздела «Аксессуары для Windows». В нем вы найдете ярлык для математической панели ввода.
Кроме того, вы также можете найти слово «математика» на начальном экране, а затем щелкнуть или нажать на соответствующий результат поиска.
ПРИМЕЧАНИЕ. Несмотря на некоторые незначительные визуальные различия, версии приложения Math Input Panel для Windows 10, Windows 8.1 и Windows 7 совпадают. Таким образом, следующие разделы этой статьи будут просто ссылаться на панель ввода Math независимо от используемой версии операционной системы. И, для простоты, мы будем использовать скриншоты, сделанные только в Windows 10.
Как использовать панель ввода Math
В середине панели ввода математики, где написано «Напишите здесь математику», начните писать свою математическую формулу, например, пальцем или мышью. Как только вы начнете писать, вы можете использовать инструменты из меню, которое появляется в правой части окна.
Когда закончите, нажмите или коснитесь Вставить, и формула автоматически вставится в документ, в котором вы хотите ее использовать.
Если формула не копируется автоматически в приложение, куда вам нужно ее вставить, не беспокойтесь. По умолчанию панель ввода Math сохраняет формулы в буфере обмена. Используйте Вставить (CTRL + V) в другом приложении, и оно будет вставлено немедленно.
Если вы пишете несколько формул за один сеанс, вы можете вернуться к любой из них, используя меню «Журнал». Нажмите или коснитесь «Журнал» и выберите предыдущую формулу, которую хотите изменить, или снова вставьте в документ.
После того, как формула загружена панелью математического ввода, отредактируйте ее, если нужно, и нажмите или коснитесь кнопки «Вставить», чтобы вставить ее в документ.
Как исправить формулы
При написании формулы не стесняйтесь использовать инструменты, доступные в правой части приложения. Если вы допустили ошибку, вы можете легко исправить ее, используя инструмент Erase. Нажмите или нажмите на него, чтобы стереть ошибку.
Бывают ситуации, когда Math Input Panel не очень хорошо распознает то, что вы пишете. Вы можете исправить то, как он интерпретирует ваше письмо, щелкнув или нажав «Выбрать и исправить». Затем выберите символ, который вы хотите исправить. Отображается раскрывающееся меню с возможными вариантами коррекции. В этом меню выберите правильную интерпретацию и возобновите запись, нажав или нажав на «Запись».
Как настроить панель ввода математики
Математическая панель ввода также предлагает несколько вариантов конфигурации. Все они могут быть доступны из меню параметров. Эти параметры говорят сами за себя и позволяют вам делать такие вещи, как изменение положения кнопок, включение и выключение сетки или отображение кнопок экранной клавиатуры.
Отметьте опции, которые вы хотите включить, и снимите флажки с тех, которые вы не хотите
Заключение
Как вы можете видеть из этого урока, Math Input Panel — это простой и удобный инструмент. Главным его преимуществом является то, что он ускоряет процесс работы с математическими формулами. Вместо того, чтобы использовать редактор Microsoft Office Equation Editor и тратить довольно много времени на вставку и редактирование математических формул, вы можете просто нарисовать их на панели ввода Math и вставить их в любой нужный документ. Если у вас есть интересные советы или сценарии использования Math Input Panel, не стесняйтесь делиться ими в комментариях ниже.






























