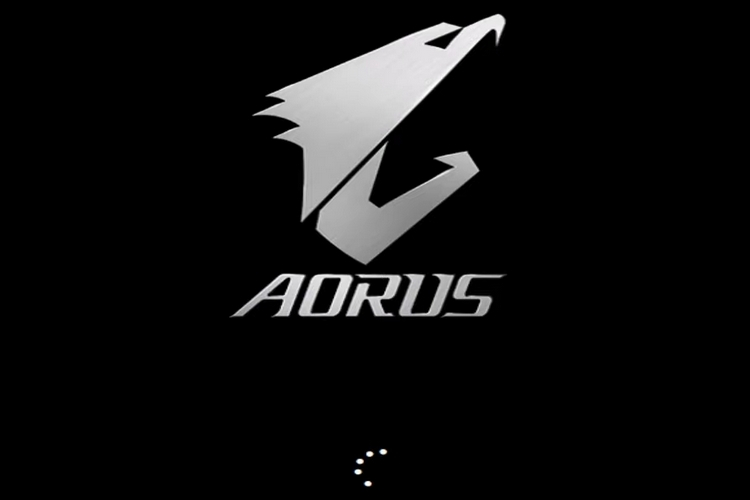- Материнская плата gigabyte не установить windows
- Gigabyte GA-Z87X-OC ни в какую не устанавливается Windows 8/7 64bit GPT
- Как установить 10 с флешки на новой материнке от Gigabyte?
- В наушниках по жизни
- Все об UEFI, BIOS и частые ошибки при установке Windows
- Что происходит после нажатия кнопки включения на системном блоке
- Все про устаревший BIOS
- Что такое UEFI
- Как исправить ошибку Установка Windows на данный диск невозможна
- Материнские платы Gigabyte и Windows 10 столкнулись с «проблемой 3000 года»
Материнская плата gigabyte не установить windows
- Темы без ответов
- Активные темы
- Поиск
- Правила форума
Gigabyte GA-Z87X-OC ни в какую не устанавливается Windows 8/7 64bit GPT
Убил вчера 10 часов, не смог ни в какую поставить винду 8 или даже 7 64-bit на RAID 0 6Тб.
В чём может быть проблема ?
Устал уже головой об стену долбаться..
Windows8 64 bit ругается на то, что раздел GPT.
Подсовывал драйвер iRST как написано в инструкции к матери — установщики его видят, но выбивает после детекта что-то типа: «для установки драйвера нажмите загрузить» и так по кругу..
Пробовал разные версии этого драйвера — не помогло.
Материнка Gigabyte GA-Z87X-OC
Legacy RAID 0 (созданный силами материнки, как поделённый на разделы, так и голый)
Если разделы уже созданы (60 + 400 + 5000), то инсталятор видит ещё какие=-то левые 756Гб.. + системный раздел порядка 100-ни.
Если разделов ещё нет, просто GPT, тогда видит 756Гб диск + 756Гб диск..
BIOS обновил с F3 до F5
Хотел как в инструкции создать вместо Legacy Raid — UEFI RAID.
Для этого в БИОС необходимо выставить такие параметры:
OS TYPE — Windows 8
CSM Support — Never
и перезагрузиться для следующего шага..
НО, выставив CSM Support — Never получаю намертво висящую мать при загрузке. Спасает только сброс биоса..
Пробовал ставить с флешек — не помогает..
Добавлено через 43 минуты 8 секунд:
И всё..
Драйвера подсововал что на оф.сайте Гигабайт.. Установщик не принимает, выдаёт такую фигню..
А без драйвера этого неразмеченный Рэйд видится как 746.5+746.5
Как установить 10 с флешки на новой материнке от Gigabyte?
Как установить в BIOSe материнской платы Gigabyte B85M-DS3H загрузку с флешки?
Добрый день,такая проблема мне купили компьютер на нем установлена материнская плата Gigabyte.
Как загрузиться с флешки — mb Gigabyte ga-970a-ds3p?
В связи с апгрейдом компа возникла необходимость установить windows 7 x64 с флешки, как выставить.
Аномальное поведение новой флешки. Как быть?
Здравствуйте. Купил флешку Transcend JetFlash 780 8Gb на MLS памяти, вставил значит, дай думаю.
Флешка имеет какую файловую систему?
Добавлено через 3 минуты
Диск какой будет иметь стиль разделов? MBR? GPT?
Нужно включить Legacy.
Добавлено через 37 секунд
Александр4235, Нужно включить Legacy в BIOS.
Скорей всего ваша флешка в Hard Drive BBS Priorities, второй скрин, первый пост, поскольку она USB-HDD.
Пишу флешки так.
Win 10 ставить на формат GPT HDD с UEFI BIOS.
BIOS сбросить по умолчанию, и
Secure Boot — Enabled
Windows 8/10 Features
Allows you to select the operating system to be installed. (Default: Other OS )
CSM Support
Enables or disables UEFI CSM (Compatibility Support Module) to support a legacy PC boot process.
- Enabled Enables UEFI CSM. (Default)
- Disabled Disables UEFI CSM and supports UEFI BIOS boot process only.
This item is configurable only when Windows 8/10 Features is set to Windows 8/10 or Windows 8/10 WHQL.
Грузится с флешки с префиксом UEFI: USB Flash Drive, а не USB Flash Drive.
В наушниках по жизни
Решил сделать небольшую заметку по поводу установки Windows 7 на материнскую плату Gigabyte H370 Aorus Gaming 3 WiFi, хотя статья применима к большинству современных материнок от Gigabyte и ASUS, в связи с тем, что при установки обычными способами Windows 7 с флешки возникает проблема, что система не может определить USB порты. Собственно, проблема состоит в том, что в образе, отсутствуют драйвера, а на странице загрузки документации и драйверов самих материнок нет никаких указаний, что образ необходимо предварительно готовить, ну я, по крайней мере, найти указаний не смог.
На днях принесли ПК с платой Gigabyte H370 Aorus Gaming 3 WiFi, всё модно, всё хорошо. Но принесли с проблемой, не включается, и сразу просят поставить Windows 7. Проблема включения решилась просто, пользователи забыли включить выключатель на БП. Дальше пришло время Windows 7.
Так как с подобными «проблемами» я уже сталкивался не раз, поэтому сразу полез искать нужные утилиты. У Gigabyte это USB Installation Tool (сразу со ссылкой на страницу скачивания). Я скачал последнюю версию, которая была на сайте.
Скачиваем и распаковываем USB Installation Tool. Для создания образа для установки потребуется оригинальный образ Windows 7 и флешка объёмом от 8Гб, для записи готового образа.
- Вставляем диск с исходной Windows 7 в привод или открываем образ через проводник, тогда в системе появится виртуальный привод с образом системы. Это необходимо, чтобы программа USB Installation Tool увидела исходный образ.
- В строке «Source Path» выбираем исходный образ нашей системы.
- В строке «Destination Path» выбираем флешку, на которую будем записывать готовый образ. Будьте внимательны, если в системе присутствует несколько флешек, то лучше их все вытащить, чтобы случайно не удалить с них информацию.
- После этого, нажмите кнопку «Start» и дождитесь окончания подготовки и записи образа на флешку. После чего, нажмите на кнопку «Close». Образ готов.
- Вставьте подготовленную флешку в компьютер, на котором необходимо установить Windows и запустите загрузку с данной флешки. Выбор источника загрузки осуществляется через загрузочное меню, которое вызывается клавишей [F12].

Ну а дальше всё, как обычно. Запустится обычная установка Windows 7 без проблем с USB портами.
Приятной установки 🙂
Все об UEFI, BIOS и частые ошибки при установке Windows
Много раз мне задавали вопрос, почему у меня на этапе установки Windows возникает ошибка — Установка Windows на данный диск невозможна. На выбранном диске находится таблица MBR-разделов. В системах EFI Windows можно установить только на GPT-диск . Мне кажется, что для обычного пользователя такое предупреждение мало, что значит, но сильно волноваться не стоит с Вашим компьютером все нормально, решить эту проблему очень легко.
Сегодня мы с Вами рассмотрим несколько самых простых способов по устранению этой ошибки и разложим все по полочкам, но для этого необходимо понимать что такое UEFI, Legacy, MBR и GPT . После прочтения этой статьи Вам станет ясно почему возникла эта ошибка и как ее исправить. Постараюсь объяснить все доступным для начинающих языком.
Что происходит после нажатия кнопки включения на системном блоке
Наверняка вы знаете, что при нажатии кнопки включения происходит инициализация оборудования, диагностика всех аппаратных средств и уже затем начинает загружаться операционная система, за все это и отвечает UEFI или BIOS . Наверное вы уже догадались, что это два разных стандарта, но выполняют они одну и ту же функцию.
Все про устаревший BIOS
Начнем с самой старой, но еще использующейся до сих пор микропрограмме BIOS, эта та микропрограмма которую мы запускаем при старте компьютера. Попасть в ее англоязычный интерфейс можно с помощью клавиши delete или F2 . В нем мы можем просмотреть какие компьютерные компоненты у нас установлены или изменить параметры загрузки, управление производится только с помощью клавиатуры . В этой записи я расскажу принцип работы этого загрузчика и почему создали новый стандарт. Этот загрузчик вшит в микросхему которая распаяна на материнской плате и обеспечивает прослойку между железом нашего компьютера и операционной системой . Как говорил немного ранее эта микропрограмма производит сначала проверку всего подключенного оборудования, а уже только потом запускает операционную систему. Все это выполняется по очереди, друг за другом. И вот эта микропрограмма использует главную загрузочную запись MBR , которая поддерживает жёсткие диски размером до 2 Тб и максимум 4 логических раздела .
Что такое UEFI
Такой принцип работы, как в BIOS начал активно вытесняться с 2010 года. Компания intel разработала свою новую микропрограмму под названием EFI , в дальнейшем она была переименована в UEFI , это уже более продвинутая программа с интуитивно понятным графическим интерфейсом, поддержкой клавиатуры и мышки. Можно даже сказать, что это мини операционная система. Которая позволяет инициализировать устройства в многопоточном режиме, здесь уже используется таблица разделов GPT, которая поддерживает 128 логических разделов размером до 8 экзабайт . Также здесь было уделено внимание безопасности. Мы можем установить на ПК только зарегистрированные операционные системы. Как вы уже поняли UEFI превосходит BIOS, но все равно на многих ПК мы до сих пор можем использовать два режима как uefi,так и Legacy.
Как исправить ошибку Установка Windows на данный диск невозможна
Вот мы плавно подошли к ошибке которая возникает при установке системы. Скорее всего, до этого у Вас уже была установлена какая-то система и вы теперь пытаетесь установить систему в которой другая схема разделов. Как вы поняли в разных микропрограммах используются разные таблицы разделов. В BIOS это MBR, а в UEFI это GPT . И вот при установке система нам выдает предупреждение, что на диске уже используется таблица разделов MBR , а мы скорее всего пытаемся установить систему которая записана с таблицей разметки GPT . Выйти из этой ситуации можно двумя способами.
- Первый это полностью отформатировать диск и заново создать новые разделы, тем самым мы потеряем всю информацию на Вашем компьютере
- Записать загрузочную флешку через бесплатную программу rufus выбрав необходимую Схему раздела, установка должна пройти без каких либо проблем.
Какую изначально выбрать микропрограмму(загрузчик) выбирать Вам. Лично у себя я не заметил какого либо прироста скорости при использовании UEFI, да и жёстких дисков у меня всего два, 4 раздела мне предостаточно. А вот на сервере конечно же лучше использовать uefi с разметкой gpt. Вот такой получился длинный пост, надеюсь я все понятно объяснил и эта информация была полезной для Вас.
Не забудьте подписаться на наш канал и поставить этому посту лайк. Если у Вас возникли вопросы или какие-то дополнения, то напишите об этом в комментариях. Ну а на этом у меня все, всем спасибо за внимание, жду всех в следующих постах.
Материнские платы Gigabyte и Windows 10 столкнулись с «проблемой 3000 года»
Путешественники во времени, берегитесь: так называемая «проблема 2000 года», как оказалось, всё ещё актуальна, правда, в несколько изменившемся виде. Один из пользователей Reddit обнаружил, что, если выбрать в BIOS материнской платы дату после 3000 года и затем установить Windows 10, то система попросту не загрузится.
Сообщается, что установка в настройках BIOS материнской платы Gigabyte даты после 18 января 3001 года приводит к тому, что операционная система Windows 10 оказывается неспособна запуститься при своей первой загрузке после установки. Даже если потом установить верную дату, система всё равно уже не сможет загрузиться. Отмечается, что это касается версии Windows 10 19H2, вышедшей в ноябре 2019 года.
Проблема актуальна для материнских плат компании Gigabyte как на системной логике AMD, так и Intel. К счастью, описанная выше ситуация пока не может возникнуть сама по себе. Её может вызвать только сам пользователь, если вручную введёт дату после 18 января 3001 года. Однако в теории любая дата, пусть и столь далёкая, не должна вызывать проблем с загрузкой системы.
К счастью, у Gigabyte и Microsoft есть ещё более 980 лет и 10 месяцев для того, чтобы устранить описанную проблему до того, как она станет причиной для беспокойства многих пользователей. Пока что же это не более чем необычный баг, а также предостережение писать дату верно и не ошибаться на несколько веков.
Проблемы с датами не редки в компьютерном мире. Например, в минувшую субботу, 29 февраля, оказалось, что некоторые системы не знали о таком понятии, как «високосный год», и не были готовы к подобной дате, хотя на самом деле это не должно было стать для них сюрпризом. А до этого некоторые системы оказались не готовы к наступлению 2020 года.