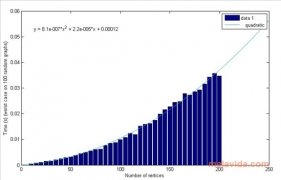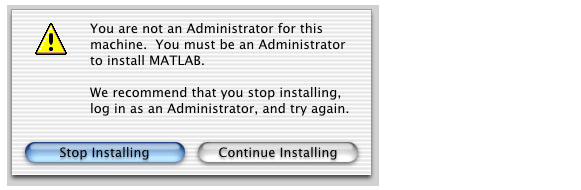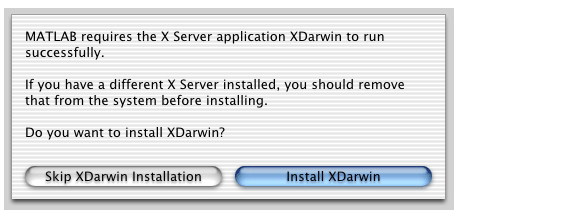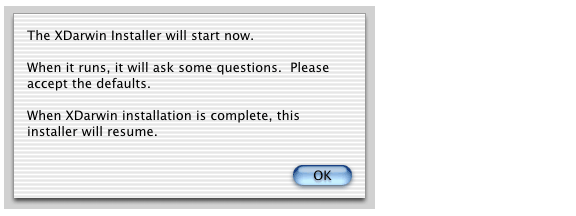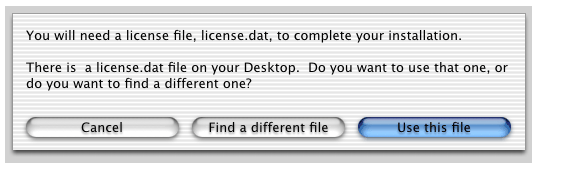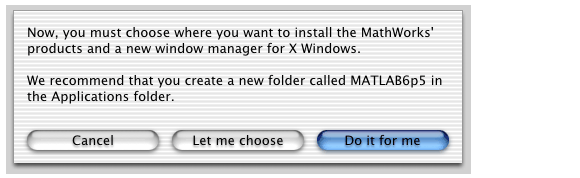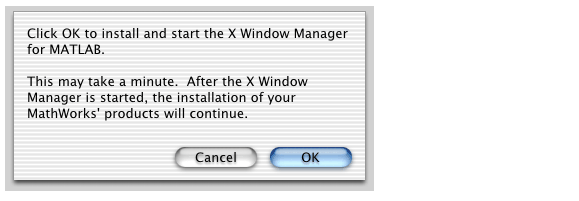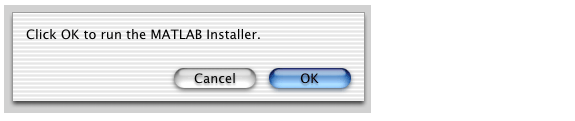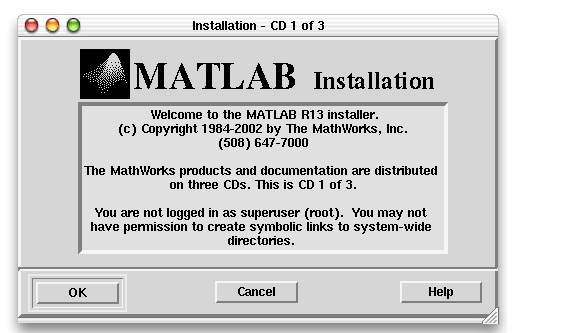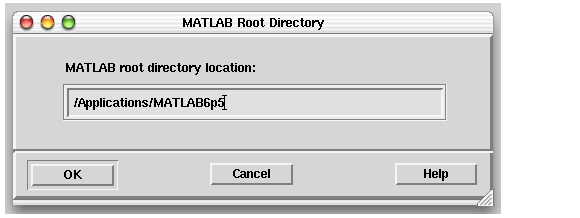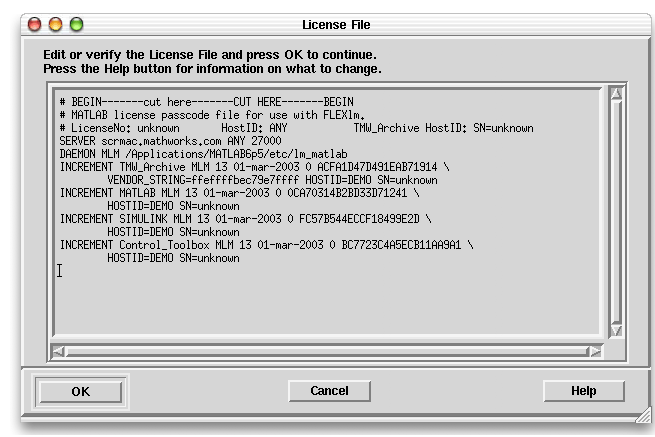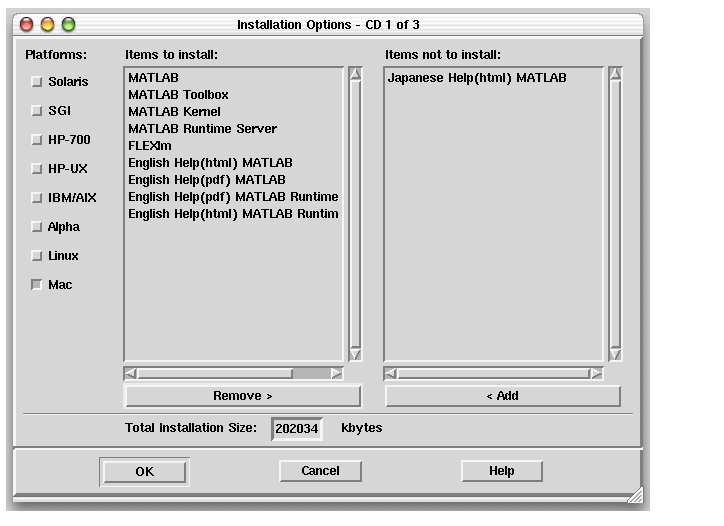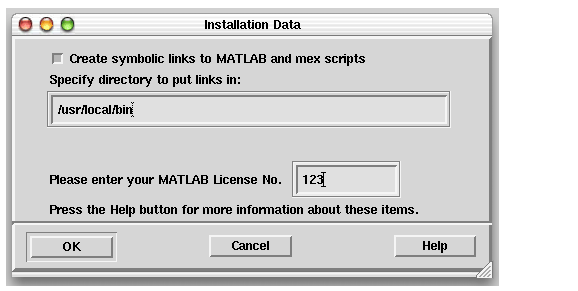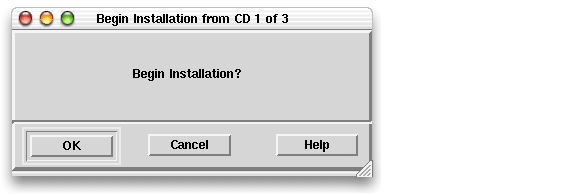- Matlab R2020b
- Информация
- Описание
- MATLAB Mac
- MATLAB — один из самых мощных инструментов для математических расчетов. Скачайте MATLAB и получите программу для работы с математическими расчетами
- Matlab mac os install
- matlab (macOS)
- Syntax
- Description
- Input Arguments
- option1 . optionN — One or more startup options strings
- Mode Options
- Display Options
- Set Initial Working Folder
- Specify MATLAB Version
- Debugging Options
- Execute MATLAB Script or Function
- Use Single Computational Thread
- Disable Searching Custom Java Class Path
- Specify License File
- Help Options
Matlab R2020b
Информация
Описание
MATLAB — это высокоуровневый язык и интерактивная среда для программирования, численных расчетов и визуализации результатов. С помощью MATLAB можно анализировать данные, разрабатывать алгоритмы, создавать модели и приложения.
Язык, инструментарий и встроенные математические функции позволяют вам исследовать различные подходы и получать решение быстрее, чем с использованием электронных таблиц или традиционных языков программирования, таких как C/C++ или Java.
MATLAB широко используется в таких областях, как:
- обработка сигналов и связь,
- обработка изображений и видео,
- системы управления,
- автоматизация тестирования и измерений,
- финансовый инжиниринг,
- вычислительная биология и т.п.
Более миллиона инженеров и ученых по всем миру используют MATLAB в качестве языка технических вычислений.
MATLAB по сравнению с традиционными языками программирования (C/C++, Java, Pascal, FORTRAN) позволяет на порядок сократить время решения типовых задач и значительно упрощает разработку новых алгоритмов.
MATLAB представляет собой основу всего семейства продуктов MathWorks и является главным инструментом для решения широкого спектра научных и прикладных задач, в таких областях как: моделирование объектов и разработка систем управления, проектирование коммуникационных систем, обработка сигналов и изображений, измерение сигналов и тестирование, финансовое моделирование, вычислительная биология и др.
Ядро MATLAB позволяет максимально просто работать с матрицами реальных, комплексных и аналитических типов данных и со структурами данных и таблицами поиска.
MATLAB cодержит встроенные функции линейной алгебры (LAPACK, BLAS), быстрого преобразования Фурье (FFTW), функции для работы с полиномами, функции базовой статистики и численного решения дифференциальных уравнений; расширенные математические библиотеки для Intel MKL.
Все встроенные функции ядра MATLAB разработаны и оптимизированы специалистами и работают быстрее или так же, как их эквивалент на C/C++.
Источник
MATLAB Mac
MATLAB — один из самых мощных инструментов для математических расчетов. Скачайте MATLAB и получите программу для работы с математическими расчетами
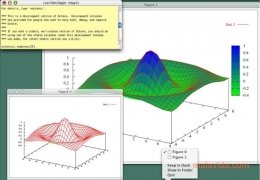
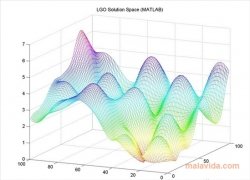
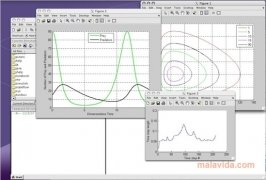
MATLAB — это самая полная, стабильная и надежная программа для математического расчета в мире. Эта программа располагает сотнями различных утилит, с помощью которых можно проводить исследования в любой области математики, от решения функций до любого инженерного расчета.
Среди наиболее важных характеристик следует выделить следующие:
— Инструменты для создания графиков в 2D и 3D.
— Модульная система работы (можно расширить функциональность с помощью плагинов).
— Управление проектами.
— Интегрированная среда разработки специализируется на матричные вычисления.
Вместе с этим можно использовать различные языки программирования, такие как Pascal, C ++, Visual Basic или Java, так что можно автоматизировать все типы процессов и облегчить работу с несколькими факторами.
Скачайте MATLAB и откройте самое мощное оружие в мире математики.
Источник
Matlab mac os install
Running the Installer
There is a utility, Install for Mac OS X , that will guide you through the installation process:
- Place CD1 in the CD-ROM drive.
- Double-click Install_for_Mac_OS_X.dmg to prepare for installation. A window opens containing the Install for Mac OS X installation utility and an Install for Mac OS X icon appears on the desktop.
- Double-click the Install for Mac OS X icon in the window to begin the installation.
| Note Use the Install for Mac OS X icon in the window, not on the desktop. |
- A welcome message appears. Click Yes to continue the installation.
- If you are not an Administrator, you will see this dialog.
- You have two choices.
- If you continue the installation process as a non-Administrator, you will not be able to install MATLAB in the Applications directory. You will be able to install MATLAB in your Home directory.
- You can stop the installation, log out, and log in as an Administrator and then restart the installation.
- If you are an Administrator, you will see this dialog.
- Select Install XDarwin.
- To start the XDarwin installation, click OK in this dialog.
- The XDarwin installation can take several minutes. As the XDarwin Installer runs, you will be asked for some information. The requested information includes these choices:
- Enter an Administrator password to authenticate.
- Select English as the language.
- Select Full Install.
- Do not create aliases.
At the conclusion of the XDarwin installation, this Install for Mac OS X utility will continue.
- This dialog prompts you for a License File called license.dat .
- If the Installer finds a license.dat file on your desktop, you are given the opportunity to use it for your installation. To use the License File on your desktop, click Use this file.
To specify a different License File, click Find a different file, and then locate it.
- This dialog lets you select where you want to install your MathWorks products and X Windows software.
- If you are an Administrator, the Installer suggests you install the products in the Applications directory.
- If you are not an Administrator, the Installer suggests you install the products in your Home directory.
- In either case, clicking Do it for me creates the new directory. You also have the option of choosing your own directory.
Note Your installation directory name cannot contain spaces, the @ character, or the $ character. Also, you cannot have a directory named private as part of the installation path. To create this directory in this location on your system, you must have administrative privileges. For information on setting privileges, see Macintosh Help (Command+? from the desktop). - This dialog lets you install and start the X Window Manager, called OroborOSX.
- Click OK. This will install OroborOSX on your system and then start it.
- When the OroborOSX installation is complete, OroborOSX starts and opens a window. When this dialog displays, click OK to start the MATLAB installation.
- Accept or reject the software licensing agreement displayed. If you accept the terms of the agreement, you may proceed with the installation.
- Verify the name of the installation directory in the MATLAB Root Directory dialog box and then click OK to continue. If you specify a directory that does not exist, the installer creates it. This book refers to this MATLAB installation directory as $MATLAB.
Note Do not install MATLAB 6.5 over any previous version of MATLAB. - Verify your License File in the License File dialog box and click OK. You can edit the License File in the text window displayed. If you prefer to use another text editor to edit your License File, click Cancel and use another editor. Make sure you edit the version of the license.dat file in $MATLAB/etc .
When the installation script displays a welcome screen similar to this, click OK.
- When verifying your License File:
- Make sure that the expiration date, number of keys, and passcode fields in each INCREMENT line match the license information you received from The MathWorks.
- Delete INCREMENT lines for products with expired licenses. (This avoids the warning messages that appear in your log file when you start MATLAB.)
- Make sure that your e-mail program did not cause INCREMENT lines to wrap. You must use the continuation character (\) if INCREMENT lines get too long to fit on one line. Do not use tabs to separate the fields in an INCREMENT line.
- Select the products and documentation you want to install in the Installation Options dialog box and then click OK to continue.
| Note The Installer may display a message box that states that one or more of your licensed products are not available on this CD. These products are either on one of the other installation CDs in the set or available at the MathWorks Web site, www.mathworks.com . In either case, click Close to continue with this installation and, when it completes, insert the proper CD and repeat the installation procedure to install the additional products. To obtain products that have been released since this set of installation CDs was produced, visit the MathWorks Web site, www.mathworks.com , and download them. |
- This dialog box lists all the products and documentation you are licensed to install in the Items to Install box. To remove an item from the Items to install list, select it and click the Remove button. (A MATLAB installation includes MATLAB, the MATLAB Kernel, and the MATLAB Toolbox.)
Select any additional platforms needed at your site from the column of check boxes. For information about which HP platform option to choose, HP-700 or HP-UX, see the Installation Guide for UNIX.
- The Installation Data dialog box lets you specify where you want to put symbolic links to matlab and m ex scripts. Leave the checkbox unselected and click OK to continue. The preferred method for starting MATLAB is to use the LaunchMATLAB application, which is described in Starting MATLAB.
- After the installation is complete, the installer displays the Installation Complete dialog box, assuming your installation is successful. This dialog box informs you of some optional post-installation setup and configuration steps you may want to perform. See After You Install for more information. Click Exit to dismiss the installer.
- When the installation is complete, you can remove the CD. To do so:
- Drag the Install for Mac OS X icon from the desktop to the Trash.
- Then, drag the CD’s icon to the Trash.
Click OK to begin the installation.
Источник
matlab (macOS)
Start MATLAB program from macOS Terminal
Syntax
Description
matlab is a Bourne shell script that starts the MATLAB ® program from a macOS system prompt. Here the term matlab refers to this script and MATLAB refers to the program.
The matlab script is located in the MATLAB application package, /Applications/ matlabroot /MATLAB_ release .app/bin , where matlabroot is the name of the folder in which you installed MATLAB and release is the MATLAB release number.
The matlab script:
Determines the MATLAB root folder, the value returned by the matlabroot function
Processes command-line options, if any
Reads the MATLAB startup file, .matlab7rc.sh
Sets MATLAB environment variables
matlab option1 . optionN starts MATLAB with the specified startup options.
Alternatively, assign startup options in the MATLAB .matlab7rc.sh Startup File. Modifying the .matlab7rc.sh file defines startup options every time you start MATLAB. On macOS platforms, the .matlab7rc.sh file applies only when starting MATLAB from Terminal. The file does not apply when starting MATLAB by double-clicking the MATLAB icon in the Applications folder.
MATLAB uses the Java ® Virtual Machine (JVM™) software to run the desktop and to display graphics. The -nojvm option enables you to start MATLAB without the JVM. Using this option minimizes memory usage and improves initial startup speed, but restricts functionality.
Input Arguments
option1 . optionN — One or more startup options
strings
One or more startup options, specified as strings corresponding to valid startup options from the following tables.
Mode Options
Start MATLAB without a controlling terminal. Use this option when you start MATLAB from a window manager menu or desktop icon.
Run the JVM software without opening the MATLAB desktop. You can use development environment tools by calling them as functions.
To run in batch processing mode, use the -batch option.
If you use the > constructor to pipe to MATLAB, then the nodesktop option is used automatically.
MATLAB provides a command window-only interface in the desktop environment. On the Home tab, click Layout. Then, under Select Layout, select Command Window Only.
Start MATLAB without the JVM software. Features that require Java software (such as the desktop tools and graphics) are not supported.
Display Options
| Option | Result | |||||
|---|---|---|---|---|---|---|
| -noFigureWindows |
| Option | Result | ||
|---|---|---|---|
| -singleCompThread |
| Option | Result |
|---|---|
| -nouserjavapath |