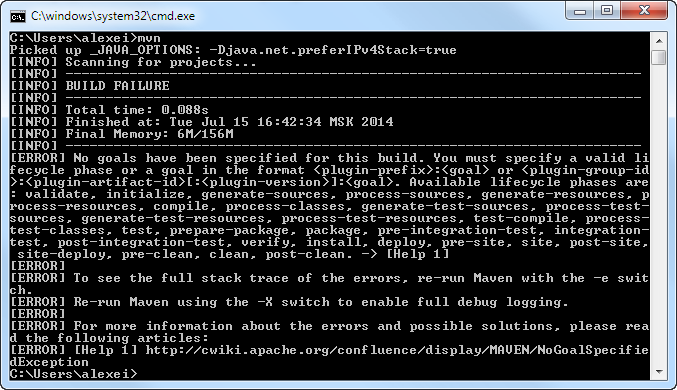- . как установить Maven на Windows?
- Автор: Алексей Баранцев
- Как установить Maven на Windows
- 1. JDK и JAVA_HOME
- 2. Скачать Apache Maven
- 3. Добавьте системную переменную MAVEN_HOME
- 4. Добавьте% MAVEN_HOME% / bin в PATH
- 5. Проверка
- 6. Часто задаваемые вопросы
- Установка Maven в Windows
- Установка JDK
- Установка Maven в Windows
- Проверка Установки Maven
- How to install Maven on Windows 10
- Download and install Java
- Download maven
- Add System variables
- Add JAVA_HOME variable
- Add M2_HOME and MAVEN_HOME variables
- Add Maven to PATH variable
- Verify installation
- Как установить Maven
- Как установить Maven на Windows?
- Как установить Maven в Linux?
- Если что-то не работает
- Читайте также
. как установить Maven на Windows?
Надеюсь, что эту инструкцию читают те, кто знает, что такое Maven, а те, кто не знает, могут почитать на официальном сайте ну или хотя бы в википедии.
Maven реализован на языке программирования Java, поэтому первым делом конечно же нужно установить Java.
Как и многие другие Java-программы, Maven не имеет специальной программы для инсталляции, его нужно просто «скачать и распаковать».
Скачать с официального сайта, берите самую последнюю версию, на выбор в формате .tar.gz или .zip (если не уверены – берите .zip).
Распаковать в произвольное место. Ну, не совсем произвольное, лучше, если в пути к этому месту не будет русских букв в названиях директорий. Нельзя сказать, что Java не умеет с этим работать, просто могут потребоваться дополнительные настройки, связанные с кодировками. Поэтому постарайтесь этого избежать, используя в названиях директорий только латиницу.
Всё, Maven готов к работе!
Но чтобы его было удобно запускать, полезно ещё настроить переменные окружения, аналогично тому, как это было описано в инструкции по установке Java. Только на этот раз надо настраивать переменную MAVEN_HOME (она должна указывать на ту директорию, куда вы распаковали Maven), а также в переменную PATH надо добавить путь к директории %MAVEN_HOME%\bin (подробнее о том, как настраиваются переменные окружения, можно почитать в инструкции по установке Java).
После того, как вы изменили переменные окружения, новые значения будут действительны только для новых запускаемых программ, уже работающие программы не узнают о том, что переменные окружения поменялись. Поэтому если у вас уже была запущенная консоль — её придётся перезапустить, чтобы изменения переменных окружения вступили в силу.
Итак, стартуем новую консоль и проверяем, что Maven доступен и работает — выполняем команду mvn :
При этом, конечно, появляется сообщение об ошибке, ведь мы запускаем Maven в каком-то странном месте, где нет описания проекта, который ему нужно собирать.
Но тем не менее, он работает, и можно начинать создавать проекты. Впрочем, это уже совсем другая история.
Автор: Алексей Баранцев
Если вам понравилась эта статья, вы можете поделиться ею в социальных сетях (кнопочки ниже), а потом вернуться на главную страницу блога и почитать другие мои статьи.
Ну а если вы не согласны с чем-то или хотите что-нибудь дополнить – оставьте комментарий ниже, может быть это послужит поводом для написания новой интересной статьи.
Как установить Maven на Windows
Чтобы установить Apache Maven в Windows, вам просто нужно скачать zip-файл Maven, разархивировать его в папку и настроить переменные среды Windows.
Заметка
- Maven 3.3+ требует JDK 1.7+
- Maven 3.2 требует JDK 1.6+
- Maven 3.0 / 3.1 требует JDK 1.5+
1. JDK и JAVA_HOME
Убедитесь, что JDK установлен, и JAVA_HOME переменная окружения настроена.

Пожалуйста, прочитайте это, как добавить JAVA_HOME в Windows 10
2. Скачать Apache Maven
2.1 Посетите официальный веб-сайт Maven , загрузите почтовый файл Maven, например: apache-maven-3.6.0-bin.zip ,
2.2 Распакуйте его в папку. В этой статье мы используем c:optapache-maven-3.6.0

Вот и все, просто скачайте и распакуйте, установка не требуется.
3. Добавьте системную переменную MAVEN_HOME
Добавить MAVEN_HOME системные переменные, и укажите его в папке Maven.
3.1 Нажмите клавишу Windows, введите adva и нажимает на View advanced system settings
3.2 В диалоговом окне «Свойства системы» выберите Advanced вкладка и нажимает на Environment Variables. кнопка.
3.3 В диалоге «Переменные среды» System variables Кликаем на New. кнопка и добавить MAVEN_HOME переменная и укажите на c:optapache-maven-3.6.0
4. Добавьте% MAVEN_HOME% / bin в PATH
В системных переменных найдите PATH нажимает на Edit. кнопка. В диалоговом окне «Редактировать переменную среды» нажимает New кнопка и добавить это %MAVEN_HOME%bin
5. Проверка
Готово, запустите новую командную строку, введите mvn –version :
Apache Maven успешно установлен в Windows.
6. Часто задаваемые вопросы
6.1 «mvn» не распознается как внутренняя или внешняя команда?
Ответ: обратитесь к шагу 4, убедитесь, что %MAVEN_HOME%bin добавляется в PATH системная переменная.
6.2 Переменная среды JAVA_HOME не определена правильно
Ответ: обратитесь к шагу 2, убедитесь, что JDK установлен и JAVA_HOME системная переменная настроена.
Установка Maven в Windows
Apache Maven — это инструмент командной строки для сборки Java-приложений и управления зависимостями.
Для работы Maven необходима Java, и перед установкой Maven в Windows необходимо убедиться, что Java Development Kit (JDK) установлен, а переменная окружения JAVA_HOME задана.
Как только эти требования будет удовлетворены, можно начинать скачивать и устанавливать Maven.
В этой заметке я покажу, как установить Maven в Windows, как задать переменную окружения MAVEN_HOME и как добавить Maven в PATH .
Дельный Совет: Узнать версию Java (JDK/JRE)! Читать далее →
Установка JDK
Для Maven необходима Java, поэтому в первую очередь необходимо установить Java Development Kit (JDK) и задать переменную окружения JAVA_HOME .
Скачайте и установите JDK, если это еще не было сделано.
Убедитесь, что переменная окружения JAVA_HOME задана.
| Переманная окружения | Описание | Пример |
|---|---|---|
| JAVA_HOME | Путь к папке с установленным JDK | D:\apps\jdk-13.0.2 |
Редактор Переменных Окружения: Чтобы задать/обновить переменную окружения ( JAVA_HOME , MAVEN_HOME , PATH и т.п.) откройте редактор переменных окружения, нажав клавишу Win , чтобы открыть меню «Пуск» и наберите перемен для поиска ссылок на «Изменение системных переменных среды» или «Изменение переменных среды текущего пользователя«.
Установка Maven в Windows
Скачайте zip-архив с Maven и извлеките содержимое в выбранную папку.
Задайте переменную окружения MAVEN_HOME .
| Переманная окружения | Описание | Пример |
|---|---|---|
| MAVEN_HOME | Путь к папке с Maven | D:\apps\apache-maven-3.6.0 |
Чтобы иметь возможность выполнять команду mvn из командной строки, откройте еще раз редактор переменных окружения, найдите переменную окружения PATH , нажмите Edit и добавьте путь: %MAVEN_HOME%\bin .
Проверка Установки Maven
Нажмите Win + R , наберите cmd и нажмите Enter , чтобы запустить новую командную строку.
Чтобы убедиться, что Maven был успешно установлен, выполните:
How to install Maven on Windows 10
Maven is build tool primary for Java projects. In this tutorial I will describe how to install maven on Windows 10 operating system.
Download and install Java
To use maven we need to install Java first. If maven is used for Java projects java jdk should be installed, otherwise jre would be enough. Jdk or Jre could be found here.
Download maven
After Java (jre or jdk) is installed we need to download Apache Maven from official web site https://maven.apache.org/download.cgi. Currently the latest Maven version is 3.3.9 . So we need to download apache-maven-3.3.9-bin.zip . After archive is downloaded we need to extract it, e.g. to c:\maven
Add System variables
Right click on the Start button and select System :
In the System window click on Advanced system settings in the left menu. System properties pop-up will be opened. Click on Environment Variables :
Now we need to add the following variables to the System variables :
Add JAVA_HOME variable
JAVA_HOME points to the folder where java is installed and should have the value like this:
Add M2_HOME and MAVEN_HOME variables
M2_HOME and MAVEN_HOME variables should have the same value and point to the folder where maven was extracted:
Add Maven to PATH variable
Find the PATH variable in System variables and click on Edit button. The Edit environment variable pop-up will be opened. Press the New button and add the following value:
Verify installation
Open terminal (command prompt) and enter the following:
Как установить Maven
Как установить Maven на Windows?
Maven реализован на языке Java, поэтому первым делом нужно установить Java JDK.
Как и многие другие Java-программы, Maven не имеет специальной программы для инсталляции, его нужно просто «скачать и распаковать».
- Скачать с официального сайта, берите самую последнюю версию, на выбор в формате .tar.gz или .zip (если не уверены – берите .zip).
- Распаковать в произвольное место. Ну, не совсем произвольное, лучше, если в пути к этому месту не будет русских букв в названиях директорий. Нельзя сказать, что Java не умеет с этим работать, просто могут потребоваться дополнительные настройки, связанные с кодировками. Поэтому постарайтесь этого избежать, используя в названиях директорий только латиницу.
Всё, Maven готов к работе!
Но чтобы его было удобно запускать, полезно ещё настроить переменные окружения, аналогично тому, как это было описано в инструкции по установке Java. Только на этот раз надо настраивать переменную MAVEN_HOME (она должна указывать на ту директорию, куда вы распаковали Maven), а также в переменную PATH надо добавить путь к директории %MAVEN_HOME%\bin (подробнее о том, как настраиваются переменные окружения, можно почитать в инструкции по установке Java).
После того, как вы изменили переменные окружения, новые значения будут действительны только для новых запускаемых программ, уже работающие программы не узнают о том, что переменные окружения поменялись. Поэтому если у вас уже была запущенная консоль — её придётся перезапустить, чтобы изменения переменных окружения вступили в силу.
Итак, стартуем новую консоль и проверяем, что Maven доступен и работает — выполняем команду mvn :
При этом, конечно, появляется сообщение об ошибке, ведь мы запускаем Maven в каком-то странном месте, где нет описания проекта, который ему нужно собирать.
Но тем не менее, он работает, и можно начинать создавать проекты. Впрочем, это уже совсем другая история.
Как установить Maven в Linux?
- Зайдите на официальный сайт мавен в раздел загрузка и скачайте последнюю стабильную версию.
- Распакуйте архив в инсталляционную директорию. Например в C:\Program Files\maven\ в Windows или /opt/maven в Linux
- Установите переменную окружения M2_HOME:
В Windows кликните правой кнопкой мыши на «мой компьютер» ->свойства->дополнительные параметры->переменные среды->системные переменные и там добавьте «M2_HOME» и «C:\Program Files\maven\» .
В Linux можно добавить строку «export M2_HOME=/opt/maven»в файл /etc/profile . - Установите переменную окружения PATH В Windows в переменной PATH добавьте к списку директорий строку %M2_HOME%\bin». В Linux можно добавить строку «export PATH=$PATH:$M2_HOME/bin»в файл /etc/profile .
- Проверьте корректность установки, набрав в командной строке
Если результат примерно такой
то поздравляю, вы успешно установили Maven.
*Во многих дистрибутивах Linux, maven устанавливается автоматически, с помощью менеджера пакетов.
Если что-то не работает
-
-
- Проверьте, установлен ли у вас JDK.
Для этого наберите в консоли «java -version» ответ должен быть примерно таким:
-
-
-
- Проверьте установлена ли переменная окружения JAVA_HOME
Если у вас Windows наберите в консоли:
-
- Если у вас Linux наберите в консоли:
- команда должна вывести путь к JDK.
Читайте также
Как регламентировать перекуры в течение рабочего дня? Можно ли разрешать опаздывать к началу рабочего дня? Можно ли чатится во время…
Вам нравится, когда у маркетинга и продаж развязаны руки? Когда они жгут по полной и продажи прут? Когда целевая аудитория…
У каждого из нас в жизни наступает такой момент, когда мы говорим себе, всё, хватит, надоел мне босс, надоел этот…