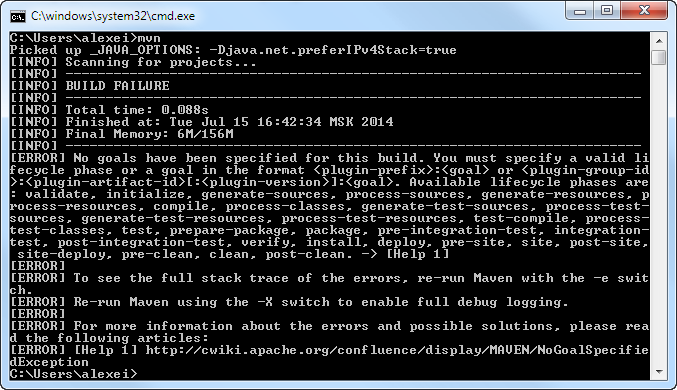- . как установить Maven на Windows?
- Автор: Алексей Баранцев
- Как установить Maven на Windows
- 1. JDK и JAVA_HOME
- 2. Скачать Apache Maven
- 3. Добавьте системную переменную MAVEN_HOME
- 4. Добавьте% MAVEN_HOME% / bin в PATH
- 5. Проверка
- 6. Часто задаваемые вопросы
- Установка Maven в Windows
- Установка JDK
- Установка Maven в Windows
- Проверка Установки Maven
- Как установить Maven
- Как установить Maven на Windows?
- Как установить Maven в Linux?
- Если что-то не работает
- Читайте также
- Maven. Часть 1 – Знакомство и настройка
- Шаг 1. Знакомство с Maven
- Шаг 2. Установка Maven в OS Windows
- Шаг 3. Установка Maven в Intellij IDEA
. как установить Maven на Windows?
Надеюсь, что эту инструкцию читают те, кто знает, что такое Maven, а те, кто не знает, могут почитать на официальном сайте ну или хотя бы в википедии.
Maven реализован на языке программирования Java, поэтому первым делом конечно же нужно установить Java.
Как и многие другие Java-программы, Maven не имеет специальной программы для инсталляции, его нужно просто «скачать и распаковать».
Скачать с официального сайта, берите самую последнюю версию, на выбор в формате .tar.gz или .zip (если не уверены – берите .zip).
Распаковать в произвольное место. Ну, не совсем произвольное, лучше, если в пути к этому месту не будет русских букв в названиях директорий. Нельзя сказать, что Java не умеет с этим работать, просто могут потребоваться дополнительные настройки, связанные с кодировками. Поэтому постарайтесь этого избежать, используя в названиях директорий только латиницу.
Всё, Maven готов к работе!
Но чтобы его было удобно запускать, полезно ещё настроить переменные окружения, аналогично тому, как это было описано в инструкции по установке Java. Только на этот раз надо настраивать переменную MAVEN_HOME (она должна указывать на ту директорию, куда вы распаковали Maven), а также в переменную PATH надо добавить путь к директории %MAVEN_HOME%\bin (подробнее о том, как настраиваются переменные окружения, можно почитать в инструкции по установке Java).
После того, как вы изменили переменные окружения, новые значения будут действительны только для новых запускаемых программ, уже работающие программы не узнают о том, что переменные окружения поменялись. Поэтому если у вас уже была запущенная консоль — её придётся перезапустить, чтобы изменения переменных окружения вступили в силу.
Итак, стартуем новую консоль и проверяем, что Maven доступен и работает — выполняем команду mvn :
При этом, конечно, появляется сообщение об ошибке, ведь мы запускаем Maven в каком-то странном месте, где нет описания проекта, который ему нужно собирать.
Но тем не менее, он работает, и можно начинать создавать проекты. Впрочем, это уже совсем другая история.
Автор: Алексей Баранцев
Если вам понравилась эта статья, вы можете поделиться ею в социальных сетях (кнопочки ниже), а потом вернуться на главную страницу блога и почитать другие мои статьи.
Ну а если вы не согласны с чем-то или хотите что-нибудь дополнить – оставьте комментарий ниже, может быть это послужит поводом для написания новой интересной статьи.
Как установить Maven на Windows
Чтобы установить Apache Maven в Windows, вам просто нужно скачать zip-файл Maven, разархивировать его в папку и настроить переменные среды Windows.
Заметка
- Maven 3.3+ требует JDK 1.7+
- Maven 3.2 требует JDK 1.6+
- Maven 3.0 / 3.1 требует JDK 1.5+
1. JDK и JAVA_HOME
Убедитесь, что JDK установлен, и JAVA_HOME переменная окружения настроена.

Пожалуйста, прочитайте это, как добавить JAVA_HOME в Windows 10
2. Скачать Apache Maven
2.1 Посетите официальный веб-сайт Maven , загрузите почтовый файл Maven, например: apache-maven-3.6.0-bin.zip ,
2.2 Распакуйте его в папку. В этой статье мы используем c:optapache-maven-3.6.0

Вот и все, просто скачайте и распакуйте, установка не требуется.
3. Добавьте системную переменную MAVEN_HOME
Добавить MAVEN_HOME системные переменные, и укажите его в папке Maven.
3.1 Нажмите клавишу Windows, введите adva и нажимает на View advanced system settings
3.2 В диалоговом окне «Свойства системы» выберите Advanced вкладка и нажимает на Environment Variables. кнопка.
3.3 В диалоге «Переменные среды» System variables Кликаем на New. кнопка и добавить MAVEN_HOME переменная и укажите на c:optapache-maven-3.6.0
4. Добавьте% MAVEN_HOME% / bin в PATH
В системных переменных найдите PATH нажимает на Edit. кнопка. В диалоговом окне «Редактировать переменную среды» нажимает New кнопка и добавить это %MAVEN_HOME%bin
5. Проверка
Готово, запустите новую командную строку, введите mvn –version :
Apache Maven успешно установлен в Windows.
6. Часто задаваемые вопросы
6.1 «mvn» не распознается как внутренняя или внешняя команда?
Ответ: обратитесь к шагу 4, убедитесь, что %MAVEN_HOME%bin добавляется в PATH системная переменная.
6.2 Переменная среды JAVA_HOME не определена правильно
Ответ: обратитесь к шагу 2, убедитесь, что JDK установлен и JAVA_HOME системная переменная настроена.
Установка Maven в Windows
Apache Maven — это инструмент командной строки для сборки Java-приложений и управления зависимостями.
Для работы Maven необходима Java, и перед установкой Maven в Windows необходимо убедиться, что Java Development Kit (JDK) установлен, а переменная окружения JAVA_HOME задана.
Как только эти требования будет удовлетворены, можно начинать скачивать и устанавливать Maven.
В этой заметке я покажу, как установить Maven в Windows, как задать переменную окружения MAVEN_HOME и как добавить Maven в PATH .
Дельный Совет: Узнать версию Java (JDK/JRE)! Читать далее →
Установка JDK
Для Maven необходима Java, поэтому в первую очередь необходимо установить Java Development Kit (JDK) и задать переменную окружения JAVA_HOME .
Скачайте и установите JDK, если это еще не было сделано.
Убедитесь, что переменная окружения JAVA_HOME задана.
| Переманная окружения | Описание | Пример |
|---|---|---|
| JAVA_HOME | Путь к папке с установленным JDK | D:\apps\jdk-13.0.2 |
Редактор Переменных Окружения: Чтобы задать/обновить переменную окружения ( JAVA_HOME , MAVEN_HOME , PATH и т.п.) откройте редактор переменных окружения, нажав клавишу Win , чтобы открыть меню «Пуск» и наберите перемен для поиска ссылок на «Изменение системных переменных среды» или «Изменение переменных среды текущего пользователя«.
Установка Maven в Windows
Скачайте zip-архив с Maven и извлеките содержимое в выбранную папку.
Задайте переменную окружения MAVEN_HOME .
| Переманная окружения | Описание | Пример |
|---|---|---|
| MAVEN_HOME | Путь к папке с Maven | D:\apps\apache-maven-3.6.0 |
Чтобы иметь возможность выполнять команду mvn из командной строки, откройте еще раз редактор переменных окружения, найдите переменную окружения PATH , нажмите Edit и добавьте путь: %MAVEN_HOME%\bin .
Проверка Установки Maven
Нажмите Win + R , наберите cmd и нажмите Enter , чтобы запустить новую командную строку.
Чтобы убедиться, что Maven был успешно установлен, выполните:
Как установить Maven
Как установить Maven на Windows?
Maven реализован на языке Java, поэтому первым делом нужно установить Java JDK.
Как и многие другие Java-программы, Maven не имеет специальной программы для инсталляции, его нужно просто «скачать и распаковать».
- Скачать с официального сайта, берите самую последнюю версию, на выбор в формате .tar.gz или .zip (если не уверены – берите .zip).
- Распаковать в произвольное место. Ну, не совсем произвольное, лучше, если в пути к этому месту не будет русских букв в названиях директорий. Нельзя сказать, что Java не умеет с этим работать, просто могут потребоваться дополнительные настройки, связанные с кодировками. Поэтому постарайтесь этого избежать, используя в названиях директорий только латиницу.
Всё, Maven готов к работе!
Но чтобы его было удобно запускать, полезно ещё настроить переменные окружения, аналогично тому, как это было описано в инструкции по установке Java. Только на этот раз надо настраивать переменную MAVEN_HOME (она должна указывать на ту директорию, куда вы распаковали Maven), а также в переменную PATH надо добавить путь к директории %MAVEN_HOME%\bin (подробнее о том, как настраиваются переменные окружения, можно почитать в инструкции по установке Java).
После того, как вы изменили переменные окружения, новые значения будут действительны только для новых запускаемых программ, уже работающие программы не узнают о том, что переменные окружения поменялись. Поэтому если у вас уже была запущенная консоль — её придётся перезапустить, чтобы изменения переменных окружения вступили в силу.
Итак, стартуем новую консоль и проверяем, что Maven доступен и работает — выполняем команду mvn :
При этом, конечно, появляется сообщение об ошибке, ведь мы запускаем Maven в каком-то странном месте, где нет описания проекта, который ему нужно собирать.
Но тем не менее, он работает, и можно начинать создавать проекты. Впрочем, это уже совсем другая история.
Как установить Maven в Linux?
- Зайдите на официальный сайт мавен в раздел загрузка и скачайте последнюю стабильную версию.
- Распакуйте архив в инсталляционную директорию. Например в C:\Program Files\maven\ в Windows или /opt/maven в Linux
- Установите переменную окружения M2_HOME:
В Windows кликните правой кнопкой мыши на «мой компьютер» ->свойства->дополнительные параметры->переменные среды->системные переменные и там добавьте «M2_HOME» и «C:\Program Files\maven\» .
В Linux можно добавить строку «export M2_HOME=/opt/maven»в файл /etc/profile . - Установите переменную окружения PATH В Windows в переменной PATH добавьте к списку директорий строку %M2_HOME%\bin». В Linux можно добавить строку «export PATH=$PATH:$M2_HOME/bin»в файл /etc/profile .
- Проверьте корректность установки, набрав в командной строке
Если результат примерно такой
то поздравляю, вы успешно установили Maven.
*Во многих дистрибутивах Linux, maven устанавливается автоматически, с помощью менеджера пакетов.
Если что-то не работает
-
-
- Проверьте, установлен ли у вас JDK.
Для этого наберите в консоли «java -version» ответ должен быть примерно таким:
-
-
-
- Проверьте установлена ли переменная окружения JAVA_HOME
Если у вас Windows наберите в консоли:
-
- Если у вас Linux наберите в консоли:
- команда должна вывести путь к JDK.
Читайте также
Как регламентировать перекуры в течение рабочего дня? Можно ли разрешать опаздывать к началу рабочего дня? Можно ли чатится во время…
Вам нравится, когда у маркетинга и продаж развязаны руки? Когда они жгут по полной и продажи прут? Когда целевая аудитория…
У каждого из нас в жизни наступает такой момент, когда мы говорим себе, всё, хватит, надоел мне босс, надоел этот…
Maven. Часть 1 – Знакомство и настройка
На мой взгляд Maven – это инструмент, без которого нельзя обойтись не одному Java программисту. Что такое Maven и для чего он нужен вы узнаете в этой статье.
Шаг 1. Знакомство с Maven
Apache Maven — фреймворк для автоматизации сборки проектов, специфицированных на XML-языке POM(Project Object Model).
Слово maven происходит из языка Идиш и означает примерно «собиратель знания».
Maven, в отличие от другого сборщика проектов Apache Ant, обеспечивает декларативную, а не императивную сборку проекта. То есть, в файлах проекта pom.xml содержится его декларативное описание, а не отдельные команды. Все задачи по обработке файлов Maven выполняет через плагины.
Главное преимущество Maven — это управление зависимостями. Редко какие проекты пишутся без использования сторонних библиотек. Эти сторонние библиотеки зачастую тоже в свою очередь используют библиотеки разных версий. Maven позволяет управлять такими сложными зависимостями, что позволяет разрешать конфликты версий и в случае необходимости легко переходить на новые версии библиотек.
Шаг 2. Установка Maven в OS Windows
Для начало скачаем Framework Maven.
На момент написания статьи самая новая версия Maven 3.0.5 скачать можно тут: http://maven.apache.org/download.cgi (apache-maven-3.0.5-bin.zip)
После того как мы скачали Maven, начинаем его установку.
1. Распаковываем zip архив в любую удобную для вас директорию, я распаковываю в корень диска для удобства C:\\apache-maven-3.0.5
2. Создаем переменную среды с именем M2_HOME.
Для этого заходим в Win+Pause, далее “Дополнительные параметры системы” -> “Переменные среды“, затем “Создать” указываем имя переменной “M2_HOME” и задаете значение, являющееся путем к директории apache-maven-3.0.5, у меня путь получился таким: C:\\apache-maven-3.0.5
3) В этом же диалоговом окне создайте переменную с именем M2 и присвойте ей значение %M2_HOME%\bin
4) Здесь же создайте еще переменную MAVEN_OPTS и присвойте ей значение -Xms256m или -Xmx512m. Это зависит от настроек вашей виртуальной машины. Данный пункт является необязательным, он просто дает некоторые дополнительные возможности для Maven.
5) Здесь же создайте или измените переменную Path, присвоив ей значение %M2%. Данное действие позволит нам работать с Maven через командную строку.
6) Также убедитесь, что у вас есть переменная с именем JAVA_HOME и она содержит путь к вашему JDK. К примеру: C:\Program Files\Java\jdk1.7.0
7) Откройте командную строку и выполните в ней mvn —version, чтобы убедиться в корректной установке. Вы должны увидеть информацию о текущей версии Maven.
Шаг 3. Установка Maven в Intellij IDEA
Или же если вы пользуетесь средой разработки Intellij IDEA, то достаточно зайти в Maven и установить путь: C:\\apache-maven-3.0.5 :