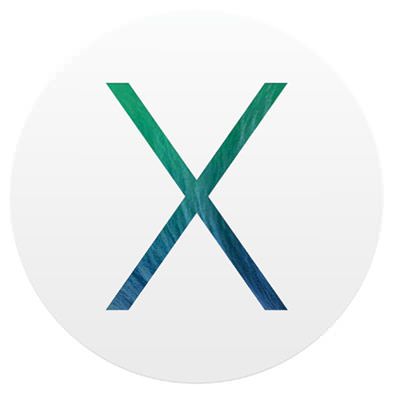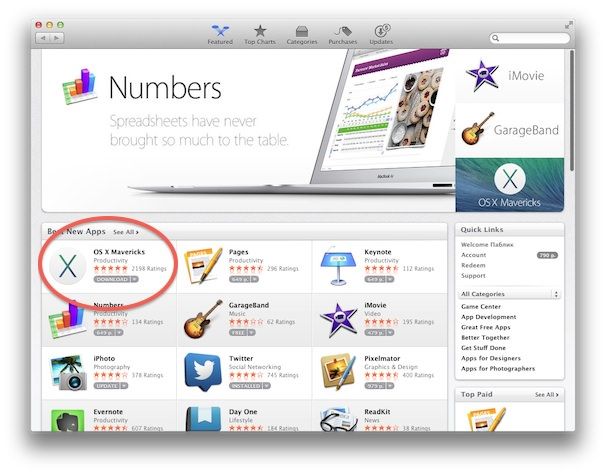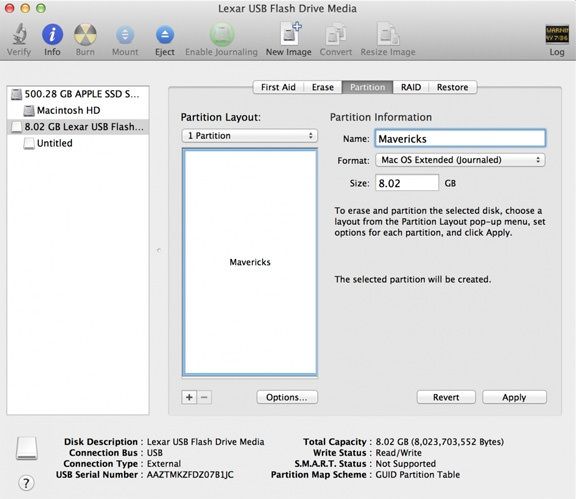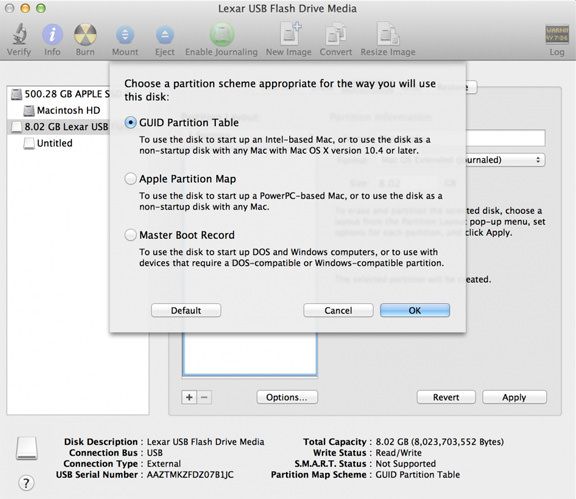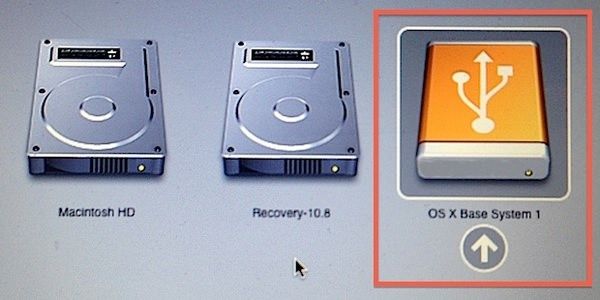- Создаем загрузочную USB OS X Mavericks [инструкция]
- Как создать загрузочную USB-флешку с OS X Mavericks
- Как создать установочную флешку OS X Mavericks
- Как сделать загрузочную флешку Mac OS X Mavericks или как переустановить систему
- Как загрузить Mavericks если он уже установлен.
- Как сделать загрузочную флешку из программы OS X Mavericks
- Как создать загрузочную флешку OS Mavericks
- Как переустановить систему Mac
- Как создать загрузочную USB-флешку с OS X Mavericks
- Создание загружаемого установщика для macOS
- Что нужно для создания загружаемого установщика:
- Загрузка macOS
- Использование команды createinstallmedia в приложении «Терминал»
Создаем загрузочную USB OS X Mavericks [инструкция]
На данный момент единственный способ получить заветный апдейт для мака — загрузить образ из онлайн-магазина Mac App Store. Решение компании переключиться на цифровую дистрибуцию ПО вызвало множество негативных отзывов — при наличии нескольких маков пользователь вынужден скачивать из Интернета установочный файл на каждом из своих компьютеров. Решить эту проблему можно, создав загрузочную USB-флешку с OS X Mavericks.
- Доступ к Mac App Store с активным Apple ID для загрузки OS X Mavericks;
- USB-флешка на 8 Гб.
Если все готово, можно приступать.
Как создать загрузочную USB-флешку с OS X Mavericks
Шаг 1: Скачайте лицензионную копию OS X Mavericks из Mac App Store. Впервые Apple предложила апгрейд своей ОС бесплатно, это позволяет надеяться, что в дальнейшем обновления платформы, ставшие в последнее время ежегодными, также будут доступны бесплатно.
Шаг 2: Запустите Дисковую утилиту из папки Утилиты.
Шаг 3: Выберите ваш USB-накопитель в левой панели и перейдите на вкладку Раздел диска справа.
Шаг 4: Укажите пункт «Раздел 1» в выпадающем меню Схема разделов, справа — формат «Mac OS Extended (журнальный)». Назовите диск Mavericks.
Шаг 5: Щелкните внизу кнопку Параметры. Сделайте клик по опции Схема разделов GUID и подтвердите выбор. Нажмите Применить в правом нижнем углу программы. Дисковая утилита начнет форматирование USB-накопителя.
Шаг 6: Запустите Терминал из папки Утилиты.
Шаг 7: Проверьте, чтобы USB-флешка была на месте и «Mavericks» был единственным томом с таким названием.
Выполните в Терминале следующую команду для создания загрузочной флешки. Введите пароль администратора.
Через минут Терминал завершит создание загрузочной флешки.
Шаг 8: Перезагрузите ваш Mac с установленной флешкой, удерживая на клавиатуре Alt.
Шаг 9: Можете приступать к установке OS X Mavericks!
Как создать установочную флешку OS X Mavericks
Вчера компания Apple потрясла общественность своей новой операционной системой OS X Mavericks, а точнее даже не ей самой, а ее ценой, равно нулю. Так или иначе, сегодня мы уже написали о том, что некоторые разработчики застрявшие на старой версии OS X Mavericks GM не могут нормально обновиться на финальную версию, плюс есть пользователи, которые хотят полностью переустановить систему. Для всего этого нужна установочная флешка. Сегодня мы расскажем как ее сделать…
На самом деле, пишем мы это для каждой новой ОС от Apple, что бы проверить не появились ли какие-то подводные камни, как было, например, с OS X Mountain Lion. В общем поехали…
- Для начала вам нужно скачать OS X Mavericks. Сделать вы можете это либо через Mac App Store по этой прямой ссылке, либо с торрента (например, отсюда).
- Если вы начали скачку их Mac App Store, то после ее завершения у вас появится окно «Установка OS X». Просто выйдите из него.
- Подсоедините флешку размером не менее 8Гб. Помните, что на ней не должно быть ничего важного, так как она будет полностью отформатирована.
- Теперь открывайте Терминал и копируйте туда вот это:
sudo /Applications/Install\ OS\ X\ Mavericks.app/Contents/Resources/createinstallmedia —volume /Volumes/untitled —applicationpath /Applications/Install\ OS\ X\ Mavericks.app —nointeraction
- Убедитесь что скопировали все верно. Терминал может немного подправить текст после вставки. Должно выйти что-то вроде этого:
- Теперь найдите в коде слово «untitled» на имя вашей флешки. И запускайте процедуру.
- Поскольку команда имеет код sudo, то ОС попросит вас ввести ваш пароль администратора, после чего процесс продолжится.
- Вы должны дождаться слова Done.
Erasing Disk: 0%. 10%. 20%. 30%. 100%.
Copying installer files to disk.
Copy complete.
Making disk bootable.
Copying boot files.
Copy complete.
Done.
Как сделать загрузочную флешку Mac OS X Mavericks или как переустановить систему
Иногда необходимо создать загрузочную флешку с операционной системой Mac OS. К примеру чтобы установить на другой компьютер после замены жесткого диска. Если раньше все было понятно, скачали из интернета и все ок, то сейчас лучшим методом загрузки является собственно сам Apple. В этой инструкции мы расскажем как сделать загрузочную флешку Mac OS X Mavericks
Как загрузить Mavericks если он уже установлен.
Первый важный вопрос, как загрузить Mavericks если он уже установлен, ведь AppStore нам не предлагает это сделать. Все очень просто:
- Идем в finder->программы и открываем AppStore
- В поиске вбиваем название необходимой нам программы «Mavericks»
- Нажимаем на скачать.
- Нам покажут предупреждение что мы уже ранее качали эту операционную систему, да и в принципе обновление нам и не нужно, потому что и так стоит последняя, но если мы хотим то ее можно скачать. С чем мы конечно и соглашаемся.
Загрузка будет длиться примерно 2- 2.5 часа, за это время мы можем приготовить пустую флешку, с помощью которой мы будем устанавливать OS на другие компьютеры.
Как сделать загрузочную флешку из программы OS X Mavericks
После того как у вас скачался установщик, он попробует запуститься и предложит переустановить операционную систему. Поскольку нам это не надо, закрываем установщик. Чтобы создать загрузочную флешку нам надо:
- Идем в Finder->Программы
- Ищем программу «Установка OS X Mavericks»
- Клацаем на ней правой кнопкой мишки и выбираем «Показать содержимое пакета»
- В окне которое откроется перейдите в папку Contents->SharedSupport
- Скопируйте файл InstallESD.dmg к примеру к себе на рабочий стол.
Все, основное мы сделали, нашли, скачали и вытащили на рабочий стол загрузочный образ Mac OS X Mavericks
Как создать загрузочную флешку OS Mavericks
- Откройте Finder и перейдите в Программы->Утилиты
- Откройте программу «Дисковая утилита»
- Подключите флешку, на которой можно удалить все данные.
- Нажмите на название флешки, не на раздел, а название, как показано на картинке. После чего нажмите на вкладку «Раздел диска»
- Из выпадающего меню «Схема разделов» выберите «Раздел: 1»
- Нажмите на значек «Параметры» чуть ниже, и выберите «Схема Разделов GUID»
- Выберите формат «Mac OS Extended (журнальный) и нажмите кнопку «Применить, чтобы изменения вступили в силу. Название диска можете оставлять произвольным.
- Подтвердите что вы знаете что эта процедура удалит все данные.
Все, наша флешка готова чтобы стать загрузочной. Давайте теперь склонируем образ который мы вытащили в самом начале. Для этого:
- Все в той же дисковой утилите нажмите на название раздела нашей флешки и перейдите в раздел «Восстановить»
- Нажмите на кнопку «образ» и выберите InstallESD.dmg который мы раньше скопировали на рабочий стол.
- Перенесите раздел флешки в меню «Назначение»
- И нажмите кнопку «Восстановить» чтобы изменения вступили в силу.
После того как все данные скопируются мы можем отключать флешку, все готово к установке.
Как переустановить систему Mac
Флешка готова, все что осталось это загрузится с нее и переустановить или обновить систему. Для этого:
- Выключите компьютер
- Нажмите кнопку Alt и запустите компьютер удерживая кнопку
- Когда появиться выбор загрузочного диска можете отпустить Alt
- Выберите из списка нашу флешку и приступайте к установке
На этом все, но если у вас остались вопросы — пишите в комментариях, буду рад помочь.
Как создать загрузочную USB-флешку с OS X Mavericks
OS X Mavericks стремительно распространяется по всему миру, чему способствует её бесплатность. Однако, модель распространения системы через Mac App Store не у всех вызывает положительные отзывы. В частности, это касается пользователей с медленным интернет соединением или тех, кому нужно установить ОС сразу на несколько Mac.

1. Для начала нужно скачать загрузочный образ системы из Mac App Store на компьютер. Можно найти его в магазине самостоятельно или перейти по ссылке.
2. Остановитесь на окне начала установки системы, иначе, Вы начнете процесс инсталляции, а нам, как Вы помните, требуется флешка с установочным образом.
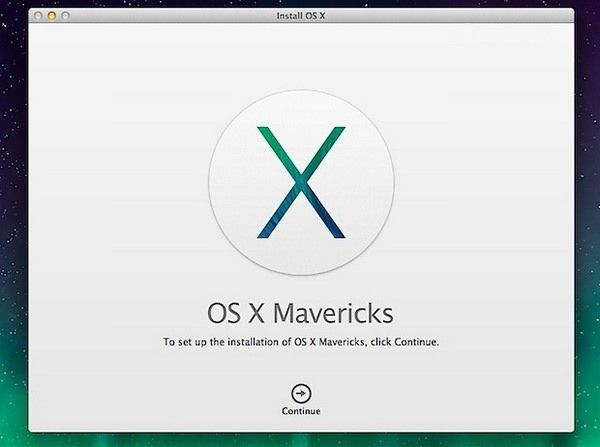
4. Выберите в левом меню флешку, справа укажите в поле «Название» («Name») — Mavericks, а в меню «Формат» («Format«) указать Mac OS Extended (журнальный).
5. Ниже нажмите кнопку «Параметры» («Options») и выберите параметр «GUID Partition table«.
6. Запустите утилиту Терминал и запустите команду (обратите внимание, что вместе «длинного тире» (—) необходимо вводить два коротких (см. скриншот)):
sudo ‘/Applications/Install OS X Mavericks.app/Contents/Resources/createinstallmedia’ —volume ‘/Volumes/Mavericks’ —applicationpath ‘/Applications/Install OS X Mavericks.app’ —nointeraction
sudo /Applications/Install\ OS\ X\ Mavericks.app/Contents/Resources/createinstallmedia —volume /Volumes/Mavericks —applicationpath /Applications/Install\ OS\ X\ Mavericks.app —nointeraction
Внимание! Убедитесь, что на Вашем Mac нет больше дисков с названием Mavericks
8. При запуске компьютера удерживайте на клавиатуре «Alt» или кнопку «Play/Pause» на пульте Apple Remote.
Теперь с этой загрузочной флешкой или съемным диском можно установить OS X Mavericks на любой Mac.
Создание загружаемого установщика для macOS
В качестве загрузочного диска для установки операционной системы на компьютер Mac можно использовать внешний диск или дополнительный том.
Эти расширенные инструкции предназначены в первую очередь для системных администраторов и других пользователей, имеющих опыт работы с командной строкой. Загружаемый установщик не требуется для обновления macOS или переустановки macOS, но он может оказаться удобен, если требуется выполнить установку на несколько компьютеров, не загружая установщик заново каждый раз.
Что нужно для создания загружаемого установщика:
- USB-накопитель или другой дополнительный том, отформатированный в Mac OS Extended, на котором есть не менее 14 ГБ свободного пространства;
- загруженный установщик для macOS Big Sur, Catalina, Mojave, High Sierra или El Capitan.
Загрузка macOS
- Загрузка macOS Big Sur, macOS Catalina, macOS Mojave или macOS High Sierra
Эти элементы загружаются в папку «Программы» в виде приложения с именем «Установка macOS [ название версии ]». Если после загрузки запустится установщик, завершите его работу без продолжения установки. Чтобы получить подходящий установщик, выполняйте загрузку с компьютера Mac, на котором используется macOS Sierra 10.12.5 или более поздней версии либо El Capitan 10.11.6. Корпоративным администраторам следует производить загрузку с сайта Apple, а не с сервера обновления ПО, размещенного в локальной сети. - Загрузка OS X El Capitan
В результате этого действия загрузится образ диска с именем InstallMacOSX.dmg. На компьютере Mac, совместимом с El Capitan, откройте образ диска и запустите с него установщик с именем InstallMacOSX.pkg. Приложение с именем «Установка OS X El Capitan» будет установлено в папку «Программы». Загружаемый установщик создается именно из этого приложения, а не из образа диска или установщика .pkg.
Использование команды createinstallmedia в приложении «Терминал»
- Подключите USB-накопитель или другой том, используемый для загружаемого установщика.
- Откройте приложение «Терминал» в подпапке «Утилиты» папки «Программы».
- Введите или вставьте в приложение «Терминал» одну из следующих команд. Предполагается, что установщик находится в папке «Программы», а имя MyVolume обозначает USB-накопитель или другой используемый вами том. Укажите вместо MyVolume имя своего тома в следующих командах.
Big Sur*:
Catalina*:
Mojave*:
High Sierra*:
El Capitan:
* Если на компьютере Mac установлена операционная система macOS Sierra или более ранней версии, включите аргумент —applicationpath и путь установки аналогично тому, как это делается в случае команды для El Capitan.
После набора команды
- Нажмите «Ввод», чтобы ввести команду.
- При появлении запроса введите пароль администратора и нажмите клавишу «Ввод» еще раз. При вводе пароля приложение «Терминал» не отображает вводимые символы.
- При появлении запроса нажмите клавишу Y , чтобы подтвердить удаление всех данных на томе, затем клавишу «Ввод». Приложение «Терминал» показывает прогресс по мере стирания тома.
- После стирания тома может быть отображено предупреждение о том, что приложению «Терминал» требуется доступ к файлам на съемном томе. Нажмите «OK», чтобы продолжить копирование.
- Когда приложение «Терминал» сообщит о завершении процесса, имя тома будет совпадать с именем загруженного установщика, например «Установка macOS Big Sur». После этого можно закрыть приложение «Терминал» и извлечь том.