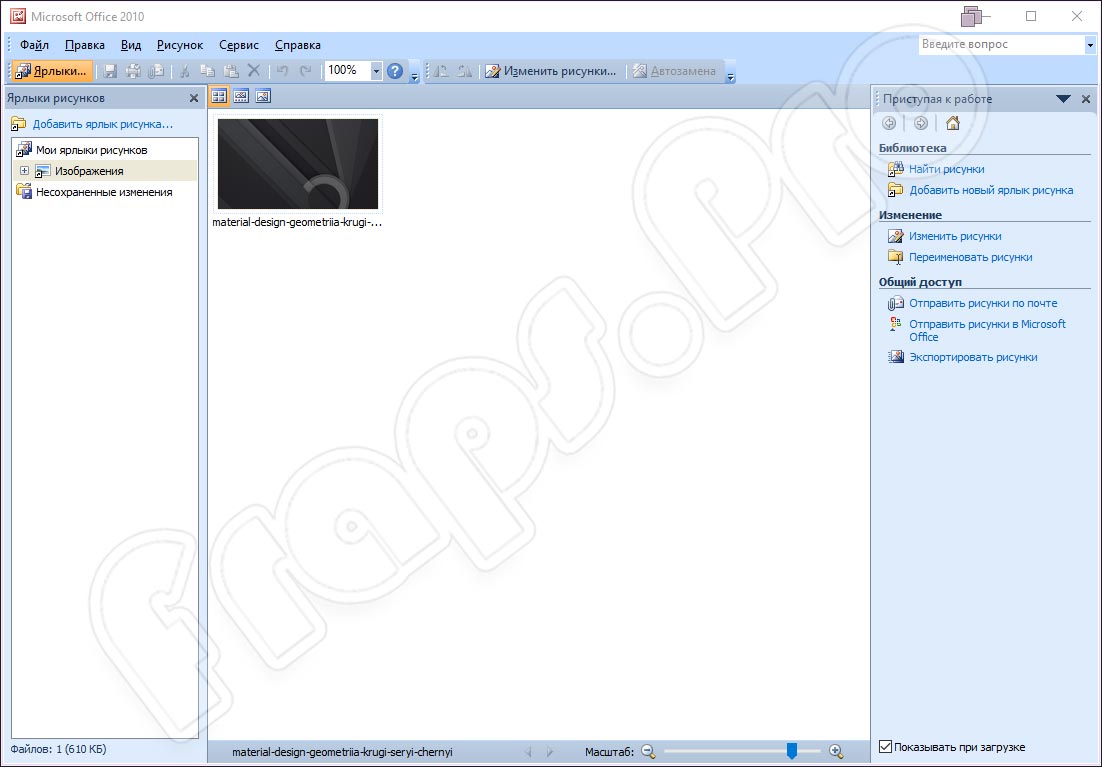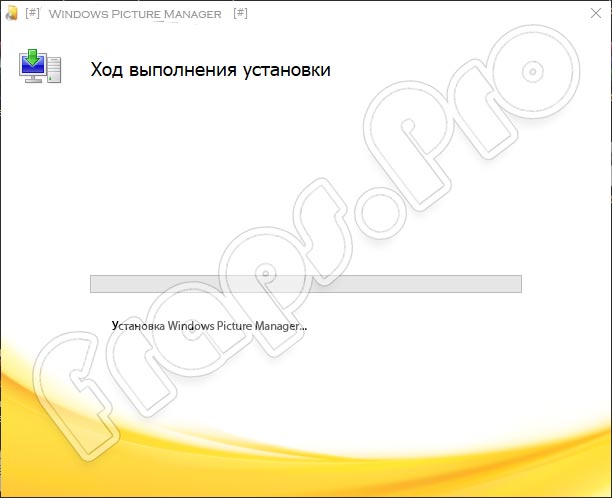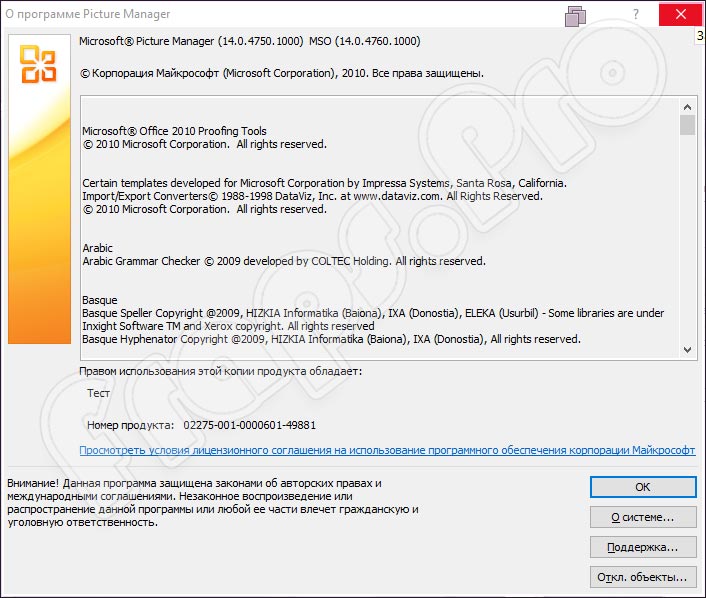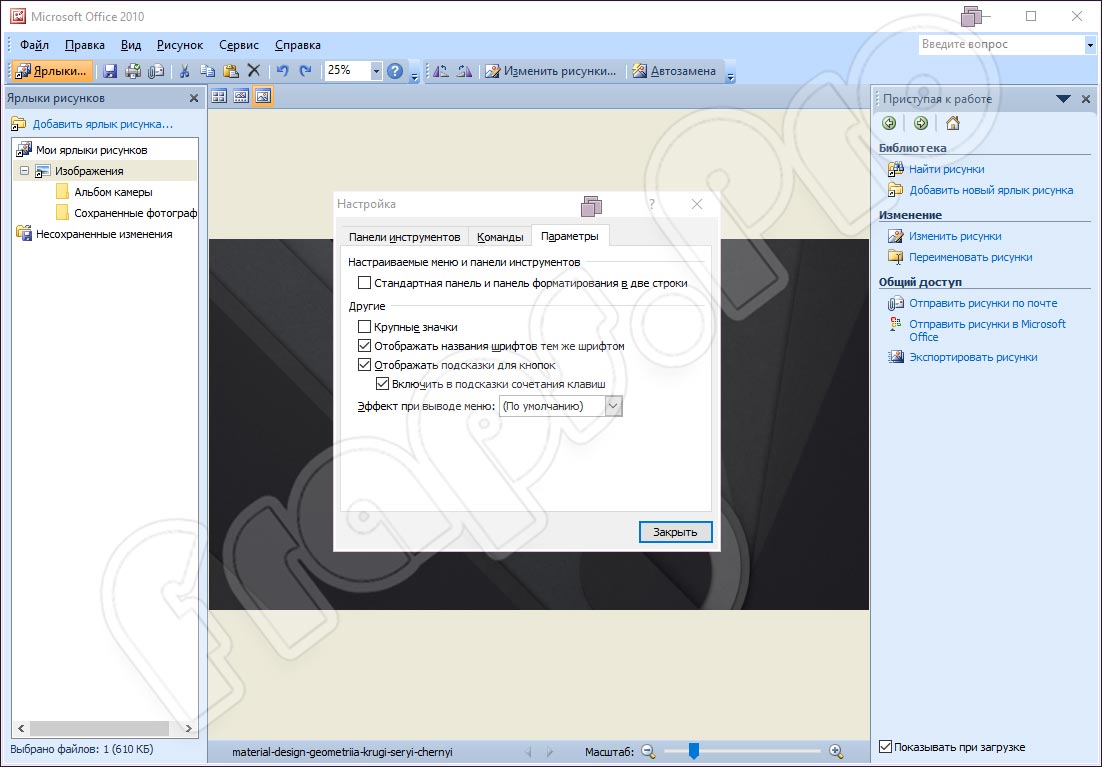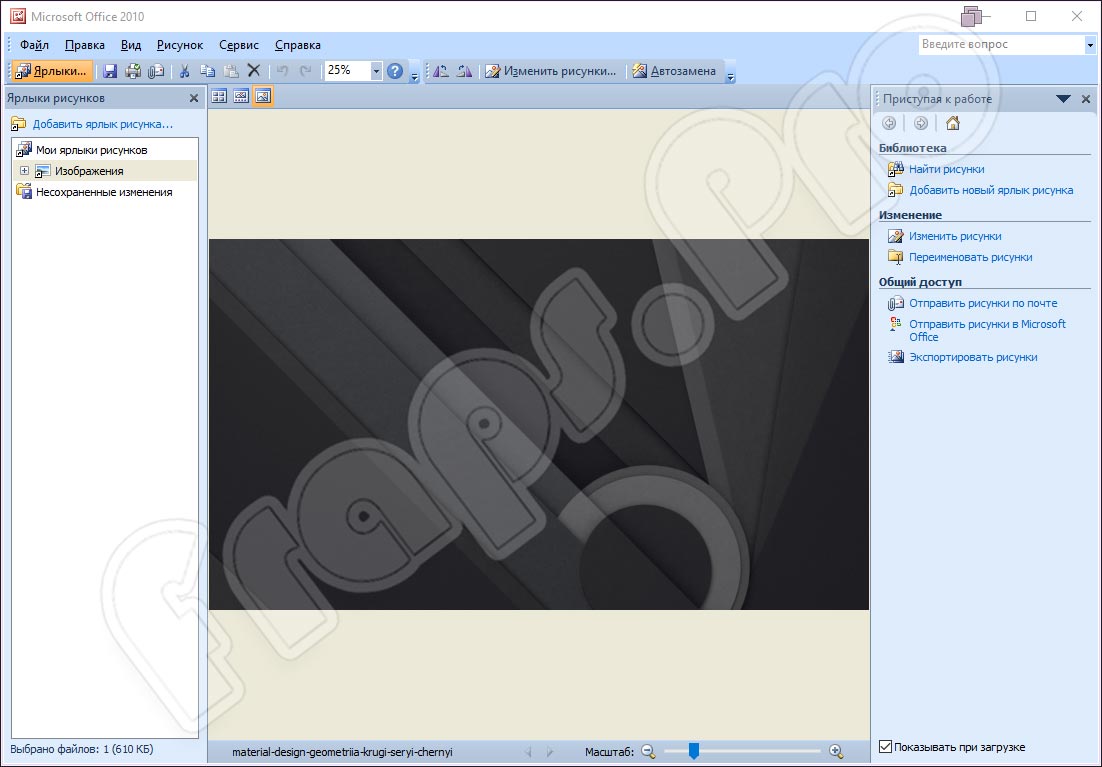- Microsoft Office Picture Manager для Windows последняя версия: 2010.14 , обновление от 18.04.2020
- Скачать бесплатно Microsoft Picture Manager
- Особенности программы
- Общие сведения о Microsoft Office Picture Manager
- Поддержка Office 2010 прекращена 13 октября 2020 г.
- Работа с Picture Manager
- Управление изображениями
- Изменение изображений
- Отправка изображений коллегам
- Office Picture Manager 14.0 для Windows 10
- Обзор программы
- Инструкция по работе
- Скачиваем программу
- Как пользоваться
- Плюсы и минусы
- Аналоги
- Системные требования
- Скачать
- Видео
- Подводим итоги
Microsoft Office Picture Manager для Windows последняя версия: 2010.14 , обновление от 18.04.2020
Запуск нового пакета Microsoft Office 2013 расстроил некоторых пользователей – из основных программ исчез Microsoft Office Picture Manager или Диспетчер рисунков. Для многих решение разработчиков исключить редактор стало разочарованием пакета.
Однако не спешите возвращаться к старому пакету Microsoft Office, в этой статье я расскажу, как исправить подобный недостаток нового офиса.
Итак, каким образом установить на свой компьютер Picture Manager в Microsoft Office 2013?
Есть решение, опробованное мной на практике. При установке нового Microsoft Office 2013, обнаружила отсутствие так необходимого мне MS Picture Manager. Заниматься снова переустановкой мне было некогда (да и лень), я решила обратиться к интернету. Зайдя на официальный сайт Microsoft, наткнулась в разделе «Центр загрузки» на программу SharePoint Designer 2010, скачивание которой абсолютно бесплатно. Программа является визуальным редактором, есть возможность создания сайтов и web-страниц. По отзывам пользователей SharePoint Designer отлично работает с Microsoft Office 2013 и в более ранних версиях 2007, 2003.
Конечно же, добавлю ссылки для скачивания редактора:
http://www.microsoft.com/en-us/download/details.aspx?id=16573 (для 32-разрядной Windows);
http://www.microsoft.com/en-us/download/details.aspx?id=24309 (для 64-разрядной Windows).
Перед установкой редактора необходимо выбрать нужный язык, и приступить к установке. Нажимаем кнопку «Настройка» в первом окне.

Выбираем из появившегося списка те компоненты, которые нам необходимо установить. Напротив ненужных компонентов нажимаем на черный треугольник.
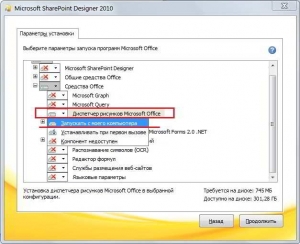
При появлении нового списка действий, также выбираем нужные пункты. На месте ненужного компонента жмем на значок жесткого диска, который перечеркнут крестиком. Теперь «Компонент недоступен». Если хотите оставить – жмете на значок жесткого диска — «Запускать с моего компьютера». Сейчас для меня необходима только установка Диспетчер рисунков, сам визуальный редактор на моем компьютере установлен ранее. Поэтому выбираю только его.
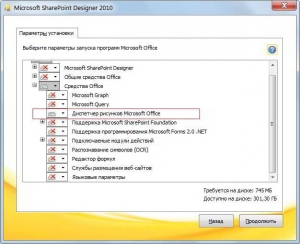
Теперь заходим в меню Пуск.
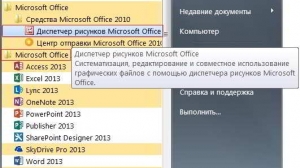
Заходим в программу Microsoft Office Picture Manager.
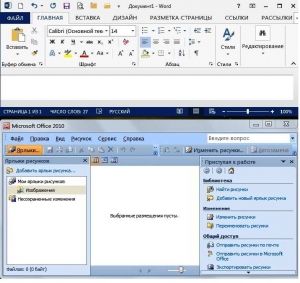
Все! Можно пользоваться установленным Диспетчером рисунков как раньше!
Буду рада, если статья в блоге КомпАс оказалась для Вас полезной, жду Ваших комментариев или вопросов по работе и установке редактора. Прошу поделиться в социальных сетях для распространения.
Скачать бесплатно Microsoft Picture Manager
Microsoft Picture Manager – это программа для просмотра и редактирования изображений. Входит в пакет офисных программ Microsoft Office.
Интерфейс Microsoft Picture Manager по стилю напоминает Word. Верху находится основная панель инструментов. Слева располагается библиотека папок с рисунками, которые вы добавили в программу. Посередине – окно просмотра изображений, которые отображается в виде эскизов, диафильма или одиночной картинки. В правом верхнем углу есть строка поиска по справке, куда вы можете ввести запрос по интересующему вопросу.
С помощью программы вы можете делать различные манипуляции с изображением: менять яркость, контраст, изменять насыщенность цветов и оттенков, обрезать, поворачивать и отражать, убирать эффект красных глаз, изменять размер и сжимать файл для уменьшения размера. Готовую картинку вы можете установить как фон на рабочий стол или отправить по электронной почте через Outlook прямо из программы.
Особенности программы
• Просмотр и редактирование изображений.
• Удобная библиотека файлов.
• Интерфейс на русском языке.
• Отправка изображений по электронной почте.
• Поддержка Windows XP и выше.
Так как Microsoft Picture Manager входит в Microsoft Office, то вы ее можете скачать бесплатно только в составе пакета.
Скачать SharePoint в состав которого входит Microsoft Picture Manager:
Общие сведения о Microsoft Office Picture Manager
Поддержка Office 2010 прекращена 13 октября 2020 г.
Перейдите на Microsoft 365, чтобы работать удаленно с любого устройства и продолжать получать поддержку.
Примечание: Мы стараемся как можно оперативнее обеспечивать вас актуальными справочными материалами на вашем языке. Эта страница переведена автоматически, поэтому ее текст может содержать неточности и грамматические ошибки. Для нас важно, чтобы эта статья была вам полезна. Просим вас уделить пару секунд и сообщить, помогла ли она вам, с помощью кнопок внизу страницы. Для удобства также приводим ссылку на оригинал (на английском языке) .
Microsoft Office Picture Manager (Диспетчер рисунков Microsoft Office в Office 2010) позволяет просматривать и изменять изображения на компьютере, а также управлять и делиться ими. Эффективный инструмент поиска «Найти рисунки» позволяет найти изображения на компьютере. При желании вы можете их изменять с помощью Picture Manager. В нем вы найдете инструменты для обрезки, растягивания, копирования и вставки изображений. С помощью Picture Manager удобно делиться изображениями: вы можете отправлять их в сообщениях электронной почты или создать библиотеку рисунков в корпоративной интрасети.
Примечание: Диспетчер рисунков не поддерживается в Office 2013 и более поздних версий. Для Windows 10, мы рекомендуем использовать приложение «фотографии», которое можно бесплатно установить в магазине Microsoft в Windows.
Работа с Picture Manager
Приложение Microsoft Picture Manager входит в состав всех наборов Office. Его можно использовать для работы с отдельными изображениями.
Следуйте инструкциям по запуску Picture Manager ниже.
В меню Пуск выберите пункт Все программы.
Откройте папку Microsoft Office, щелкнув ее.
Затем так же откройте папку Средства Microsoft Office.
Выберите пункт Microsoft Office Picture Manager («Диспетчер рисунков Microsoft Office» для Office 2010).
Следуйте инструкциям по открытию изображений на компьютере в Picture Manager ниже.
Найдите изображение на компьютере, которое вы хотите открыть.
Щелкните его правой кнопкой мыши.
Если у вас Office 2007, выберите команду Открыть с помощью, а затем выберите пункт Microsoft Office Picture Manager.
Выберите Microsoft Office в Office 2010. Изображение будет открыт Picture Manager.
Управление изображениями
Чтобы не переходить из одного расположения в другое и не теряться в длинном списке папок, вы можете добавить ярлыки расположений изображений. В Picture Manager не потребуется создавать для этого новые категории или импортировать изображения. Когда вы добавите ярлык расположения, вы сможете работать с изображениями из него так же, как в файловой системе.
Вы можете создать ярлык всей папки или отдельного изображения.
Найдите папку с изображениями.
Щелкните ее правой кнопкой мыши и выберите команду Создать ярлык.
Перетащите ярлык на рабочий стол.
Найдите нужное изображение на компьютере.
Щелкните его правой кнопкой мыши и выберите команду Создать ярлык.
Перетащите ярлык на рабочий стол.
Щелкните ярлык правой кнопкой мыши.
Если у вас Office 2007, выберите команду Открыть с помощью, а затем выберите пункт Microsoft Office Picture Manager.
Выберите Microsoft Office в Office 2010. Изображение будет открыт Picture Manager.
Изменение изображений
С помощью параметров из меню Правка и Рисунок вы можете изменить изображения.
Яркость и контраст
Повернуть и отразить
Устранение эффекта красных глаз
Когда все будет готово, сохраните изменения. Чтобы сохранить изменения для текущего изображения, выберите команду Сохранить. Чтобы создать новое изображение, сохранив оригинал неизменным, воспользуйтесь командой Сохранить как.
Отправка изображений коллегам
Когда вы закончите изменять изображение, вы можете поделиться им со своей рабочей группой. Вы можете отправлять изображения в сообщениях электронной почты или создавать общие библиотеки, чтобы работать над ними совместно с коллегами. В библиотеках удобное администрирование, предоставление разрешений, основанное на ролях, а также уникальная модель управления изображениями. Она позволяет пользователям скачивать изображения в любом размере и разрешении, в то время как оригинальные изображения хранятся в ней без изменений. Когда вы делитесь изображениями, помните, что вы можете сжать их до того размера, который вам больше подходит. Файлы меньшего размера быстрее открываются на веб-страницах и занимают мало места на диске. Кроме того, если вы делитесь ими по электронной почте, они будут отправляться быстрее.
Дополнительные сведения о библиотеках изображений в Microsoft Office SharePoint Server 2007 см. в статье Работа с фотографиями в библиотеке рисунков SharePoint.
Office Picture Manager 14.0 для Windows 10
Компания Microsoft предлагает своим пользователям широкий набор штатных средств для выполнения на компьютере разнообразных задач. Несмотря на это, новый функциональный пакет операционной системы не содержит инструмента для просмотра фото и картинок. Данный софт придется инсталлировать отдельно. На нашем портале вы имеете возможность бесплатно скачать Office Picture Manager 14.0. Сделать это можно с помощью ссылки внизу странички для Windows 7, 8 и 10. Начнем с рассмотрения основных функций приложения.
Обзор программы
Перед тем как загрузить и установить инструмент для просмотра изображений на ПК или ноутбук, поговорим о том, что же представляет собой данный софт. Разработчик наделил утилиту следующими возможностями:
- Удобная сортировка файлов.
- Быстрое изменение имени, копирование и прочие действия с изображениями.
- Отправка на печать через стороннее устройство.
- Выполнение коррекции цвета, тона, яркости, контраста и других параметров изображения
- Масштабирование картинки.
- Использование горячих клавиш.
При желании пользователь может назначить программу в качестве приложения для просмотра фотографий по умолчанию.
Инструкция по работе
Немного ниже более подробно разберемся с тем, как правильно скачать и инсталлировать софт на компьютер или ноутбук.
Скачиваем программу
Внизу данной странички расположен раздел «Скачать». В нем находится ссылка, кликнув по которой, пользователь загрузит архив, включающий файл инсталляции. Дальше выполняем такие действия:
- Запускаем исполняющий файл двойным левым кликом мышки.
- Соглашаемся с условиями использования программного обеспечения.
- Выбираем директорию, куда будут распакованы файлы утилиты.
- Дожидаемся, пока средство для просмотра изображений установится на ваше устройство.
Весь процесс инсталляции, как правило, занимает всего несколько минут. Продолжительность процедуры зависит от быстродействия вашей машины.
Как пользоваться
Разобравшись с основными функциями и установкой приложения, рассмотрим то, как им пользоваться. Для начала перейдем в диспетчер изображений нашей операционной системы. Здесь расположены все изображения. Для перемещения по папкам можно воспользоваться древом каталогов. По центру видна сетка, через которую можно провести предварительный просмотр изображений.
Преимуществом утилиты является то, что ее можно гибко настроить под свои предпочтения. В верхней части главного окна удобно расположена панель быстрого доступа. Во встроенном редакторе изображений можно перейти к панели с параметрами программы. Здесь пользователь может редактировать картинку с использованием таких инструментов:
- Изменение цвета, яркости, контрастности.
- Обрезка фото.
- Отображение, поворот.
- Удаление эффекта красных зрачков.
- Сжатие или растяжение.
Обработанное изображение будет отображаться в директории «Несохраненные изменения». После этого картинку можно сохранить на устройство в любую папку.
Плюсы и минусы
Обзор будет не совсем полным, если не рассмотреть главные плюсы и минусы инструмента для просмотра изображений.
- Функциональный русский интерфейс.
- Подходит для Windows с архитектурой 32 и 64 Bit.
- Удобная сортировка изображений.
- Бесплатное использование.
- Поддерживаются все популярные форматы.
- Есть поиск.
- Нет обновлений.
- Софт идет в комплекте с SharePoint Designer.
Аналоги
Существует ряд приложений, обладающих такими же функциями:
- XnView.
- JPEGView.
- FastStone Image Viewer.
- gThumb.
Системные требования
Не забываем убедиться в том, что ПК соответствует требуемым характеристикам:
- Процессор: от 1 ГГц и более.
- ОЗУ: не менее 512 Мб.
- Место на жестком диске: от 128 Мб.
- Платформа: Microsoft Windows 7, 8 или 10.
Скачать
Загружайте контент по ссылке, прикрепленной сразу под табличкой. Для открытия архива воспользуйтесь паролем из таблицы.
| Редакция программы: | 14.0 |
| Издатель: | Microsoft |
| Выпуск: | 2016 |
| Название: | MS Office Picture Manager |
| Операционная система: | Microsoft Windows 32/64 Бит |
| Интерфейс: | Русский |
| Лицензия: | Бесплатно |
| Пароль от архива: | fraps.pro |
Видео
Этот видеоролик вполне может стать вашим первым уроком по освоению обозреваемой сегодня утилиты.
Подводим итоги
Мы постарались подробно и доступно объяснить, как скачать и установить программное обеспечение на ПК. Надеемся, трудностей у вас не возникнет. Если что-то все же пойдет ни так, обращайтесь за советом через форму комментирования.