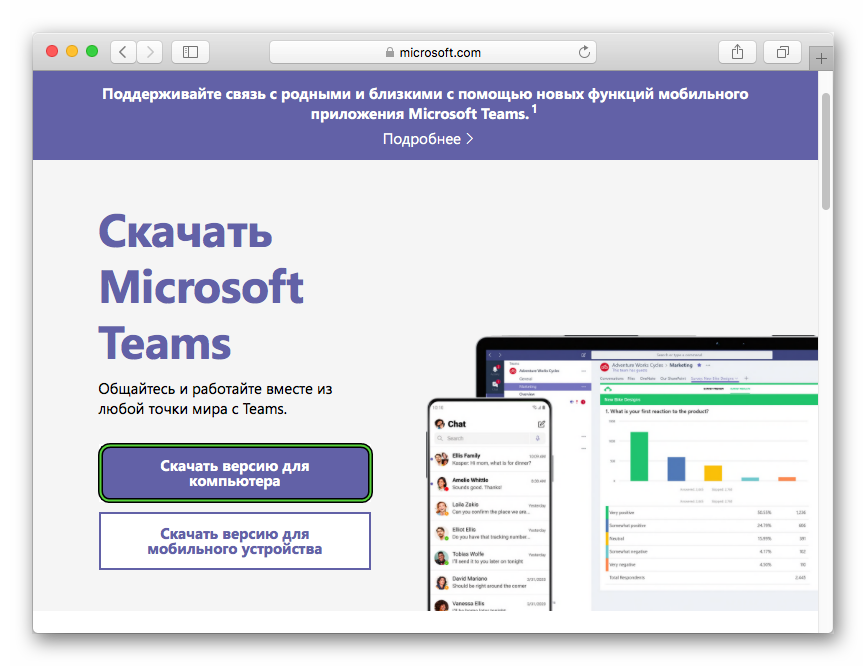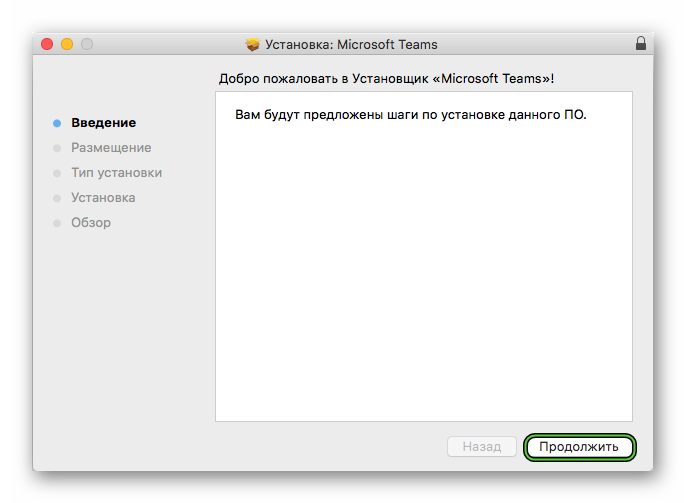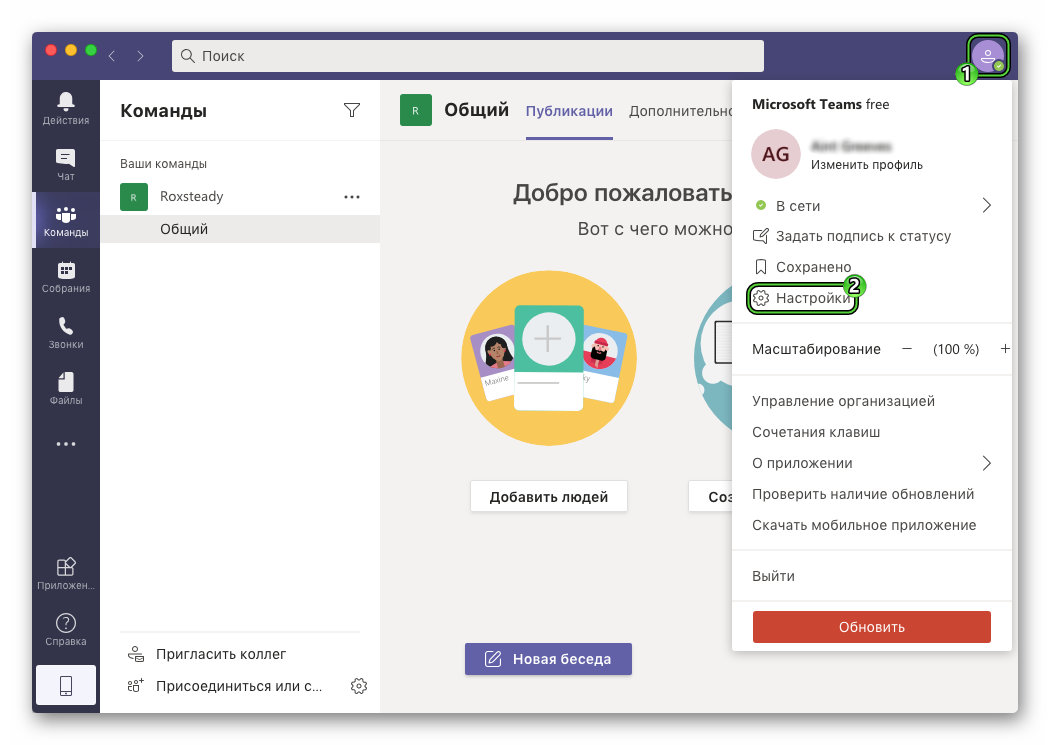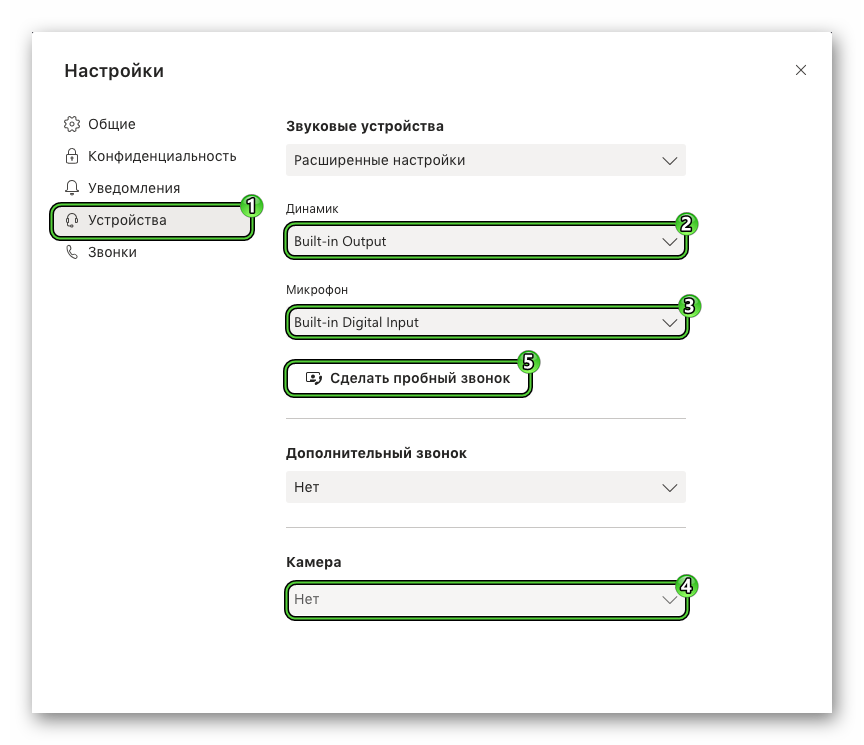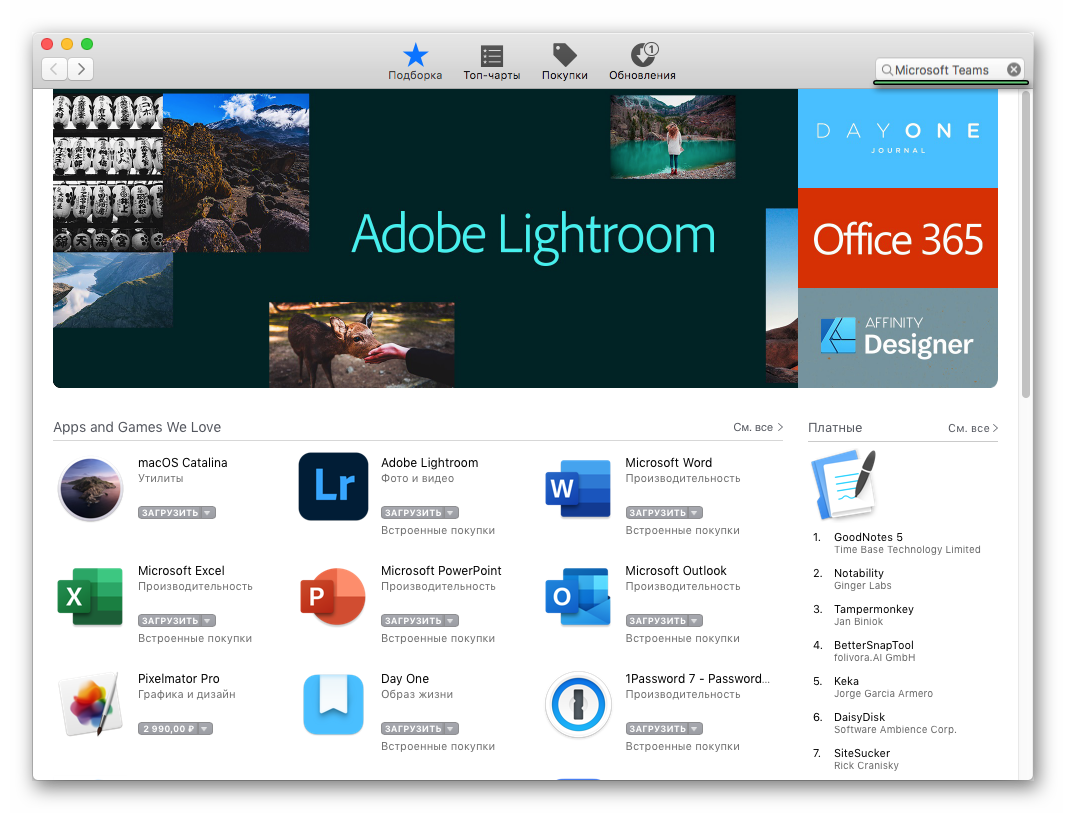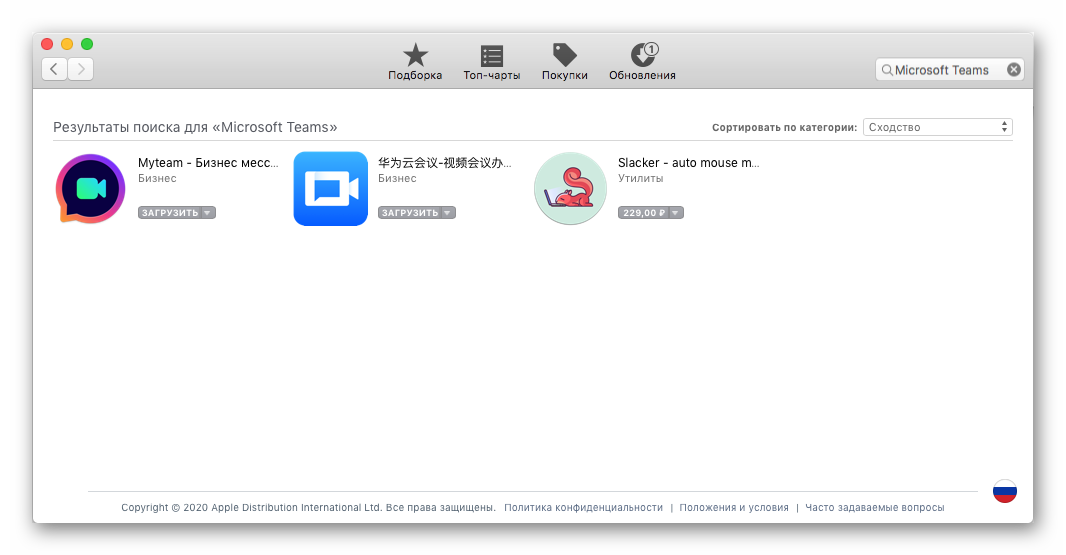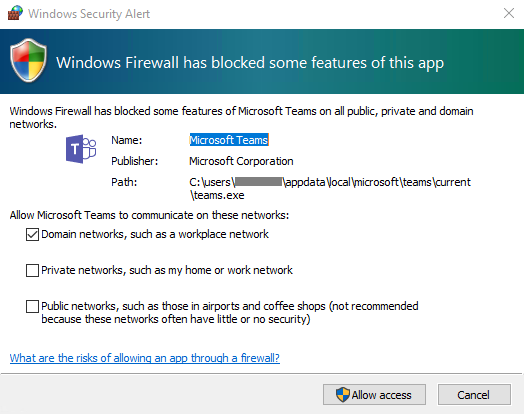- Microsoft Teams для Mac OS
- Подробная информация
- Первичная настройки
- Дополнение
- Работа с клиентами для Microsoft Teams
- Классический клиент
- Windows
- Установка Teams с помощью PKG-файла
- Linux
- Установить команды, используя пакет DEB
- Установите Команды, используя пакет RPM
- Установить вручную из командной строки
- Веб-клиент
- Мобильные клиенты
- Управление обновлениями клиентов
- Конфигурации на стороне клиента
- Параметры уведомлений
- Пример сценария PowerShell — правило входящего трафика брандмауэра
Microsoft Teams для Mac OS
Разработчиком MS Teams выступает компания Microsoft, которая также ответственна за разработку операционной системы Windows. Но несмотря на это, программа также поддерживается на компьютерах и ноутбуках под управлением Мак ОС. По своей функциональности обе версии практически идентичны, минимальные различия заметны только во внешнем виде. Из этой статьи вы узнаете, где и как скачать Microsoft Teams для Mac OS. Разберем этот процесс чуть более детально.
Подробная информация
Для начала хочется обозначить минимальные системные требования, которым должен соответствовать ПК для запуска программы. Вот они:
- Центральный процессор – не слабее двухъядерного IntelCore 2Duo.
- Объем оперативной памяти – начиная от 2 ГБ.
- Объем хранилища (жесткий диск или SSD) – не меньше 1.5 ГБ.
- Разрешение экрана – не ниже 1280 х 800.
- Версия операционной системы – OSXElCapitan (версия 10.11) или более новая.
С системными требованиями на этом все, теперь перейдем непосредственно к установке программы. Вот для вашего удобства пошаговая инструкция:
- Воспользуйтесь ссылкой под статьей, чтобы попасть на страницу загрузки.
- Щелкните ЛКМ по кнопке «Скачать версию для компьютера».
- А затем – на «СкачатьTeams».
- Сохраните файл Teams_osx.pkg (85 МБ).
- Теперь откройте его.
- В приветственном окошке установки нажмите «Продолжить».
- Выберите тип доступа для пользователей и опять кликните «Продолжить».
- Затем нажмите на кнопку «Установить». При необходимости введите пароль от «учетки».
- Дождитесь окончания процесса.
Программа запустится автоматически, а вам будет нужно войти в свой аккаунт от Microsoft Teams. Ну или создать его, если он отсутствует. Мы разбирали инструкцию по регистрации в отдельной статье.
Первичная настройки
При первом запуске программы может быть такое, что исходные параметры звука выбраны неправильно. В результате пользователь просто не сможет общаться в онлайн-собраниях. Так что этот момент рекомендуется проверить заранее. Для этого:
- Перейдите к главному окошку Тимс.
- Щелкните ЛКМ по вашей аватарке в верхнем правом углу.
- В контекстном меню выберите пункт «Настройки».
- Из левого блока откройте раздел «Устройства».
- Убедитесь, что здесь правильно указаны устройства в пунктах «Динамик», «Микрофон» и «Камера». При необходимости смените их.
- В конце воспользуйтесь опцией «Сделать пробный звонок», чтобы проверить звук и видео в онлайн-собраниях.
- Закройте страницу параметров.
Теперь вы можете общаться со своими знакомыми и коллегами по работе в текстовых чатах и видеоконференциях без каких-либо проблем.
Дополнение
В операционной системе Mac OS предусмотрен магазин приложений Mac App Store. И многие бесплатные и платные программы доступны для загрузки оттуда. Так вот, Microsoft Teams в этот список не входит, ведь распространяется исключительно через официальный сайт. Ради интереса вы можете это проверить:
- Откройте магазин приложений MacAppStore на вашем компьютере.
- Щелкните мышкой по форме поиска в верхнем правом углу.
- Введите название программы и нажмите Enter на клавиатуре.
Список результатов будет выглядеть примерно вот так:
Источник
Работа с клиентами для Microsoft Teams
У Microsoft Teams есть клиенты, доступные для настольных компьютеров (Windows, Mac и Linux), веб-сайтов и мобильных устройств (Android и iOS). Все они нуждаются в активном подключении к Интернету и не поддерживают автономный режим.
Подробные сведения о возможностях каждого клиента на разных платформах см. в статье Возможности Teams на разных платформах.
С 29 ноября 2018 г. вы больше не сможете использовать приложение Microsoft Teams для Windows 10 S (предварительная версия), доступное в Магазине Microsoft Store. Вместо этого теперь вы можете скачать и установить классический клиент Teams на устройствах с Windows 10 в S-режиме. Чтобы скачать классический клиент, перейдите по ссылке https://teams.microsoft.com/downloads. Сборки MSI для классического клиента Teams пока недоступны на устройствах с Windows 10 в S-режиме.
Дополнительные сведения о Windows 10 в S-режиме см. в статье Знакомство с Windows 10 в S-режиме.
Классический клиент
Просмотрите следующий сеанс, чтобы узнать о преимуществах классического клиента для Windows, его планировании и развертывании: Классический клиент Teams для Windows
Классический клиент Microsoft Teams представляет собой автономное приложение, а также входит в состав Приложений Microsoft 365 для предприятий. Приложение Teams доступно для 32- и 64-разрядных версий Windows (8.1 или более поздней версии), ARM64 для Windows 10 на базе ARM и Windows Server (2012 R2 или более поздней версии), а также для macOS и Linux (в форматах .deb и .rpm ). В Windows для Teams требуется платформа .NET Framework 4.5 или более поздней версии; установщик Teams предложит установить ее, если она отсутствует. В Linux, диспетчеры пакетов, такие как apt и yum , пытаются установить любые требования. Однако, если этого не произойдет, вам нужно будет установить все заявленные требования перед установкой Teams в Linux.
Классические клиенты поддерживают взаимодействие в реальном времени (звук, видео и общий доступ к контенту) для собраний команды, групповых звонков и частных индивидуальных звонков.
При наличии подходящих локальных разрешений (для установки клиента Teams на Mac требуются права администратора, а на ПК — нет) пользователи могут скачать и установить классические клиенты прямо со страницы https://teams.microsoft.com/downloads.
Дополнительные сведения об установке Teams на Chromebook см. в статье Установка и запуск Microsoft Office на Chromebook.
ИТ-администраторы могут выбрать предпочтительный способ распространения установочных файлов на компьютеры в своей организации. Некоторые примеры включают Microsoft Endpoint Configuration Manager (Windows) или Jamf Pro (macOS). Сведения о получении MSI-пакета для распространения в Windows см. в статье Установка Microsoft Teams с помощью MSI.
Распространение посредством этих механизмов подходит только для начальной установки клиентов Microsoft Teams, но не для дальнейших обновлений.
Windows
Установка Microsoft Teams для Windows предоставляет скачиваемые установщики для 32- и 64-разрядной архитектуры.
Архитектура Microsoft Teams (32- или 64-разрядная) не зависит от архитектуры Windows или установленного набора Office. Рекомендуется использовать 64-разрядную версию Microsoft Teams в 64-разрядных системах.
Клиент Windows развертывается в папке AppData внутри профиля пользователя. Развертывание в локальный профиль пользователя позволяет установить клиент без повышенных прав. Клиент Windows использует следующие расположения:
Когда пользователи впервые выполняют звонок через клиент Microsoft Teams, они могут заметить предупреждение с параметрами брандмауэра Windows, предлагающее пользователю разрешить взаимодействие. Можно попросить пользователей игнорировать это сообщение, так как звонок будет работать даже при закрытии предупреждения.
Конфигурация брандмауэра Windows будет изменена, даже если закрыть запрос, нажав кнопку «Отмена». Создаются два правила входящего трафика для teams.exe с действием разрешения для протоколов TCP и UDP.
Если вы хотите запретить Teams предлагать пользователям создавать правила брандмауэра при первом вызове из Teams, используйте пример сценария PowerShell — правило входящего трафика брандмауэра ниже.
Пользователи Mac могут установить Teams с помощью файла установки PKG для компьютеров macOS. Для установки клиента Mac требуется административный доступ. Клиент macOS устанавливается в папку /Applications.
Установка Teams с помощью PKG-файла
- На странице скачивания Teams в разделе Mac нажмите кнопку Скачать.
- Дважды щелкните PKG-файл.
- Для завершения установки следуйте инструкциям мастера.
- Teams установится в папку /Applications. Это установка на уровне компьютера.
Во время установки PKG запросит учетные данные администратора. Пользователю потребуется ввести учетные данные администратора независимо от того, является ли он администратором.
Если пользователь в настоящее время использует установку DMG приложения Teams и хочет заменить ее установкой PKG, следует сделать следующее:
- Выйти из приложения Teams.
- Удалить приложение Teams.
- Установить PKG-файл.
ИТ-администраторы могут использовать средство управляемого развертывания Teams для распространения установочных файлов на все компьютеры Mac в организации, например Jamf Pro.
Сообщите нам, если у вас возникают проблемы при установке PKG. В разделе Обратная связь в конце этой статьи нажмите кнопку Отзыв о продукте.
Linux
Пользователи смогут установить собственные пакеты Linux в форматах .deb и .rpm . Установка пакета DEB или RPM автоматически установит репозиторий пакетов.
- DEB https://packages.microsoft.com/repos/ms-teams stable main
- RPM https://packages.microsoft.com/yumrepos/ms-teams
Ключ подписи для автоматического обновления с помощью системного менеджера пакетов устанавливается автоматически. Однако его также можно найти по адресу: https://packages.microsoft.com/keys/microsoft.asc. Microsoft Teams поставляется ежемесячно, и если репозиторий был установлен правильно, ваш системный менеджер пакетов должен обрабатывать автоматическое обновление так же, как и другие пакеты в системе.
Если вы нашли ошибку, отправьте ее, используя Report a Problem из клиента. Известные проблемы см. в статье Поддержка Teams в организации. В Teams для Linux можно использовать канал поддержки форума Linux в Microsoft Вопросы и ответы. При размещении вопросов используйте тег teams-linux .
Установить команды, используя пакет DEB
- Скачайте пакет из https://aka.ms/getteams.
- Установите с помощью одного из следующих:
- Откройте соответствующий инструмент управления пакетами и пройдите процедуру самостоятельной установки приложений Linux.
- Или, если вы любите Терминал, введите: sudo dpkg -i **teams download file**
Вы можете запустить Teams через Действия или через Терминал, набрав teams .
Установите Команды, используя пакет RPM
- Скачайте пакет из https://aka.ms/getteams.
- Установите с помощью одного из следующих:
- Откройте соответствующий инструмент управления пакетами и пройдите процедуру самостоятельной установки приложений Linux.
- Или, если вы любите Терминал, введите: sudo yum install **teams download file**
Вы можете запустить Teams через Действия или через Терминал, набрав teams .
Установить вручную из командной строки
Установите вручную в дистрибутивах Debian и Ubuntu:
Установите вручную в дистрибутивах на основе RHEL, Fedora и CentOS:
Также можно использовать yum вместо dnf:
Установите вручную в дистрибутивах на основе openSUSE:
Веб-клиент
Веб-клиент (https://teams.microsoft.com) представляет собой полнофункциональный клиент, который можно использовать в различных браузерах. Веб-клиент поддерживает звонки и собрания с помощью webRTC, поэтому не требуется подключаемый модуль или скачивание для запуска Teams в веб-браузере. В браузере должно быть разрешено использование сторонних файлов cookie.
Приложение Teams полностью поддерживает следующие интернет-браузеры с указанными исключениями для звонков и собраний. Эта таблица предназначена для операционных систем, работающих на компьютерах.
| Браузер | Звонки — звук, видео и общий доступ | Собрания — звук, видео и общий доступ 1 2 3 |
|---|---|---|
| Internet Explorer 11 | Не поддерживается | Собрания поддерживаются только в том случае, если указаны их координаты в ТСОП. Чтобы посетить собрание в IE11 без использования координат в ТСОП, пользователям необходимо скачать классический клиент Teams. Видео: не поддерживается Общий доступ: только входящий общий доступ (исходящий не поддерживается) Приложения и службы Microsoft 365 перестанут поддерживать Internet Explorer 11 с 17 августа 2021 г. (Microsoft Teams перестанет поддерживать Internet Explorer 11 раньше, начиная с 30 ноября 2020 г.). Подробнее. Обратите внимание, что Internet Explorer 11 останется поддерживаемым браузером. Internet Explorer 11 — это компонент операционной системы Windows, который соответствует политике жизненного цикла для продукта, в котором он установлен. |
| Microsoft Edge, RS2 или более поздняя версия | Полностью поддерживается, за исключением исходящего общего доступа 4 | Полностью поддерживается, за исключением исходящего общего доступа |
| Microsoft Edge (на Chromium) новейшей версии, а также две предыдущие версии | Полностью поддерживается | Полностью поддерживается |
| Google Chrome новейшей версии, а также две предыдущие версии | Полностью поддерживается | Полностью поддерживается Общий доступ поддерживается без использования подключаемых модулей и расширений в Chrome версии 72 или более поздних. |
| Safari 14 и выше | Личные звонки не поддерживаются. Групповые звонки полностью поддерживаются. Видео: полностью поддерживается Общий доступ: полностью поддерживается | Собрания: полностью поддерживаются Видео: полностью поддерживается Общий доступ: полностью поддерживается |
| Safari 13.1 и выше | Личные звонки не поддерживаются. Групповые звонки полностью поддерживают аудио. Видео: только входящие Общий доступ: полностью поддерживается | Собрания полностью поддерживают аудио. Видео: только входящие Общий доступ: полностью поддерживается |
| Firefox новейшей версии, а также две предыдущие версии | Не поддерживается | Собрания поддерживаются только в том случае, если указаны их координаты в ТСОП. Чтобы посетить собрание в Firefox без использования координат в ТСОП, пользователям необходимо скачать классический клиент Teams. Видео: не поддерживается Общий доступ: только входящий общий доступ (исходящий не поддерживается) |
| Версии Safari до 13 | Не поддерживается | Собрания поддерживаются только в том случае, если указаны их координаты в ТСОП. Чтобы посетить собрание в Safari без использования координат в ТСОП, пользователям необходимо скачать классический клиент Teams. Видео: не поддерживается Общий доступ: только входящий общий доступ (исходящий не поддерживается) В предварительном выпуске поддерживается Safari после версии 11.1. В предварительном выпуске существуют известные проблемы с функцией интеллектуального предотвращения отслеживания Safari. |
1 Чтобы предоставлять и принимать управление общим контентом при совместном использовании, обе стороны должны применять классический клиент Teams. Управление не поддерживается, если одна из сторон использует Teams в браузере. Это связано с техническим ограничением, которое мы планируем устранить.
2 Размытие фона при работе с Teams в браузере не поддерживается. Эта функция доступна только в классическом клиенте Teams.
3 Собрания Teams в браузерах ограничены одним входящим видеоканалом активного выступающего.
4 Microsoft Edge RS2 и более поздние версии не поддерживают отправку звукового и видеотрафика в реальном времени с помощью прокси-серверов HTTP.
Если операционная система может запустить поддерживаемый браузер, приложение Teams поддерживается на компьютере. Например, запуск Firefox в операционной системе Linux обеспечивает вариант использования Teams.
В мобильных операционных системах рекомендуется запускать приложение Teams, доступное в магазинах Android и iOS. Запуск Teams в мобильной операционной системе поддерживается, но многие функции недоступны.
Веб-клиент определяет версию браузера при подключении к сайту https://teams.microsoft.com. В случае обнаружения неподдерживаемой версии блокируется доступ к веб-интерфейсу и пользователю рекомендуется скачать классический клиент или мобильное приложение.
Мобильные клиенты
Мобильные приложения Microsoft Teams доступны для Android и iOS и предназначены для пользователей, участвующих в беседах на основе чата и выполняющих одноранговые звонки во время поездок. Для мобильных приложений следует использовать соответствующий магазин: Google Play и Apple App Store. Приложение Windows Phone перестало поддерживаться 20 июля 2018 г. и может перестать работать.
Для мобильных приложений Microsoft Teams поддерживаются следующие мобильные платформы:
Android: поддержка ограничена последними четырьмя основными версиями Android. Когда выпущена новая основная версия Android, официально поддерживается новая версия и предыдущие три версии.
iOS: поддержка ограничена двумя последними основными версиями iOS. Когда выпущена новая основная версия iOS, официально поддерживается новая версия iOS и предыдущая версия.
Мобильная версия должна быть общедоступной, чтобы приложение Teams работало правильно.
Мобильные приложения распространяются и обновляются только через магазин приложений для соответствующей мобильной платформы. Распространение мобильных приложений через MDM и загрузка неопубликованных приложений не поддерживаются корпорацией Майкрософт. Как только мобильное приложение Teams будет установлено на поддерживаемой мобильной платформе, оно само будет поддерживаться, при условии что с момента выпуска текущей версии прошло не более трех месяцев.
 | Точка принятия решений | Существуют ли ограничения, мешающие пользователям установить на своих устройствах подходящий клиент Microsoft Teams? |
 | Дальнейшие действия | Если ваша организация ограничивает установку программного обеспечения, убедитесь в совместимости данного механизма с Microsoft Teams. Примечание. Для установки клиента на Mac требуются права администратора, а на ПК — нет. |
Управление обновлениями клиентов
Сейчас клиенты обновляются службой Microsoft Teams автоматически и без вмешательства ИТ-администратора. При выходе обновления клиент автоматически скачивает его, а после определенного периода неактивности приложения начинает процесс обновления.
Конфигурации на стороне клиента
Сейчас не существует способа для настройки клиента администратором клиента, а также с помощью PowerShell, объектов групповой политики или реестра.
Параметры уведомлений
Сейчас не существует способа для настройки параметров уведомлений на стороне клиента ИТ-администраторами. Все эти параметры задает пользователь. Приведенный ниже рисунок показывает параметры клиента по умолчанию.
Пример сценария PowerShell — правило входящего трафика брандмауэра
Этот пример скрипта, который нужно запускать на клиентских компьютерах в контексте учетной записи администратора с повышенными правами, создает правило входящих подключений брандмауэра для каждой папки пользователя, находящейся в c:\users. Если Teams обнаруживает это правило, блокируется запрос для пользователей на создание правил брандмауэра, когда пользователи выполняют первый звонок из Teams.
Источник