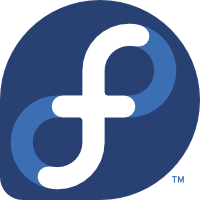- Майл облако для линукс
- Установка пакетов вручную
- Майл облако для линукс
- Установка пакетов вручную
- starlinq / cloud.mail.ru-webdav.md
- Снова про WebDAV и Облако Mail.Ru
- Облако Mail.ru в Ubuntu 14.04 — облачное хранилище размером 100 Гб
- Что в себя включает Mail.ru Cloud
- Шаг 1. Выбор версии клиента
- Шаг 2. Установка бинарного файла
- Шаг 3. Вход в аккаунт
- Шаг 4. Автоматический запуск при старте системы
Майл облако для линукс
К сожалению, мы больше не поддерживаем ПК-клиент Облака для Linux.
| RPM-пакет * | amd64 | i386 |
| DEB-пакет | amd64 | i386 |
 | Публичный ключ GnuPG |
* Обратите внимание: дл я установки RPM-пакета необходимо сначала импортировать в операционную систему наш публичный GnuPG-ключ. Для этого введите в терминале команду:
Установка пакетов вручную
Установка DEB-пакета с помощью apt.
Для добавления репозитория создайте файл /etc/apt/sources.list.d/mail.ru-cloud.list со следующим содержанием:
Затем выполните установку приложения:
Установка RPM-пакета с помощью yum.
Для добавления репозитория создайте файл /etc/yum.repos.d/mail.ru-cloud.repo со следующим содержанием:
И установите приложение:
В случае проблем с отображением иконки клиента в Linux Mint, Ubuntu или Debian:
Проверьте наличие пакета libappindicator в системе:
Удалите ранее установленный клиент, например:
Если appindicator есть в списке доступных пакетов, то установите Пакет 1 (amd64|i386), в противном случае установите Пакет 2 (amd64|i386).
Источник
Майл облако для линукс
| amd64 | i386 |
 | Публичный ключ GnuPG |
* Обратите внимание: дл я установки RPM-пакета необходимо сначала импортировать в операционную систему наш публичный GnuPG-ключ. Для этого введите в терминале команду:
Установка пакетов вручную
Установка DEB-пакета с помощью apt.
Для добавления репозитория создайте файл /etc/apt/sources.list.d/mail.ru-screenshoter.list со следующим содержанием:
Затем выполните установку приложения:
Установка RPM-пакета с помощью yum.
Для добавления репозитория создайте файл /etc/yum.repos.d/mail.ru-cloud.repo со следующим содержанием:
И установите приложение:
В случае проблем с отображением иконки клиента в Linux Mint, Ubuntu или Debian:
Проверьте наличие пакета libappindicator в системе:
Удалите ранее установленный клиент, например:
Если appindicator есть в списке доступных пакетов, то установите Пакет 1 (amd64|i386), в противном случае установите Пакет 2 (amd64|i386).
Источник
starlinq / cloud.mail.ru-webdav.md
Подключение к Cloud.mail.ru с помощью WebDAV эмулятора в Убунту 18.04
Инструкцию для Убунту 20.04 см. здесь.
С 2019 года прекратилась поддержка ПК-клиент приложения Cloud.mail.ru для Linux (см. страницу https://help.mail.ru/cloud_web/app/about). Для многих людей, имеющих хороший объем диска в этом облачном хранилище, стал актульным вопрос что-же делать дальше.
Если у вас подключен платный тариф, вы можете подключиться к сервису по протоколу WebDAV. На вашем компьютере Облако будет выглядеть как обычная файловая система. Инструкция по такому подключению есть здесь https://help.mail.ru/cloud_web/app/webdav#linux
К счастью, такое подключение (WebDAV) стало также возможным обладателям бесплатного тарифа благодаря одному разработчику, который разместил код и инструкцию по его применению по адресу:
Однако инструкция на указанной странице очень краткая, поэтому мне захотелось добавить в нее больше деталей так, чтобы даже человек без большого опыта работы в Linux (Ubuntu) смог ею воспользоваться.
Итак для подключения к Облаку в Линукс (Убунту), нам необходимо следовать следующим шагам:
- Загрузка и установка WebDAV эмулятора
загружаем свежую версию архива WebDAVCloudMailRu-*-dotNetCoreXX.zip и распаковыем ее в директории, которая будет служить установочной. Распаковщик через вызов меню правой кнопкой мыши, по умолчанию всегда создаёт директорию, имя которой будет таким же как и имя файла без расширения. В современной версии Убунту, если вы выделите директорию и снова нажмете правую клавишу мыши, вы можете запустить программу Terminal через меню.
Давайте посмотрим какие файлы там есть через команду ls
Требования к Linux системе: RHEL, Ubuntu 18.04, Ubuntu 16.04, Ubuntu 14.04, Debian 9, Debian 8, Fedora 28, Fedora 27, CentOS / Oracle, OpenSUSE Leap, SLES
Минимально необходимая версия определяется версией .Net Core эмулятора WebDAVCloudMailRu-*-dotNetCoreXX.zip, dotNetCoreXX, если XX — 30, значит нам нужен .Net Core SDK (runtime) версии 3.0.
Команды для установки в Ubuntu 18.04 (для других дистрибутивов см. https://dotnet.microsoft.com/learn/dotnet/hello-world-tutorial/install) в терминале:
Если весь .Net Core SDK не нужен, замените последнюю строчку в командах выше на
Можно посмотреть справочную информацию, что мы установили
При появлении ошибки Unable to locate package dotnet-sdk-X.X, можно попробовать следующую команду
- Выбор порта и запуск эмулятора
Выбираем порт, который мы собираемся использовать для подключения к Облаку, в моем примере это 8888, тогда запуск сервиса из командной строки терминала должен быть
Эта команда будет работать, если ее запустить, например в Terminal, в той же директории, где мы распаковали архив WebDAVCloudMailRu-*-dotNetCoreXX.zip
Для того чтобы команда работала при каждой загрузке Убунту, необходимо добавить её в список приложений, загружаемых автоматически. Находим утилиту Startup Applications и запускаем ее, затем добавляем новое приложение, где в строке command пишем
где заменяем path-to на ваш путь к wdmrc.dll файлу. Теперь перезагружаем Убунту и переходим к следующему шагу.
- Подключение к эмулятору по протоколу WebDAV из файлового менеджера
В файловом менеджере жмём ctrl + L и в строку вписываем dav://127.0.0.1:8888 жмём enter , система запросит логин и пароль к облаку, вводим (чтобы не набирать это снова и снова, необходимо выбрать пункт сохранения логина и пароля)
login: yourlogin@mail.ru password: yourpassword
и результат — вы в своём облаке.
В добавок после первого подключения лучше сделать закладку в файловом менеджере.
Источник
Снова про WebDAV и Облако Mail.Ru

В общем, гора к Магомету не идёт, но и Магомет как-то не торопился, хотя, казалось бы, все для этого есть — и реализации API, и реализации webdav-серверов. Вполне логично было бы взять и то, и другое и объединить.
Что, собственно, и было сделано на базе
- .Net Client для облака mail.ru
- NWebDAV: .NET implementation of the WebDAV protocol
и с некоторыми доработками оных получен WebDAV cloud.mail.ru.
Для запуска под Windows требуется .NET Framework 4.5, под Linux — Mono 4.6. Параметры достаточно подробно описаны в readme проекта.
- Файлы, превышающие максимальный размер, автоматически разбиваются на куски при закачке и собираются обратно при скачивании.
- Частичное скачивание. Например, вы можете смотреть фильм, используя перемотку и не скачивая его полностью. К сожалению, стандартный windows webdav-клиент не умеет так, но с помощью RaiDrive (бесплатный), NetDrive (платный) — легко. Без подключения диска можно смотреть через PotPlayer.
- [Updated 2017-06-01] Поддержка двухфакторной аутентификации
- [Updated 2017-09-22] Присоединение расшаренных папок/файлов без траты собственного объёма диска
- [Updated 2017-11-22] Шифрование данных XTS-AES-256
- [Updated 2018-01-09] Встроенный запуск как windows service
Спасибо за внимание.
Подтверждаю работу в OS X (10.12) через Mono. Просто скачал Mono, установил пакет. Скачал с Гитхаба релиз для Mono, запустил в консоле mono /path/to/programm -p number_of_port и все заработало. Единственное что работать получилось только через ForkLift, в Finder не верно определяет оставшееся место поэтому никак нельзя ничего закачать.
UPD.2 Небольшой FAQ из комментариев/вопросов
UPD.3 2017-09-08 mail.ru открыла штатный доступ к webdav для платных аккаунтов
UPD.4 2017-11-28 mail.ru выпустила собственное приложение (статья на гиктаймс). Если вас не интересует webdav, linux, закачка больших файлов и шифрование, то — Диск O:
UPD.5 2017-02-01 Текущий Linux-клиент «Облака Mail.ru» больше не может подключиться к хранилищу. Программа требует обновления до новой версии, которой нет, и не ожидается
www.opennet.ru/opennews/art.shtml?num=50073
help.mail.ru/cloud_web/app/linux
UPD.6 2019-12-19 Ввиду того, что Яндекс, похоже, душит и собирается приподзакрыть webdav, добавлена также поддержка Яндекс.Диска через web-протокол.
Источник
Облако Mail.ru в Ubuntu 14.04 — облачное хранилище размером 100 Гб
У Mail.ru есть свое облачное хранилище с бесплатным доступом, которое называется Cloud Mail.ru (https://cloud.mail.ru/home/). Почти такое же, как и Яндекс.Диск в Ubuntu, только в 10 раз больше — размером 100 Гб. Согласитесь, было бы не разумно не воспользоваться таким пространством, чтобы хранить в безопасности свои файлы.
Что в себя включает Mail.ru Cloud
- версии клиента под Linux, Windows, Mac, iOS, Android и Windows Phone
- 100 Гб свободного пространства в Облаке
- Синхронизация со всеми вашим мобильными устройствами и настольным компьютером
- Автоматическая загрузка фотографий с телефона
- Простой обмен файлами со своим друзьями и родными
- и много других плюшек, ставшими обычными для подобного рода сервисов.
Linux версия клиента «облака» Mail.ru существует относительно давно, так что если у вас в Убунте его еще нет, то самое время его установить.
Шаг 1. Выбор версии клиента
На первом шаге скачиваем правильную версию клиента под вашу архитектуру:
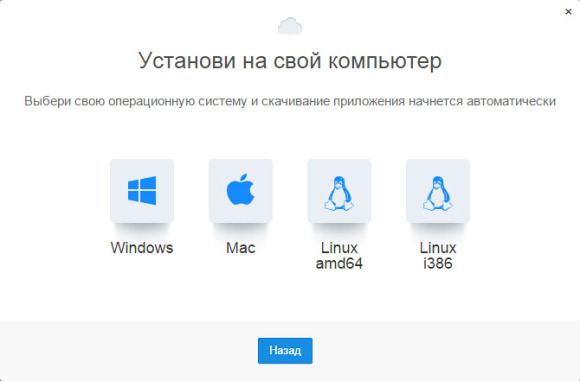
Напомню, что вы всегда можете вспомнить какая у вас архитектура с помощью команды консоли:
Шаг 2. Установка бинарного файла
После того, как бинарный файл скачался, его необходимо сделать исполняемым. Переходите в директорию с файлом и запускаете команду в консоли:
После этого можно два раза кликнуть по файлу, пока не появится такое окошко:
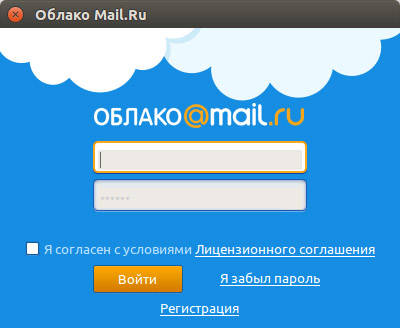
Шаг 3. Вход в аккаунт
- Вводим свои логин и пароль
- Выбираем локальную папку на компьютере, которую хотели синхронизировать
- Если указанная папка не существует, она создаться
После этого, все ваши файлы, сохраненные в эту папку, будут автоматически сохраняться и в облако Mail.ru.
Шаг 4. Автоматический запуск при старте системы
По умолчанию, клиент облака Mail.ru в Linux Ubuntu не запускается автоматически при старте системы, что, конечно, является его фатальным недостатком. Попробуем исправить досадное недоразумение.
Вбиваем в строку поиска панели Unity (открывается по кнопке «Super» на клавиатуре — выглядит, как эмблема Windows) Автоматически загружаемые приложения. После первых же букв появится ярлычок программы, который нам и нужно нажать.
Далее, щелкаем в появившемся окне кнопку «Добавить», и заполняем поля:
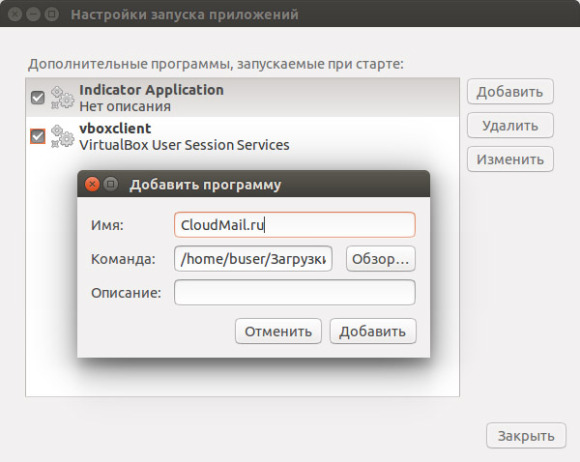
- Имя — произвольное название вашей программы (будет отображаться в общем списке)
- Команда — по кнопке «Обзор..» выбираете файл cloud, который был скачан недавно
- Комментарий — не обязательно
Источник