- Как выбрать дистрибутив Windows и настроить систему для майнинга
- Выбор дистрибутива операционной системы для майнинга
- Настройка операционной системы для майнинга
- Отключение ненужных служб и удаление лишних программ
- Отключение автоматического обновления (Windows update)
- Увеличение объема доступной виртуальной памяти
- Отключение ненужных служб и спящего режима в ручном режиме
- Настройка режима электропитания системы для майнинга
- Как запустить майнинг на домашнем ПК с одной видеокартой. Начинаем майнинг шаг за шагом
- Что нужно для майнинга
- Сколько можно заработать в майнинге на домашнем компьютере с одной видео картой?
- Программы и приложения для майнинга на домашнем ПК
- Майнинг на Binance Pool в Windows 10
- На примере майнинга на Phoenix Miner.
- На примере майнинга на Claymore Miner
- На примере майнинга на TeamRedMiner
- На примере майнинга на Bminer
- Майнинг на NiceHash
- Как настроить ПК для майнинга
- Выключаем все лишние приложения
- Выключаем спящий режим
- Ставим профиль «Высокая производительность»
- Как майнинг влияет на ПК
- Портит ли майнинг видеокарту?
Как выбрать дистрибутив Windows и настроить систему для майнинга
Настройка операционной системы под нужды пользователя нужна для всех, кто хочет наслаждаться максимально быстрой работой своего компьютера.
Каждый хочет быть уверенным в отсутствии сторонних и ненужных программ, которые не только потребляют лишние ресурсы, но и могут перехватить на себя контроль над работой компьютера, воровать его вычислительную мощность и приватную информацию.
Особенно важны правильный выбор ОС и ее оптимальная настройка для майнеров. Это нужно в первую очередь для:
- обеспечения максимальной быстроты работы рига;
- уменьшения простоев от различных сбоев;
- оптимизации энергопотребления;
- увеличения комфорта пользователя.
В этой статье подробно рассматриваются вопросы, связанные с подбором и настройкой Windows для майнеров.
Выбор дистрибутива операционной системы для майнинга
Самой простой и удобной для майнинга и домашнего использования в настоящее время является ОС Windows.
Для видеокарт АМД поддержка майнинга на уровне драйверов осуществляется только для линейки Windows 10.
Если в риге использовать только видеокарты Nvidia и старые AMD (до серии RX) в количестве до 8 штук, то можно использовать и Windows 7 или 8.1, но в этом случае на некачественном железе могут возникать проблемы с настройкой. Обычно они решаются с помощью мода, но при использовании боле четырех карт лучше все же использовать Windows 10 LTSB/ LTSC или Linux.
В пользу Windows10 говорит и то, что компания Intel в сговоре с Майкрософтом прекратила официальную поддержку процессоров от поколения Coffee Lake и выше в старых системах. Хотя на материнскую плату с новым Coffee Lake и можно накатить Windows 7, но драйвера на встроенный в процессор видеоускоритель установить не получится. Если не использовать этот PC для других целей, кроме майнинга, на это можно наплевать, но в случае параллельного использования компа для работы и майнинга это неприемлемо.
Самыми лучшими релизами десятки для майнинга являются Windows 10 серий Enterprise, например, LTSB (релиз 1607) и ее преемница Windows 10 LTSC (релиз 1809). Скачать официальные тестовые версии систем можно здесь. В них отключено большинство ненужных для майнинга опций и они потребляют меньше ресурсов на бесполезные функции.
Виды ОС Windows10 с долгосрочным обслуживанием:
Окно свойств компьютера с установленной Windows 10 LTSB:
Эта же система в утилите hw64:
При использовании более 12 видеокарт нужно использовать версии Windows 10 не ниже 1709 и выше (от Fall Creators Update и позднее), лучше Win10LTSC. Если использовать только карты Nvidia или 6 АМД + 6 Nvidia, то 12 штук заведется и на LTSB.
При выборе/скачивании дистрибутива не нужно полагаться на доброту умельцев, бесплатно распространяющих в сети пиратские версии ОС. Лучше скачать официальную версию системы и спокойно ее использовать, не обращая внимания на надпись о необходимости активации, или купить самую дешевую лицензию, чем получить сюрприз в виде взлома аккаунта от трояна, встроенного в пиратку от «доброжелателя».
Настройка операционной системы для майнинга
Настройка ОС, после установки всех драйверов и программ, заключается в проведении следующих действий:
- отключение ненужных и вредных (шпионских), модулей, служб, сервисов и запланированных задач;
- отключение режимов SLI (Нвидиа)/CrossFire (АМД), если они включены, включение режима вычислений в драйверах AMD;
Порядок установки и настройки драйверов для майнинга описывается в статье «Правильная установка драйверов GPU для майнинга». О разгоне видеокарт АМД для майнинга можно почитать в статье «Разгон видеокарт АМД для майнинга программой OverdriveNTool», аналогичная информация, но для видеокарт Nvidis содержится в статье «Оптимизация потребления видеокарт Nvidia при майнинге»;
- отключение автоматических обновлений, спящего режима (гибернации), ненужных служб, спецэффектов;
- выбор правильного режима энергопотребления (максимальная энергоэффективность);
- увеличение объема доступной виртуальной памяти;
- установка программных/аппаратных вотчдогов;
Об одном из лучших аппаратных watchdog-ов можно почитать в статье «Использование Watchdog v 9.0 для обеспечения бесперебойной работы рига», хороший программный вотчдог от Acrefawn можно взять здесь).
- тестирование работы рига и устранение возможных ошибок в разгоне, а также не выявленных на первоначальных этапах проблем.
Кроме настройки ОС, нужно не забывать о настройке BIOS материнской платы, в которой нужно включить работу с памятью выше 4G, уменьшить скорость портов PCI-E до 1.0, отключить для увеличения доступных ресурсов встроенную видеокарту и ненужные порты и т.д.
Рассмотрим подробнее, какие действия нужно осуществить для настройки операционных систем семейства Windows для майнинга.
Отключение ненужных служб и удаление лишних программ
Лишние службы и обновления можно легко отключить в ручном режиме. Это можно сделать по множеству гайдов, доступных в интернете, но это занимает много времени.
В полуавтоматическом режиме это можно сделать с помощью скрипта Windows10MiningTweaksDmW, доступного для скачивания на Github-е.
Скриншот настройки компьютера утилитой Windows10MiningTweaksDmW:
Этот скрипт позволяет осуществлять пошаговое отключение ненужных служб и опций в Windows 10, а также в других ОС Windows. После его использования нужно еще раз зайти в службы Windows и выбрать режим установки обновлений. Для майнинга его лучше полностью отключать.
Отключение автоматического обновления (Windows update)
Автоматическая установка новых версий драйверов для видеокарт АМД обычно приводит к отключению режима компьютерных вычислений (Compute mode) ,что приводит к значительному падению хешрейта, особенно при майнинге на алгоритме Ethash. Кроме того, автоматическое обновление значительно загружает интернет-трафик, сами обновления занимают много места и отбирают часть ресурсов.
Периодически Microsoft интегрирует различные шпионские закладки в свои обновления? которые не только тормозят систему, но и воруют личную информацию о пользователе. Поэтому к установке обновлений нужно относится с особой внимательностью, а на машинах, которые используются исключительно для майнинга, лучше их вообще отключать. В системах поколений Windows 7/8/8.1 это делается довольно просто путем отключения служб автоматического обновления и фоновой передачи данных, но в Windows 10 это не столь легко.
Даже после использования утилиты Windows10MiningTweaksDmW нужно полностью отключать автоматическое обновление через меню администрирования (отключают службы: Центр автоматического обновления, фоновую интеллектуальную службу передачи и Update Orchestrator Service) и запрещать выполнение задания Schedule Scan.
Для запрета Schedule Scan нужно выполнить два действия:
В окне командного интерпретатора от имени админа (папка C:\Windows\System32, файл Cmd.exe) выполняют команду takeown /f c:\windows\system32\usoclient.exe /a.
После появления сообщения об успехе отключают все разрешения в свойствах файла usoclient.exe, который находится в папке C:\Windows\System32:
Удаление разрешений на изменение свойств файла usoclient.exe:
Увеличение объема доступной виртуальной памяти
Объем виртуальной памяти в системе важен при майнинге большинства криптовалют, в особенности тех, блокчейны которых используют данные DAG (например, Ethereum).
Чтобы подготовить виртуальную память Windows 10 для майнинга, нужно ее увеличить до величины, равной сумме установленной в системе видеопамяти. Это требует наличия необходимого места на носителе, а также его хорошего быстродействия. Это можно сделать несколькими способами, например:
- Одновременно нажать Win+R, набрать в появившемся окне команду sysdm.cpl;
- Перейти по вкладкам Дополнительно-Параметры-Быстродействие, выбрать Дополнительно-Изменить.
- Отключить автоматический выбор файла подкачки, указав фиксированный размер виртуальной памяти, который должен быть больше суммарной памяти видеокарт.
- Нажать «Задать» и, при необходимости, перезагрузить компьютер.
Отключение ненужных служб и спящего режима в ручном режиме
Увеличить быстродействие рига и уменьшить загрузку процессора и оперативной памяти можно так:
- Отключить украшения, удаленного помощника, неиспользуемые службы;
- Удалить лишние/неиспользующиеся компоненты Windows;
- Удалить лишние программы из автозапуска;
- Отключить спящий режим/гибернациию;
- Отключить индексацию дисков, службу защиты программного обеспечения и контроля учетных записей;
- Периодически производить очистку реестра и диска с установленной системой от ненужных записей/файлов;
- Периодически дефрагментировать жесткий диск или оптимизировать SSD.
Отключение ненужных украшательств производится на вкладке свойств «моего компьютера», где по пути дополнительно – параметры — визуальные эффекты нужно активировать режим наилучшего быстродействия:
В окне свойств системы на вкладке удаленного доступа нужно отключить подключение удаленного помощника:
Для автоматизирования процесса деактивации других бесполезных служб и блокирования серверов обновления MIcrosoft стоит использовать сторонние утилиты, например, Destroy Windows Spying и/или Windows10MiningTweaksDmW.
Для деактивации бесполезных служб в ручном режиме нужно, нажав Win+R, ввести команду services.msc и отключить в окне администрирования служб все ненужное, например:
- WindowsSearch;
- Program Compatibility Assistant Service;
- Windows Biometric Service;
- Кортана;
- сервер;
- рабочая станция;
- клиент отслеживания изменившихся связей;
- WinHTTP Web Proxy Auto-Discovery Service;
- вторичный вход в систему;
- регистрация ошибок;
- перечислитель переносных устройств;
- автономные файлы;
- диспетчер печати, защищённое хранилище;
- служба ввода планшетного ПК;
- поддержка NetBIOS через TCP/IP;
- удалённый реестр;
- центр обеспечения безопасности;
- Auto Time Zone Updater;
- Delivery Optimization;
- темы;
- аудиослужбы.
Скриншот окна администрирования служб на компьютере, настроенном для майнинга:
Кроме того, периодически стоит проверять, что входит в автозагрузку компьютера. Для этого можно использовать официальную утилиту от Майкрософта Autoruns. В автозапуске Windows нужно оставлять только программы для майнинга, утилиты для разгона и Watchdog-и.
Скриншот информации утилиты Autoruns домашнего компьютера, использующегося для майнинга (в обычном риге антивирус не нужен):
Настройка режима электропитания системы для майнинга
Чтобы компьютер периодически не засыпал и не отключал при этом майнинг, необходимо использовать схему высокой производительности электропитания.
Во вкладке управления электропитанием системы в меню дополнительных планов нужно активировать схему высокой производительности и выключить гибридный спящий режим. Кроме этого, нужно отключить эту пожирающую память опцию через командный интерпретатор. Для этого нужно нажать Win+R, ввести и выполнить от имени админа команду powercfg hibernate off.
Отключение гибернации в командном интерпретаторе:
Оптимальная настройка компьютера для майнинга позволит насладиться его безупречной работой в круглосуточном режиме и без простоев. Кроме того, отключение лишних функций в ОС даст прирост производительности, который положительно скажется на доходе от майнинга, в особенности при майнинге на процессоре.
Как запустить майнинг на домашнем ПК с одной видеокартой. Начинаем майнинг шаг за шагом
Всем привет, в этой статье мы подробно разберем майнинг криптовалюты на домашнем ПК. Если вы абсолютный новичок и не знаете с чего, а самое главное как начать майнинг на ПК, мы проведем вас по этому пути шаг за шагом.
Вы наверняка уже подумали о том, как превратить свой ПК в пассивный источник дохода. Все говорят о майнинге криптовалют, многие уже превратили свой персональный компьютер в машину зарабатывающую деньги и зарабатывают от 100$, почему бы и вам не сделать это? Сколько именно ваша конфигурация компьютера способна принести денег, мы рассмотрим дальше в этом материале.
Не будем терять времени и выясним как заняться майнингом на своем ПК?
ПОДПИСЫВАЙТЕСЬ НА НАШ YOUTUBE КАНАЛ!👇
Что нужно для майнинга
Если вы хотите начать майнинг на ПК с одной видеокартой, вам нужен ПК с одной видеокартой и желательно проводной доступ к интернет. Если вы только собираетесь купить, как собрать ПК для майнинга читайте на нашем сайте. Осталось только убедиться что на вашей видеокарте можно запустить майнинг. Как это сделать?
Минимальные требования к видеокарте для майнинга:
- Nvidia 10 серии и выше. Видеопамять от 4Gb. Желательно 8Gb и выше.
- Radeon 400 серии на чипе Polaris и выше. Видеопамять от 4Gb. Желательно 8Gb и выше.
Вскоре, видеокарты на 4Gb видеопамяти будут не актуальны. Если у вас 6Gb или 8Gb, вам повезло.
Сколько можно заработать в майнинге на домашнем компьютере с одной видео картой?
Для определения заработка в майнинге на той или иной видеокарте, есть отличный сервис WhatToMine, который показывает актуальные цифры по каждой видеокарте.
Как он работает?
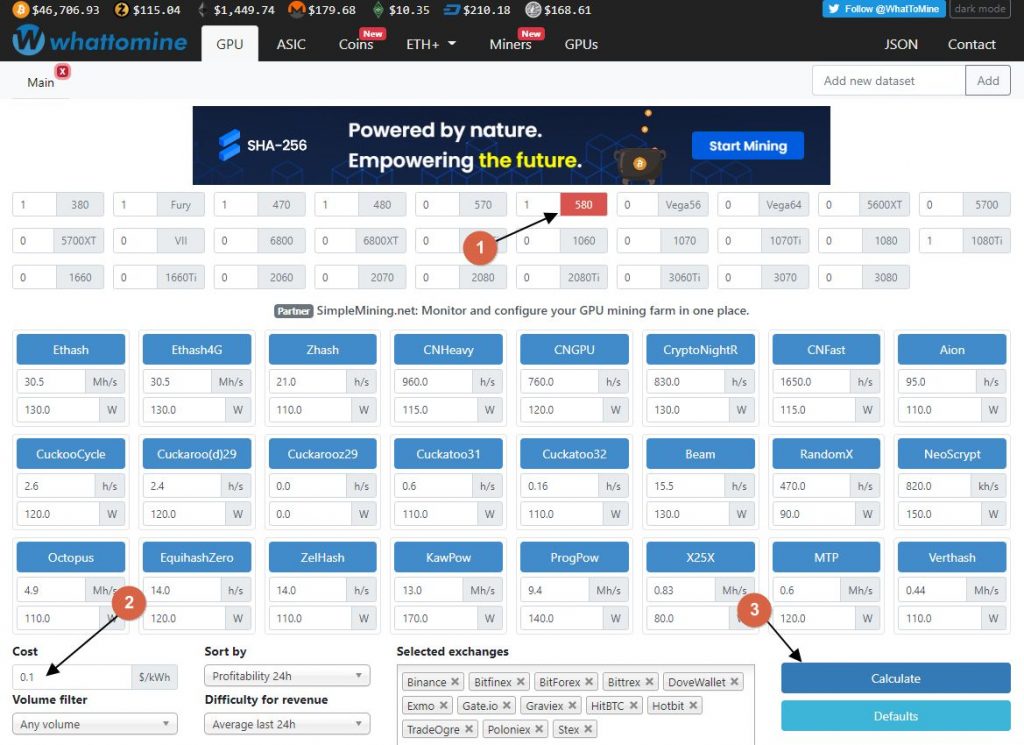
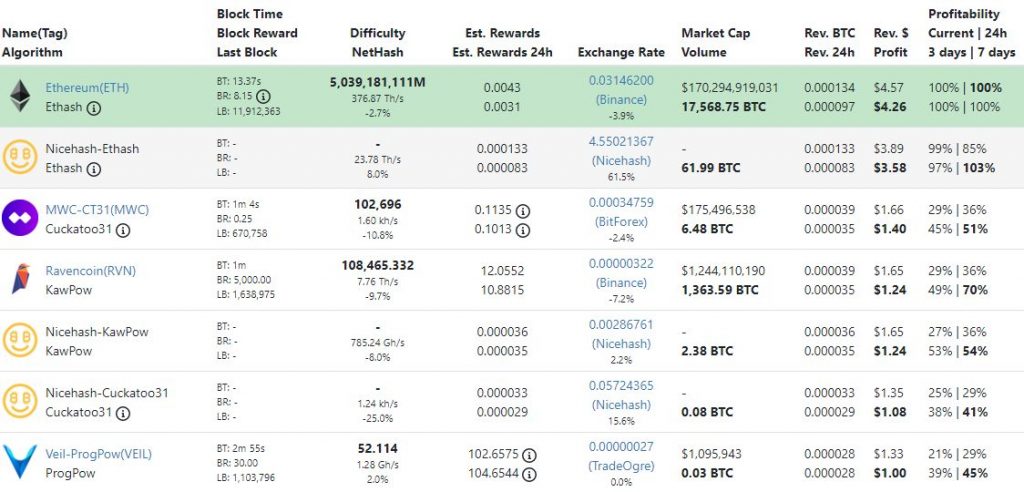
- Выбираете вашу видеокарту и указываете кол-во карт (у вас скорее всего будет одна карта). Убедитесь что другие карты не подсвечены. Карты от Radeon подсвечиваются красным, карты от Nvidia зеленым.
- Указываете цену электричества за киловатт. Цена указываете в долларах. Скорее всего это будет около 0.10 долларов.
- Нажимаем Calculate.
- Ниже вы увидите таблицу с алгоритмами отсортированными по прибыльности. Непосредственно дневной заработок написан в столбце Rev. $ Profit. В нашем случае он составляет 4.57$ без учета света и 4,26$ с учетом «розетки».
Тут есть все карты на которых можно майнить. Если вашей карты нет в списке этого сервиса, скорее всего она не пригодна к майнингу либо есть ее аналог. К примеру в таблице WhatToMine нет карты 3060, но есть карта 3060Ti. Смотрите по 3060Ti, показатели этих карт будут идентичны, либо очень схожи.
Программы и приложения для майнинга на домашнем ПК
Запустить майнинг на домашнем ПК можно как в операционной системе Windows, так и на специализированных операционных системах на безе Linux, таких как Rave OS, Hive OS (промокод InsidePC дает 10$ на депозит и оплату операционной системы) или NiceHash OS. Это решения для профессиональных майнеров, вам скорее всего это будет излишне.
Самый верный способ начать майнить криптовалюту, это зарегистрироваться на Binance и в частности на Binance Pool. О том что такое Binance Pool, читайте у нас на сайте. Самый простой способ начать майнинг на домашнем ПК, хотя не самый прибыльный, это воспользоваться сервисом NiceHash и его программой для майнинга на ПК NiceHash Miner.
Майнинг на Binance Pool в Windows 10
В первую очередь проходим регистрацию на Binance Pool. Как это делать читайте тут.
После регистрации на пуле Бинанс, вам нужно будет подключить майнер к пулу.
Шаг 1: Регистрируемся на Binance и создаем майнерский аккаунт на Binance Pool. Об этом читайте в статье по Binance Pool, ссылка выше.
Шаг 2: Скачиваем майнер которым будем майнить. Все ссылки ниже ведут на официальную страницу майнеров или на Github.
Шаг 3: Настраиваем батник. Находим файл который отвечает за запуск майнера. Он имеет расширение .bat и зазывается чаще всего start.bat. У TeamRedMiner он называется start_eth.bat для добычи эфира. Находим этот батник и редактируем. Для редактирования лучше использовать Notepad++, нажимаете правой кнопкой мыши на батник и выбираете Edit with Notepad++ . Лучше если вы поставите программу Notepad++.
Далее в батнике нужно прописать настройки для подключения Binance Pool.
На примере майнинга на Phoenix Miner.
Скачиваем Phoenix Miner по ссылке выше и распаковываем архив.
Находим файл srart.bat и открываем его для редактирования.
Заменяем что там есть на:
PhoenixMiner.exe -pool ethash.poolbinance.com:8888 -wal username1 -worker worker_name -epsw x -asm 2 -dbg -1 -allpools 1 -mode 1
username1 — меняем на имя вашего майнинг аккаунта.
После сохранения bat файла, запустите майнинг.
На примере майнинга на Claymore Miner
EthDcrMiner64.exe -epool ethash.poolbinance.com:8888 -ewal username1 -worker worker_name -epsw x -asm 2 -dbg -1 -allpools 1 -mode 1
username1 — меняем на имя вашего майнинг аккаунта.
После сохранения bat файла, запустите майнинг.
На примере майнинга на TeamRedMiner
teamredminer -a ethash -oethash.poolbinance.com:8888 -u !username! -p x —eth_worker !rigworkername!
Где username — это имя вашего аккаунта в Binince Pool. Т.е. майнинг аккаунта.
Сохраняете батник и запускаете майнинг.
На примере майнинга на Bminer
bminer -uri ethproxy://username.worker_name@ethash.poolbinance.com:8888
Где username — это имя вашего аккаунта в Binince Pool. Т.е. майнинг аккаунта.
Сохраняете батник и запускаете майнинг.
Вы также можете выбрать один из этих альтернативных адресов пула майнинга ETH:
- ethash.poolbinance.com:3333
- ethash.poolbinance.com:443
- ethash.poolbinance.com:25
- ethash.poolbinance.com:1800
Майнинг на NiceHash
NiceHash позволяет запустить майнинг на вашем персональном компьютере буквально в несколько кликов.
1. Переходим на сайте NiceHash и регистрируем аккаунт. Регистрация проходит как на любом сайте.
2. После регистрации и логина на сервисе, в личном кабинете переходим во кладку «Майнинг» и находим кнопку «Адреса для майнинга». Копируем этот адрес.
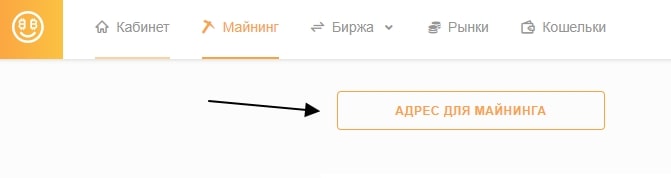
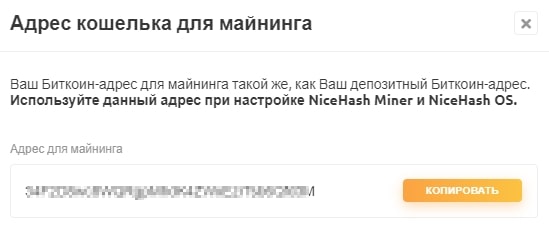
3. Переходим во вкладку «Загрузить майнер» и выбираем приложение для майнинга на ПК NiceHash Miner.

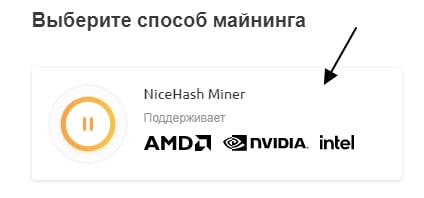
4. Выполните «Разрешение и восстановление ложноположительных файлов», это метод 2 (смотрите скриншот ниже). Эта процедура подробно будет описана сразу как вы выберите NiceHash Miner и раскроете вкладку «Метод 2: Разрешение …». В двух словах, при запуске NiceHash Miner, когда защитник Windows увидит программу как нежелательное приложение, разрешите его работу. Там все будет описано. И переходите к загрузке NiceHash Miner на Gitgub.
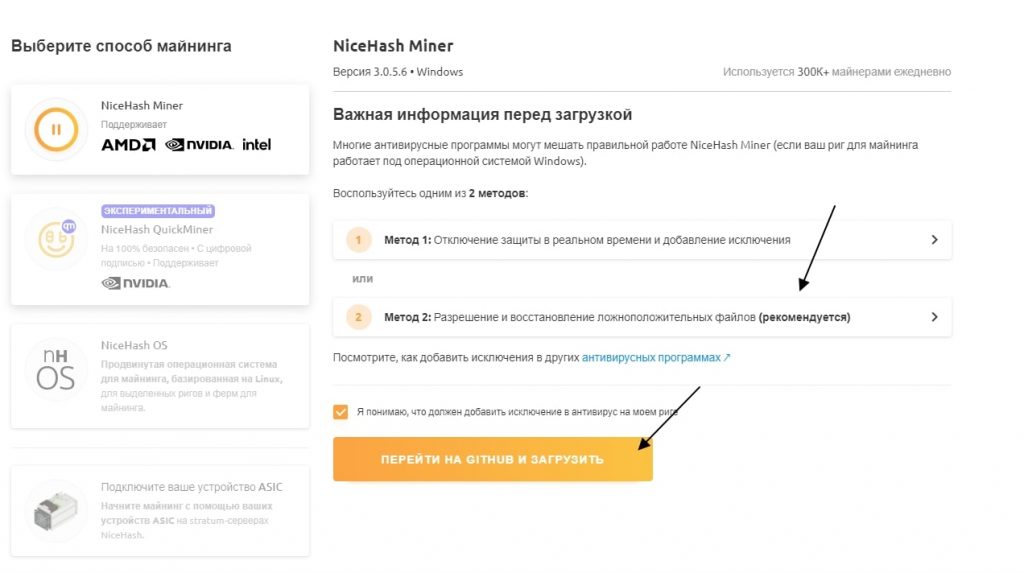
Очень важное замечание, NiceHash Miner работает как с картами Nvidia, так и с картами AMD. Так же вы можете майнить через него и на процессоре и на встроенной графике Intel.
5. После скачивания, установите приложение для майнинга NiceHash Miner на свой ПК как обычное приложения.
6. После запуска, перейдите в настройки (нажмите на шестерёнку справа вверху) и скопируйте в поле «Адрес кошелька» свой кошелек, который вы копировали на втором шаге.
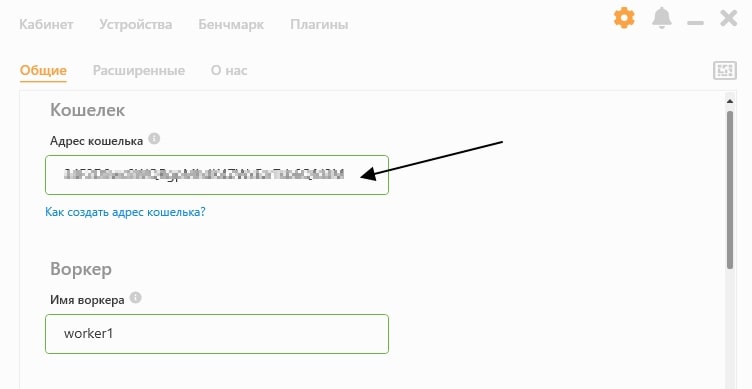
7. Перейдите на вкладку «Устройства» и запустите майнинг нажав на кнопку Play напротив вашей видеокарты. При первом запуске NiceHash Miner выполнит тесты бенчмрарка, что бы полностью определить ваше устройство и его производительность. После тестов запуститься майнинг на том алгоритме, который будет наиболее прибыльным для вашей конфигурации ПК. Так же вы можете запустить майнинг и на процессоре.
Несложные 7 шагов для старта майнинга на вашем ПК. О выводе денег с NiceHash читайте на нашем сайте.
Как настроить ПК для майнинга
Настройка ПК для майнинга по сути сводится лишь к тому, что бы выключить все лишние приложения, выключить спящий режим и выставить профиль высокой производительности. А также позаботится об охлаждении видеокарты и стабильном проводном интернете. Обо всем по порядку …
Выключаем все лишние приложения
Правой кнопкой мыши нажимаете на панель Пуск, и выбираете «Приложения и возможности». Далее переходите во вкладку «Автозагрузки» и выключаете все ненужные вам приложения. Такие как: Cortana, One Drive, Your Phone и другие.
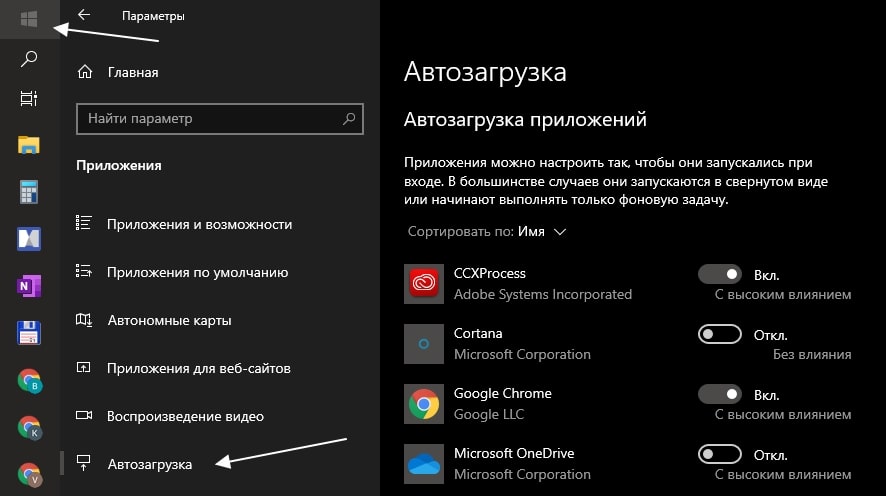
Выключаем спящий режим
Переходим в «Панель управления», ищем «Электропитание» и переходим в «Настройка отключения дисплея».
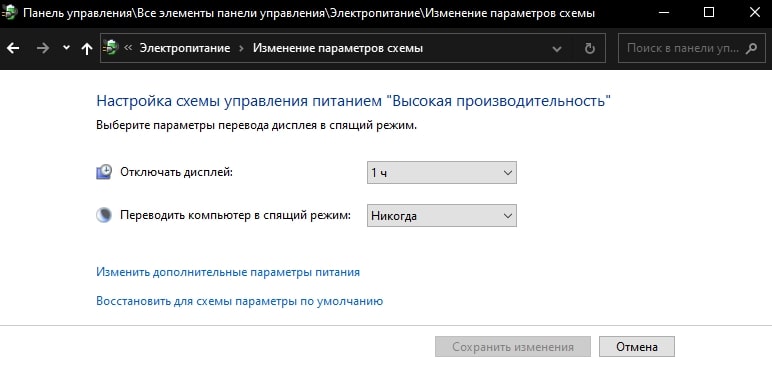
В поле «Перевод компьютера в спящий режим:» ставим НИКОГДА.
Ставим профиль «Высокая производительность»
Переходим в «Панель управления», ищем «Электропитание» и выставляем профиль «Высокая производительность».
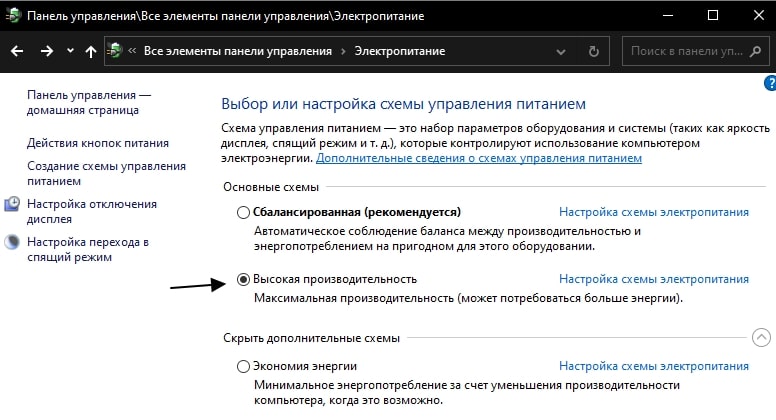
Как майнинг влияет на ПК
Единственное влияние майнинга на ваш ПК будет состоять в том, что компьютер будет постоянно работать, поэтому позаботьтесь о том, что бы компоненты внутри корпуса не перегревались, если это будет необходимо, откройте крышку. Вот и все влияние майнинга на ПК.
Портит ли майнинг видеокарту?
При длительном майнинге, видеокарты теряют производительность и нарушается работа вентиляторов. Но это происходит только если карта майнит 1.5-2 года непрерывно. Если вы намерены майнить несколько месяцев, никакого влияния не будет.
ПОДПИСЫВАЙТЕСЬ НА НАШ YOUTUBE КАНАЛ!👇

















