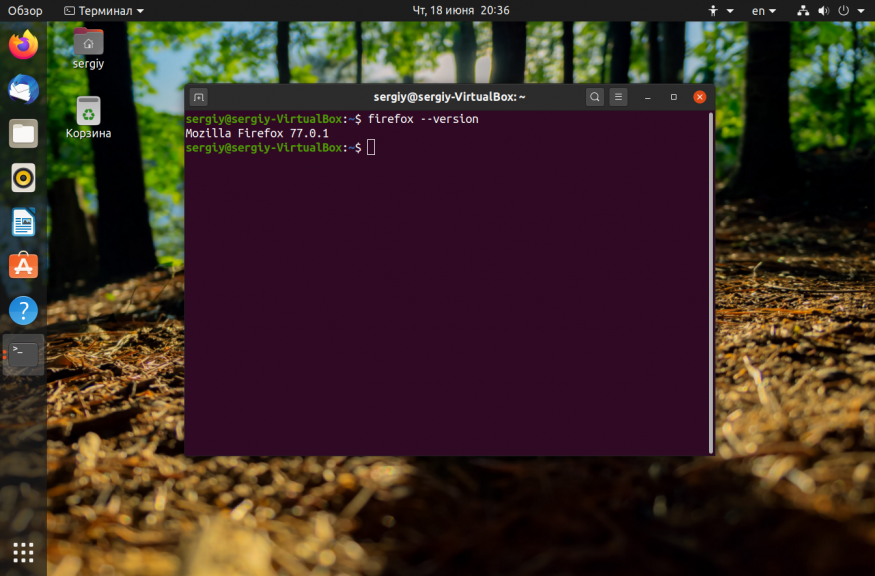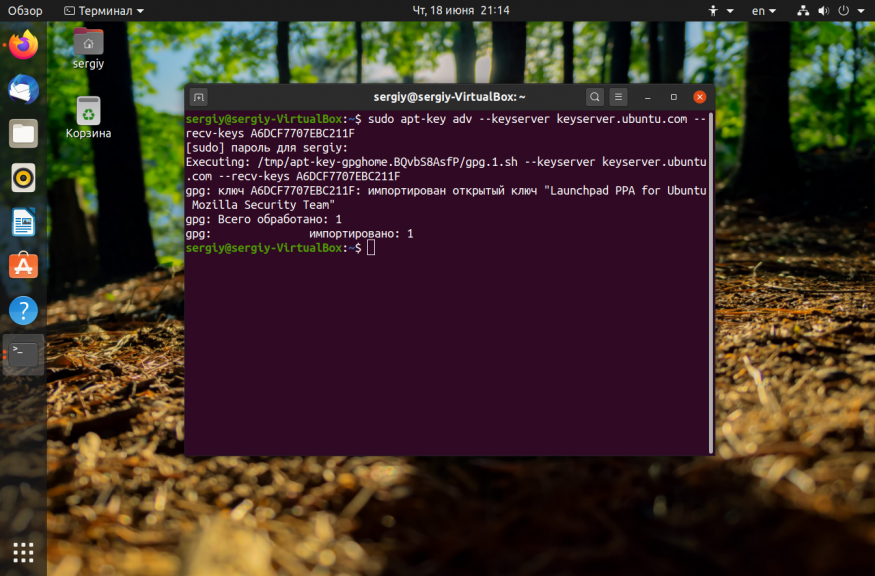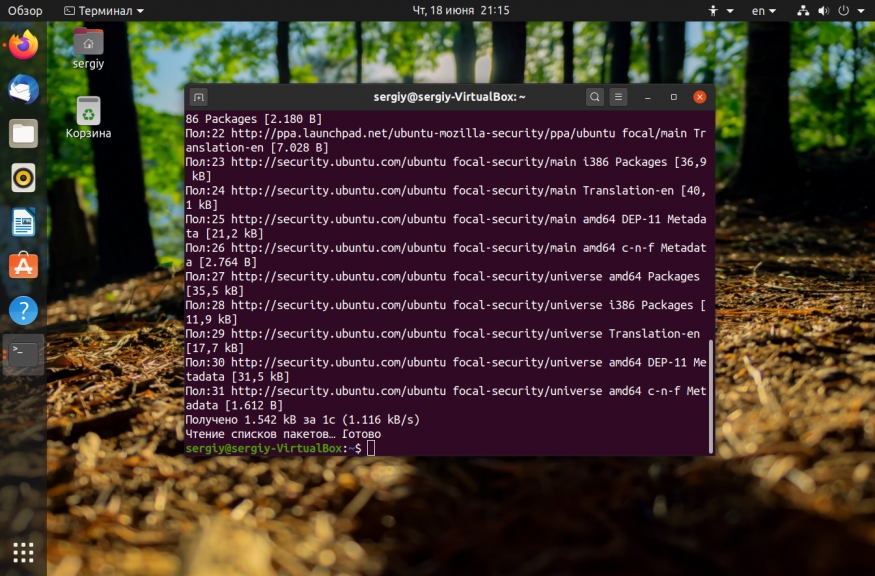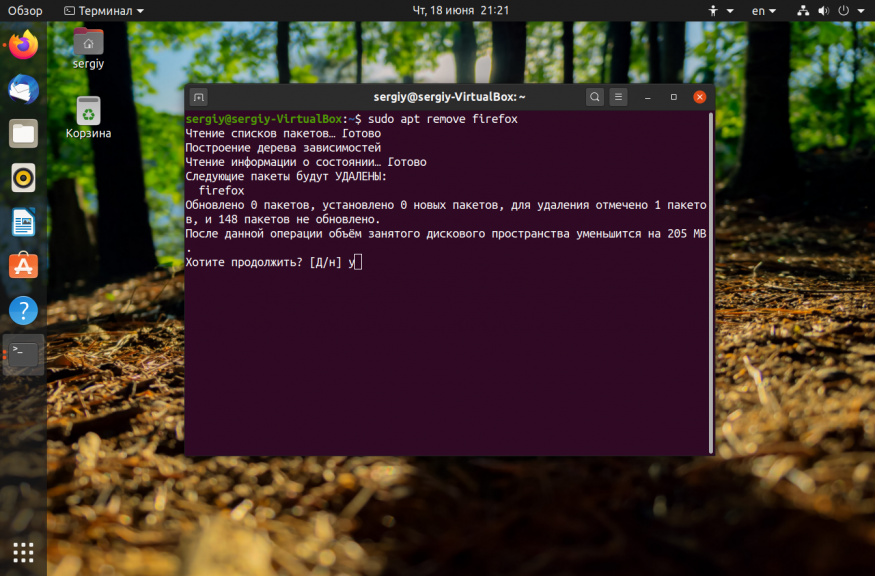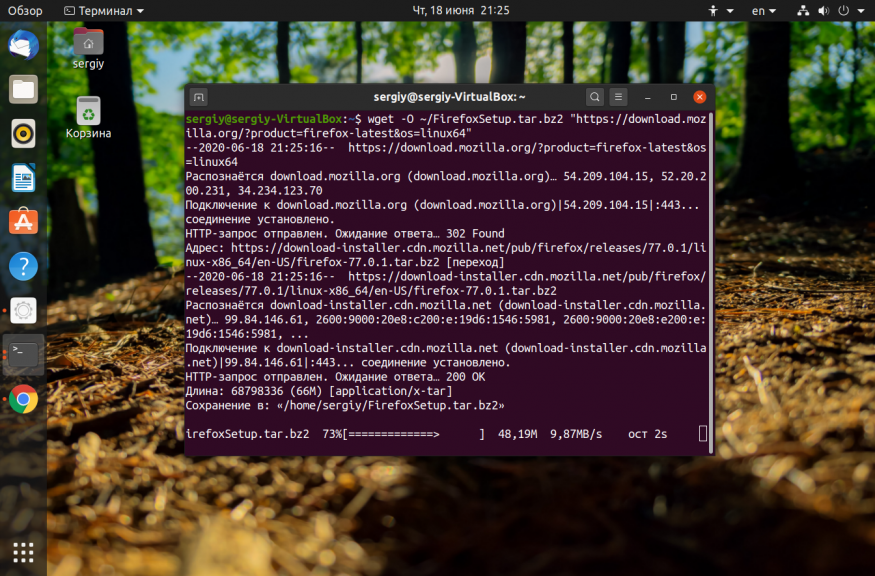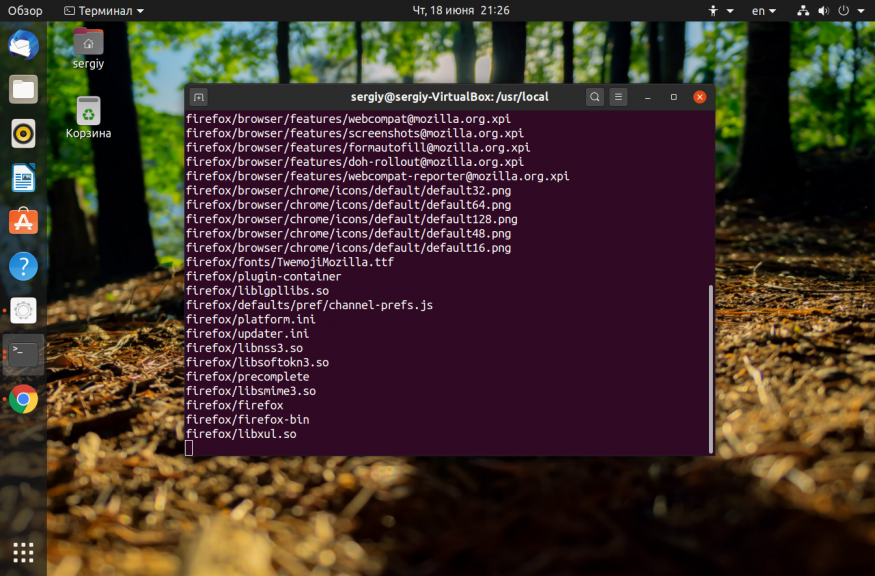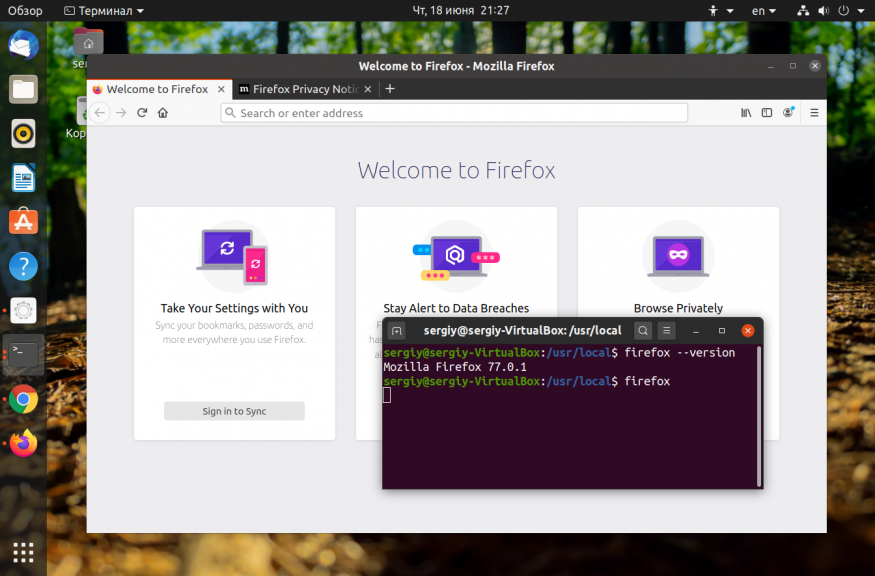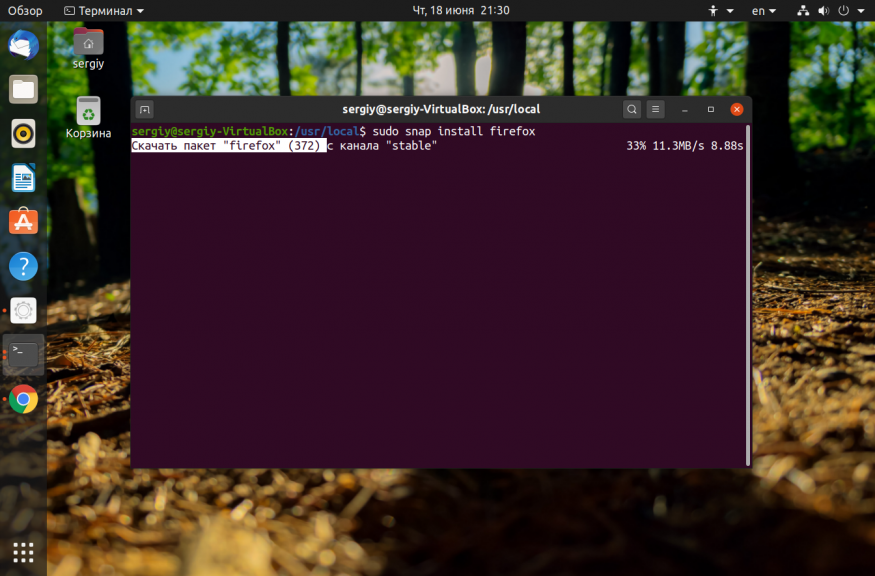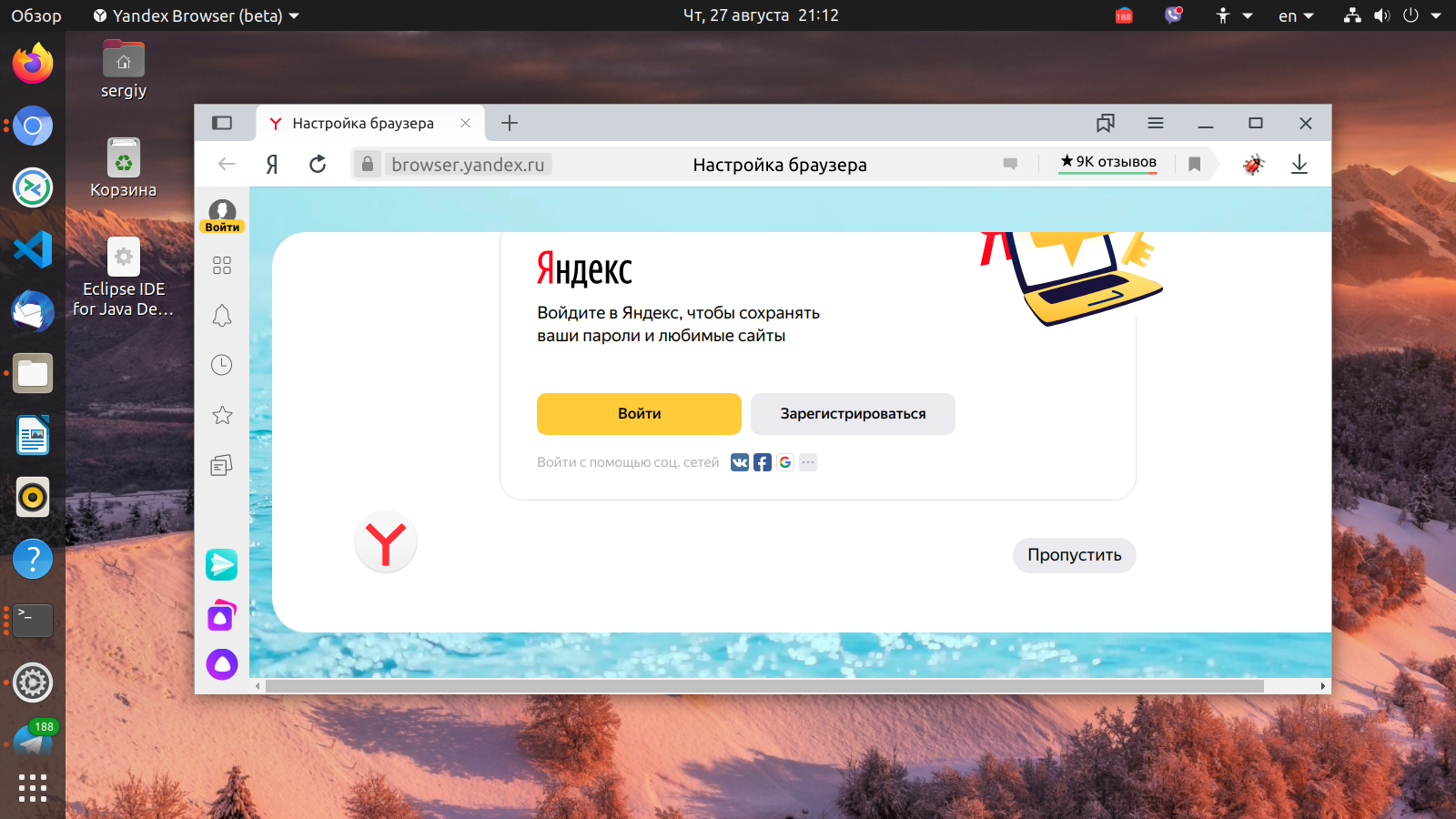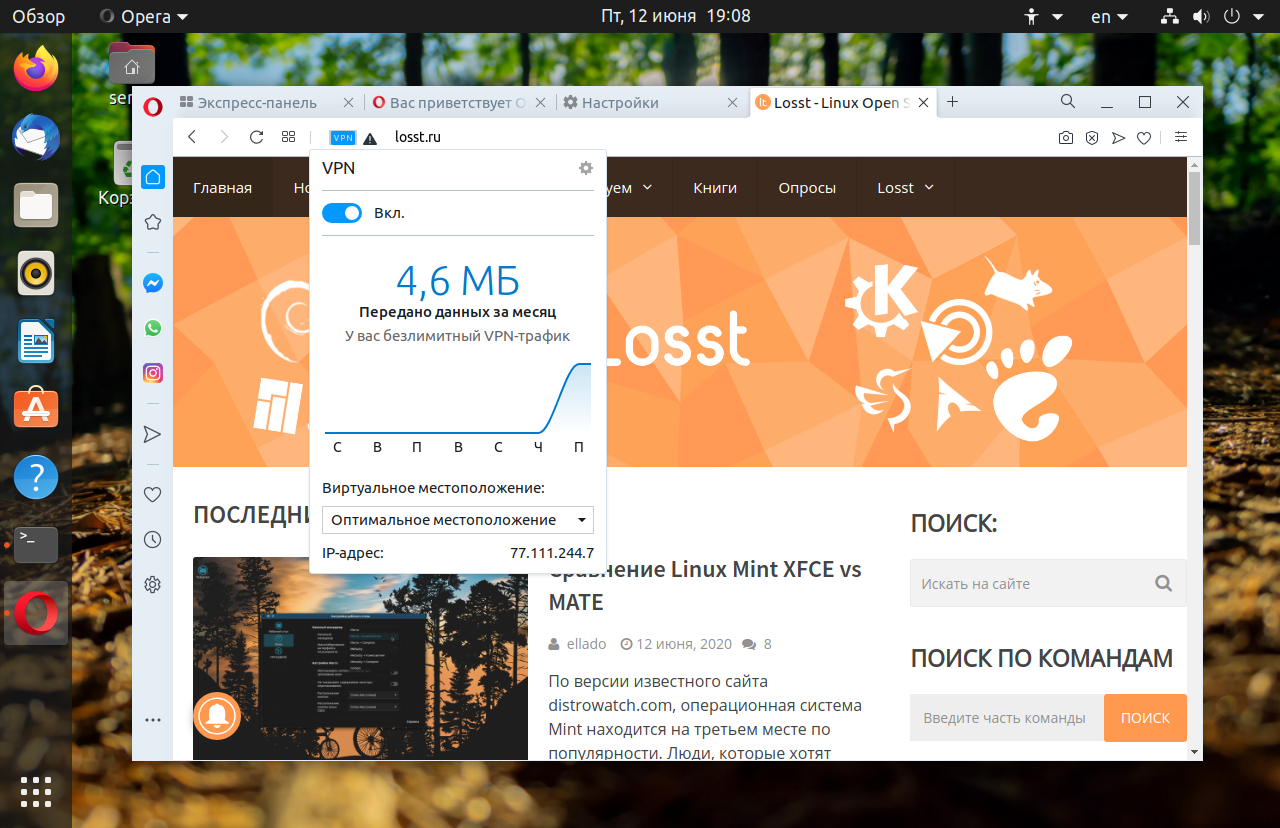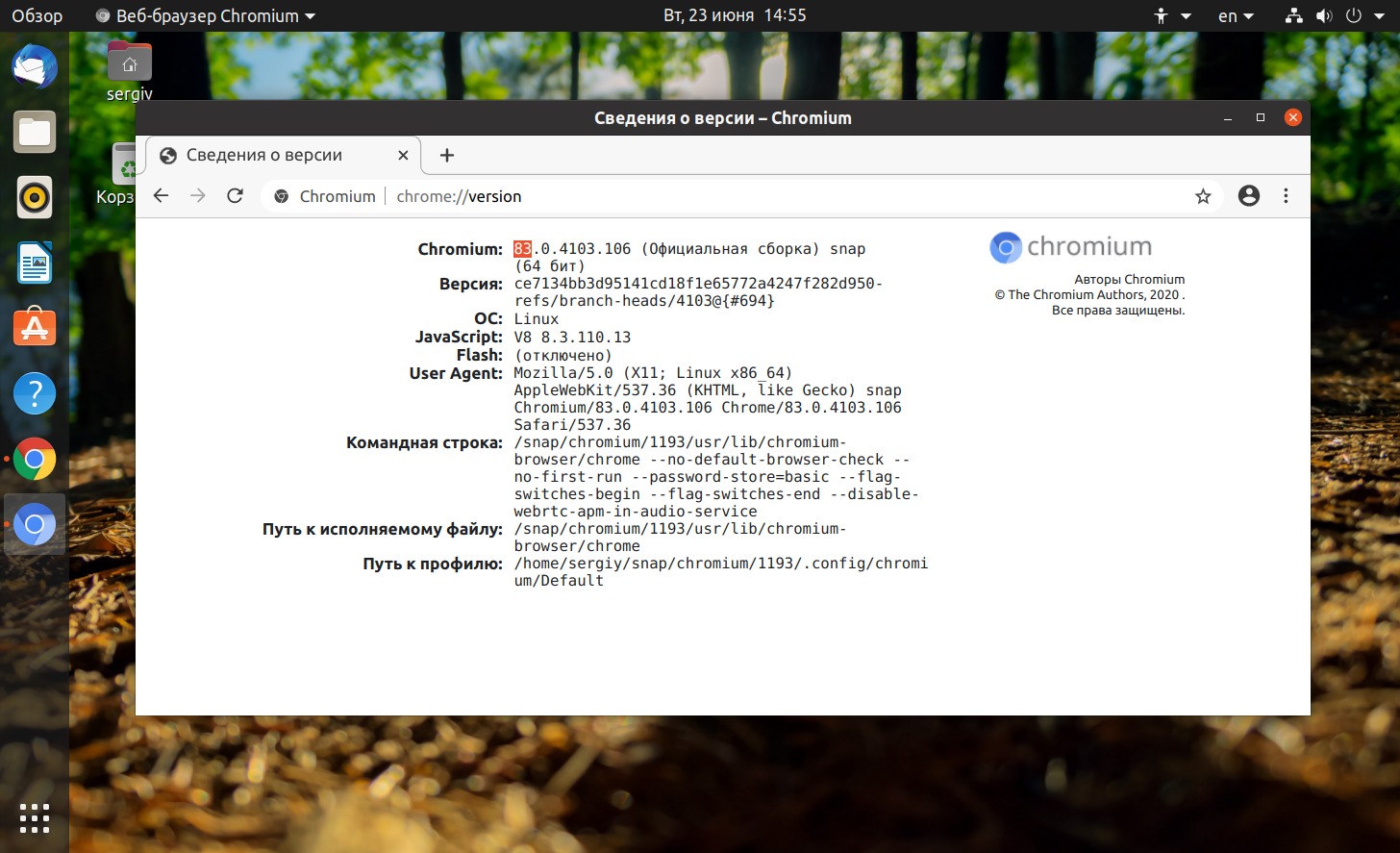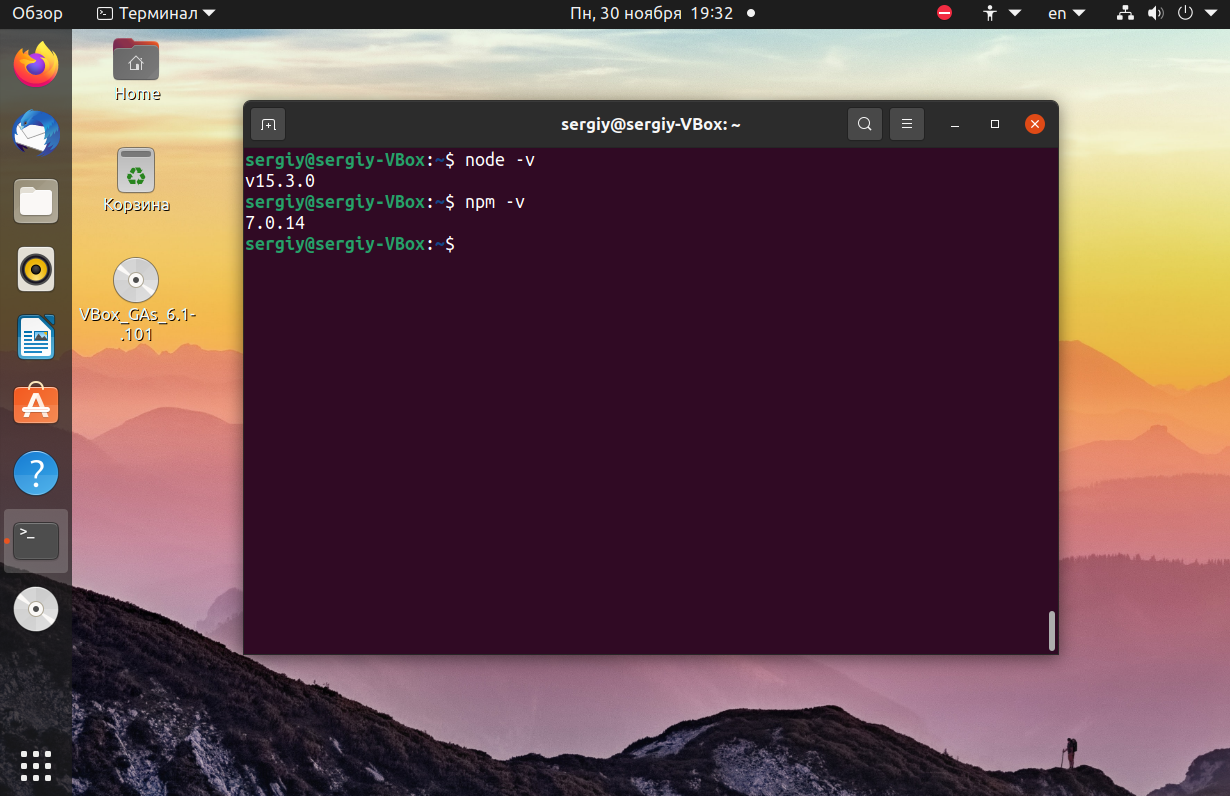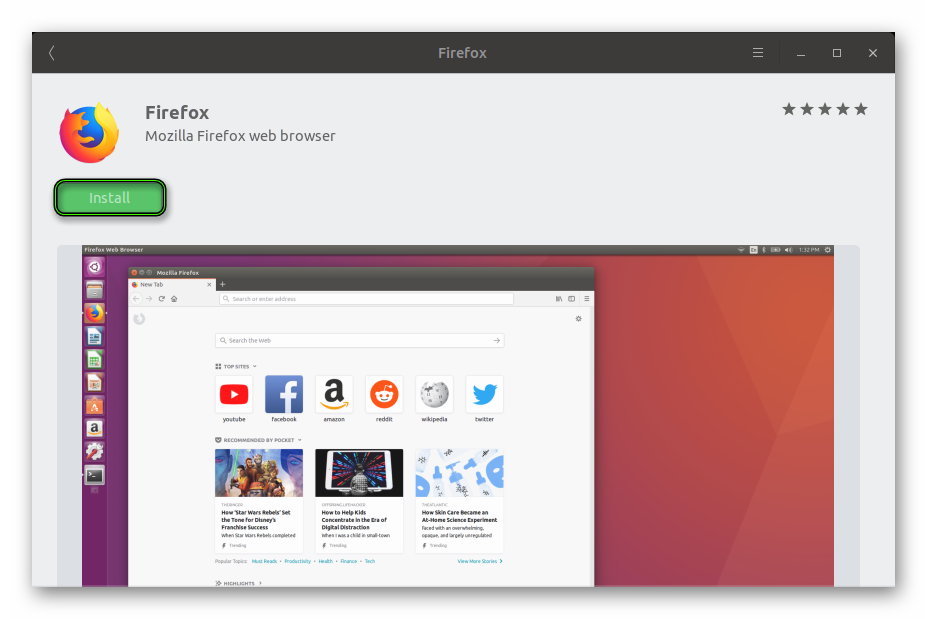- Установка Firefox в Ubuntu 20.04
- Установка Firefox в Ubuntu 20.04
- 1. Официальные репозитории
- 2. PPA репозиторий
- 3. Официальный сайт
- 4. Пакет snap
- Удаление Firefox
- Выводы
- Оцените статью:
- Об авторе
- 11 комментариев
- Протестируйте будущее.
- Developer Edition
- Nightly
- Что-то не работает? Дайте нам знать.
- Спасибо!
- Firefox для Linux
- Инструкция
- Вариант №1: Marketplace
- Вариант №2: Терминал
- Установка последней версии браузера Firefox Browser в Deepin, Debian и подобных системах
- Установка последних версий Firefox, Firefox ESR, Thunderbird и Seamonkey в Deepin и Debian подобных системах
- Русификация браузера Firefox
Установка Firefox в Ubuntu 20.04
Firefox — это один из самых популярных браузеров. Исторически так сложилось, что он наиболее популярный среди всех браузеров для операционных систем Linux и поставляется по умолчанию вместе со многими системами в том числе и в Ubuntu. Программа имеет открытый исходный код и разрабатывается компанией Mozilla Corporation.
Разработка Firefox началась в 2004 году и за это время программа прошла очень длинный путь развития. Несколько дней назад состоялся релиз Firefox. К основным особенностям Firefox можно отнести его направленность в сторону приватности и возможность открытия страницы в режиме только для чтения. В этой статье мы рассмотрим как установить Firefox, а также как обновить его до самой новой версии.
Установка Firefox в Ubuntu 20.04
1. Официальные репозитории
Если вы удалили раньше Firefox, то можете сейчас установить программу из официальных репозиториев. Это можно сделать через менеджер приложений или терминал:
sudo apt install firefox
Firefox 50 вышел для всех поддерживаемых на данный момент систем Ubuntu. Поэтому в результате такой установки вы получите самую последнюю стабильную версию программы. Для обновления вы можете воспользоваться пакетным менеджером Ubuntu или просто выполнить штатное обновление системы:
sudo apt update
sudo apt upgrade
Установка Firefox Ubuntu 20.04 последней версии будет выполнена вместе с установкой других обновлений:
2. PPA репозиторий
Если вы хотите самую свежую версию Firefox, которая ещё находится на стадии бета-тестирования, вам нужно использовать PPA репозиторий от Mozilla. Сначала надо добавить в систему ключ:
sudo apt-key adv —keyserver keyserver.ubuntu.com —recv-keys A6DCF7707EBC211F
Затем добавьте репозиторий:
sudo apt-add-repository «deb http://ppa.launchpad.net/ubuntu-mozilla-security/ppa/ubuntu focal main»
После этого можно установить Firefox:
sudo apt install firefox
Затем проверьте версию:
3. Официальный сайт
Установка последней версии Firefox может быть выполнена не только из репозиториев. Вы можете скачать архив с бинарными файлами программы и распаковать его на своем компьютере. Сначала удалите существующую версию:
sudo apt remove firefox
Перейдите в папку /usr/local/
Затем скачайте архив из официального сайта. Например, для последней версии Firefox 64 бит ссылка будет выглядеть вот так:
Затем распакуйте полученный архив:
sudo tar xvjf FirefoxSetup.tar.bz2
Программа уже скомпилирована и ничего собирать не нужно, осталось создать символическую ссылку на саму программу в каталог /bin:
sudo ln -s /usr/local/firefox/firefox /usr/bin/firefox
Для обновления полученного таким образом Firefox надо просто повторить процедуру. Затем можно запускать из главного меню или через терминал:
4. Пакет snap
Я не знаю зачем вам может это понадобится, но вы можете установить firefox из snap пакета. Для этого просто выполните:
sudo snap install firefox
Никаких преимуществ у такого метода установки нет, но вы можете это сделать.
Удаление Firefox
Если вы хотите полностью удалить Firefox из системы используйте команду:
sudo apt remove firefox
Если же вы хотите удалить версию из репозитория, просто удалите сам репозиторий из файла /etc/apt/sources.list, обновите списки пакетов и переустановите firefox:
sudo apt update
Чтобы удалить Firefox установленный из официального сайта надо удалить символическую ссылку /usr/bin/firefox:
sudo rm -Rf /usr/bin/firefox
Затем удалить папку /usr/loca/firefox:
sudo rm -Rf /usr/loca/firefox
Для удаления snap пакета выполните:
sudo snap remove firefox
Выводы
В этой статье мы рассмотрели как установить Firefox Ubuntu 20.04, а также как обновить программу до самой новой версии. А вы используете Firefox? Или Chrome? Почему? Напишите в комментариях!
Оцените статью:
Об авторе
Основатель и администратор сайта losst.ru, увлекаюсь открытым программным обеспечением и операционной системой Linux. В качестве основной ОС сейчас использую Ubuntu. Кроме Linux, интересуюсь всем, что связано с информационными технологиями и современной наукой.
11 комментариев
Подскажите, почему жутко тормозит браузер. Любой — хоть хром, хоть фаерфокс. Давече видел видео в ютубе, так там хром летал как на винде. Тоже на убунту.
Давно используюсь Chromium. Потому что он стабилен без глюков, если кто используется на слабом оборудовании без проблем! Firefox пока все очень хорош, кроме не очень работает только на слабом компьютере.
Офигенно «нужный» пост.)))
А зачем выкашивать браузер встроенный в систему по умолчанию?
И вопрос не по теме: что за иконки на первом скрине?
Если учитывать что Лиса главный браузер линукса. то актуально, вот хочу без вайна IE поставить.
1. Чем FireFox заслужил такую честь — быть примером по удалению и установке приложений в Linux?
2. Почему бы не описать установку/удаление «остальных» приложений?
3. Зачем ЭТА статья?
Мы описываем и другие приложения, см категорию Программы. Firefox, поэтому что это интересует пользователей.
Пишите дальше и не обращайте внимания на всяких.Главное в политику не лезьте.Лично я на Опере в Убунту и на Винде.
ответьте мне на 3 вопроса. они касаются установки .tar.bz2 (ОЧЕНЬ прошуууу. я новичок и у меня уже глаза разбегаются по форумам сил нет):
1) а как мне удалить Firefox ? (Синаптик её не видит и Терминал тоже). просто удалить её с пути зайдя вручную в директорию (без Терминала) /usr/local/bin/ , /usr/local/src/firefox/ , и /home/пользователь/.mozilla/ ??
2) почему ярлык у меня выглядит не как ярлык а файл? имею ввиду, что нет привычного ярлыка которых я мог отыскать в папках инстале на диска С в Вин-7
3) а можно было все эти действия с .tar.bz2 архивом сделать в ручную без Терминала? то есть, распаковать, потом унести её в данную директорию, а ярлык дублировать на роб/стол?
спасибо!
Команда ‘check’ не найдена, возможно вы имели в виду:
Команда ‘vcheck’ из пакета ‘vcheck’ (universe)
Команда ‘mcheck’ из пакета ‘mtools’ (main)
Команда ‘icheck’ из пакета ‘icheck’ (universe)
Команда ‘acheck’ из пакета ‘acheck’ (universe)
Команда ‘chuck’ из пакета ‘chuck’ (universe)
Команда ‘fcheck’ из пакета ‘fcheck’ (universe)
check: команда не найдена
jura@jura-desktop:
$ mcheck
Can’t open /dev/fd0: Нет такого файла или каталога
Cannot initialize ‘A:’
jura@jura-desktop:
$ sudo mcheck
Can’t open /dev/fd0: Нет такого файла или каталога
Cannot initialize ‘A:’
jura@jura-desktop:
$ dist-upgrade
dist-upgrade: команда не найдена
jura@jura-desktop:
$ sudo dist-upgrade
sudo: dist-upgrade: command not found
jura@jura-desktop:
$ sudo vcheck
sudo: vcheck: command not found
jura@jura-desktop:
. «Have you mooed today?».
jura@jura-desktop:
$ sudo apt install firefox
[sudo] password for jura:
sudo: apt: command not found
jura@jura-desktop:
$ sudo apt install firefox
sudo: apt: command not found
jura@jura-desktop:
$ sudo apt update
sudo: apt: command not found
jura@jura-desktop:
Источник
Протестируйте будущее.
Станьте одним из первых исследователей будущих релизов Firefox для компьютера, Android и iOS.
Протестируйте близкие к релизу возможности в более стабильных предрелизных сборках.
Firefox Бета — Русский
Ваша система может не удовлетворять требованиям Firefox, но вы можете попробовать одну из этих версий:
Firefox Бета — Русский
Бета — это нестабильная платформа для тестирования и разработки. По умолчанию Бета отправляет данные в Mozilla, а иногда и нашим партнерам, чтобы помочь нам справиться с проблемами и попробовать идеи. Узнайте, какие данные отправляются.
Отправляйте нам отзывы, чтобы помочь нам внести последние штрихи в производительность и функциональность в стабильной среде.
Developer Edition
Создавайте, тестируйте, испытывайте и делайте многое другое с единственным браузером, созданным специально для разработчиков.
Firefox Developer Edition — Русский
Ваша система может не удовлетворять требованиям Firefox, но вы можете попробовать одну из этих версий:
Firefox Developer Edition — Русский
Developer Edition — это нестабильная платформа для тестирования и разработки. По умолчанию Developer Edition отправляет данные в Mozilla, а иногда и нашим партнерам, чтобы помочь нам справиться с проблемами и попробовать идеи. Узнайте, какие данные отправляются.
Nightly
Взгляните на наш веб-браузер нового поколения, и помогите нам сделать его лучшим браузером, каким он может быть: попробуйте Firefox Nightly.
Firefox Nightly — Русский
Ваша система может не удовлетворять требованиям Firefox, но вы можете попробовать одну из этих версий:
Firefox Nightly — Русский
Nightly — это нестабильная платформа для тестирования и разработки. По умолчанию Nightly отправляет данные в Mozilla, а иногда и нашим партнерам, чтобы помочь нам справиться с проблемами и попробовать идеи. Узнайте, какие данные отправляются.
Что-то не работает? Дайте нам знать.
Спасибо!
Если вы ранее не подтверждали подписку на новостные рассылки Mozilla, то вам может понадобится сделать это. Пожалуйста, проверьте вашу папку «Входящие» или «Спам» на наличие письма от нас.
Источник
Firefox для Linux
Операционная система Linux и различные ее дистрибутивы обрели высокую популярность по многим причинам. Но основные из них — бесплатный формат распространения и поддержка огромным количеством разработчиков. Например, популярный веб-браузер Firefox для Linux устанавливается без каких-либо проблем.
Инструкция
Стандартно для Линукса инсталляция каких-либо приложений выполняется несколькими способами. Во-первых, осуществить ее можно через встроенный в дистрибутив магазин софта. Во-вторых, классический метод — через команду в терминале. А в-третьих, с помощью специального загружаемого пакета. В случае с Фаерфоксом имеет смысл рассмотреть только первые два из них.
Вариант №1: Marketplace
На Убунту довольно просто загрузить приложение из встроенного маркетплейса — Ubuntu Software. Откройте его, затем кликните на иконку поиска, введите в появившуюся строку Firefox и нажмите Enter.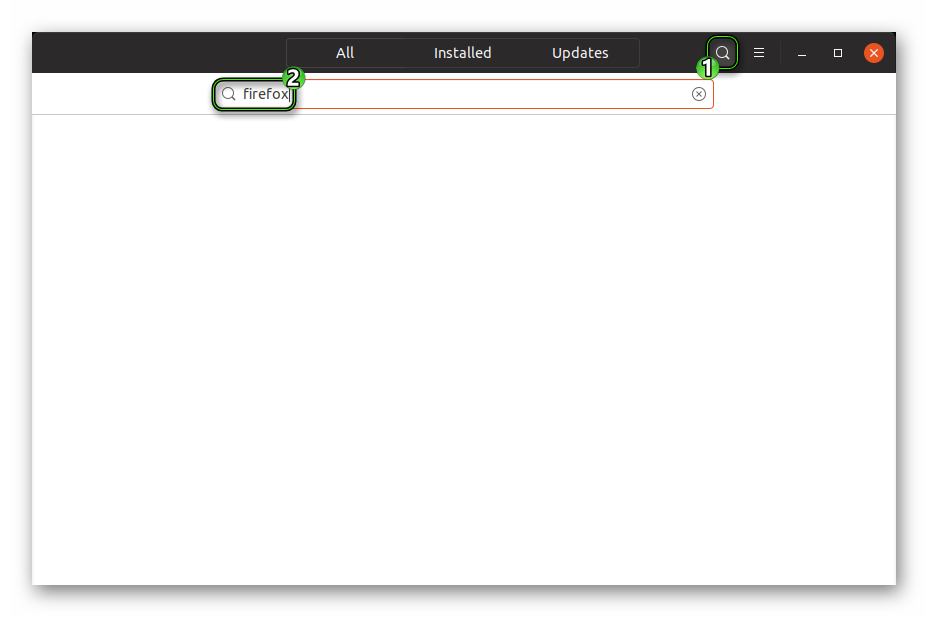
Вариант №2: Терминал
Существует и иной способ, как установить Firefox в Ubuntu. Речь, разумеется, о скачивании с помощью терминала. Для начала запустите его и выполните:
sudo apt-get update
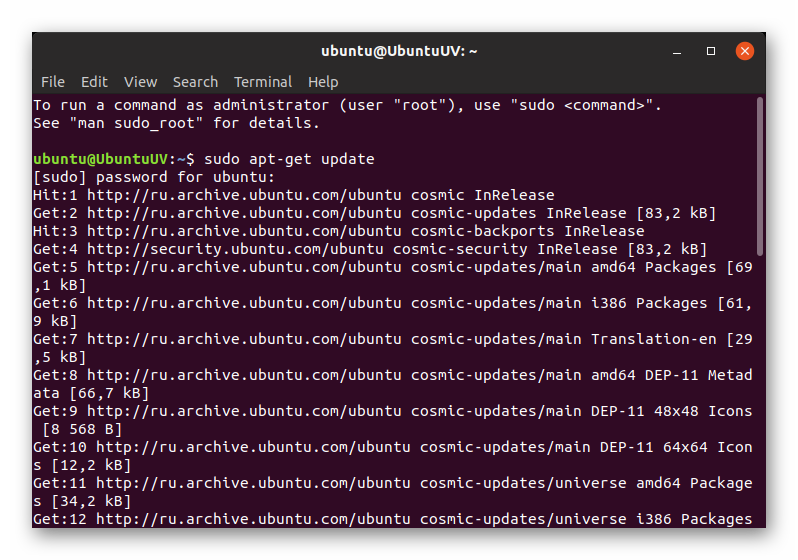
Затем введите в консоль:
sudo apt-get install firefox
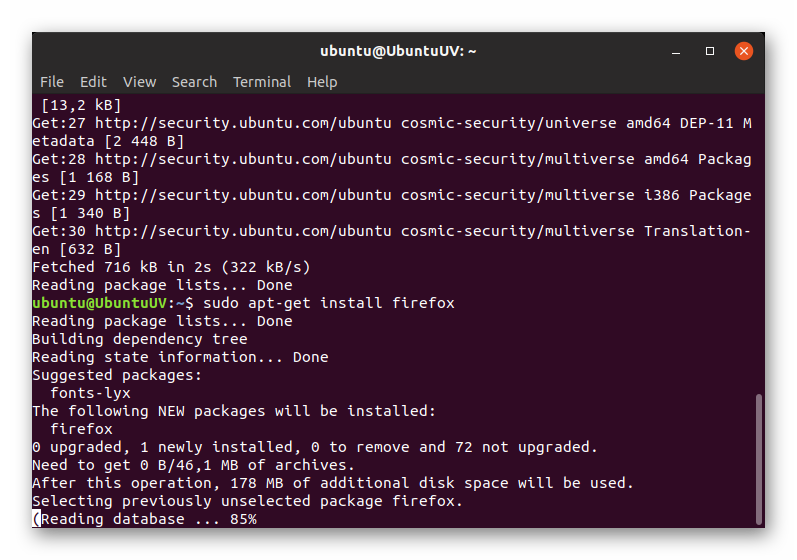
Источник
Установка последней версии браузера Firefox Browser в Deepin, Debian и подобных системах
В основном репозитории дистрибутивов Deepin или Debian присутствует либо только ESR версия браузера Firefox, либо устаревшая версия основной ветки браузера.
Для установки новой версии браузера Firefox в Deepin, Debian и подобных системах, вы можете скачать браузер в архиве tar.bz2 с официального сайта, разархивировать и переместить папку браузера в директорию /opt/. Или например, установить свежую версию Firefox из другой системы управления пакетами, flathub или snapd.
Однако, в данной инструкции мы рассмотрим установку самой последней версии Firefox с системой управления пакетами dpkg (deb) и поддержкой обновлений до новых версий.
Установка последних версий Firefox, Firefox ESR, Thunderbird и Seamonkey в Deepin и Debian подобных системах
Данная инструкция подойдет для дистрибутивов Ubuntu и подобных системах, однако больше актуальна для Debian подобных систем.
Репозиторий представлен проектом Ubuntuzilla. Пакеты содержат немодифицированные бинарные файлы официальных релизов Mozilla.
Добавляем репозиторий с помощью одной команды:
Добавляем ключ подписи пакетов:
Обновляем индекс пакетов:
Устанавливаем нужную нам программу. Обратите внимание на название пакетов.
Русификация браузера Firefox
Для русификации браузера, откройте Настройки браузера: Preferences > Language – из выпадающего меню выберите Search for more language.
Из следующего выпадающего окна – Select to language to add.
Из списка выберите Russian, проверьте, если он расположен в самом вверху списка.
Нажмите на кнопку OK и согласитесь с применением изменений и перезапуска браузера.
Источник