- MBProbe
- About:
- Starting MBProbe:
- For Linux:
- For MS Windows:
- Start Parameters:
- Example for Linux:
- Example for MS Windows:
- Accessing the User Interface:
- Setting Communications Parameters:
- Reading Data:
- Specifying Parameters:
- Clearing (Resetting) the Page:
- Modbus Functions Used:
- Writing Data:
- Specifying Parameters:
- Clearing (Resetting) the Page:
- Modbus Functions Used:
- Errors:
- Internal Errors:
- Auto Reconnect:
- Modbus Exceptions:
- Не перегрейся, мама! Программы мониторинга состояния материнской платы
MBProbe
About:
MBProbe is an interactive user tool for reading and writing to Modbus/TCP field devices. It can be used for testing, troubleshooting, and commissioning of field devices such as valves, sensors, PLCs and other equipment.
MBProbe is server based and is accessed via a web browser. The server and the web browser do not have to be on the same computer.
Starting MBProbe:
The MBProbe program can be started as follows:
For Linux:
For MS Windows:
For MS Windows, the first part of the path («c:\python25\python») will depend on where you installed Python, and what version you have installed. If you have installed it in a non-standard location you will need to specify the path to where you have actually installed it. If you have installed a version other than 2.5, you will need to change the «python25» to match the appropriate version (e.g. for version 2.6, use «python26»).
Start Parameters:
When starting the system as shown above, the defaults will be used as the initial parameters, and any others must be changed manually. It is possible to specify certain parameters on the command line in order to have the system automatically use those parameters on start up. The start parameters are defined as follows:
- p = The port for the web server used by the user interface. The default is 8680.
- h = The host name (address) of the remote field device you wish to connect to. The default is ‘localhost’.
- r = The port number for the remote field device. The default is 502.
- u = The Modbus unit ID for the remote field device. The default is 1.
- t = The time-out (in seconds) to use for communications with the remote field device. The default is 5.0
- c = Connect on start-up. If «-c y», the system will automatically connect to the field device on start up. For any other value, the connect must be made manually. The default is to connect manually.
- a = Auto reconnect on disconnect error. If «-a y», the system will automatically re-connect to the field device if there was a connection error (e.g. the connection was closed from either end). The default is to automatically re-connect. If auto-connect was selected and connect on start up was not selected, the connection will automatically be made using the current parameters when a read or write request is made.
Example for Linux:
Example for MS Windows:
Accessing the User Interface:
The user interface is accessed via a web browser. The user interface consists of four web pages:
- Help (help.html) — The on-line help system.
- Set Parameters (setparams.html) — Set or change the parameters for communicating with the field device.
- Read Data (readdata.html) — Read data from the field device.
- Write Data (writedata.html) — Write data to the field device.
To access any of the web pages, enter the URL of the web page into your web browser, including the page name, the host for the web server (not the one for the field device), and the port number for the web server (not the one for the field device). For example:
The host name («localhost» in this example) and the port number («8680» in this example) may be different depending upon how and where you have installed the system. The example shown above will access the help web page.
Once you have accessed on web page, the others are accessible via a menu located near the top of each page. It may be a good idea to bookmark the web page to make it easier to access next time.
Setting Communications Parameters:
The web page for «Set Communications Parameters» can be used to set or change the parameters for communicating with the field device.
On the left side of the page are a series of input boxes which allow you to specify the following information.
- Host — The host name or IP address for the field device. E.g. ‘localhost’, ‘127.0.0.1’, etc.
- Port — The port number for the field device. For most Modbus/TCP devices this would be 502. However, an alternate port may also be specified if necessary.
- Time out — This is the time-out (in seconds) for communicating with the field device.
- Unit ID — The Modbus unit ID for the field device. For many devices the unit ID does not matter. For those for which it does matter, the correct value may be specified here.
- Connect/Disconnect — This is a pair of «radio buttons» which allow you to disconnect from or reconnect to the field device.
- Auto-Connect — This is a check box which allows you to set whether the system will automatically connect if a connection error occurs. When the check box is ticked, auto reconnect is selected.
Below the input boxes will be a large push button labelled «Apply». When this button is pressed, the parameters specified above will be applied.
To the right of input area is a column showing the current parameters. These may differ from the parameters in the input area if the values were edited but not applied. In addition, there will be a message in large text indicating whether the system is currently connected or not.
The following error message may be displayed: «Error — Could not establish contact with remote host.» This indicates that the system attempted to connect with the field device, but either the field device could not be contacted, or else it refused the connection.
This page does not allow you to change the port number used by the web server. That must be set as a command line parameter (see above).
Reading Data:
Data may be read from the field device by using the «Read Modbus Data» web page. This page has 20 sets of inputs allowing you to read up to 20 different addresses at the same time. Each input area specifies a single data table value.
Specifying Parameters:
Each input area provides a drop down list allowing you to specify coil, discrete input, holding register, input register, or none. If you select «none» that input area will be disabled. In addition, you can enter the Modbus data table address.
When you have specified the desired address type and address, click on the large «Read Data» button located at the bottom of the screen. The system will then send a series of Modbus/TCP requests to the field device. When the field device has responded to the queries, the web page will be refreshed to show the data which was read beside each of the input areas (or blank if that input area was unused). If there were any errors, an error message will be displayed in place of the data.
Clearing (Resetting) the Page:
Beside the «Read Data» button is a pair of «radio buttons» allowing you to select either «Read Data» or «Clear Page». Selecting «Read Data» allows for normal operation. Selecting «Clear Page» causes the input areas to be reset to their default values when the «Read Data» button is pressed. When clearing (resetting) the page, no messages are sent to the field device and no data is read.
Modbus Functions Used:
The system will send an individual Modbus/TCP request for each address specified. The following Modbus functions are used:
- Coils — Function 1.
- Discrete inputs — Function 2.
- Holding registers — Function 3.
- Input registers — Function 4.
Each function is used with a quantity of 1.
Writing Data:
Data may be written to the field device by using the «Write Modbus Data» web page. This page has 20 sets of inputs allowing you to write up to 20 different addresses at the same time. Each input area specifies a single data table value.
Specifying Parameters:
Each input area provides a drop down list allowing you to specify coil, holding register, or none. If you select «none» that input area will be disabled. In addition, you can enter the Modbus data table address and the data to be written.
When you have specified the desired address type, address, and data, click on the large «Write Data» button located at the bottom of the screen. The system will then send a series of Modbus/TCP requests to the field device. When the field device has responded to the queries, the web page will be refreshed. If there were any errors, an error message will be displayed to the right of each input area.
Clearing (Resetting) the Page:
Beside the «Write Data» button is a pair of «radio buttons» allowing you to select either «Write Data» or «Clear Page». Selecting «Write Data» allows for normal operation. Selecting «Clear Page» causes the input areas to be reset to their default values when the «Write Data» button is pressed. When clearing (resetting) the page, no messages are sent to the field device and no data is written.
Modbus Functions Used:
The system will send an individual Modbus/TCP request for each address specified. The following Modbus functions are used:
- Coils — Function 5.
- Holding registers — Function 6.
Errors:
Internal Errors:
The following error messages are generated internally in the system.
- Connection error — The system could not communicate with the field device. Either the connection was not made, or the field device has disconnected.
- Invalid address — The address is in an invalid format.
- Invalid data format — The data is in an invalid format.
Auto Reconnect:
If auto reconnect is selected and a connection error occurs while attempting to read or write data, the system will attempt to reconnect once for each data item until either a successful connection is made or until attempts (and failures) for all the data items have been made.
Modbus Exceptions:
The following messages represent Modbus exceptions which were returned by the field device.
- Unsupported function — The field device has responded with Modbus exception code 1. The function code (address type) used is not supported.
- Invalid address — The field device has responded with Modbus exception code 2. The address requested does not exist in the field device.
- Too many data values — The field device has responded with Modbus exception code 3. This would normally mean the system has requested too may data table addresses at one time. However, the system only requests one data table address at a time, so this message should not appear unless the field device is returning incorrect exception codes.
- Undefined error- The field device has responded with Modbus exception code 4. The meaning of this will depend on the field device (this is device specific).
Не перегрейся, мама! Программы мониторинга состояния материнской платы
Этим летом в Киеве было так жарко, что казалось, скоро все вокруг превратится в пустыню – дома расплавятся, реки испарятся, а люди мутируют в сухофрукты для компота из столовки общепита. Слава Богу, сейчас уже поздняя осень, стало попрохладнее. А вспомнилась мне эта история применительно к нашему сегодняшнему предмету разговора.
Сейчас вы сами все поймете.
Когда дышать стало совсем уж нечем, я снял с корпуса своего компьютера крышку и соорудил вентиляционную систему, которой позавидовали бы декораторы всех частей фильма “Чужой”. Говорю вам – в такой вентиляционной системе вполне мог бы притаиться инопланетянин! Между тем, компьютер использовался более чем активно – надо было работать и… да, и играть.
В процессе работы температура процессора и прочих железных компонентов особо не росла, но вот игры… Как раз в то время я увлекся прохождением английской версии Planescape Torment. Однако сжечь свой старый, но все же рабочий Athlon 900 не хотелось. Надо было следить за температурой.
Для этого у меня всегда припасена незаметная, но незаменимая утилита Motherboard Monitor, которой я собирался посвятить целиком эту статью. Но в процессе работы над ней отыскал более, на мой взгляд, удобную и экономную штучку – MBProbe, поэтому рассказ пойдет сразу о двух программах. Разумеется, они бесплатны и успешно конкурируют со своими коммерческими собратьями.
MBProbe
Итак, сначала о MBProbe, как о незнакомом и неизведанном, а потому более интересном. Официальный сайт – mbprobe.livewiredev.com, прямая ссылка для скачивания – mbprobe.livewiredev.com/mbprobe130.zip, вес тела 68 кб, а для Windows NT / 2000 / XP придется скачать вот отсюда: mbprobe.livewiredev.com/MBProbeNT.zip еще патч весом аж 15 кб!. MBProbe нужно распаковать в какую-нибудь папку. Утилита не оснащена опцией самовольного добавления в автозагрузку, поэтому сделать это придется вручную.
Под Windows 98 это делается, например, созданием ярлыка на mbprobe.exe в C:WindowsГлавное менюПрограммыАвтозагрузка. При запуске MBProbe садится в трей и висит в нем, отнимая всего лишь 326 кило оперативки. В отличие от Motherboard Monitor, который, также будучи в трее, жрет целых 6,25 Мб! Впрочем, у него и возможностей побольше. Но об этом позже
Функциональность MBProbe зависит от ее правильной настройки. MBProbe умеет показывать температуру процессора, материнской платы и других тепловых сенсоров, а также производит мониторинг скорости вращения кулеров. При отслеживании температуры могут возникнуть две ситуации – Warning (тревога) и Critical (критическая). Утилита может реагировать на это по-разному, смотря что вы ей прикажете. Тревога обычно возникает при достижении некой потенциально неприятной, но еще некритической температуры.
Критическая – когда дальше безучастно взирать на происходящее уже нельзя, нужно что-то делать! Давайте правильно настроим программу.
Правый клик на иконке MBProbe, выбираем в меню пункт Properties, попадаем в многостраничное окно настроек. Нас интересует страничка Tasks. Левая секция, On Warning, задает реакцию программы на “тревогу”. Можете включить такие опции: Bring window to top – показать окно поверх остальных окон; Beep speaker – пропищать о тревоге через встроенный динамик; Blink Status Icon – отчаянно сигналить о предупреждении красной иконкой в трее – когда вы видите это в действии, то кажется, что идет ко дну “Титаник”; Log Event – записывать о возникшей ситуации в лог-файл; Execute Program – запустить внешнюю программу.
Секция On Critical отвечает за реагирование на критическую температуру. Здесь выхода всего два. Первый – выбрать в списке, что можно сделать: Shutdown – выключить компьютер; Suspend – перевести его в соответствующий режим; Do nothing – ничего не делать – гореть так гореть (вы думаете, что страховка, которой нет, возместит вам ущерб?). И ниже – еще одна опция – снова Execute Program: выполнить внешнюю программу.
Здесь я рекомендую запуск q-reboot shutdown-force (подробности см. во врезке “Посвящается читателям”). Это гарантирует вам, что при критическом перегреве компьютер будет сразу же выключен. Если, конечно же, у вас ATX… Ведь если у вас Athlon, а в материнке не предусмотрено его отключение при критической температуре, то процессор раскочегарится на полную катушку буквально за пару секунд. И MBProbe с его пятисекундным циклом опроса сенсоров может не успеть среагировать! Жаль, что нельзя изменить этот период времени. Почему бы не ввести такую опцию?
Теперь перейдем на закладку Temperature. Хотя MBProbe и грамотная программа, однако может неправильно соотнести сенсоры и индикаторы их значений, то есть температура процессора может отображаться в индикаторе температуры материнской платы, и наоборот.
Поэтому нужно это дело взять под собственный контроль. Если вы не знаете точно, какой сенсор чему соответствует, то придется подбирать их опытным путем, поочередно выбирая из списка. Самый горячий – это, разумеется, процессор, а затем идет материнская плата.
Для каждого сенсора можно задать пределы Warning и Critical. Есть в MBProbe и ряд опций CPU thermal diode – это для тех чипов, которые оснащены специальным диодом для снятия температуры процессора. На платах от Abit такой диод соответствует сенсору 2. Например, у меня он называется VT82C686A:2.
Закладка Voltage служит для настройки параметров отслеживания вольтажа. Опять же, можем задать тревожный и критический пороги. То же самое и для скорости вращения кулеров, но уже на странице Fans. Остается только настроить графическое представление данных в системном трее, предоставляемых MBProbe.
Нужные нам опции размещены на закладке Display в секции Status Icon Temperature. Я предпочитаю держать включенным только опцию CPU – таким образом, в трее постоянно висит информация о текущей температуре процессора. Если же пометить галочками другие опции, такие как Motherboard, Aux1 и Aux2, то в трее будут циклично отображаться показатели других сенсоров.
Периодичность цикла в секундах задается регулятором Swap every N seconds. На той же закладке настраивается, какие данные выводить во всплывающей над иконкой подсказке. К слову, простой левый клик по иконке вызывает к жизни информационное окно со всеми активными сенсорами.
Motherboard Monitor
Эта утилита верой и правдой служила мне долгое время, и никаких нареканий у меня к ней не возникало. А недавно я скачал новую ее версию – mbm.livewiredev.com/download/mbm5200.exe – весом 1,6 Мб и ощутил легкую безысходность. Дело в том, что в настройках MBM в последний раз я копался ровно год назад и теперь, зайдя в них, осознал, что очень уж много всего появилось. MBM – программа более комплексная и конфигурируемая, нежели MBProbe, хотя принципы работы во многом схожи.
Я не буду описывать интерфейс подробно – это заняло бы невероятно много времени и бумаги, а просто укажу на основные фишки MBM и ее отличия от MBProbe.
Итак…
В MBM сенсоры настраиваются гибче и помещаются в панель Dashboard. Сами сенсоры могут иметь как аналоговый вид со стрелкой, так и цифровой а-ля электронные часы. Каждому сенсору – свой цвет, шрифт и прочее. Также пользователю предоставляется возможность задать период, через который утилита обновляет свои визуальные сенсоры.
MBM поддерживает внешние языковые модули для локализации интерфейса, в том числе ее можно русифицировать. Модули (310 кб) можно скачать вот здесь: mbm.livewiredev.com/download/mbm5200language.exe.
В новой версии MBM есть дополнительная возможность – чтение данных о температуре жесткого диска, если он оснащен подобной фишкой. Впрочем, тепловые HDD-сенсоры могут вообще не захотеть общаться с MBM, о чем предупреждает разработчик. Я верю его словам – у меня так и произошло.
MBM очень понравится тем людям, которые любят всевозможные логи, автоматизацию процесса и так далее. Утилита умеет записывать показания сенсоров в лог, причем в различных форматах – от обычного текстового или CSV (comma-separated values – значения, разделенные запятыми) до красивого HTML или упорядоченного XML.
Причем есть два варианта лога – обычный и со сводной информацией по минимальным, средним и максимальным значениям сенсоров. Лог может записываться не только в локальный файл, но и по FTP! Более того, MBM способен отправить вам письмо – дескать, иди домой, процессор горит! Для каждого сенсора опция “эпистолярной сигнализации” включается отдельно.
То есть можно настроить MBM так, чтобы сообщалось, например, только о замедлении вращения такого-то кулера. Одним из удобств MBM является возможность запуска внешних программ при заданных вами условиях. Например, температура повышается до 75°С… Хорошо бы запустить в это время резервное копирование какой-нибудь папки.
Еще один большой плюс MBM – выдача подробной информации о вашем железе. В частности утилита описывает наличествующие сенсоры и их назначение – этот для температуры, а вот этот – вольтаж или кулер.
В целом MBM больше подходит для использования на каком-нибудь очень мощном компьютере, например, сервере. А MBProbe я бы посоветовал пользователям обычных компьютеров.
| Посвящается читателям |
| Специально для вас, уважаемые читатели, я написал утилиту Q-Reboot, которая инициирует перезагрузку или выключение компьютера. Она вместе с исходником выложена на www.roxton.kiev.ua/myfreesoft/q-reboot.zip, вес архива – 9 кб, а сам “экзешник” весит всего 15 кб.Известные мне аналоги имеют размер по меньшей мере 40 кб. Поэтому не говорите, что среда Delphi, с помощью которой я создал Q-Reboot, генерирует монстроподобные файлы. Q-Reboot управляется из командной строки. Если запустить утилиту без параметров, то произойдет обычная перезагрузка. Но есть еще и опции: Две последние опции действуют радикально! То есть с не сохраненными данными можно будет попрощаться навсегда… |
| Ликбез |
| Незнание максимально допустимой температуры для конкретного процессора беспокоит многих. Наступил момент прояснить этот вопрос раз и навсегда. Итак, для Athlon или Duron до 1000 МГц критической является температура 90°С, для 1100+ – 95°С. Но лучше не допускать превышения температуры в 80°С. Для Pentium III 450+ – 90°С, Pentium III 550 – 80°С, Pentium 4 – тоже около 95°С. Разница в том, что “пень” отключается, а в случае Athlon контроль над отключением питания возложен на материнку, и тут уже – как повезет. Если подошли к делу с пониманием, то срабатывает. |
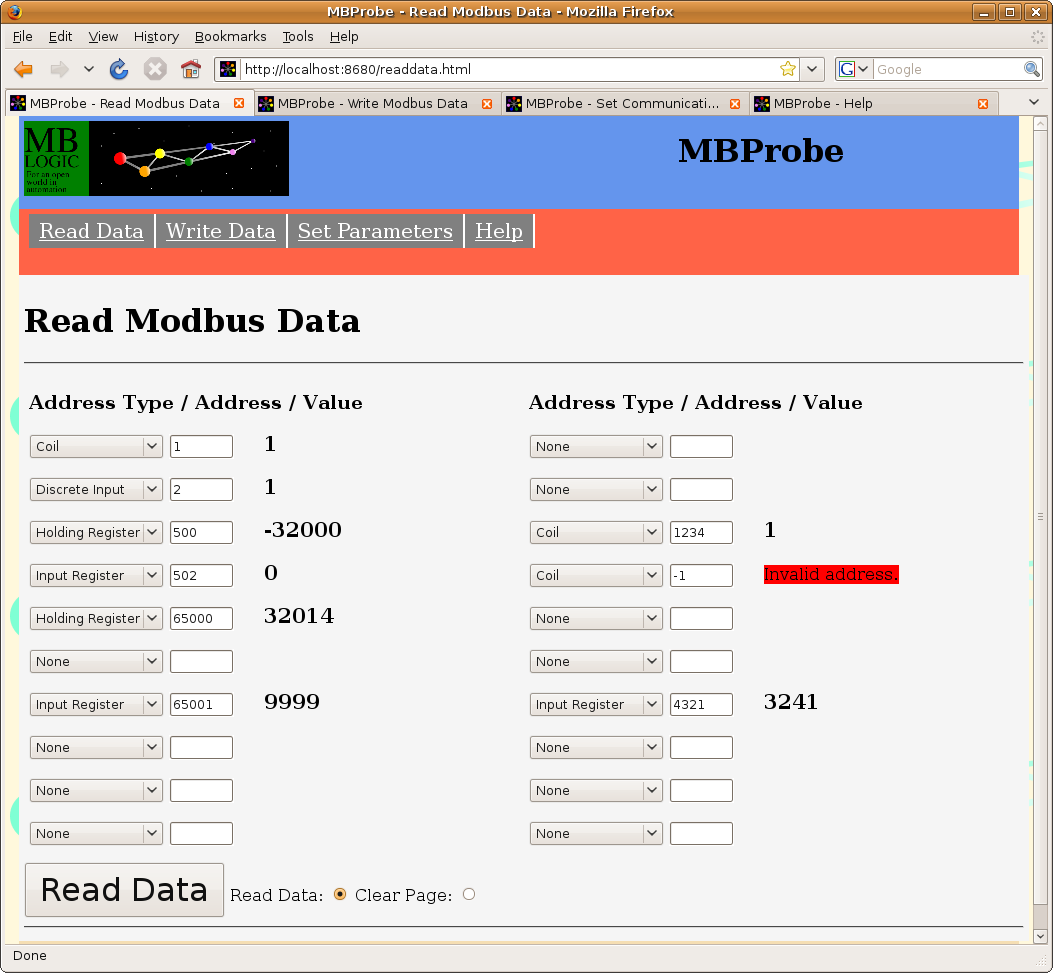


 shutdown – выключить компьютер;
shutdown – выключить компьютер; 


