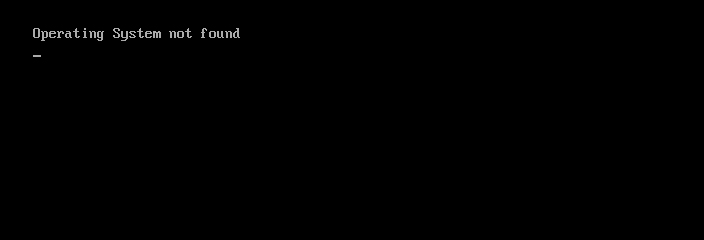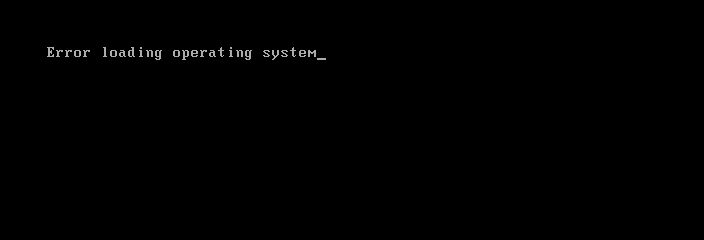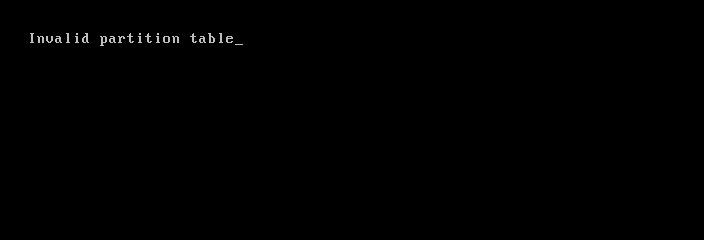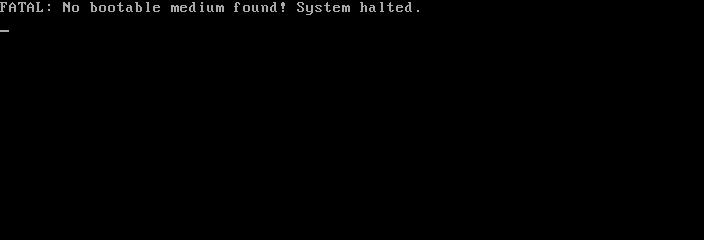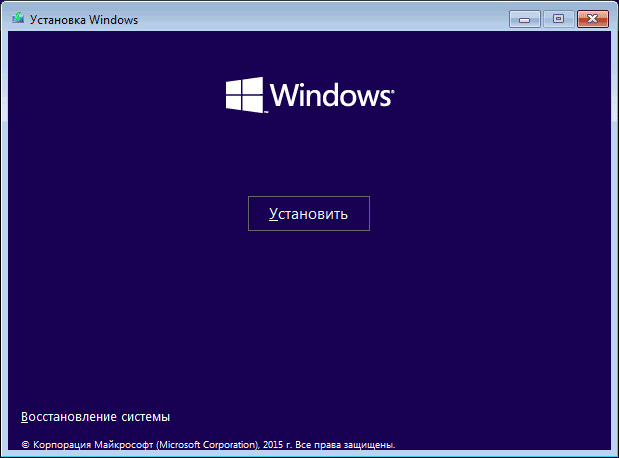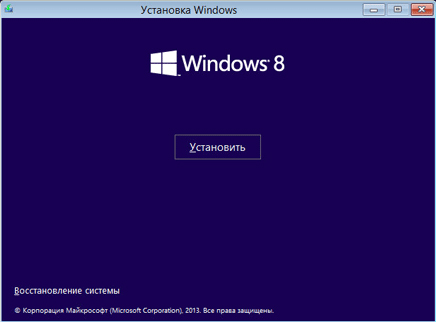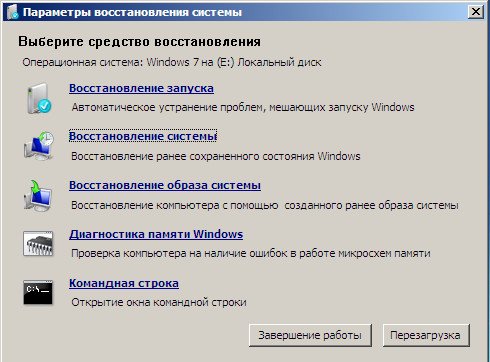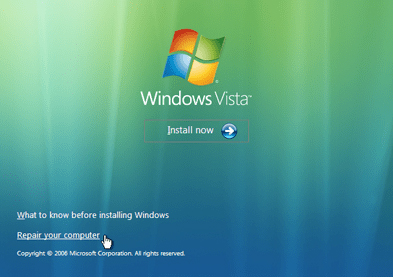- Восстановление загрузчика Windows 10
- Как восстановить загрузчик Windows 10
- Как восстановить загрузочный сектор — Master Boot Record
- Симптомы повреждения MBR:
- Причины повреждения MBR:
- Восстановление загрузочного сектора
- Восстановление MBR в Windows 10
- Восстановление MBR в Windows 8 и 8.1
- Восстановление MBR в Windows 7
- Восстановление MBR в Windows Vista
- Восстановление MBR в Windows XP
- Похожие статьи про восстановление данных:
- Как восстановить удаленный раздел диска компьютера или ноутбука
- Как восстановить главную таблицу файлов (Master File Table)
- Как подключить жесткий диск к ноутбуку для восстановления данных
Восстановление загрузчика Windows 10
Одним из эффективных шагов по устранению неполадок связанную с загрузкой windows, является восстановление загрузочной записи Windows 10/7/8.1 с новым UEFI и разметкой GPT или BIOS с разметкой MBR. Одна из распространенных причин, по которым главная загрузочная запись может быть повреждена, связана с заражением вредоносными программами или повреждением файла в этом секторе. Неправильное завершение работы также может привести к повреждению загрузочной записи (MBR). Иногда проблемы бывают, когда Linux Grub установлен, и Windows не может его обнаружить. В некоторых случаях вы можете получить ошибку Bootmgr is Missing или BCD при включении компьютера. В таких случаях вы можете запустить восстановление загрузчика для устранения этих проблем.
Как восстановить загрузчик Windows 10
Вы должны подготовится, так как компьютер на рабочий стол у вас не загружается и дополнительные параметры загрузки могут быть не эффективны. По этому, вам нужно создать загрузочную флешку с Windows 10 с той же разрядностью (x32 или x64), которую собираетесь починить, и желательно той же версии. Вы должны загружаться во всех ниже способах с загрузочной флешки, чтобы запустить командную строку. Помните, что после восстановления загрузчика могут появляться некоторые ошибки и нужно пару раз просто перезагрузить ПК, чтобы загрузчик притерся.
Начните установку Windows 10 с загрузочной флешки и дойдите до пункта установки. Далее нажмите снизу на «Восстановление системы«, чтобы попасть в дополнительные параметры загрузки.
Способ 1. Как только попали в дополнительные параметры загрузки, то перейдите «Поиск и устранение неисправностей» > «Дополнительные параметры» > и выберите «Восстановление при загрузке«. Дождитесь окончание процесса и загрузчик Windows 10 должен восстановиться.
Способ 2. В тех же дополнительных параметрах загрузки перейдите «Поиск и устранение неисправностей» > «Дополнительные параметры» > и запустите «Командная строка«.
Для начало мы удостоверимся на каком локальном диске расположена система в которой мы хотим восстановить загрузчик. Для этого в командной строке проделайте следующие три команды, нажимая Enter после каждой:
- diskpart — запускает инструмент для работы с дисками.
- list volume — выводит список разделов.
- exit — выход из инструмента по работе с дисками.
В моем случае на скрине ниже видно, что локальный диск на котором установлена Windows 10 не «C», а «D». У вас скорее всего будет «C», но будьте внимательны, вы должны определить, где у вас установлена система. Как только вы определили под какой буквой у вас система, то введите следующую команду, чтобы восстановить загрузчик Windows 10:
- bcdboot D:\windows
Способ 3. Если вы используете систему Windows с новым UEFI и схемой разделов GPT, то нужно найти скрытый раздел с файловой системой FAT32 (он примерно 90-300 Мб). Если у вас стоит BIOS и разметка MBR, то файловая система будет NTFS (примерно 500 Мб). В моем случае это NTFS. Значит, запускаем командную строку через загрузочную флешку, как описано выше способами, и пишем команды:
- diskpart — запускает инструмент для работы с дисками.
- list volume — выводит список разделов.
- select volume 3 — Выбор скрытого тома (в моем случае это NTFS, у вас может быть скрытый FAT32).
- format fs=ntfs или format fs=fat32 — форматирование выбранного тома (смотря какая у вас).
- assign letter=E — Назначаем новую букву тому (я присвоил то, что уже было).
- exit — выход из инструмента дискпарт.
- bcdboot D:\Windows /s E: /f ALL — копируем файлы загрузчика. (В моем случае диск D: — это том, на котором находится сама Windows, E: — буква, которую мы присвоили скрытому разделу).
- diskpart — запускает обратно инструмент для работы с дисками.
- list volume — выводим список разделов.
- select volume 3 — Номер скрытого тома, которому мы присваивали букву.
- remove letter=E — удаляем букву, чтобы раздел не отображалась в системе, когда перезагрузимся.
Способ 4. В этом способе воспользуемся инструментом Bootrec.exe. Введите в командную строку следующие команды одну за другой:
- bootrec /RebuildBcd
- bootrec /fixMbr
- bootrec /fixboot
В некоторых случаях, потребуется выполнить дополнительную команду:
- bootsect /nt60 SYS или bootsect /nt60 ALL

Как восстановить загрузочный сектор — Master Boot Record
MBR, который также определяется как Master Boot Record или Главная загрузочная запись, является сектором жесткого диска, содержащим информацию о его разделах и служащим загрузчиком операционной системы.
Содержание статьи:
Главная загрузочная запись представляет собой первые 512 байт (4096 бит) вашего HDD и создается в момент первой установки Windows. Если MBR повреждается, вы больше не сможете запустить операционную систему и продолжить работу в ней привычным образом. Данный факт касается следующих версий Windows: XP, Vista, 7 и 8.
Симптомы повреждения MBR:
1. Operating System not found (Операционная система не найдена).
2. Error loading operating system (Ошибка при загрузке операционной системы).
3. Invalid partition table (Неверная таблица разделов).
4. FATAL: No bootable medium found (Загрузочный носитель не найден).
5. Reboot and Select proper Boot device (Перезапустите систему и выберите подходящее загрузочное устройство.
Мы привели лишь основные ошибки, сообщения о которых могут возникнуть при запуске операционной системы. На самом деле их существует большое множество и разбирать каждую не имеет смысла, поскольку путей решения всего несколько на необъятное число возможных сбоев.
Причины повреждения MBR:
Итак, разобравшись с тем что же собой представляет MBR, узнав возможные причины возникновения сбоев и их симптомы мы, наконец, готовы приступить к непосредственному восстановлению Главной загрузочной записи.
Восстановление загрузочного сектора
Восстановление MBR в Windows 10
1. Резервное копирование MBR.
Перед тем как приступать к ремонту главной загрузочной записи, настоятельно рекомендуем совершить ее резервное копирование. Чтобы это сделать, воспользуйтесь следующей командой:
dd if=/dev/sda of=/path-to-save/mbr-backup bs=512 count=1
Замените фрагмент /path-to-save/ на путь, по которому сохранится старая версия загрузочного сектора.
2. Восстановление MBR командой bootrec.
Для дальнейшей работы вам понадобится загрузочное устройство с предустановленной версией Windows 10.
- 1. Совершите запуск компьютера при помощи загрузочного носителя.
- 2. На приветственном экране кликните по параметру Восстановление системы.
- 3. Перейдите в раздел Поиск и устранение неисправностей.
- 4. Откройте утилиту Командная строка.
- 5. Введите в ней приведенные ниже команды, подтверждая выполнение каждой нажатием клавиши Enter.
По завершению, командную строку не закрывайте.
bootrec /FixMbr
bootrec /FixBoot
bootrec /ScanOs
bootrec /RebuildBcd
Если данная инструкция по восстановлению главной загрузочной записи оказалась бессильна, воспользуйтесь следующей:
- 1. Совершите запуск компьютера при помощи загрузочного носителя.
- 2. На приветственном экране кликните по параметру Восстановление системы.
- 3. Перейдите в раздел Поиск и устранение неисправностей.
- 4. Откройте утилиту Командная строка.
- 5. Введите в ней приведенные ниже команды, подтверждая выполнение каждой нажатием клавиши Enter.
diskpart
sel disk 0
list vol
Эти команды позволят выбрать для работы первый диск компьютера и отобразят список его логических разделов.
6. Найдите элемент тома со столбцом Fs FAT32. Раздел EFI должен быть строго с форматом FAT32. Если раздел тома обозначен цифрой 2, введите следующую команду:
Если номер тома не равен 2, замените 2 на любую другую доступную цифру.
7. Присвойте разделу новую букву, букву которая отличается от той, которая уже доступна на вашем компьютере. Например r:\. Для выполнения этой задачи, воспользуйтесь следующей командой:
8. Дождитесь появления приведенного ниже сообщения:
Diskpart successfully assigned the drive letter or amount point.
cd /d r:\EFI\Microsoft\Boot\
11. Введите приведенную ниже команду, чтобы восстановить том диска:
12. Теперь необходимо сделать резервную копию старого BCD:
ren BCD BCD.backup
13. Введите следующую команду, чтобы создать новый BCD и замените r:\ назначенной ранее буквой:
bcdboot c:\Windows /l ru-ru /s r: /f ALL
Восстановление MBR в Windows 8 и 8.1
Для дальнейшей работы вам понадобится загрузочное устройство с предустановленной версией Windows 8.
- 1. Совершите запуск компьютера при помощи загрузочного носителя.
- 2. На приветственном экране кликните по параметру Восстановление системы.
- 3. Перейдите в раздел Поиск и устранение неисправностей.
- 4. Откройте утилиту Командная строка.
- 5. Введите в ней приведенные ниже команды, подтверждая выполнение каждой нажатием клавиши Enter. По завершению, командную строку не закрывайте.
bootrec /FixMbr
bootrec /FixBoot
bootrec /ScanOs
bootrec /RebuildBcd
Если данная инструкция по восстановлению главной загрузочной записи оказалась бессильна, воспользуйтесь следующей:
- 1. Совершите запуск компьютера при помощи загрузочного носителя.
- 2. На приветственном экране кликните по параметру Восстановление системы.
- 3. Перейдите в раздел Поиск и устранение неисправностей.
- 4. Откройте утилиту Командная строка.
- 5. Введите в ней приведенные ниже команды, подтверждая выполнение каждой нажатием клавиши Enter.
diskpart
sel disk 0
list vol
Эти команды позволят выбрать для работы первый диск компьютера и отобразят список его логических разделов.
6. Найдите элемент тома со столбцом Fs FAT32. Раздел EFI должен быть строго с форматом FAT32. Если раздел тома обозначен цифрой 2, введите следующую команду:
Если номер тома не равен 2, замените 2 на любую другую доступную цифру.
7. Присвойте разделу новую букву, букву которая отличается от той, которая уже доступна на вашем компьютере. Например r:\. Для выполнения этой задачи, воспользуйтесь следующей командой:
8. Дождитесь появления приведенного ниже сообщения:
Diskpart successfully assigned the drive letter or amount point.
cd /d r:\EFI\Microsoft\Boot\
11. Введите приведенную ниже команду, чтобы восстановить том диска:
12. Теперь необходимо сделать резервную копию старого BCD:
ren BCD BCD.backup
13. Введите следующую команду, чтобы создать новый BCD и замените r:\ назначенной ранее буквой:
bcdboot c:\Windows /l ru-ru /s r: /f ALL
Восстановление MBR в Windows 7
Для дальнейшей работы вам понадобится загрузочное устройство с предустановленной версией Windows 7.
- 1. Совершите запуск компьютера при помощи загрузочного носителя.
- 2. Укажите язык операционной системы.
- 3. Выберите раскладку клавиатуры.
- 4. Нажмите Далее.
- 5. Выберите операционную систему и еще раз нажмите Далее.
- 6. На экране Параметры восстановления системы выберите утилиту Командная строка.
- 7. Как только командная строка будет запущена, введите следующую команду:
Если данные команды по восстановлению главной загрузочной записи оказались бессильны, воспользуйтесь приведенной ниже инструкцией:
- 1. Определите букву вашего загрузочного устройства, последовательно введя следующие команды:
diskpart
select disk 0
list volume
2. Теперь введите:
Букву F: замените на букву под которой определяется загрузочный носитель.
3. Введите команду:
bootsect /nt60 SYS /mbr
Восстановление MBR в Windows Vista
Для дальнейшей работы вам понадобится загрузочное устройство с предустановленной версией Windows Vista.
- 1. Совершите запуск компьютера при помощи загрузочного носителя.
- 2. Выберите язык и раскладку клавиатуры.
- 3. На приветственном экране выберите параметр Восстановление системы.
- 4. Выберите операционную систему и нажмите Далее.
- 5. Откройте утилиту Командная строка.
- 6. Как только приложение запустится, последовательно введите следующие команды:
bootrec /FixMbr
bootrec /FixBoot
bootrec /RebuildBcd
Альтернативно команде bootrec, вы можете попробовать восстановить MBR автоматически:
- 1. Совершите запуск компьютера при помощи загрузочного носителя.
- 2. На приветственном экране выберите параметр Восстановление системы.
- 3. Выберите параметр Восстановление запуска.
- 4. Дождитесь завершения процесса и перезапустите компьютер.
Существует еще одна, более сложная, альтернатива восстановления MBR. Ее концепция вращается вокруг непосредственного ремонта BCD. Запустив Windows при помощи CD/DVD, откройте командную строку и введите в следующие команды:
bcdedit /export C:\bcdbackup
C:
cd boot
attrib bcd -s -h -r
ren c:\boot\bcd bcd.backup
bootrec /rebuildbcd
Подтвердите выполнение каждой команды нажатием клавиши Enter.
Восстановление MBR в Windows XP
Для дальнейшей работы вам понадобится загрузочное устройство с предустановленной версией Windows XP.
- 1. Для дальнейшей работы вам понадобится загрузочное устройство с предустановленной версией Windows Vista.
- 2. В момент появления приветственного экрана нажмите клавишу R, чтобы открыть Консоль Восстановления
- 3. На вопрос о дальнейших действиях, ответьте системе, введя цифру 1 и подтвердите операцию нажатием клавиши Enter.
- 4. При необходимости введите пароль администратора.
- 5. Введите команду fixmbr.
- 6. Когда появится запрос системы о подтверждении ваших действий, нажмите клавишу Y и Enter.
- 7. Дождитесь завершения операции.
- 8. Извлеките загрузочный накопитель.
- 9. Введите команду exit.
- 10. Нажмите Enter, чтобы перезапустить компьютер.
Надеемся статья оказалась для вас полезной и помогла восстановить загрузочный сектор вашего диска.

Похожие статьи про восстановление данных:
Как восстановить удаленный раздел диска компьютера или ноутбука
К сожалению, возникновение не каждой неполадки можно предотвратить. Даже если вы со всем вниманием и.
Как восстановить главную таблицу файлов (Master File Table)
В предыдущих статьях мы неоднократно затрагивали тему повреждений HDD. Но что случится, если эти пов.
Как подключить жесткий диск к ноутбуку для восстановления данных
В этой статье мы рассмотрим поэтапный процесс подключения жесткого диска из системного блока ПК к ва.