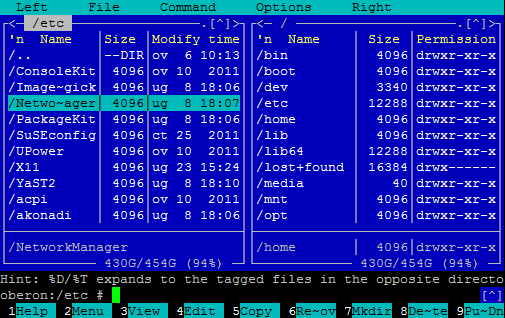- Скопируйте и вставьте текст в Midnight Commander (MC) через замазку в Linux
- Буфер обмена в Linux (копирование и вставка)
- Буфер копирования
- Буфер выбора (первичный буфер)
- Копирование и вставка в терминале
- Mc linux команды copy paste
- Горячие клавиши (hot key) для файловых панелей mc.
- Работа с файлами.
- Работа с командной строкой.
- Работа с поиском.
- Работа с правами.
- Работа с ссылками.
- Горячие клавиши (hot key) для редактора mc.
- Изменение вида редактора.
- Работа с текстом.
- Работа с файлами.
- Работа с буфером обмена в Linux: теория и практика
- Совсем немного теории
- Практика
- Скрипты
- Что дальше?
- Шпаргалка по mc (midnight commander)
- Настройки mc и алиасы
- Общее
- F1-F12
- Поиск
- Командная строка
- Операции над файлами
- Работа с каталогами
- Работа с панелями
- История
- Редактор
- Просто цитата
Скопируйте и вставьте текст в Midnight Commander (MC) через замазку в Linux
Я использую редактор Midnight Commander (MC) поверх putty для редактирования файлов
Я хочу знать, как скопировать текст из одного файла, закрыть его, затем открыть другой файл и вставить его?
Если это невозможно с Midnight Commander, есть ли другой простой способ скопировать и вставить определенный текст из разных файлов?
Я бы сделал это так:
- переключиться в режим выбора блока нажатием F3
- выберите блок
- отключить режим выбора блока с помощью F3
- нажмите, Ctrl+F чтобы открыть Save block диалог
- нажмите, Enter чтобы сохранить его в папке по умолчанию
- откройте другой файл в редакторе и перейдите к месту назначения
- нажмите, Shift+F5 чтобы открыть Insert file диалог
- нажмите, Enter чтобы вставить из расположения файла по умолчанию (которое совпадает с тем, что в диалоговом окне Сохранить блок)
ПРИМЕЧАНИЕ. Существуют другие методы, связанные со средой, которые в настоящее время могут быть более традиционными, но вышеупомянутый не зависит от буфера обмена, связанного со средой рабочего стола (функции эмулятора терминала, putty, Xorg и т. Д.). Это чистая функция mcedit, которая работает везде.
Копировать: (hold) Shift + Select with mouse (копирует в буфер обмена)
Чтобы вставить в окна: Ctrl+V
Чтобы вставить другой файл в PuTTY / MC: Shift + Ins
Если вы используете putty в Xorg или Windows (то есть в терминале в графическом интерфейсе), вы можете использовать «обычное» поведение копирования / вставки правой кнопкой мыши, находясь в mc. Удерживайте клавишу Shift во время пометки / копирования.
Источник
Буфер обмена в Linux (копирование и вставка)

Буфер копирования
Стандартно для копирования и вставки объектов в Linux используются сочетания клавиш Ctrl+C и Ctrl+V. При копировании текст (или любой другой объект) в таком случае попадает в обычный буфер копирования. Затем вы можете вставить этот текст в другом месте.
Буфер выбора (первичный буфер)
В Linux существует еще буфер выбора или первичный буфер. Текст, который вы выделяете в любой программе, автоматически попадает в буфер обмена! Это удобно, выделил текст, открыл другое окно и вставил этот кусок текста. Есть некоторые исключения, но они незначительны. Например, у меня в Ubuntu это не работает, если программа использует JVM (Java Virtual Machine).
Кстати, именно этим объясняется следующие поведение. Вы выделили текст в программе, затем открыли другую программу и выделили какой-нибудь текст в ней. После этого, выделение текста в первой программе автоматически снимется, а текст который вы выделили последним, попадет в буфер выбора.
Копирование и вставка в терминале
В терминале для копирования и вставки не работают стандартные сочетания Ctrl+V, Ctrl+C. Это связано с тем, что исторически Ctrl+C это сочетание клавиш для прерывания текущего процесса. Поэтому, для копирования и вставки при работе в терминале используются сочетания Ctrl+Insert и Shift+Insert соответственно. В Gnome терминале и, наверное, во многих других также работают сочетания Shift+Ctrl+C и Shift+Ctrl+V. Они же указаны в главном меню программы в разделе Правка.
Также в терминале работают сочетания клавиш Ctrl+U, чтобы вырезать текст; и Ctrl+Y для вставки текста. Сочетание Ctrl+U работает особенным образом — в буфер копируется вся текущая строка, введенная в терминале, независимо от того, выбрали вы какой-нибудь текст мышкой или нет, а сама строка пропадает с экрана.
Источник
Mc linux команды copy paste
В данной статье речь пойдет о горячих клавишах (hotkey) для файлового менеджера Midnight Commander (mc), знание которых позволяет повысить удобство и скорость работы.
Midnight Commander (mc) — консольных файловый менеджер для операционных систем Linux, является свободным программным обеспечением
Горячие клавиши (hot key) для файловых панелей mc.
Рассмотрим клавиши быстрого доступа для работы с панелями mc. Для удобства распределим hotkey по следующим группам.
1. Работа с файлами.
2. Работа с командной строкой.
3. Работа с поиском.
4. Работа с правами.
5. Работа с ссылками.
Работа с файлами.
F3 —> Просмотр файла.
F4 —> Редактирование файла.
SHIFT + F4 —> Создает новый файл.
+ —> Вызывает окно для выделения группы.
\ —> Снимает отметку с группы.
Работа с командной строкой.
ALT + ENTER —> Вставить файл или каталог, на котором установлен курсор в командную строку.
ALT + A —> Вставить в командную строку полный путь в активной панели.
ALT + P —> Вернуть предыдущую выполненную команду в командную строку.
CTRL + X, T —> Вставка всех выделенных объектов в командную строку.
CTRL + X, CTRL + P —> Посылает в командную строку полный путь к нективной панели.
Вид редактора Midnight Commander.
ALT + T —> Смена режима отображения панели.
ALT + [.] —> Cкрыть или показать скрытые файлы и каталоги начинаются на точку.
ALT + A —> Вставить в командную строку полный путь в активной панели.
ALT + C —> Cмена текущего каталога.
ALT + H —> Просмотр последних выполненных команд.
ALT + I —> Смена каталога на неактивной панели, на каталог в котором вы находитесь.
ALT + O —> Неактивная панель переходит в каталог на который указывает активная панель.
CTRL + X, Q —> Просмотр содержимого файла на второй панели.
CTRL + X, I —> Просмотр информации о текущем объекте на второй панели.
CTRL + O —> Скрыть или показать панели.
CTRL + R —> Перечитать содержимое каталога.
CTRL + SPASE —> Показать размер текущего каталога.
Работа с поиском.
ALT + SHIFT + [?] —> Расширенный поиск.
CTRL + S —> Поиск файла или каталога.
Работа с правами.
CTRL + X, O —> Просмотр или изменения владельца, группы.
CTRL + X, C —> Просмотр или изменение прав доступа.
Работа с ссылками.
CTRL + X, L —> Создать жесткую ссылку.
CTRL + X, S —> Создает символьную ссылку symlink.
CTRL + X, CTRL + S —> Редактировать символическую ссылку.
Горячие клавиши (hot key) для редактора mc.
Отдельно рассмотрим hotkey для работы в текстовом редакторе. Для удобства распределим по группам.
1. Изменение вида редактора.
2. Работа с текстом.
3. Работа с файлами.
Изменение вида редактора.
ALT + N —> Показать или скрыть нумерацию строк.
CTRL + S —> Включить или выключить подсветку синтаксиса.
ALT + SHIFT + [-] —> Включить или отключить отображения табуляций и пробелов.
ALT + SHIFT + [+] —> Включить или отключить автовыравнивание возвратом каретки.
Работа с текстом.
F3 —> Начать выделение текста, повторное нажатие F3 закончит выделение.
SHIFT + F3 —> Начать выделение блока текста, повторное нажатие F3 закончит выделение.
F5 —> Скопировать выделенный текст.
F6 —> Переместить выделенный текст.
F8 —> Удалить выделенный текст.
CTRL + K —> Удалить часть строки до конца строки.
CTRL + Y —> Удалить строку.
CTRL + X —> Перейти в конец слова.
CTRL + Z —> Перейти на начало предыдущего слова.
ALT + L —> Переход на строку по номеру строки.
ALT + U —> Выполнить команду и вставить вывод результата команды в позицию под курсором.
ALT + T —> Сортировка строк выделенного текста.
TAB — Отодвигает вправо выделенный текст.
CTRL + U —> Отменить действия.
Работа с файлами.
CTRL + N —> Создать новый файл.
CTRL + F —> Копировать выделенный текст в файл.
SHIFT + F5 —> Вставка текста из файла.
На этом обзор основных hotkey для Midnight Commander завершен.
1″ :pagination=»pagination» :callback=»loadData» :options=»paginationOptions»>
Источник
Работа с буфером обмена в Linux: теория и практика
Совсем немного теории

Один из них (clipboard) похож на буфер обмена в Windows — при нажатии на Ctrl+Insert или Ctrl+C выделенный фрагмент (текст, картинка, файл) копируется в буфер обмена, а при нажатии на Shift+Insert (или Ctrl+V) — вставляется из него. Следует заметить, что во многих программах эти сочетания зарезервированы для иных целей и приходится пользоваться другими — например, в терминале сочетание Ctrl+C используется для завершения процесса, а для работы с буфером обмена используются сочетания Ctrl+Shift+C для копирования и Ctrl+Shift+V для вставки.
Второй буфер (primary) является специфичным для оконной системы X11. Выделенный текст незамедлительно попадает в буфер primary, и для того, чтобы вставить скопированный текст, достаточно лишь нажать среднюю кнопку мышки (колёсико). У кого в наличии не имеется трёхкнопочной мышки, а так же владельцам ноутбуков с тачпадами следует одновременно нажать левую и правую кнопки мышки для вставки текста.
Обычно эти буферы не связаны друг с другом (некоторые программы некорректно их обрабатывают и считают, что это один и тот же буфер обмена). Следовательно, хранящиеся в них данные не влияют друг на друга, что, несомненно, крайне удобно. Следует заметить, что при закрытии программы, из которой были скопированы данные, содержимое буфера обмена теряется.
Практика
Для решения проблемы утери данных из буфера обмена при закрытии программы существует сторонний софт. Например, Clipboard Daemon. Этот маленький демон держит содержимое буфера обмена в памяти независимо от того, было ли закрыто приложение, из которого скопированы данные.
Для более комфортной работы с буфером обмена существует целый ряд программ:
- Parcellite — многообещаюший менеджер буфера обмена на GTK
- glipper — для Gnome
- klipper — для KDE
- wmcliphist — для Window Maker
- и куча других (в том числе для Windows, Mac OS и прочего).
Эти программы позволяют существенно облегчить работу — они хранят историю содержимого буферов обмена — в любой момент можно вернуться к любому из предыдущих состояний (в пределах разумного, конечно, — этот предел, как водится, устанавливается в настройках) и воспользоваться им =)
Существует так же весьма и весьма полезная в умелых руках утилита под названием xclip, предназначенная для работы с буферами обмена из командной строки. Копирование и вставка текста осуществляется простыми командами, что позволяет использовать её в различного рода вспомогательных скриптах, примеры которых я продемонстрирую ниже.
К сожалению, официальная версия xclip у меня с кириллицей корректно не заработала, несмотря на то, что я собирал последнюю версию. Поэтому я предлагаю скачать и собрать версию xclip для дистрибутива Alt Linux.
Скрипты
xclip -o | sed -n 1p | xargs firefox -new-tab
Он открывает новую вкладку в Firefox с адресом, который находится в буфере обмена (очень часто нужно открыть ссылку в виде простого текста — например, если ссылка встретилась в текстовом редакторе — приходится её копировать, открывать вкладку в браузере и вставлять скопированный адрес. Скрипт делает всё за вас ;). Я назначил его на сочетание Win+F.
Благодаря тому, что буфер обмена является универсальной для ОС сущностью, эти скрипты будет работать везде — от терминала и текстового редактора до самого Firefox’а (впрочем, желающие могут настроить этот же скрипт и для альтернативных браузеров. Назначить скриптам сочетание кнопок можно как с помощью вашего windows manager’а (например, gconf-editor для Gnome), так и с помощью сторонних программ, таких как xmodmap или actkbd.
Что дальше?
Да что угодно =) Можно переводить фразы, выделенные мышкой, можно копировать их в программу для заметок — всё зависит от вашей фантазии и потребностей. Конечно, для таких вещей могут существовать отдельные программы, но такие вот самописные скрипты, на мой взгляд, для любого пользователя окажутся удобнее всего — linux тем и хорош, что можно всё, абсолютно всё настроить под себя и для себя.
Update: добавлена ссылка на менеджер буфера обмена Parcellite — спасибо хабрапользователю drujebober
Update 2: по просьбе хабраюзера dimaka добавил скрипты для перевода:
+ ! t t
f Copy full filename into clipboard
echo -n %d/%f | xclip
_________
Текст подготовлен в редакторе VIM 😉
Источник
Шпаргалка по mc (midnight commander)
Настройки mc и алиасы
Чтобы открывать по f4 свой редактор, снимаем в настройках (в верхнем меню Настройки-Конфигурация) крестик с пункта Встроенный редактор. Далее в .bashrc добавляем:
Общее
Ctrl+x,j — Показ фоновых задач
Сtrl-X+A — текущие VFS (ftp и пр.)
ESC+цифра — тоже что и F <цифра>(ESC+5 = F5)
F1-F12
F2 — Сохранить изменения в файл при редактировании
F3 — Просмотр файла
F3 — (Во время редактирования) Начать выделение текста. Повторное нажатие F3 закончит выделение
F4 — Редактирование файла
F5 — Скопировать выделенное
F6 — Переместить выделенное
F8 — Удалить выделенное
Shift+F1 — вызывается меню быстрого перехода между точками монтирования на левой панели
Shift+F2 — вызывается меню быстрого перехода между точками монтирования на правой панели
Shift+F5 — скопировать файл в этот же каталог
Shift+F6 — переместить/переименовать файл в этот же каталог
Поиск
ctrl-s — Быстрый поиск файла или каталога
alt-shift-? — Вызывается меню расширенного поиска файлов
Командная строка
ctrl-a — курсор в начало
ctrl-e — курсор в конец
esc-! — выполнить команду с параметрами
ctrl-x, p или alt+a — вставить имя каталога
esc, enter; ctrl-enter — послать текущий объект в командную строку
ctrl-x,t — Вставка всех выделенных объектов в командную строку
esc, tab — дополнение команды
alt-a — вставить текущий каталог в командную строку
Alt-TAB (ESC+TAB) — Крутейшая комбинация для поиска загружаемых файлов (например, вы забыли как правильно пишется: netcfg или netconfig. Достаточно набрать в командной строке net и нажать Alt-TAB — вам сразу покажут что можно запустить, которое начинается со слова net) нажимать два раза!
alt-shift-! — вывод результата команды
ctrl-shift-v — вставка из буфера обмена
Операции над файлами
Shift+F4 — Создает новый файл
shift-f6 — переименовать файл
Ctrl+x,i — Быстрый просмотр информации о текущем объекте на второй панели
Ctrl+x,q — Быстрый просмотр содержимого файла на второй панели
alt-. — показать скрытые файлы
ctrl-x, c — права на файл
ctrl-x, o — владелец файла
Shift-F3 — просмотр файла (raw/ без учета расширения)
Ctrl-X+L — создать ссылку на файл
Ctrl-X+S — создать символическую ссылку на файл
Ctrl + x v — создать относительную символическую ссылку
trl+x,Ctrl+s — Редактировать символическую ссылку
ctrl-t — отметить файл либо снять отметку
+ — выбрать (отметить) группу файлов по регулярному выражению
\ — снять отметку с группы файлов
ctrl-x, ctrl-d — сравнить файлы
ctrl-t или Insert — Выделение текущего объекта
Работа с каталогами
alt-o — открыть каталог под курсором в соседней панели
alt-i — открыть текущий каталог в соседней панели
сtrl-\ — показать «Справочник каталогов»
ctrl-x, h — добавить ссылку на текущий каталог в меню быстрого доступа
alt-shift-h — Отобразить историю каталогов
Ctrl+l — Перерисовать экран
Ctrl+r — перечитать содержимое каталога
Ctrl+Space — Показать размер текущего каталога
Ctrl-X+D — сравнить каталоги
ESC+C — быстро сменить каталог
alt-c -окно «Быстрая смена каталога»
Работа с панелями
Ctrl-O — погасить панели и посмотреть что под ними (работает ТОЛЬКО в linux!) здесь же можно поработать в shell’e.
alt-, — Переключить режим отображения панелей (вертикально/горизонтально)
alt-t переключение подробного режима отображения панели
Meta+c — Вызывается меню быстрой смены текущего каталога на активной панели
ctrl-u — поменять панели местами
alt-g — отмечает первый файл или каталог в отображаемом списке на панели (по сути как клавиша Home, поднимает курсор вверх)
alt-e — поменять кодировку панели
Ctrl + x i — переводит пассивную панель в режим «Информация»
Ctrl + x q — переводит пассивную панель в режим быстрого просмотра
ctrl-x ! — меню → «Критерий панелизации» (git)
История
alt+h; esc, h — история командной строки
alt-p, alt-n — вернуть предыдущую (следущую) командную строку (строки)
alt-y. Перемещение к предыдущему каталогу из истории перемещения по каталогам; эквивалентно нажатию мышкой на символ ‘ ’.
Редактор
F4 (в редакторе) — поиск с заменой
F6 (в редакторе) — поиск с помощью регулярного выражения
Shift-Del (в редакторе) — удалить блок (и положить его в clipboard)
Shift-Ins (в редакторе) — вставить блок из буфера (работает даже в другой консоли. ) Можно редактировать два и более файлов на разных консолях и гонять блоки между ними.
Shift+F3 — Начать выделение блока текста. Повторное нажатие F3 закончит выделение
Shift+F5 — Вставка текста из внутреннего буфера обмена mc (прочитать внешний файл)
Meta+i — Переключение режима «Автовыравнивание возвратом каретки», удобно при вставке отформатированного текста из буфера обмена
Meta+l — Переход к строке по её номеру
Meta+q — Вставка литерала (непечатного символа).См. таблицу ниже
Meta+t — Сортировка строк выделенного текста
Meta+u — Выполнить внешнюю команду и вставить в позицию под курсором её вывод
Ctrl+f — Занести выделенный фрагмент во внутренний буфер обмена mc (записать во внешний файл)
Ctrl+k — Удалить часть строки до конца строки
Ctrl+n — Создать новый файл
Ctrl+s — Включить или выключить подсветку синтаксиса
Ctrl+t — Выбрать кодировку текста
Ctrl+u — Отменить действия
Ctrl+x — Перейти в конец следующего
Ctrl+y — Удалить строку
Ctrl+z — Перейти на начало предыдущего слова
Meta+Enter — Диалог перехода к определению функции
Meta+- — Возврат после перехода к определению функции
Meta++ — Переход вперед к определению функции
Meta+n — Включение/отключение отображения номеров строк
tab Отодвигает вправо выделенный текст, если выключена опция «Постоянные блоки»
Meta-tab Отодвигает влево выделенный текст, если выключена опция «Постоянные блоки»
Shift+Стрелки Выделение текста
Meta+Стрелки Выделение вертикального блока
Meta+Shift+- Переключение режима отображения табуляций и пробелов
Meta+Shift++ Переключение режима «Автовыравнивание возвратом каретки»
Просто цитата
Простота не предшествует сложности, а вытекает из нее.
Источник