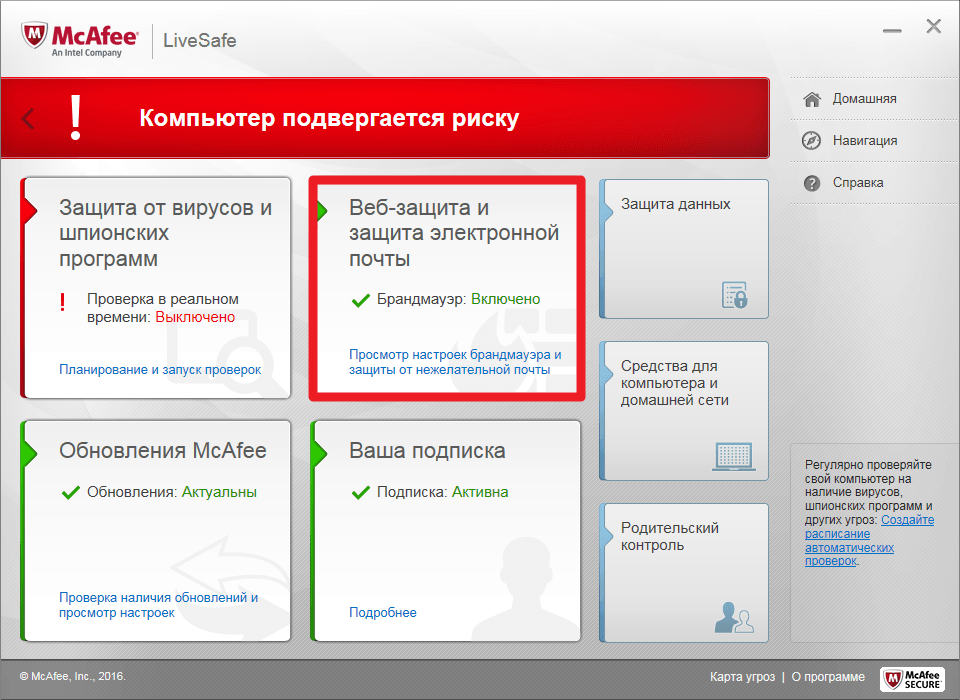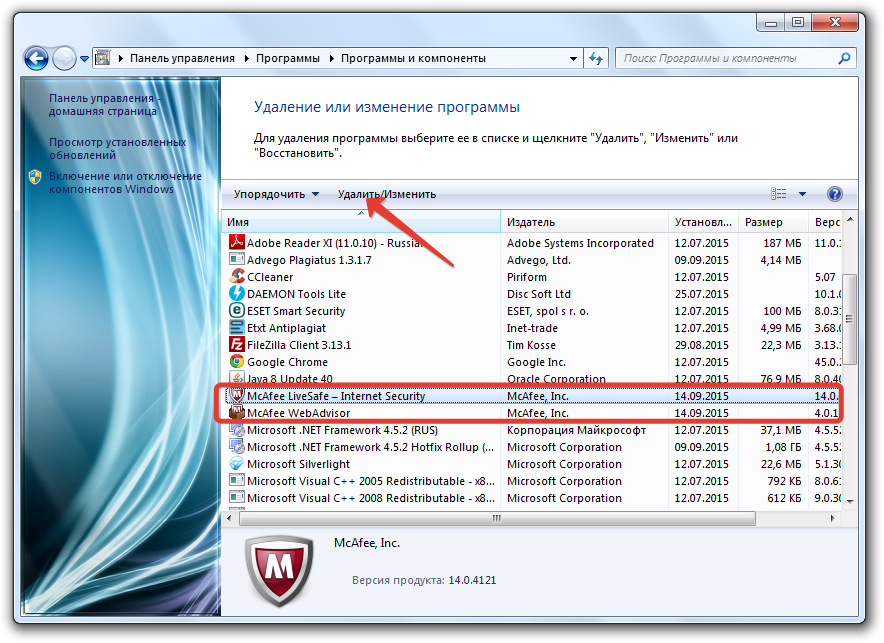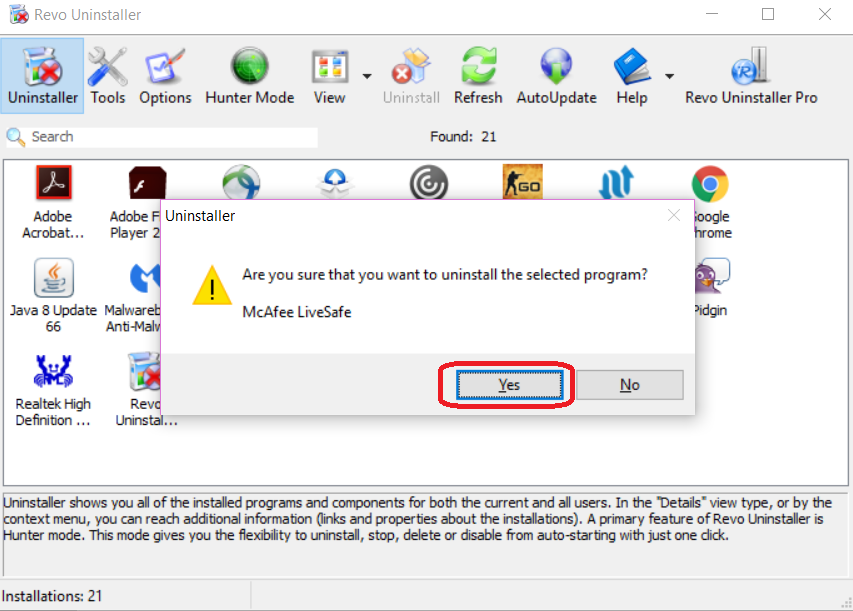- Как отключить антивирус McAfee
- Способ 1: Главное меню программы
- Способ 2: Параметры McAfee
- Способ 3: Значок антивируса на панели задач
- Установка, отключение и полное удаление McAfee с Windows
- Что такое McAfee и как появляется на компьютере
- Как отключить McAfee
- Как удалить McAfee из системы Windows 10 полностью
- С помощью встроенных функций Windows
- Использование Revo Uninstaller
- Использование Perfect Uninstaller
Как отключить антивирус McAfee
Способ 1: Главное меню программы
Чаще всего управление антивирусом McAfee производится через главное меню, где и расположено несколько переключателей, позволяющих повлиять на активность программы. Разберемся с тем, какие функции можно отключить через основное окно.
- Запустите антивирус и откройте вкладку «Защита ПК». Слева вы увидите блок «Защита вашего ПК от хакеров и угроз», а ниже находится перечень активных компонентов. Нажмите по необходимому пункту, чтобы перейти к управлению.
Мы выбрали инструмент «Проверка в реальном времени», сделав клик по его названию в предыдущем разделе. Открылось новое окно, где понадобится нажать «Выключить».
Подтвердите выключение щелчком по соответствующей кнопке.
В окне взаимодействия с компонентом вы увидите уведомление о его отключении и в любой момент сможете нажать «Включить», чтобы снова активировать рабочий режим.
В рассматриваемой версии McAfee это были все компоненты, отключение которых выполняется через их вкладки. Если в следующих версиях появятся дополнительные инструменты, ищите их и деактивируйте так же, как это было продемонстрировано в предыдущей инструкции.
Способ 2: Параметры McAfee
В McAfee есть отдельное меню под названием «Параметры», в котором собраны разные настройки программного обеспечения. С его помощью тоже можно управлять защитными элементами, отключая их и активируя. В нем они показываются все без исключения, поэтому с поиском необходимой функции проблем возникнуть не должно.
- Справа в главном окне нажмите по значку в виде шестеренки, чтобы открыть интересующее окно.
Там остается только отключить требуемый элемент через кнопку «Выключить».
Способ 3: Значок антивируса на панели задач
Обладателям других антивирусов от сторонних разработчиков знакома ситуация, когда отключить защиту можно через значок в трее. Для этого вызывается контекстное меню и выбирается время, на которое и происходит деактивация инструментов безопасности. В McAfee это работает немного иначе.
- Разверните панель со всеми значками на панели задач и нажмите по иконке с McAfee правой кнопкой мыши.
В появившемся окне наведите курсор «Изменить параметры» и выберите компонент, редактирование активности которого хотите произвести.
Отроется меню управления им, где и нужно использовать «Выключить» для отключения защиты.
Если вдруг в будущем вы решите, что использовать рассматриваемый антивирус больше не хотите и держать его в отключенном состоянии тоже не вариант, обратите внимание на другое руководство на нашем сайте, где детально расписано несколько доступных методов деинсталляции ПО.
Установка, отключение и полное удаление McAfee с Windows
Каждый компьютер под управлением Windows должен иметь антивирусную программа, так как большинство вирусов пишутся именно для этой системы, как самой распространённой. И здесь у пользователя имеется огромный выбор – антивирусных программ в разной комплектации довольно много. Одна из самых популярных и известных создана американской компанией McAfee.
Методика работы с McAfee на Windows.
Что такое McAfee и как появляется на компьютере
Антивирус McAfee считается одним из самых мощных и надёжных. Хотя он и платный, им можно пользоваться 30 дней совершенно свободно – за это время можно решить, покупать лицензию или нет. Эта антивирусная программа выпускается в нескольких вариантах, в том числе есть McAfee Secutity для мобильных устройств на Android или iOS. Для Windows самым подходящим вариантом будет McAfee Total Protection – это целый пакет программ, которые защищают компьютер как от внутренних угроз, так и от внешних. В комплекте есть McAfee WebAdvisor – что это за программа? Это просто расширение для браузера, которое следит, какие сайты вы посещаете. Нет, оно не ведёт статистику, но проверяет эти сайты на безопасность, и если есть вероятность, что на них есть вредоносный код, то антивирус предупредит об опасности. Чтобы установить эту программу себе, достаточно перейти на официальный сайт (https://www.mcafee.com/consumer/ru-ru/store/m0/index.html ) и скачать установочный файл. Запустите этот установщик, и он сам скачает и установит все необходимые компоненты. Установка этого антивируса не сложнее, чем любой другой программы.
Иногда этот антивирус появляется на компьютере сам. Так бывает при установке различных программ, обычно продуктов компании Adobe, например, Flash Player. Мало кто отключает галочку, которая разрешает установку этого антивируса просто попутно. Такое агрессивное навязывание услуг всё еще встречается, хотя и реже, чем пару лет назад. Как активировать McAfee? 30 дней можно пользоваться антивирусом и без активации. Если лицензия уже есть, то при установке нужно будет ввести её номер. В процессе работы антивирус может помещать подозрительные файлы в карантин – специальное хранилище. Так как антивирусы используют и эвристические алгоритмы, помогающие распознавать пока неизвестную угрозу, то ошибочно в карантин могут попадать и безвредные файлы – это проблема всех антивирусов, а не только этого. Поэтому иногда возникает вопрос о том, где в McAfee находится карантин.
Кликните по значку антивируса в трее, и он развернёт своё окно. Вверху справа есть меню «Навигация», а в нём пункт «Функции». Там и можно найти список изолированных файлов, под пунктом «Помещённые в карантин». Если выбрать нужный файл и кликнуть «Восстановить», он вернётся туда, откуда был удалён. Файлы в карантине не удаляются физически, они просто извлекаются со своего места и переносятся в отдельную папку, но их всегда можно вернуть назад, хотя риск в этом есть. Восстановленный файл может оказаться заражённым вирусом – антивирус ошибается довольно редко.
Как отключить McAfee
Установить программу очень просто, а вот с тем, как отключить McAfee на Windows, бывают проблемы. Дело в том, что самые «продвинутые» вирусы в первую очередь стараются обезвредить антивирус, чтобы он не мешал им беспрепятственно делать свои копии и отправлять какие-нибудь ценные данные через интернет. Поэтому антивирусные программы обычно сложнее отключить или удалить, чем обычные – разработчики специально так делают. Выключить McAfee можно лишь через интерфейс, как и большинство других антивирусов:
- Кликнуть по значку в виде щита в трее, чтобы развернулось окно программы.
- Выбрать раздел «Защита от вирусов и шпионских программ».
- Выключить пункт «Защита в реальном времени».
При этом появится окно, в котором надо выбрать, на сколько отключается программа, так как отключить McAfee можно на время, после чего он снова активируется. Если антивирус нужно отключить полностью, то надо пройти по вкладкам «Запланированная проверка», «Веб-защита и защита электронной почты», «Брандмауэр», «Anti-spam» и там тоже всё выключить.
Отключая все функции антивируса, вы действуете на свой страх и риск! Ваш компьютер становится полностью беззащитным перед любой внешней угрозой, а ваши личные данные, которые на нём имеются, могут беспрепятственно попасть в чужие руки. Так как отключение антивируса McAfee даже на время открывает дорогу для вирусов, постарайтесь в это время хотя бы отключить компьютер от Интернета, не скачивать файлы и не посещать никаких сайтов. Использование посторонних флешек в это время тоже несёт большую угрозу.
Как удалить McAfee из системы Windows 10 полностью
Прежде чем остановиться на конкретной программе, любой пользователь обычно перепробует разные варианты. Это же относится и к антивирусам – кому-то больше нравится McAfee, а кому-то NOD32 или Касперский. Тем более что в Windows 10 этот антивирус установлен по умолчанию, и придётся удалить McAfee с компьютера полностью, если захочется установить что-нибудь другое. Сделать это не так просто, как кажется. Да, нужно воспользоваться обычным способом – зайти в Панель управления и деинсталлировать антивирус, как и обычную программу. Если в списке программ есть другие модули с именем McAfee, их нужно также выбрать и поочерёдно все удалить. Но после этого в системе останется ещё много следов присутствия этого антивируса. Останутся записи в реестре и некоторые файлы, и иногда McAfee всё же будет напоминать о себе.
Можно, конечно, найти и удалить это всё вручную, но такая работа требует некоторой квалификации, и обычному рядовому пользователю ПК править реестр и удалять системные файлы чревато неприятностями. Поэтому рекомендуем просто воспользоваться любой утилитой для очистки системы от неиспользуемых файлов и прочего «мусора». С этим прекрасно справится утилита CCleaner, которая у многих уже есть. Как полностью удалить McAfee с Windows 7 или Windows 8? Точно так же – деинсталлировать и подчистить остатки специальной утилитой. Так же действуйте, чтобы удалить McAfee с ноутбука. После полного удаления этого продукта, если в будущем пользоваться им не планируется, нужно позаботиться и об аннулировании лицензии. Так как если не отменить подписку на McAfee, то деньги за неё могут списываться с карты, с телефона или другим способом, который использовался для оплаты в первый раз. На официальном сайте есть телефоны и другие контакты службы поддержки, в том числе бесплатный номер 8-800. Позвоните им или напишите e-mail и объясните, что хотите прекратить действие лицензии. Остаток денег за неиспользованный предоплаченный период должны вернуть в течении нескольких дней.
С помощью встроенных функций Windows
Как уже говорилось выше, убирать McAfee с компьютера, в том числе с Windows 10, можно с помощью Панели управления и пункта «Удаление программ». Но иногда это сделать не получается – появляется окно с ошибкой и ничего не происходит. Тогда повторите это же в безопасном режиме. Чтобы перейти в этот режим, перезагрузите компьютер и при старте операционной системы нажмите клавишу F8 или Esc. Появится меню, в котором выберите «Безопасный режим». Когда система загрузится, удалите антивирус с помощью Панели управления. После этого откройте проводник и зайдите на системный диск – обычно это «Диск C». В строке поиска впишите слово McAfee и удалите все файлы и папки, которые найдутся на этом диске. Далее зайдите в «Мой компьютер», выберите системный дик, и правой кнопкой мыши на нём вызовите меню. Выберите «Свойства диска», а затем «Очистка диска». Когда система просканирует диск, отметьте на удаление «Временные файлы» и запустите очистку. Всё, антивирус McAfee полностью удалён, можно перезагрузить компьютер в обычном режиме.
Использование Revo Uninstaller
Утилита Revo Uninstaller позволяет провести полное удаление антивируса McAfee без всяких сложностей. Эту программу можно скачать с официального сайта (https://www.revouninstaller.com/revo_uninstaller_free_download.html ) — будет достаточно бесплатной версии. Установите и запустите её.
- Когда Revo Uninstaller просканирует систему и создаст список установленных программ, кликните по иконке с надписью «Деинсталлятор».
- Выберите в списке компонент с названием McAfee и нажмите иконку «Удалить».
- Если в списке есть ещё какие-то модули с таким названием, повторите удаление для каждого из них.
Когда программа начнёт удаление, она попросит выбрать режим работы – выберите «Продвинутый». Так у вас появится возможность поставить галочку для поиска всех файлов удаляемой программы и их очистке. Утилита просканирует все файлы на диске и выведет список. Нажмите «Выбрать все», а затем «Удалить». Полное удаление с поиском всех файлов может занять несколько минут, но зато никаких следов не останется. Ведь даже временные файлы могут возродить, казалось бы, удалённый антивирус к жизни.
Использование Perfect Uninstaller
Утилита Perfect Uninstaller очень похожа на Revo Uninstaller и служит также для быстрого и чистого удаления установленных программ. Но имеется одно преимущество – она может удалить даже ту программу, которая ничем не удаляется, а лишь выводит окно с ошибкой доступа. Так бывает, когда сам антивирус McAfee заражён вирусом – удалить его становится невозможно. Но Perfect Uninstaller легко обходит все препятствия.
- Скачайте, установите и запустите эту утилиту.
- Когда Perfect Uninstaller запустится и выведет список установленных программ, нажмите кнопку «Force Uninstall», то есть «принудительное удаление», а затем выберите McAfee.
- Нажмите кнопку «Next», чтобы запустить сканирование.
Когда Perfect Uninstaller завершит удаление, перезагрузите компьютер. Работать утилита может долго, так как она ищет остаточные файлы во всех папках на винчестере, так что запаситесь терпением – это может занять и полчаса. Теперь вы знаете, как удалить McAfee с компьютера разными способами, в том числе специальными и очень полезными утилитами. Дело в том, что этот антивирус не всегда устанавливает сам пользователь, а зачастую он появляется на компьютере сам. И если в системе уже имеется другой антивирус, то начинают возникать разные проблемы и сбои. Поэтому удалять его нужно обязательно, притом начисто, иначе он может снова появиться.
Приходилось ли вам сталкиваться с антивирусом McAfee? Какое мнение у вас о нём осталось? Как вы его удаляли или оставили на постоянную прописку? Делитесь своим мнением в комментариях, это будет интересно многим нашим читателям.