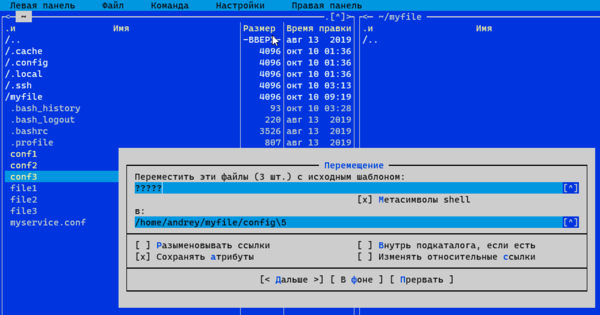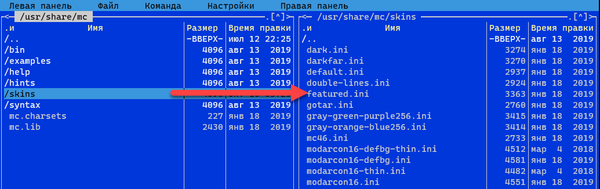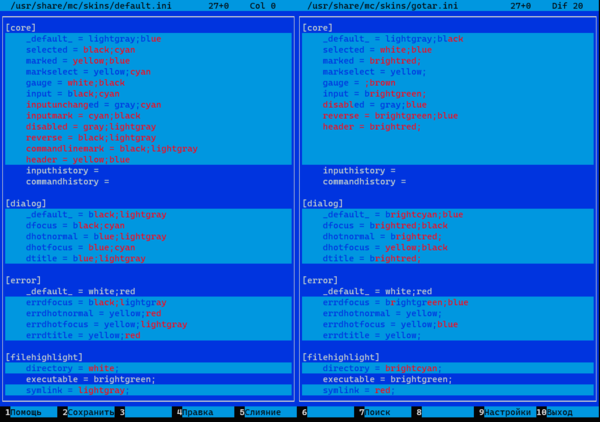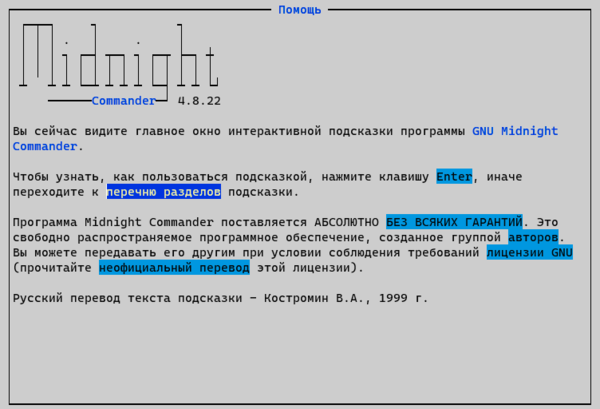- Mcedit как пользоваться linux
- тЕДБЛФПТ McEdit
- Пример использования макросов в редакторе mcedit
- Преамбула
- Решение
- Заметки эникейщика
- Статьи и заметки об установке и настройке Windows, Linux, маршрутизаторов и т.д.
- Горячие клавиши в mcedit
- Записки IT специалиста
- Осваиваем эффективную работу в Midnight Commander
- Дополнительные материалы:
Mcedit как пользоваться linux



тЕДБЛФПТ McEdit
рПМШЪПЧБФЕМЙ ЖБКМПЧПЗП НЕОЕДЦЕТБ Midnight Commander ПИПФОП ЙУРПМШЪХАФ ЧУФТПЕООЩК Ч ОЕЗП ТЕДБЛФПТ Mcedit. пДОБЛП, ПО УРПУПВЕО ЪБРХУЛБФШУС Й ЛБЛ УБНПУФПСФЕМШОПЕ РТЙМПЦЕОЙЕ, Ч ЬФПН УМХЮБЕ ФТЕВХЕФУС Ч ЛПНБОДОПН ПЛОЕ ОБВТБФШ "mcedit".
чОЕЫОЕ ЬФПФ ТЕДБЛФПТ ОБРПНЙОБЕФ ТЕДБЛФПТ Edit ЙЪ ОБВПТБ ХФЙМЙФ Norton Commander, ИПТПЫП ЙЪЧЕУФОЩК РПМШЪПЧБФЕМСН ЕЭЕ УП ЧТЕНЕО MS DOS.
рЕТЕНЕЭЕОЙЕ РП ДПЛХНЕОФХ ПУХЭЕУФЧМСЕФУС РТЙ РПНПЭЙ ЛМБЧЙЫ ХРТБЧМЕОЙС ЛХТУПТПН, Б ФБЛЦЕ У ЙУРПМШЪПЧБОЙЕН НЩЫЙ. дМС РЕТЕИПДБ ОБ ДТХЗХА УФТПЛХ УМХЦЙФ ЛМБЧЙЫБ Enter. чЩДЕМЕОЙЕ ЖТБЗНЕОФБ ФЕЛУФБ ПУХЭЕУФЧМСЕФУС У РПНПЭША НЩЫЙ.
ч ФБВМЙГЕ РЕТЕЮЙУМЕОЩ ОБЪОБЮЕОЙС РХОЛФПЧ НЕОА Й ОЕЛПФПТЩЕ ЛПНВЙОБГЙЙ ЛМБЧЙЫ ДМС ТБВПФЩ У ФЕЛУФПН.
| Ctrl+y | хДБМЕОЙЕ УФТПЛЙ |
| Ctrl+u | пФНЕОБ РПУМЕДОЕК ПРЕТБГЙЙ ТЕДБЛФЙТПЧБОЙС |
| Ins | рЕТЕЛМАЮЕОЙЕ ЧУФБЧЛБ/ЪБНЕОБ (insert/overtype) |
| F7 | рПЙУЛ (НПЦОП ЙУРПМШЪПЧБФШ ТЕЗХМСТОЩЕ ЧЩТБЦЕОЙС) |
| Shift+F7 | рПЧФПТ РПУМЕДОЕК ПРЕТБГЙЙ РПЙУЛБ |
| F4 | ъБНЕОБ |
| F3 | рЕТЧПЕ ОБЦБФЙЕ — ОБЮБМП ПФНЕФЛЙ ВМПЛБ, ЧФПТПЕ — ЛПОЕГ |
| F5 | лПРЙТПЧБОЙЕ ЧЩДЕМЕООПЗП ЖТБЗНЕОФБ |
| F6 | рЕТЕНЕЭЕОЙЕ ЧЩДЕМЕООПЗП ЖТБЗНЕОФБ |
| F8 | хДБМЕОЙЕ ФЕЛХЭЕК УФТПЛЙ |
| Ctrl+f | ъБРЙУШ Ч ЖБКМ |
| Shift+F5 | юФЕОЙЕ ЙЪ ЖБКМБ |
| Shift+F4 | уПЪДБОЙЕ ОПЧПЗП ЖБКМБ |
| F2 | уПИТБОЕОЙЕ ЖБКМБ |
| F10 | ъБЧЕТЫЕОЙЕ ТБВПФЩ |
ъБДБОЙС
- ъБРХУФЙФЕ ЖБКМПЧЩК НЕОЕДЦЕТ mc Й РТПУНПФТЙФЕ УПДЕТЦЙНПЕ ЖБКМБ notepad.txt
- чПКДЙФЕ Ч ТЕЦЙН ТЕДБЛФЙТПЧБОЙС Й УЛПРЙТХКФЕ БОЗМЙКУЛЙК ЖТБЗНЕОФ ФЕЛУФБ ДЧБЦДЩ.
- уПИТБОЙФЕ ЖБКМ РПД ЙНЕОЕН medit.txt Й ЧЩКДЙФЕ ЙЪ ОЕЗП, ЪБЧЕТЫЙЧ ТБВПФХ У РТПЗТБННПК mc.
Источник
Пример использования макросов в редакторе mcedit
Преамбула
Я, как правило, редактирую исходний код во встроенном в mc (midnight commander) редакторе mcedit (не спрашивайте почему не в vim, так исторически сложилось). И уже довольно давно в mcedit можно пользоваться функцией записи и проигрывания макросов.
Макросами я пользуюсь постоянно, но это как правило довольно простые вещи, вроде замены одного текста на другой, или повторения каких то однопипных операций. Но в данном случае мне пришлось иметь дело написанием более сложного макроса, с реализацией которого и хотелось бы познакомить потенциального пользователя замечательного редактора mcedit.
Задача была открыть на редактирование файл содержащий проблему в котором по хоткею, т.е. приложив минимум усилий.
Т.е в редакторе был открыт файл со списоком предупреждений, который был сгенерирован утилитой doxygen, это был список содержащий полный путь к проблемному файлу а также номер строки.
Файл с предупреждениями выглядел примерно так (только строк было значительно больше):
Решение
В первую очередь, задача была разбита на две подзадачи:
1) выделить нужный участок текста от начала строки до двоеточия, включая номер строки;
2) обработать во внешней программе выделенный фрагмент;
Внешние макросы (external macros)
Другими словами, необходимо написать внешний макрос, который примет строку и откроет нужный файл на нужной строке.
Узнать где mcedit хранит внешние макросы можно коммандой:
в результате мы увидим следующий текст
Далее необходимо написать код внешнего обработчика и сохранить его с именем /home/smind/.local/share/mc/mcedit/macros.d/macro. .sh
Данное потребуется далее при написании макроса (в моём случае файл назывался macro.42.sh).
Файл внешнего макроса должен выглядеть примерно так
%b — имя файла содержащего выделенный в редакторе текст.
Макросы редактора (mcedit macros)
Для записи макроса достаточно нажать сочетание ctrl-r после чего дальнейшие нажатия клавишь будут записываться и смогут быть повторены.
Для окончания необходима еще раз нажать ctrl-r и далее нажать хоткей для вызова макроса.
Теперь нужно записать следующий макрос:
… и после окончания записи макроса повесить его на сочетание ctrl-P, после чего необходимо открыть файл храняший макросы /home/smind/.local/share/mc/mc.macros
В строчку, содержащую нужный макрос, необходимо добавить вызов внешнего макроса — ExecuteScript:42;
Должно получиться что то вроде этого:
Далее просто устанавливаем курсор на любую строку содержащую путь и нажимаем ctrl-p, произойдёт открытие файла по пути под курсором.
PS: надеюсь количество пользователей испольжующих макросы в mcedit ВНЕЗАПНО возрастёт.
PPS: на сочетание ctrl-F у меня повешено форматирование выделенного текста с помощью утилиты indent (очень удобно)
PPPS: извиняюсь за большое количество повторений слов «Далее» и «После»
Источник
Заметки эникейщика
Статьи и заметки об установке и настройке Windows, Linux, маршрутизаторов и т.д.
Горячие клавиши в mcedit
Ctrl+k — Удалить часть строки до конца строки
Ctrl+s — Включить или выключить подсветку синтаксиса
Ctrl+u — Отменить действия
F3 — Начать выделение текста. Повторное нажатие F3 закончит выделение
Shift+F3 — Начать выделение блока текста. Повторное нажатие F3 закончит выделение
F5 — Скопировать выделенный текст
F6 — Переместить выделенный текст
F8 — Удалить выделенный текст
Meta+i — Переключение режима «Автовыравнивание возвратом каретки», удобно при вставке отформатированного текста из буфера обмена
Meta+l — Переход к строке по её номеру
Meta+q — Вставка литерала (непечатного символа).См. таблицу ниже
Meta+t — Сортировка строк выделенного текста
Meta+u — Выполнить внешнюю команду и вставить в позицию под курсором её вывод
Ctrl+f — Занести выделенный фрагмент во внутренний буфер обмена mc (записать во внешний файл)
Ctrl+k — Удалить часть строки до конца строки
Ctrl+n — Создать новый файл
Ctrl+s — Включить или выключить подсветку синтаксиса
Ctrl+t — Выбрать кодировку текста
Ctrl+u — Отменить действия
Ctrl+x — Перейти в конец следующего
Ctrl+y — Удалить строку
Ctrl+z — Перейти на начало предыдущего слова
Ctrl+End — Перейти в конец файла
Ctrl+Home — Перейти в начало файла
Shift+F5 — Вставка текста из внутреннего буфера обмена mc (прочитать внешний файл)
Meta+Enter — Диалог перехода к определению функции
Meta+- — Возврат после перехода к определению функции
Meta++ — Переход вперед к определению функции
Meta+n — Включение/отключение отображения номеров строк
tab — Отодвигает вправо выделенный текст, если выключена опция «Постоянные блоки»
Meta-tab — Отодвигает влево выделенный текст, если выключена опция «Постоянные блоки»
Shift+Стрелки — Выделение текста
Shift+Ctrl+c — Копировать текст
Shift+Ctrl+v — Вставить текст
Meta+Стрелки — Выделение вертикального блока
Meta+Shift+- — Переключение режима отображения табуляций и пробелов
Meta+Shift++ — Переключение режима «Автовыравнивание возвратом каретки»
Теперь немного отойду от темы горячих клавиш в mcedit и отвечу на несколько часто задаваемых вопросов по mcedit.
Дублировать строку — переходим в начало строки и нажимаем одновременно Shift и стрелку вниз, затем жмем F5
Удалить строку — ничего не выделяем, переходим на нужную строку и жмем F8
Восстановить удаленные строки — Ctrl+u
Выделить весь текст (выделить все) — нажимаем F9, в появившемся вверху меню переходим в «Правка» и там жмем «Отметить всё».
Источник
Записки IT специалиста
Технический блог специалистов ООО»Интерфейс»
- Главная
- Осваиваем эффективную работу в Midnight Commander
Осваиваем эффективную работу в Midnight Commander

Midnight Commander, он же mc, относится к тому ПО, которое ставится на сервер в первую очередь. Если вы подключились к уже настроенному серверу, то он там с очень большой вероятностью уже будет. Установить его также несложно:
Для запуска выполните простую команду:
После чего перед вами откроется интерфейс файлового менеджера, состоящий из двух панелей. По умолчанию активна левая панель, она будет показывать содержимое текущей директории, правая панель показывает домашнюю директорию пользователя.
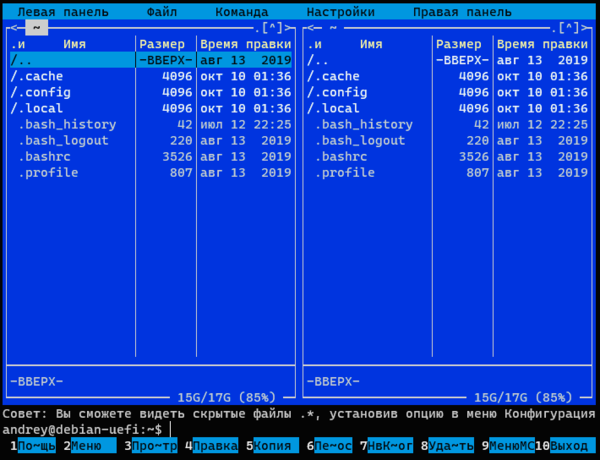
Нижнее меню предлагает ряд часто используемых действий, привязанных к функциональным клавишам Fn , цифра, написанная около пункта меню, обозначает номер функциональной клавиши, например, F5 — копирование, F8 — удаление. Клавиша F9 перемешает нас в верхнее меню менеджера, навигация по которому осуществляется с помощью клавиш со стрелками.
Разделы Левая панель и Правая панель верхнего меню идентичны и содержат настройки отображения панелей, также отсюда можно инициализировать внешнее FTP или SSH соединение, после чего панель будет отображать содержимое удаленного узла.
Меню Файл содержит основные действия над файлами, здесь вы можете выполнить базовые действия над файлами, а также быстро изменить права, владельца, создать жесткую или символическую ссылку. Обратите внимание, около команд практически везде стоят сочетания клавиш, рекомендуем их запомнить, что позволит работать гораздо быстрее, не прибегая каждый раз к навигации по меню.
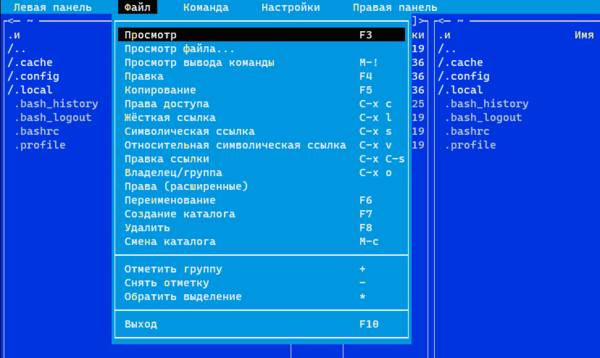


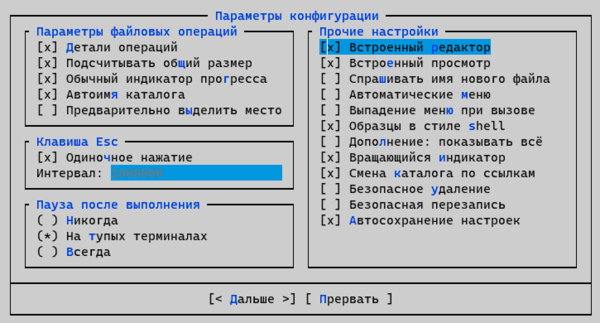

Закончив с настройками, перейдем к приемам работы. В каждый отдельный момент времени в активной панели у нас выбран какой-либо файл или директория над которыми будут выполняться заданные нами действия. Если нам требуется обработать сразу несколько файлов или директорий, то их следует выделить при помощи клавиши Insert , выделенные файлы подсвечиваются желтым цветом, повторное нажатие снимает выделение.
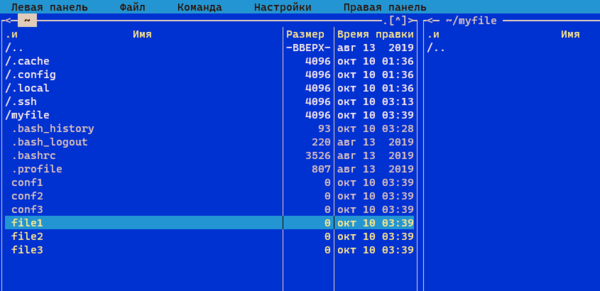
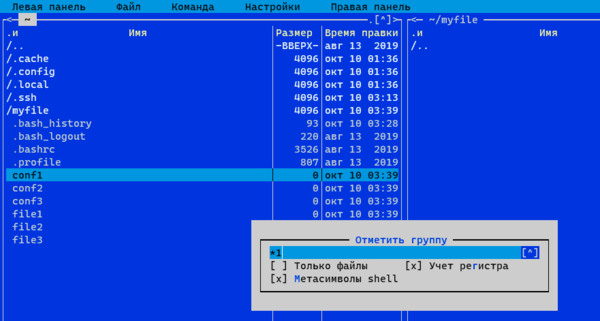
В некоторых случаях в текущей директории могут появиться файлы, генерируемые сторонними программами, скажем, файлы логов или закачек. Но панели Midnight Commander не отображают текущих изменений, чтобы принудительно обновить содержимое нажмите Ctrl + r , в других ситуациях на экране может нарушиться отображение или остаться артефакты от других программ, которые вы запускали из среды менеджера, для перерисовки экрана следует использовать сочетание Ctrl + l .
Перейдем к операциям копирования и перемещения/переименования. Последние две операции с точки зрения файловой системы представляют одно и тоже действие, поэтому нажатием на F6 мы может либо переместить, либо переименовать, либо совместить оба этих действия. А в остальном вроде бы все просто, но не будем делать поспешных выводов. При копировании или перемещении открывается дополнительное окно, которое содержит поля шаблонов исходного и конечного мест назначения. Что это и для чего нужно?
В этих полях мы можем использовать подстановочные символы: * — для группы символов и ? — для одиночного в шаблонах источника, а в шаблоне приемника указать \n — где n — номер символа или группы символов. Самый простой пример: мы хотим переместить файлы conf1 — conf3 и переименовать их в config1 — config3. Нет ничего проще, выделяем все три файла, шаблон источника заполняем маской по числу символов в исходном имени — . , а шаблон приемника указываем как config\5 — т.е. добавить к указанному имени пятый символ из источника.
Возьмем задачу посложнее, допустим у нас есть файл myservice.conf и мы хотим при копировании поменять местами имя и расширение. В шаблоне источника разделим исходное имя на группы символов: *.*, а в шаблоне приемника укажем \2.\1. Первое выражение указывает, что у нас до точки одна группа символов, а после нее другая. Второе предписывает сначала поставить вторую группу символов, затем точку (она не входит ни в одну группу), а после нее вывести первую.
Еще сложнее, допустим мы хотим вместо myservice.conf получить servicemy.conf, в этом случае исходный шаблон будет выглядеть так: *s*.*, мы поделили имя на три части, разделители s и точка. Шаблон приемника укажем как: s\2\1.\3 — т.е. выводим сначала первый символ разделитель, потом вторую группу символов, за ней первую, точку и третью группу.
Как видим — возможности весьма богатые и освоив их вам не составит особого труда скопировать, скажем, фотографии с карты памяти, попутно переименовав их из какого-нибудь DSCN0439.JPG в Poezdka_more_2019_039.jpg.
Следующая, часто встречающаяся задача — это изменение прав или владельца объекта. Используйте сочетание клавиш Ctrl + x c (набирается как одновременное нажатие Ctrl и х, затем с) для изменения прав. Можно выделить и изменить права сразу нескольким объектам, но при этом вам будут показаны текущие права только первого выбранного файла.
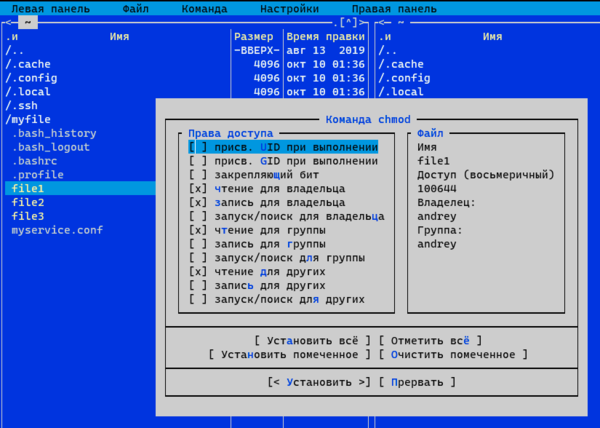
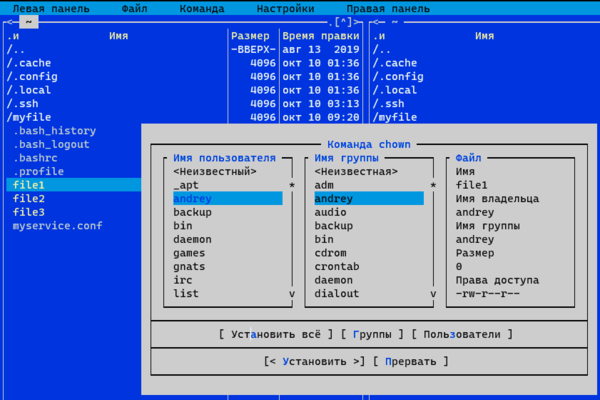
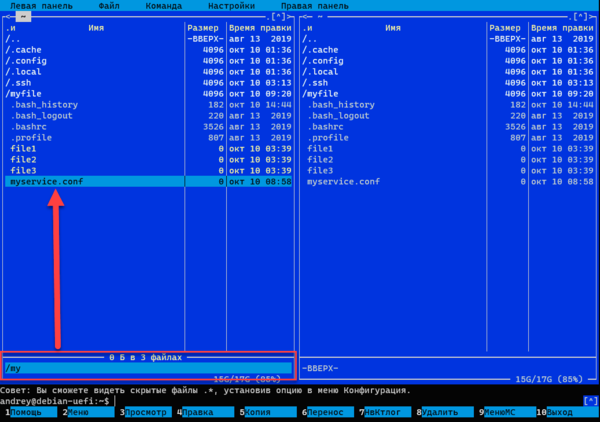

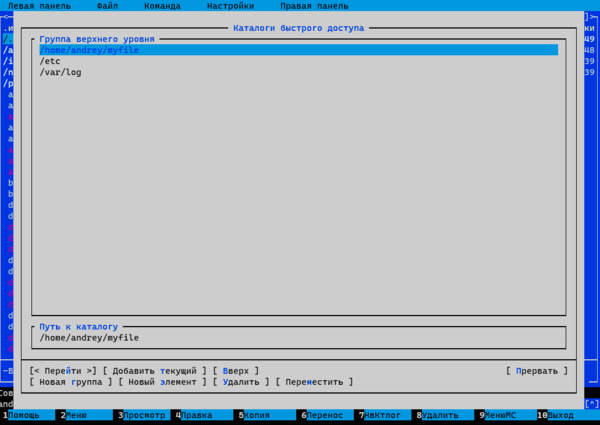
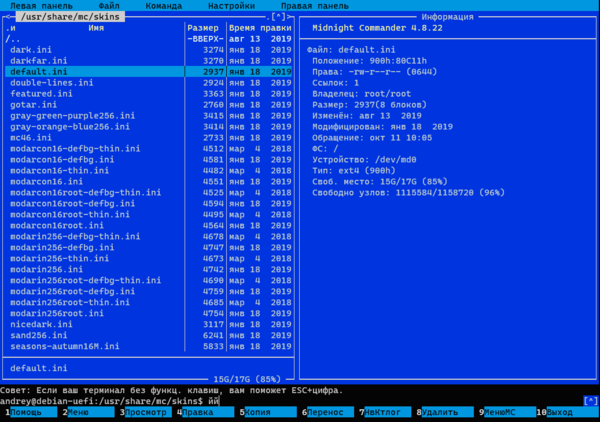
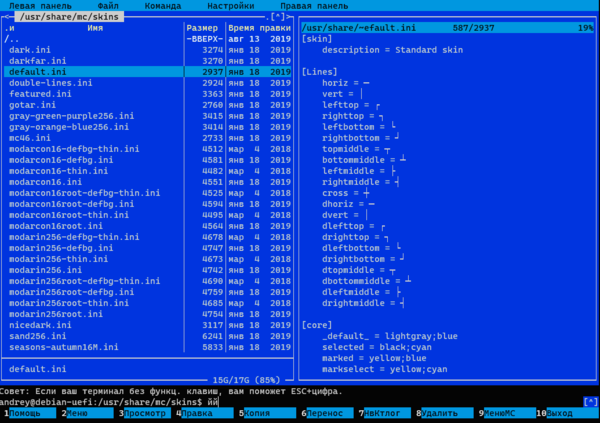
Еще одна удобная функция — открыть в пассивной панели каталог под указателем, для этого нажмите Alt + o :
Сравнить содержимое двух каталогов можно сочетанием клавиш Ctrl + x d с обоих сторон будут выделены различающиеся файлы, вы сразу можете перейти в нужную панель и выполнить действия над ними, например, копирование или перемещение.

Отдельного разговора заслуживает встроенный редактор — mcedit, его можно использовать как в составе оболочки Midnight Commander, так и отдельно, для редактирования файла в данном редакторе достаточно выполнить команду:
где filename — имя требуемого файла. В составе оболочки для редактирования файла под выделением нажмите F4 , для создания и редактирования нового файла в текущей директории нажмите Shift + F4 .
Основные принципы работы в редакторе повторяют работу в оболочке менеджера, внизу расположено меню основных действий, привязанных на функциональные клавиши Fn , нажатие F9 вызывает верхнее меню, где сосредоточено большинство дополнительных действий, рядом с каждым из которых указано соответствующее ему сочетание клавиш.
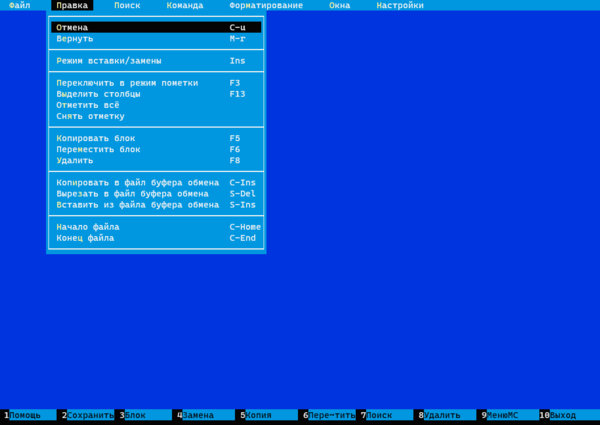
Если же нужно перенести текст между локальными файлами на сервере, то следует использовать файл буфера обмена. Чтобы скопировать в него выделенный участок следует использовать сочетание клавиш Ctrl + Insert , для вырезки — Shift + Del . Вставить содержимое файла буфера обмена в файл можно сочетанием Shift + F5 . Отменить действие можно нажатием Ctrl + u
Нажатие F4 вызывает функцию поиска с заменой:
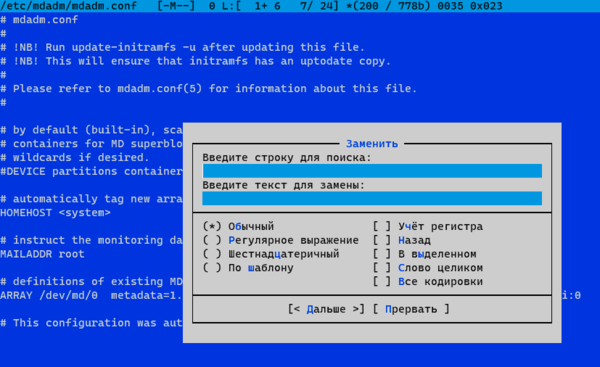
Дополнительные материалы:
Помогла статья? Поддержи автора и новые статьи будут выходить чаще:
Или подпишись на наш Телеграм-канал:
Источник