- Как проверить MD5 хеш-сумму файла в Windows
- Вариант через расширение для проводника
- Вариант через командную строку (без установки программ)
- Вариант через командную строку (с установкой программы)
- Комментарии к статье (6)
- MD5 Checksum Tool для Windows
- Отзывы о программе MD5 Checksum Tool
- Check MD5 Checksum on Windows / Mac / Linux / Android
- What is MD5 Sum?
- Why Should We Check MD5 Sum?
- Check MD5 Checksum on Windows
- Verify MD5 Sum on Mac
- Check MD5 Checksum on Linux
- Check MD5 Signature on Android
- Как узнать контрольную сумму файла в Windows
- Для чего нужны контрольные суммы
- Как вычислить контрольную сумму он-лайн
- Как узнать контрольную сумму файла в Windows
- Файловый менеджер Total Commander
- Файловый архиватор 7-Zip
- Как подсчитать контрольную сумму файла из консоли Windows
- Считаем контрольную сумму в PowerShell
- Какой алгоритм вычисления контрольных сумм самый правильный
- Выводы
 Как проверить MD5 хеш-сумму файла в Windows
Как проверить MD5 хеш-сумму файла в Windows
В некоторых ситуациях, может быть необходимо, посчитать MD5 хеш-сумму для файла, который вы скачали на свой компьютер. Например, чтобы быть уверенным в том, что вы скачали именно тот файл, который хотели и злоумышленник его не модифицировал. В этой статье мы рассмотрим 2 разных способа это сделать: через расширение для проводника, а также через командную строку.
Вариант через расширение для проводника
Для проводника Windows существует замечательная программа Hashtab, которая бесплатна для некоммерческого использования. Скачать ее можно с официального сайта. Выбираем бесплатную (Free) версию и жмем на кнопку «Download».
После установки программы, в контекстном меню проводника появится новая вкладка «Хеш-суммы файлов», выбрав которую, программа автоматически посчитает хеш-суммы для выбранного файла в зависимости от того, какие алгоритмы выбраны в ее настройках.
Вариант через командную строку (без установки программ)
В том случае, если вам не хочется устанавливать какие-либо программы, то можно обойтись встроенными средствами Windows, для этого можно воспользоваться утилитой CertUtil.
Для проверки MD5 хеша, достаточно ввести следующую команду:
C:\Users\Admin\Downloads\HashTab_v6.0.0.34_Setup.exe — это путь к тому файлу, хеш-сумму которого мы хотим посчитать.
Как видно на скриншоте, хеш-сумма нашего файла 62130c3964. полностью идентична той, которую мы получили с помощью первого способа.
Вариант через командную строку (с установкой программы)
В случае, если необходимо посчитать хеш-сумму файла через командную строку, мы можем воспользоваться утилитой от Microsoft, которая годится как раз для таких случаев. Скачиваем ее с официального сайта Microsoft и устанавливаем. Для этого надо будет создать какую-либо папку на жестком диске и указать ее в процессе установки. В нашем примере, программа была установлена в папку C:\Program Files (x86)\FCIV. Для того, чтобы посчитать MD5 хеш-сумму файла, нам необходимо запусить командную строку и в ней набрать следующую команду:
Как видите, MD5 хеш-сумма одинакова как для всех трех способов, которые рассмотрены в данной статье.
Была ли эта статья Вам полезна?
Комментарии к статье (6)
-
- вася
- 26.12.2020 21:38
[мат удален] не работают команды.
Не обломался, взял и попробовал использовать команду certutil — работает. Но поскольку кроме нецензурной брани никакой информации предоставлено не было (операционная система, результаты выполнения команды и т. д.) то могу посоветовать искать проблему самостоятельно.
Доброе время суток, подскажите пожалуйста, где и какими способами можно дешефрировать число из 20-30 цифр. Вот пример:
ba18c0a0c200eb9c4cf3cdb27806eb61
число зашивровано по MD5
В интернете достаточно материалов на эту тематику (как пример), к данной статье это не имеет отношения.
Этот вопрос сильно не по теме статьи 😉
Основной плюс хеш-функций, это то, что они работают только в одну сторону.
1) Можно поискать в интернете сервисы с радужными таблицами (rainbow tables) по алгоритму md5 и попытать счастья там, вводя этот хеш. Но очень вряд ли что кто-нибудь делал вычисления для таких огромных чисел.
2) Можно установить hashcat, который позволяет в том числе искать хеши с помощью CPU и GPU для различных алгоритмов, включая MD5 и методом bruteforce атаки по маске просто пытаться подобрать такое число, которое даст такой хеш. Но этот способ вряд ли подойдет для таких огромных чисел. Для примера на GTX 2080 Ti на перебор всех возможных хешей для числа из 18 цифр требуется чуть меньше 2-х лет.
MD5 Checksum Tool для Windows
| Оценка: |
4.43 /5 голосов — 7 |
| Лицензия: | Бесплатная |
| Версия: | 4.3 | Сообщить о новой версии |
| Обновлено: | 25.02.2018 |
| ОС: | Windows 10, 8.1, 8, 7, Vista, XP |
| Интерфейс: | Английский |
| Разработчик: | NoVirusThanks |
| Категория: | другое |
| Загрузок (сегодня/всего): | 4 / 14 807 | Статистика |
| Размер: | 1,91 Мб |
| СКАЧАТЬ | |
MD5 Checksum Tool — небольшая утилита для рассчета MD5/SHA хэш строк, файлов или групп файлов. Поддерживает следующие хэши: MD5, SHA1, SHA256, SHA384 и SHA512. Может сканировать все файлы из папки с подпапками и создавать отчет с файлом контрольной суммы всех файлов с именем и размером файла.
- Интегрируется в подменю «Отправить».
- Проверка целостности файла (сравнение контрольной суммы и хэша).
- Сравнение двух файлов на идентичность.
- Расчет контрольной суммы.
- Расчет хэша строки.
- Сканирование папок с поддержкой шаблонов поиска и рекурсивного поиска.
Unlocker позволяет удалить файлы и папки, которые обычным способом удалить не удается (когда.
Scanner — программа для анализа содержимого жестких дисков, CD, дискет и других носителей.
IObit Unlocker — утилита, с помощью которой можно легко разблокировать доступ к данным, занятых.
Если вы столкнулись с файлом или папкой, которую никак не можете удалить ни одним.
Простая в использовании портативная программа, которая позволяет вам легко создавать и.
NewFileTime — небольшая бесплатная утилита, позволяющая с легкостью редактировать дату создания любого файла или директории на пользовательском компьютере.
Отзывы о программе MD5 Checksum Tool
Знаток про MD5 Checksum Tool 3.9.0.0 [25-02-2018]
Из комментариев с других сайтов, считается, что это программа очень медленная, из-за того, что вычисляет дополнительно три параметра SHA256, SHA384, SHA512, которые, кстати, на практике почти не используются.
3 | 5 | Ответить
Check MD5 Checksum on Windows / Mac / Linux / Android
The MD5 sum is a kind of digital signature for files and zip packages to check the intactness of files. it’s really easy to check MD5 sum online. You can also check MD5 checksum on Windows, MacOS, Linux and Android using WinMD5Free tool for Windows, HashTab for Mac, terminal command on Linux, and on Android using apps.
What is MD5 Sum?
MD5 is a widely known term in the tech world but if you are an enthusiastic Android user, you must have confronted the terms like “md5sum”, “md5 hash” or “md5 checksum” quite frequently. Most official and custom ROMs, mods and recovery flashable ZIPs come pre-encrypted with a unique code for security reasons. It’s a kind of password that is used to ensure the integrity of files inside a ZIP or a software package.
An MD5 checksum is a mathematical algorithm is usually a set of 32-character hexadecimal letters and numbers that are computed on a file with a tool. These numbers are generated using special tools that employ “cryptographic hash function producing a 128-bit (16-byte) hash value”. It is used not only to encrypt a ZIP archive or an EXE installer but all kinds of files. You can assign an MD5 sum even to a text or document file. The perfect match of MD5 checksum value ensures that the digital integrity and security of a file has not been broken by someone else and also that it is the accurate copy of the original file.
Thus, there are the two main reasons if the MD5 hash value of a file you downloaded does not match against the original sum:
- The file might be modified by someone else in an unauthorized way.
- The file was not downloaded properly and some of its elements might have been corrupted.
The MD5 checksum or hash value of a file might look like the following alpha-numeric strings:
Why Should We Check MD5 Sum?
Installing an official firmware, a custom ROM or even a Kernel file with corrupt MD5 value can lead to a bricked phone or tablet. It is, therefore, very important that whenever you download such files with a purpose to install them on your device, make sure to compare/match the computed MD5 checksum against the one provided on the download page to verify their integrity. I have seen various cases where people report that their device went to bricked state after installing a certain file. In many cases, you might get an installation failed error if the MD5 hash value is not correct.
It is a customary practice among Android developers to mention the MD5 sum of their ROMs, mods, and kernels when they share them. Having downloaded such files, you can run an MD5 checker program on your computer to match the MD5 value. It the sum matches perfectly, you can proceed to install the file. In case there is a mismatch between the values, you should avoid installing such files.
To make sure that it is just a case of bad download, try downloading the file again, preferably from a different mirror or browser. If the match fails again, contact the developer and report it. You can also contact the developer to ensure that the MD5 they provided with a specific file was correct, or request him to give you an alternate link to download the file.
Check MD5 Checksum on Windows
If you are a Windows user. you can find a variety of MD5 checksum programs available on the internet that can be used for the purpose. Personally, I use a very nice and easy to use a tool called WinMD5Free. Here is how to check MD5 checksum on Windows.
- Download the latest version of WinMD5Free from the official site.
- Extract the downloaded zip and launch the WinMD5.exe file.
- Click on the Browse..button, navigate to the file that you want to check and select it.
- Just as you select the file, the tool will show you its MD5 sum.
- Now copy and paste the original MD5 value provided by the developer or the download page in the box below.
- Then click on the Verify button.
Check MD5 on Windows
- The tool will then give you the match results as shown in the screenshot above.
You can also use another nice tool called HashTab to verify MD5.
Verify MD5 Sum on Mac
If you are a Mac user, follow these steps to compare MD5 sum. To be able to compare the values, you must have the original checksum.
- Download the HashTab program on your computer.
- When the download finishes, you’ll be asked to install the program. You can now start checking MD5 sums on your computer.
- Note down the location of the downloaded file that needs to be checked.
- Navigate to this file and perform right-click on it. Then left-click on Properties.
- In the Properties window, you’ll see a new tab called “File Hashes”. Left-click on it.
- Doing this will compute the hash value of the file.
- If the values provided by the developer and the one computed on your computer match, the file is safe to use. In case you find any discrepancies, the file might be corrupt.
Check MD5 Checksum on Linux
- Open a terminal window.
- Now type the following command:
- You also drag the file to the terminal window instead of typing the full path.
- Then hit the Enter key. Bingo!
- You’ll see the MD5 sum of the file. Now match it against the original value.
Check MD5 Signature on Android
If you want to check MD5 sum on your Android phone or tablet, there are a few good apps at the Google Play Store that you can try:
[googleplay url=”https://play.google.com/store/apps/details?id=com.fab.md5″] [googleplay url=”https://play.google.com/store/apps/details?id=leonidpeter.hashstamp”] [googleplay url=”https://play.google.com/store/apps/details?id=com.hobbyone.HashDroid”]
With hope that this tutorial might prove informative and helpful to our users, we can now conclude the topic. For more helpful tips for Android, don’t forget to check our tips and tricks section.
If you have any questions to ask or wish to add something to the article to make it more interesting, please feel free to share your thoughts with us. Cheers!
Как узнать контрольную сумму файла в Windows
При скачивании ISO образов и архивов больших размеров всегда есть вероятность получить «битый» файл. Во времена Dial-UP такое было сплошь и рядом. И хотя сейчас такое случается намного реже, чтобы убедиться, что перед вами «оригинальный» файл придумали контрольные суммы, которые вычисляются на основе содержимого и позволяют заметить несоответствие даже одного байта.
То есть, если вы измените один байт в проверяемом файле, то и контрольная сумма такого файла так же изменится.
Для чего нужны контрольные суммы
У контрольных сумм две задачи:
- Убедиться, что файл скачался корректно.
- Убедиться, что файл не был изменен злоумышленниками.
Зная контрольную сумму оригинала, можно проверить является ли ваша копия подлинной.
Как вычислить контрольную сумму он-лайн
Контрольную сумму можно проверить он-лайн. Но я не буду рекомендовать этот способ, так как если размер вашего файла несколько ГигаБайт, то это займет много времени и всегда есть вероятность ошибки при передаче файла. Кроме того делиться своими файлами со сторонними сервисами не правильно.
Как узнать контрольную сумму файла в Windows
Разумнее вычислить контрольную сумму локально на своем компьютере. Это быстро и конфиденциально. В этой статье я опишу несколько способов получения контрольных сумм, как с помощью сторонних программ, так и непосредственно с помощью самой операционной системы Виндовс.
Файловый менеджер Total Commander
Total Commander — это популярный файловый менеджер, работающий на платформах Microsoft Windows и Android. В нем есть встроенная функция вычисления контрольных сумм.
После чего вы можете выбрать один из алгоритмом вычисления контрольных сумм.
По-умолчанию Total Commander создает файл с именем проверяемого и с расширением по имени выбранного алгоритма расчета контрольной суммы.
Файловый архиватор 7-Zip
7-Zip — свободный, бесплатный файловый архиватор с высокой степенью сжатия данных. Он поддерживает несколько алгоритмов сжатия и множество форматов данных, включая собственный формат 7z c высокоэффективным алгоритмом сжатия LZMA.
Этот архиватор имеет встроенную функцию вычисления контрольных сумм. Запустить ее можно прямо из контекстного меню Windows:
Если выбрать «звездочку», то программа подсчитает сразу несколько контрольных сумм:
Полученные данные можно выделить и скопировать в текстовый документ.
Как подсчитать контрольную сумму файла из консоли Windows
Чтобы посчитать контрольную сумму совсем не обязательно устанавливать специальные программы. И если вы не пользуетесь упомянутыми выше, то можете рассчитать контрольную сумму прямо из командной строки операционной системы.
Например, чтобы посчитать контрольную сумму SHA1 с помощью утилиты CertUtil нужно запустить командную строку Windows 10, 8 или Windows 7 и ввести следующую команду:
Вот пример ее работы через несколько минут:
Считаем контрольную сумму в PowerShell
PowerShell — это средство автоматизации от Microsoft, с интерфейсом командной строки и языка сценариев, работает и включена в состав Windows 8 и новее.
Чтобы вычислить контрольную сумму файла необходимо выполнить команду Get-FileHash указав через пробел имя файла и алгоритм вычисления контрольной суммы:
Обратите внимание, что полный путь и имя файла лучше заключить в двойные кавычки.
По-умолчанию, если не указать тип контрольной суммы, то будет посчитана SHA-256.
Для алгоритмов вычисления контрольной суммы в Windows PowerShell поддерживаются следующие значения:
Для оформления вывода в виде списка можно использовать параметр | Format-List. Например:
Тогда результат работы будет выглядеть так:
Подробнее об использовании команды Get-FileHash можно прочитать на официальном сайте Microsoft — https://docs.microsoft.com/ru-ru/powershell/module/microsoft.powershell.utility/get-filehash
Какой алгоритм вычисления контрольных сумм самый правильный
MD5, SHA-1, SHA-256 и прочие – это разные алгоритмы хеш-функции. Хэши являются результатом работы криптографических алгоритмов, и представляют собой строку символов. Часто эти строки имеют фиксированную длину, независимо от размера входных данных.
MD5 самый быстрый, считается устаревшим, а SHA-256 имеет наименьшую вероятность коллизии, когда два разных файла имеют одинаковую контрольную сумму.
Для проверки целостности файла вам следует использовать тот, который предоставляет издатель. Если у вас на выбор есть несколько контрольных сумм, то лучше выбрать в следующей последовательности MD5, SHA-1, SHA-256, последний вариант является более предпочтительным.
Выводы
Если вы сомневаетесь в целостности скаченных файлов из интернета, особенно когда это касается оригинальных образов операционных систем, то проверьте их контрольную сумму. Сделать это можно как с помощью уже имеющихся у вас программ, так и воспользовавшись встроенными средствами операционной системы Windows.
 Как проверить MD5 хеш-сумму файла в Windows
Как проверить MD5 хеш-сумму файла в Windows






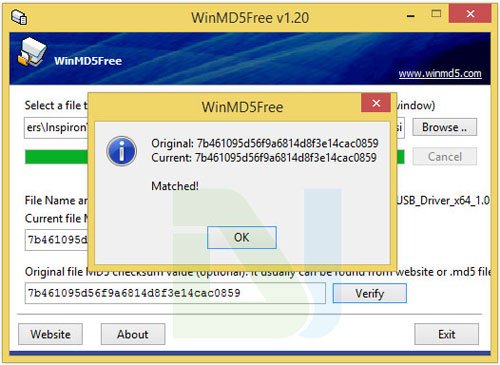 Check MD5 on Windows
Check MD5 on Windows









