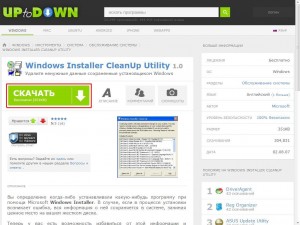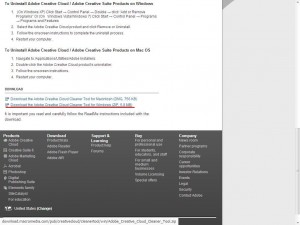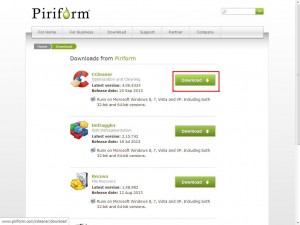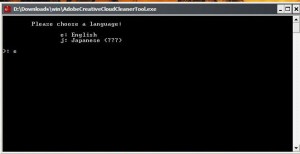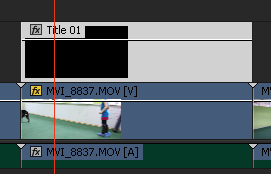- Как очистить КЭШ Adobe Premiere Pro
- Для чего нужно удалять кеш-файлы Премьера
- Как почистить кеш
- Manage media cache
- Set media cache preferences
- Управление кэшем мультимедиа
- Delete Adobe Media Cache Files in Mac OS X – VisiHow
- Для чего нужно удалять кеш-файлы Премьера
- Choose a region
- Americas
- Asia Pacific
- Europe, Middle East and Africa
- Подметаем, чистим и наводим порядок
- Создание прокси в Adobe Premiere Pro CC
- Разрешение воспроизведения
- 2. Для чего нужны Linear Color и Maximum Render Quality
- 3. Как освободить жесткий диск от временных файлов Adobe
- 4. Как сменить язык в установленном Премьере
Как очистить КЭШ Adobe Premiere Pro
Всем привет, дорогие читатели. Сегодня мы расскажем очень полезную вещь, связанную с Adobe Premiere Pro. А именно -–мы расскажем вам, как удалить кеш этой программы, и для чего это рекомендуется делать постоянно.
Для чего нужно удалять кеш-файлы Премьера
Дело в том, что при установке Windows, диск С делается не слишком объемным, т.к. пользователи предпочитают хранить все объемные файлы на других дисках. Тем не менее, Adobe Premiere Pro – это программа такого типа, которая требует установки на диск С, и там же она будет хранить свой Кеш. А это все-все файлы, которые вы когда-либо открывали и обрабатывали их в Премьере.
Примечательно, что КЕШ-файлы будут весить намного больше, чем даже готовое видео. Рано или поздно это приведет к тому, что ваш диск попросту забьется подобным мусором, ПК начнет жутко лагать, а вы больше не сможете работать.
Как почистить кеш
Итак, сделать это можно двумя способами. В первом – вам нужно будет зайти по адресу:
Мой компьютер/локальный диск С/Пользователи/User (или в нашем случае – Asus)/AppData/Roaming/Adobe/Common.
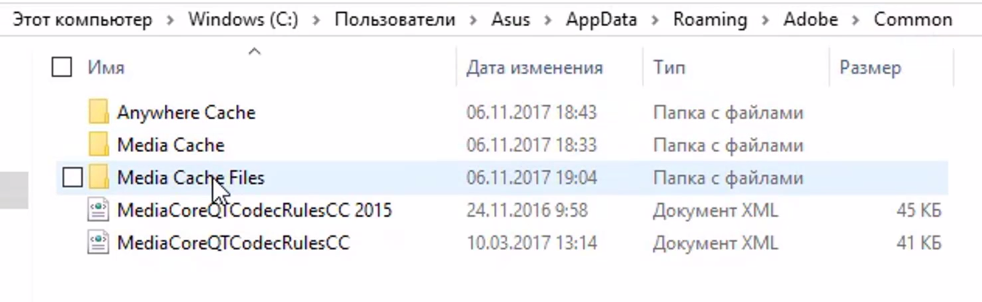
Можно очистить Кеш и при помощи самой программы. Для этого вам нужно зайти в настройки и выбрать пункт «Медиаконтент». Там вы найдете пункт «База данных кэшированных медиафайлов», а также будет указан адрес расположения папки. Вы, кстати, можете изменить, если это требуется, папку сохранения файлов.
Ну а если вас интересует только очистка Кеша, то просто кликните на соответствующую кнопку, под адресной строкой функции.

На этом наш урок подходит к концу, спасибо, что остаетесь с нами, всем удачи и до новых встреч.
Источник
Manage media cache
某些 Creative Cloud 应用程序、服务和功能在中国不可用。
Adobe Bridge processes and maintains a cache of all audio and video playback files. This cache generation improves the performance of playback files because files are available for ready access whenever you want to view them later. It is recommended that you regularly clean the old and unused media cache files to optimize the performance. The cache for deleted files is regenerated whenever the source media requires them.
Set media cache preferences
Perform the following steps to set the media cache preferences:
Do one of the following:
- (Windows) Choose Edit >Preferences.
- (Mac OS) Choose Bridge >Preferences.
In the Preferences dialog box, choose Media Cache.
Select one of the following options to set your media cache preferences:
- Do not delete cache files automatically: Select this option to prevent automatic deletion of media cache files. This option is enabled by default.
- Automatically delete cache files older than: Select this option to automatically delete the cache files older than the specified number of days. The default value is 90 days. You can change this to a time period of your preference.
- Automatically delete oldest cache files when cache exceeds: Select this option to automatically delete the old cache files when cache maximum limit reaches to the specified size (in GB). The default size is 10% of the size of the location where the media cache is present.
The automatic deletion of media cache files applies only for the .pek, .cfa, and .ims files that are present within the subdirectory folders, Peak Files and Media Cache Files.
The Location field displays the path of the cached media files. Click Show in Explorer to view the media folders available at the given path.
Click OK to apply the changes.
When the age or size preference is enabled, changes take place only after you quit and restart Bridge. On the next application launch, Bridge determines whether the media cache files meet the criteria for deletion, and if so, begins deletion five minutes after launch. This housekeeping then occurs on a weekly basis.
Источник
Управление кэшем мультимедиа
Adobe Bridge обрабатывает и поддерживает кэширование всех аудио- и видеофайлов. Это повышает производительность воспроизведения файлов, так как файлы всегда готовы для просмотра. Для обеспечения оптимальной производительности рекомендуется регулярно удалять старые и неиспользуемые мультимедийные файлы из кэша. Кэш для удаленных файлов будет создан заново, когда это потребуется для воспроизведения исходного мультимедийного файла.
Выполните следующие действия, чтобы настроить параметры кэша мультимедиа:
Выполните одно из следующих действий:
- (Windows) Выберите Редактирование >Установки.
- (Mac OS) Выберите Bridge >Установки.
В диалоговом окне Установки выберите Кэш мультимедиа.
Выберите один из следующих параметров, чтобы настроить кэш мультимедиа:
- Не удалять файлы кэша автоматически: выберите этот параметр, чтобы предотвратить автоматическое удаление файлов из кэша мультимедиа. Этот параметр установлен по умолчанию.
- Автоматически удалять файлы кэша, хранящиеся более: выберите этот параметр, чтобы автоматически удалять из кэша файлы, хранящиеся дольше указанного числа дней. Значение по умолчанию равно 90 дней. Вместо этого значения можно указать другой период времени.
- Автоматически удалять самые давние файлы кэша, когда кэш превышает: выберите этот параметр, чтобы автоматически удалять старые файлы кэша, когда максимальный размер кэша достигнет указанного значения (в ГБ). Размер по умолчанию составляет 10% от размера ресурса, на котором находится кэш мультимедиа.
Автоматическое удаление файлов кэша мультимедиа применяется только для файлов .pek, .cfa и .ims, находящихся в папках подкаталогов, а также папках Файлы Peak и Файлы кэша мультимедиа.
В поле Расположение отображается путь к кэшированным мультимедийным файлам. Нажмите Показать в Проводнике, чтобы посмотреть папки, доступные на данном пути.
Нажмите ОК, чтобы применить изменения.
Когда включена настройка срока хранения или размера, изменения вступают в силу только после выхода и повторного запуска Bridge. При следующем запуске Bridge определяет, соответствуют ли мультимедийные файлы в кэше критериям удаления. Если найдены соответствия, удаление начинается через пять минут после запуска приложения. В дальнейшем такая проверка и очистка проводится раз в неделю.
Источник
Delete Adobe Media Cache Files in Mac OS X – VisiHow
Мы все боимся того момента, когда наше программное обеспечение для редактирования зависает. Мы скрещиваем пальцы и надеемся, что это вернется. Но, увы, ничего не меняется, и мы прибегаем к силе ухода. Испытывать лаги и застывшие экраны во время редак..
Для чего нужно удалять кеш-файлы Премьера
Дело в том, что при установке Windows, диск С делается не слишком объемным, т.к. пользователи предпочитают хранить все объемные файлы на других дисках. Тем не менее, Adobe Premiere Pro – это программа такого типа, которая требует установки на диск С, и там же она будет хранить свой Кеш. А это все-все файлы, которые вы когда-либо открывали и обрабатывали их в Премьере.
Примечательно, что КЕШ-файлы будут весить намного больше, чем даже готовое видео. Рано или поздно это приведет к тому, что ваш диск попросту забьется подобным мусором, ПК начнет жутко лагать, а вы больше не сможете работать.
Choose a region
Selecting a region changes the language and/or content on Adobe.com.
Americas
Asia Pacific
Europe, Middle East and Africa
Подметаем, чистим и наводим порядок
Для успешного выполнения всех «очищающих» процедур нам понадобятся три утилиты: Windows Instaler CleanUp Utility, Adobe Creative Cloud Cleaner Tool и CCleaner. Программу Windows Instaler CleanUp Utility можно загрузить по этой ссылке: http://windows-installer-cleanup-utility.ru.uptodown.com.
Adobe Creative Cloud Cleaner Tool можно скачать с официального сайта по адресу: http://www.adobe.com/support/contact/cscleanertool.html.
Утилиту CCleaner загружаем здесь: http://www.piriform.com/download.
Первым делом используем утилиту Windows Instaler CleanUp Utility. Запускаем инсталлятор программы и устанавливаем ее. Затем вызываем консоль Выполнить при помощи нажатия на клавиатуре комбинации Win+R и в появившемся окне пишем: regsvr32 jscript.dll и нажимаем Enter. Далее пишем следующее: regsvr32 vbscript.dll и снова жмем на Enter. В результате у нас зарегистрировались библиотеки для javascript и visual basic script, которые могут использоваться при установке продуктов от Adobe.
Устанавливаем программу CCleaner, заходим во вкладку Сервис
и удаляем все старые версии программ от Adobe. Затем заходим в каталог, где у вас установлена операционная система Windows, переходим в папки Program Files>Common Files и смотрим, нет ли там папки Adobe – если есть, то удаляем. Потом снова запускаем программу CCleaner, открываем вкладку Реестр и нажимаем на кнопку Поиск проблем, находящуюся в нижней части окна программы. Ждем, пока программа выполнит поиск, затем нажимаем кнопку Исправить, на вопрос сохранять ли резервные копии, отвечаем утвердительно и нажимаем Исправить отмеченные.
Теперь извлекаем утилиту Adobe Cleaner Tool из архива и запускаем. Программа первым делом спрашивает нас о выборе языка, предлагая английский и японский. Японский думаю, вы вряд ли поймете, поэтому советую выбрать все-таки английский – нажимаем кнопку «E» и подтверждаем выбор кнопкой Enter.
Далее нам предлагается принять лицензионное соглашение. Жмем кнопку
«У» и опять Enter.
В следующем окне программа предложит нам выбрать, следы от какого пакета Adobe мы хотим почистить. Выбираем нужный пункт и снова нажимаем на Enter.
Теперь осталось сделать лишь пару последних штрихов. По идее после всех вышеперечисленных процедур, все следы программ от Adobe должны намертво сгинуть с нашего компьютера, но проверить все же следует. Итак, запускаем установленную нами ранее утилиту Windows Instaler CleanUp Utility и ищем все, что начинается со слова Adobe. Выделяем нужные элементы и удаляем их при помощи кнопки Remove в нижней части окна программы.
Вот собственно и все, нам остается только выполнить перезагрузку нашего компьютера и снова попробовать установить новые программы Adobe. Теперь их установка должна пройти гладко и без претензий.
В обслуживание компьютеров юридических лиц входит: выезд работника в ваш офис, проверка оборудования, установка аппаратуры, наладка ПО оборудования и многое другое.
А если появилась сбой в работе PC, наша фирма оказываем услугу ремонт компьютеров на дому.
Создание прокси в Adobe Premiere Pro CC
Вы можете создавать прокси-версии (уменьшенные версии) своего видео в полном разрешении, чтобы быстрее редактировать его в Premiere Pro. Например, если вы редактируете в формате 1080p, вы можете создавать версии видео в формате 480p для редактирования. Прочтите сообщение в блоге ниже, чтобы узнать, как это сделать.
Разрешение воспроизведения
Если вы по-прежнему испытываете задержки при воспроизведении (это может произойти при добавлении большего количества эффектов), я также рекомендую уменьшить разрешение воспроизведения вашей программы с «Полного» до разрешения 1/2 или 1/4. Это не снизит качество вашего видео – оно просто будет использовать меньше памяти для отображения и воспроизведения на вашей временной шкале. Так, например, если вы установите воспроизведение на вашем мониторе на 1/2, при воспроизведении оно будет выглядеть как 1/2 вашего обычного разрешения, но оно будет воспроизводиться намного быстрее для целей редактирования.
Потратив время на то, чтобы убедиться, что у вас есть правильное оборудование, память, настройки графического процессора и настройки медиа-кэша, вы сможете редактировать с оптимальной скоростью. Кроме того, настройка разрешения воспроизведения и создание прокси-серверов могут ускорить рабочий процесс.
Если у вас есть другие вопросы о вашем оборудовании и настройках, не забудьте оставить комментарий ниже! Вы также можете подписаться на мой канал Premiere Gal YouTube для еженедельных видеомонтажей и учебных пособий, которые помогут вам создавать более качественное видео.
2. Для чего нужны Linear Color и Maximum Render Quality
В панели Sequence settings имеются настройки для просмотра при монтаже: Linear Color, Maximum Render Quality, Maximum bit depth. Для экспорта Maximum Render Quality и Maximum bit depth настраиваются в панели экспорта. А вот настройка Linear Color оказывает влияние и при превью и при экспорте.
Разберемся с Composite in Linear Color: это возможность делать композинг (или другими словами накладывать друг на друга изображение с прозрачностью или иными режимами наложения) с линейной яркостью (гаммой=1). Это не лучше и не хуже, это альтернативный метод расчета. Визуально разница на видео снятом на камеру не проявляется, это работает при наложении полупрозрачных титров или любой графики поверх видео. Наиболее часто это проявляется на переходе Cross Dissolve – он становится слишком резким при Linear Color, в этом случае нужно применять переход Film Dissolve.
Сложность в том, что это зависит от выбранного в Premiere ядра работы с видео: программного (CPU или software) или с ускорением CUDA/OpenCL (GPU). И этот выбор по разному работает при превью и экспорте.
Сделаем градиент от черного к прозрачному и положим его поверх видео:
При монтаже на таймайне:
В режиме CPU, независимо от настройки Linear Color, графика накладываться будет с нелинейной гаммой (то есть, чтобы опция отобразилась правильно, надо сделать пререндер таймлайна кнопкой Enter, для реалтайма не хватает производительности).
В режиме GPU эта настройка работает нормально 
При экспорте:
В режиме CPU при включенном Linear Color и включенной в Render settings опции Maximum Render Quality видео экспортируется с линейной гаммой, при выключенном Linear Color – с нелинейной .
В режиме GPU эта настройка работает нормально
(В старых версиях Premiere 5.x чекбокс Linear Color отсутствует, но тем не менее при включеном Maximum Render Quality видео всегда экспортируется с линейной гаммой). 
Рассмотрим опцию Maximum Render Quality
Опция управляет алгоритмом трансформации для CPU рендера и CPU эффектов: быстрая, но дающая замыленную картинку билинейная, или более качественная, резкая, но медленная бикубическая. В GPU режиме всегда работает ещё более качественный алгоритм Lanczos.
Maximum bit depth
Чаще всего изображение на компьютерепредставлено в форматe RGB или YUV, где каждый из трёх цветовых компонентов кодируется 8-битным числом. Опция Maximum bit depth выполняет математические операции над этими числами в 32-битном виде с плавающей точкой, вместо целочисленного в противном случае. Это сохраняет точность при вычислениях, особенно если при обработке требуется выполнить серию операций над числом и тогда в целочисленном виде погрешность быстро накапливается или даже просто в процессе рендеринга изображение преобразовывается YUV>RGB>YUV. Еще более это актуально для исходный материал в 10 или 14 бит. Обратной стороной является увеличенный расход памяти. Есть особенность: если к какому-то клипу применен эффект, который не умеет работать в 32 бита, то тогда все эффекты, примененные к этому клипу переключаются в 8 бит.
Резюмируем отличиями между CPU и GPU режимами:
GPU
– всегда работает 32-битными вычислениями (всегда Maximum bit depth)
– масштабирование всегда с наилучшим качеством
– Linear Color управляется из Sequence settings
– Maximum bit depth переключает некоторые импортеры 8 > 32 бит
– Maximum Render Quality переключает некоторые импортеры использовать более высокие разрешения
– не-GPU эффекты управляются опциями для CPU режима
CPU
– Maximum bit depth переключает обработку и эффекты 8 > 32 бит
– Maximum bit depth переключает некоторые импортеры 8 > 32 бит
– Maximum Render Quality включает качественную бикубическую трансформацию
– Maximum Render Quality вместе с Linear Color переключает работу режимов наложения, гауссовского блура и frame blending в линейное цветовое пространство
– Maximum Render Quality переключает некоторые импортеры использовать более высокие разрешения
3. Как освободить жесткий диск от временных файлов Adobe
По умолчанию Premiere хранит временные файлы в папках:
%USERPROFILE%AppDataRoamingAdobeCommonMedia Cache
%USERPROFILE%AppDataRoamingAdobeCommonMedia Cache Files
Со временем они занимают очень много места.Очистить место можно вручную, удалив содержимое обеих папок, или через Edit/Preferences/Media > Clean в Media Cache Database. Для большего удобства и эффективности можно назначить Media Cache в папку в корне вашего самого быстрого жетского диска.
Adobe Media Encoder CC и новее имеет собственный кэш, расположенный здесь:
%USERPROFILE%DocumentsAdobeAdobe Media EncoderAdobe Adobe Media Encoder Preview Files
4. Как сменить язык в установленном Премьере
Ctrl+F12 / Debug Database View / ApplicationLanguage меняем ru_RU на en_US
Источник